
Een besturingssysteem kan zelfs zonder muis worden gebruikt, via sneltoetsen. Soms stopt deze functie echter met werken en vandaag zullen we zien waarom het gebeurt en hoe ermee om te gaan.
Methode 1: Programma's verwijderen
De meest beschreven mislukking vindt plaats door specifieke software, zoals een middel voor het automatisch veranderen van lay-out of uitwisselingsbufferbeheerders. Door het probleem op te lossen, zal het de niet-installatie zijn.
- Open de "parameters" op een handige manier - Klik bijvoorbeeld met de rechtermuisknop op de knop Start en selecteer het juiste item in het menu.
- Open in het venster "Parameters" de applicatie "Toepassingen".
- Scroll naar beneden om toegang te krijgen tot de lijst met geïnstalleerde programma's. Zoek daar de gewenste software en klik erop met de linkermuisknop en gebruik vervolgens de knop Verwijderen.
- Gebruik de Delete-tool van het programma, waarna de pc's opnieuw opstarten. Controleer de prestaties van hete Windows-toetsen - waarschijnlijk zal het probleem worden opgelost.


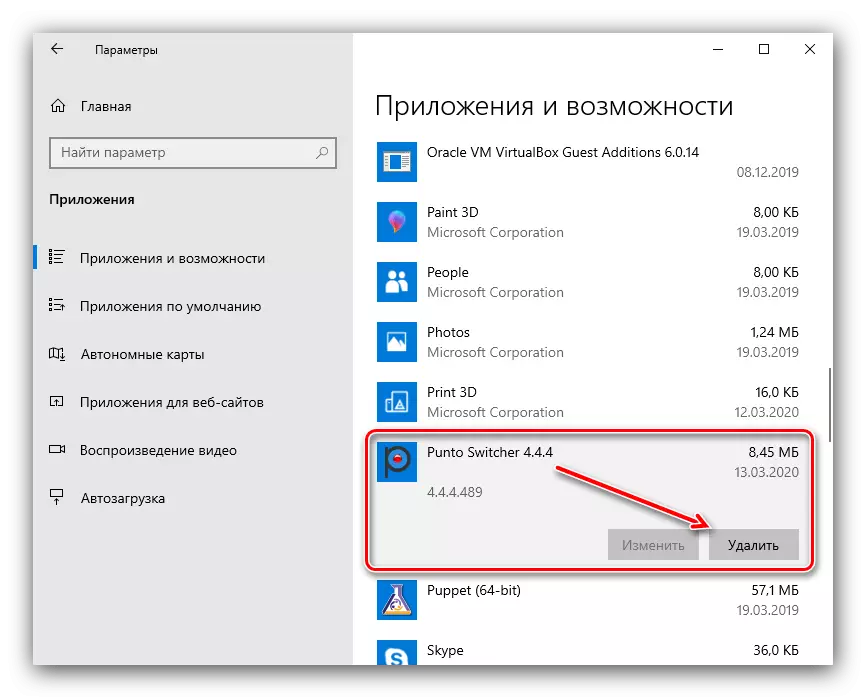
Als de bovenstaande verwijderingsmethode om een of andere reden niet geschikt is voor u, gebruik dan iemand anders die in het artikel hierna volgt.
Lees meer: Hoe programma's in Windows 10 te verwijderen
Methode 2: de glanzende sleutels uitschakelen
Soms zijn hotkes onbruikbaar vanwege de actieve lay-outoptie. Het is mogelijk om het als volgt uit te schakelen:
- Maak nogmaals gebruik van "parameters", maar selecteer deze keer "Speciale functies".
- Blader door het menu SUB naar het gedeelte "Toetsenbord" en ga ernaar.
- Zoek het blok "Gebruikersypin". Als de schakelaar "druk op de sleutel op de sleutel ..." is ingeschakeld, overbrengt u deze naar de positie "UIT".
- Koppel ook de "Sta het inschakelen van sleutelsticks los met behulp van een toetscombinatie".
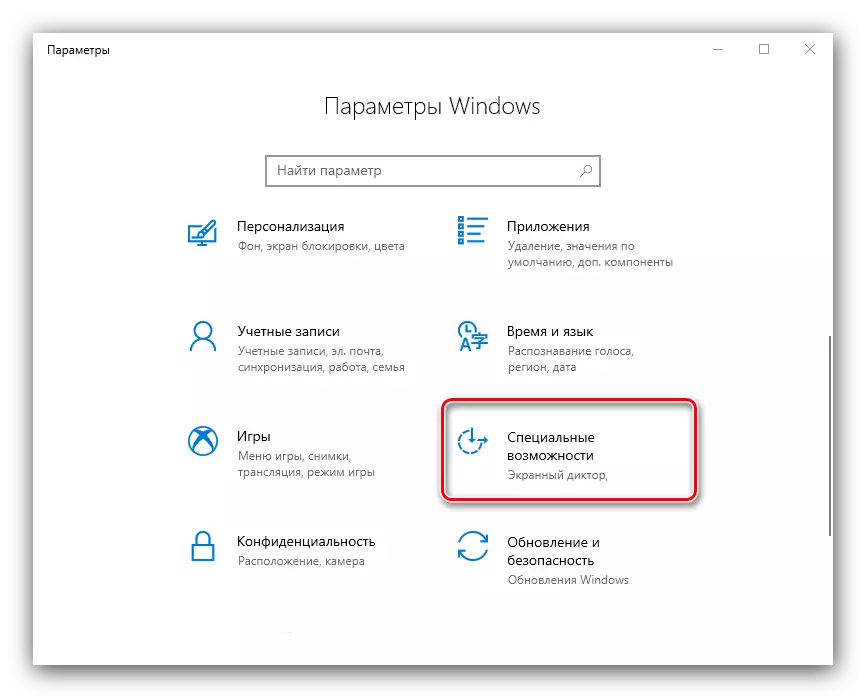
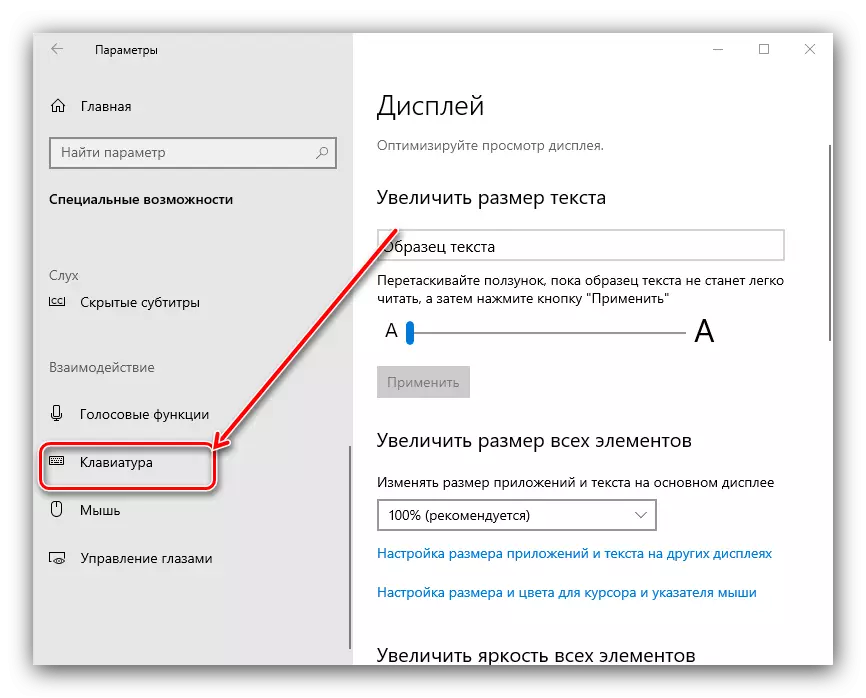
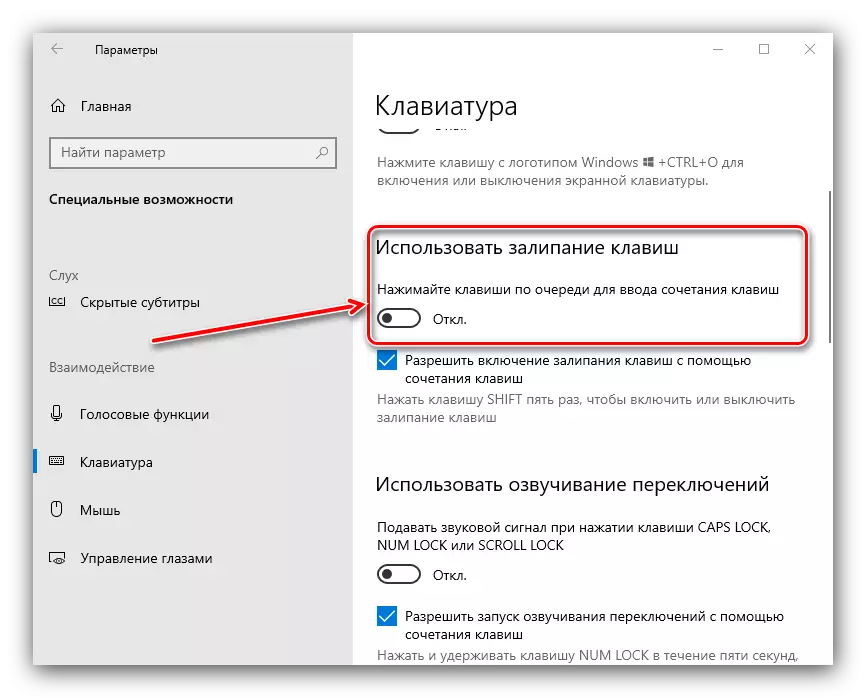

Bekijk de functionaliteit van de HOTKEEV-functie - het zou zonder problemen moeten werken.
Methode 3: een van de talen verwijderen
Ook hete sleutels werken mogelijk niet op enkele van de taalpakketten. De oplossing voor het probleem is om de falencomponent en de verwijdering ervan te bepalen.- Om te beginnen is het de moeite waard om erachter te komen welke taal niet werkt met de mogelijkheid. Controleer het gemakkelijk genoeg - neem om de beurt in turn-lay-outs en live combinaties.
Methode 4: Driver Update voor TouchPad (alleen laptops)
Notebook-gebruikers kunnen een mislukking tegenkomen na de Service Software-update voor het touchpad. Doe als volgt:
- Verwijder de huidige versie van de stuurprogramma's volgens de instructies verder.

Lees meer: Drivers verwijderen in Windows 10
- Download uw laptop uit de vorige optie van de fabrikant voor het touchpad en installeer deze van de fabrikant van de fabrikant.

Lees meer: Stuurprogramma's installeren voor touchpad
- Controleer of het probleem verdwijnt - als de oorzaak ervan een conflicterende software was, moet het worden geëlimineerd.
Methode 5: Hardware voor het oplossen van problemen
Als de programmademethoden van het oplossen van het probleem in overweging niet helpt, is het logisch om aan te nemen dat het falen een hardware-aard heeft, aan de zijkant van het toetsenbord of de computer zelf zelf. Doe het volgende om de reden te bepalen:
- Sluit op het bureaublad het toetsenbord aan op een andere machine, bewust workbaar. Voor laptops hier integendeel de externe oplossing aan te sluiten. Als het probleem nog steeds wordt waargenomen, is de bron het toetsenbord. De verwijderingsmethode wordt vervangen door het apparaat.
- Als op de andere desktop-pc met een ander toetsenbord op de laptopfalen nog steeds aanwezig is, zijn de reden aan de computerzijde. Daarin kan het niet in orde zijn als een verbindingsconnector (voor bekabelde componenten) en een draadloze module (voor Bluetooth-gereedschappen). Hier kunt u alleen het beroep op het servicecentrum aanbevelen.
We kwamen dus uit waarom Sneltys stoppen met werken in Windows 10 en boden je verschillende opties voor het oplossen van dit probleem.
- Verwijder de huidige versie van de stuurprogramma's volgens de instructies verder.
