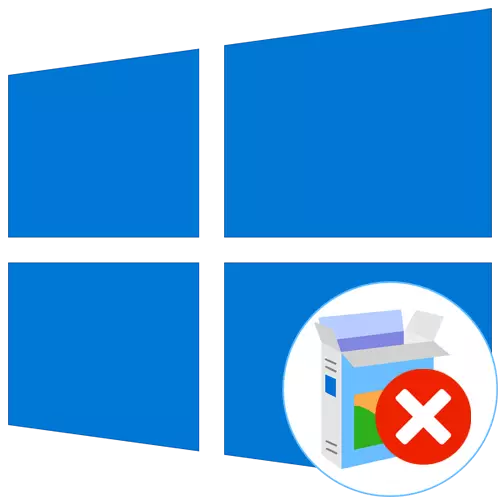
Het probleem met het downloaden van Windows 10 onmiddellijk na de installatie - het meest onaangename ding dat kan gebeuren bij het uitvoeren van dit proces. U moet echter niet haasten om het besturingssysteem onmiddellijk opnieuw te installeren, verwijzend naar het optreden van kritieke fouten. Het is mogelijk dat het probleem is veroorzaakt door problemen met componenten of vanwege de onjuiste installatie van updates wanneer u voor het begin begint. Wij adviseren u om eerst de volgende aanbevelingen te bekijken, die ze op zijn beurt uitvoeren en als het niet helpt, gaat u al naar RESTALL OS.
Methode 1: videokaartcontrole
Deze methode past alleen aan die gebruikers die, bij het laden van het besturingssysteem, alleen een zwart scherm op het scherm verschijnt. Hoogstwaarschijnlijk is het probleem in dit geval geassocieerd met een discrete videokaart als de monitor erop is aangesloten. Het feit is dat sommige modellen het beeld niet weergeven zonder de bijbehorende stuurprogramma's te installeren. Het werkt echter niet zonder het besturingssysteem te downloaden, dus we raden aan om de monitor aan het moederbord aan te sluiten om het ingebouwde schema te gebruiken. Lees er meer over in het onderstaande materiaal.Lees meer: Hoe de ingebouwde videokaart te gebruiken
Als u erop vertrouwen dat de discrete grafische adapter, bijvoorbeeld zonder stuurprogramma's moet werken, heeft bijvoorbeeld eerder opnieuw geïnstalleerd OS en alles correct gefunctioneerd, nu adviseren wij u om de verbinding te controleren en ervoor te zorgen dat het extra vermogen is aangesloten op de BP, in het geval van zijn aanwezigheid. NA RECONNECTIE, RE RUND WINDOWS REINIGEN door de download te controleren.
Lees verder:
Sluit de videokaart aan op het moederbord van de pc
Sluit de videokaart aan op de POWER-eenheid
Methode 2: gebruik van herstelmiddelen
Dit en alle verdere methoden worden uitgevoerd in Windows 10-herstelomgeving, dus u moet opstarten vanaf de installatie-flashstation of -schijf. Als u om een of andere reden al een dergelijke drager hebt afgedaan, maakt u het opnieuw met behulp van een werkende computer.
Lees meer: Een opstartschijf maken met Windows 10
Na het downloaden van een dergelijke schijf worden het herstel, de opdrachtregel en andere bestaande hulpmiddelen gelanceerd. Laten we eerst de automatische fixatie van de werking van het besturingssysteem analyseren.
- Wanneer het Windows-installatievenster verschijnt, selecteert u de optimale taal van de interface en gaat u onmiddellijk naar de volgende stap.
- Zoek aan de linkerkant het inscriptie "Systeemherstel" en klik erop.
- In het gedeelte "Actie selecteren" bent u geïnteresseerd in "Troubleshooting".
- Wanneer u extra parameters weergeeft, selecteert u Herstellen bij het opstarten.
- Nu begint de automatische herstart met een zoek- en probleemoplossing die interfereert met de juiste start van Windows. Als ze erin slaagden te detecteren en te repareren, moet de ingang van het besturingssysteem optreden en kunt u er de juiste interactie met starten.
- Anders moet u opstarten vanaf het flashstation en ga naar het gedeelte "Geavanceerd instellingen". Hier selecteert u "Updates verwijderen".
- Hier adviseren wij u te klikken op "Laatste update van componenten verwijderen."
- Bevestigen de installatie.
- Verwacht de voltooiing van dit proces.
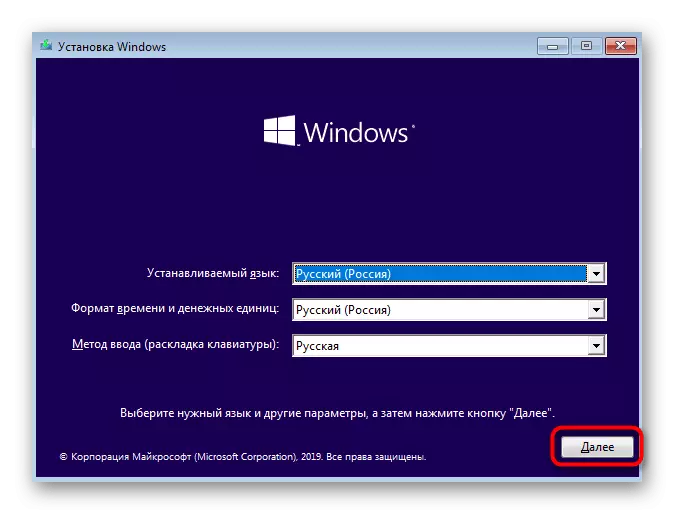
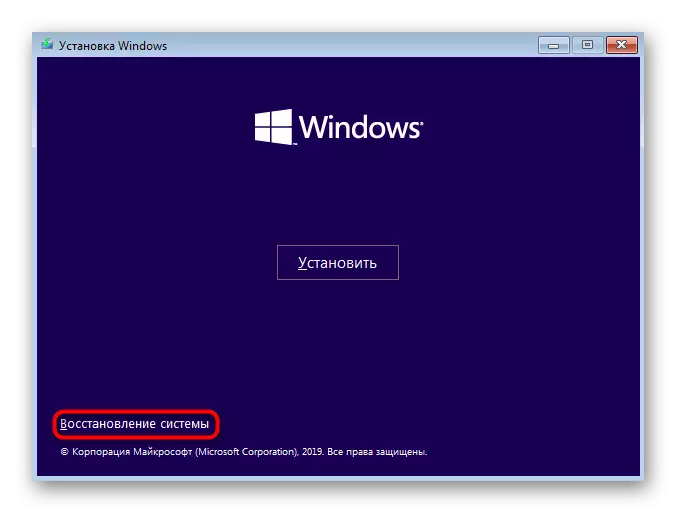
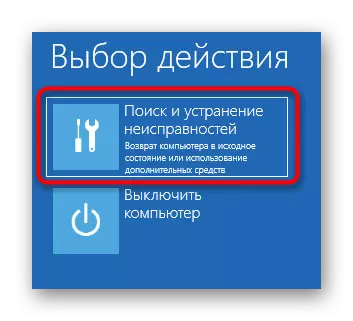
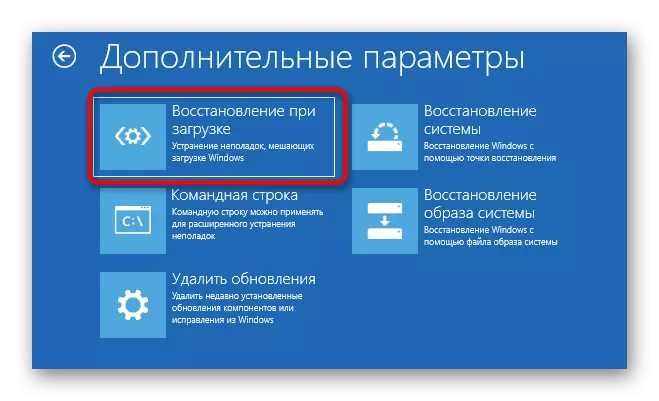
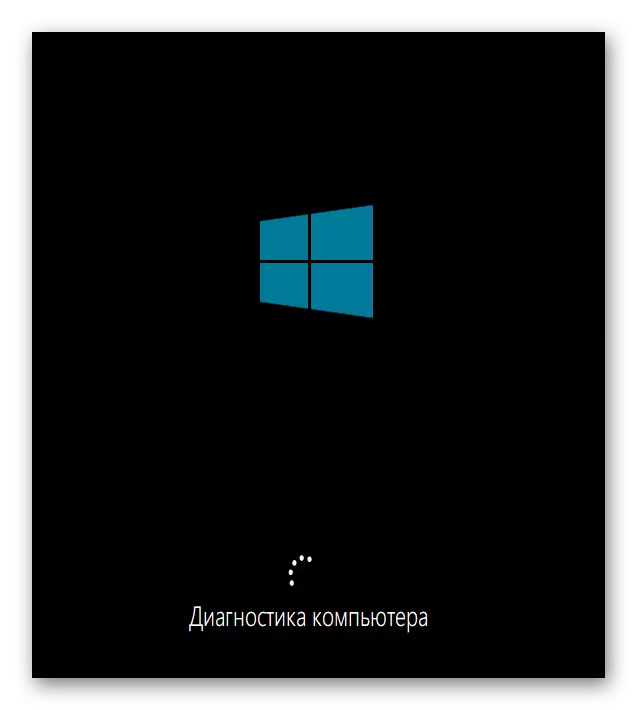
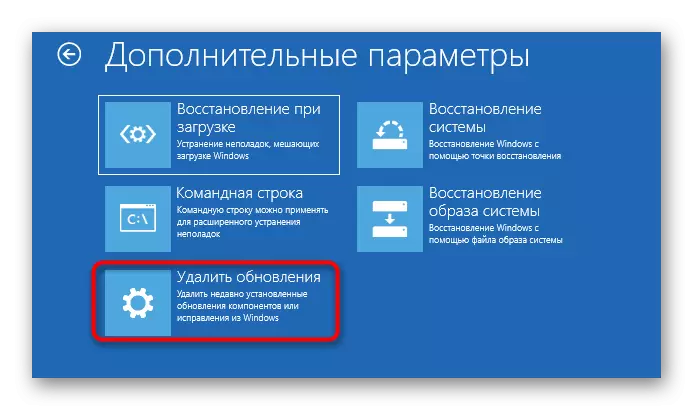

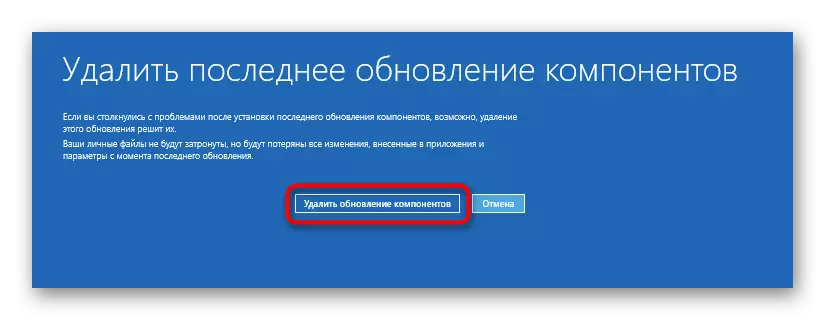

Als het probleem met de werking van het besturingssysteem echt niet-succesvolle geïnstalleerde updates of interne conflicten veroorzaakte, kunt u nu inloggen op uw account en doorgaan met de computer. Ga anders naar de volgende methode.
Methode 3: Windows Loader Recovery
De Windows Loader Recovery-methode loopt ook via dezelfde schijf, want hiervoor moet u de opdrachtregel openen. Het probleem van de laadstoring is voornamelijk geconfronteerd met die gebruikers die Windows 10 installeerden in plaats van Linux of naast een ander besturingssysteem. Andere situaties kunnen echter ook een soortgelijk probleem veroorzaken. Er zijn verschillende opties voor het herstellen van de bootloader via de console, die we aanbieden om in de volgende handleiding te lezen.
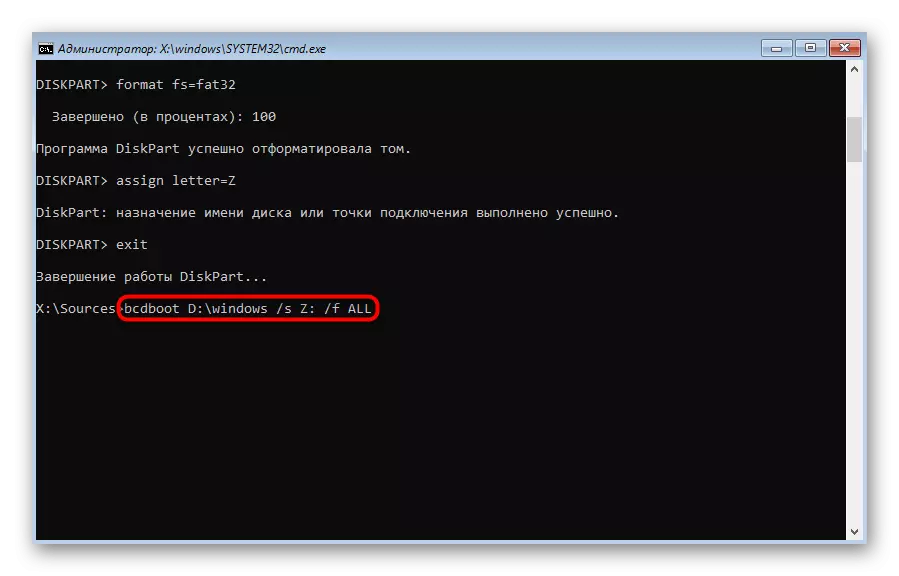
Lees meer: Windows 10 bootloader herstellen via de opdrachtregel
Methode 4: De integriteit van systeembestanden controleren
Meestal gebruikt in de methode 2, het procescorrectie-tool bij het opstarten van Windows scant System-bestanden op beschadiging en herstelt ze, maar soms eindigt het niet met succes. Dan wordt de gebruiker aanbevolen om onafhankelijk de integriteit van objecten die verantwoordelijk zijn voor de juistheid van het besturingssysteem van het besturingssysteem te controleren door het uit te starten via de eerder gemaakt flashdrive en de opdrachtregel te openen. Er zijn twee beschikbare hulpprogramma's waarmee u de taak kunt omgaan. Over de volgorde van het gebruik van ze en start regels, lees verder.
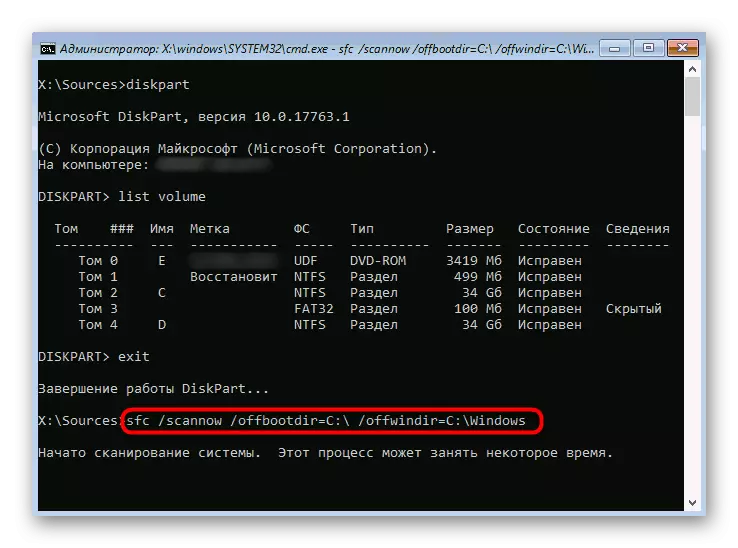
Lees meer: Systeembestand Integriteitscontrole gebruiken en herstellen
Methode 5: de problemen van de drive corrigeren
U moet de hardware- en softwareproblemen van de harde schijf niet uitsluiten die ook de lancering van het besturingssysteem kunnen beïnvloeden. Zelfs als de ramen zelf voor zo'n schijf is vastgesteld, betekent dit niet dat het volledig werkt. In het geval dat geen van de bovenstaande aanbevelingen het juiste resultaat heeft ingesteld, raden we aan de HDD voor fouten te controleren en deze te corrigeren als deze worden gevonden.
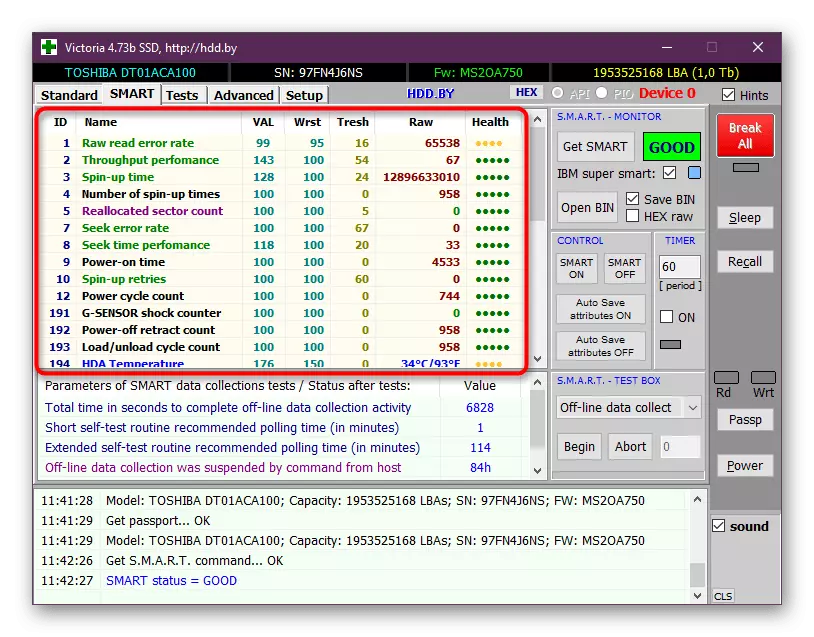
Lees meer: Controleer de harde schijf voor de prestaties
Methode 6: Windows 10 opnieuw installeren
De laatste methode van onze handleiding van vandaag is het meest radicaal, omdat het het besturingssysteem opnieuw kan installeren. Het is waarschijnlijk dat kritieke fouten opgetreden tijdens de installatie of de afbeelding zelf met Windows is aanvankelijk beschadigd. Om te beginnen, adviseren wij u om de reeds bestaande opstartkniprit te gebruiken of te overschrijven, met dezelfde ISO-afbeelding. Als na herontwikkeling het probleem zal blijven, moet u een andere build van Windows 10 vinden.
Onze aanbevelingen moeten helpen bij het omgaan met problemen bij het laden van Windows 10, die optreden onmiddellijk nadat de installatie is voltooid. Voer elk van deze methoden uit om snel en eenvoudig de juiste oplossing te vinden.
