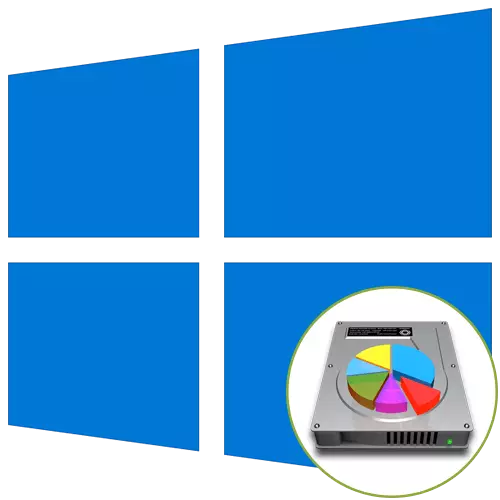
Als de harde schijf volledig is geformatteerd voordat u het Windows 10-besturingssysteem installeert of alleen wordt gekocht, moet deze worden verdeeld in logische volumes om een correcte structuur te maken. Deze taak wordt rechtstreeks uitgevoerd tijdens de installatie van het besturingssysteem en kan op twee manieren worden uitgevoerd: via het grafische menu van het installatieprogramma en de opdrachtregel.
We willen verduidelijken dat als u Windows opnieuw wilt installeren, toegang hebt tot de huidige versie, de schijfmarkering kan worden gemarkeerd via de grafische interface met behulp van programma's of ingebouwde functionaliteit. Daarna blijft het alleen om het systeemgedeelte te formatteren en de nieuwe versie van het besturingssysteem te installeren. Lees verder over het in het materiaal.
Lees meer: 3 manieren om de harde schijf in de secties in Windows te splitsen
Methode 1: Grafische menu-installatieprogramma
Laten we eerst rekening houden met de standaardmethode om de schijf te scheiden, die geschikt is, zelfs voor onervaren gebruikers. Het is het gebruik van het installatieprogramma dat is ingebouwd in het installatieprogramma, dat letterlijk in verschillende klikken een of meer logische volumes van eventuele maten maken, waarbij één fysieke schijf wordt gescheiden.
- Selecteer na het downloaden van de installateur de beste taal en ga verder met de volgende stap.
- Klik op de knop Installeren.
- Voer de activeringssleutel van het besturingssysteem in of sla deze stap over als u de licentie later wilt bevestigen.
- Neem de voorwaarden van de licentieovereenkomst en ga verder.
- Selecteer de installatieoptie "Selective".
- Nu in een apart menu verschijnt de optie "Unmounted Space op een schijf 0". Markeer het met de linkermuisknop en klik op de knop "Maak".
- Geef de gewenste grootte van de nieuwe logische partitie op en pas de wijzigingen toe.
- Bevestig indien nodig de oprichting van extra volumes voor systeembestanden.
- Nu worden nieuwe secties weergegeven in het menu in overweging. Selecteer de main waaraan u OS wilt installeren en ga verder.
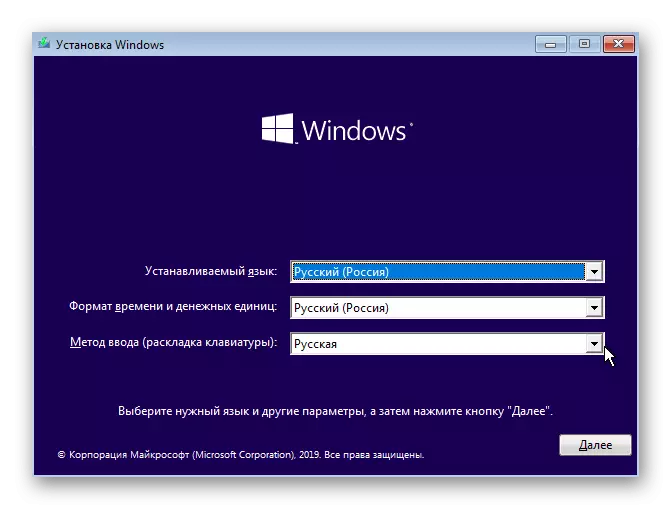
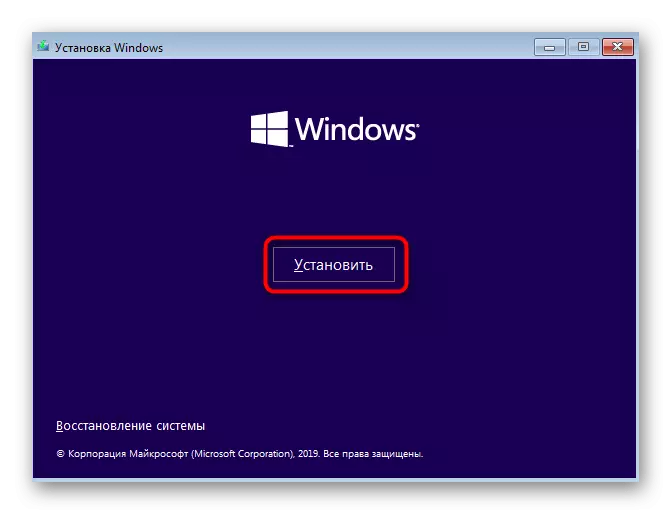
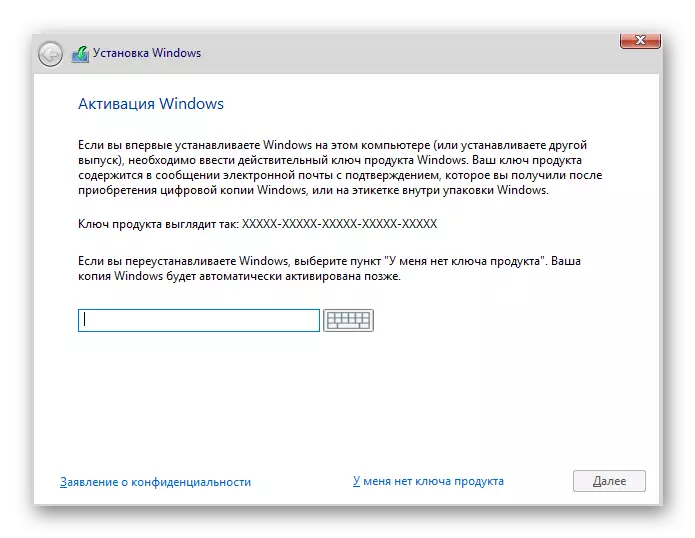
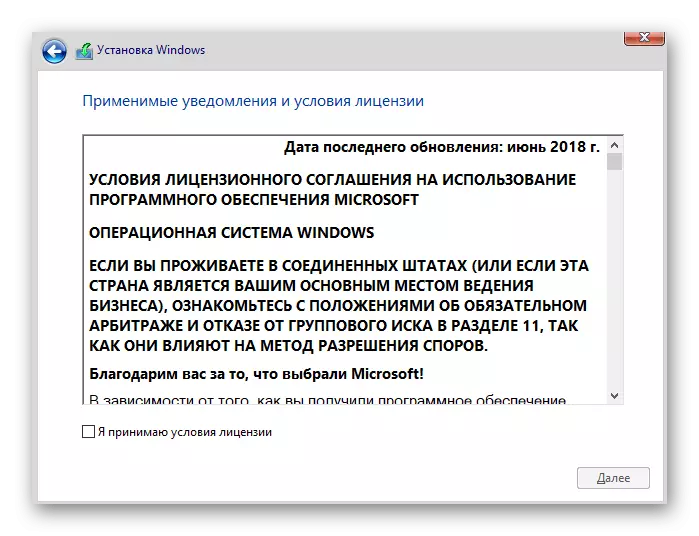
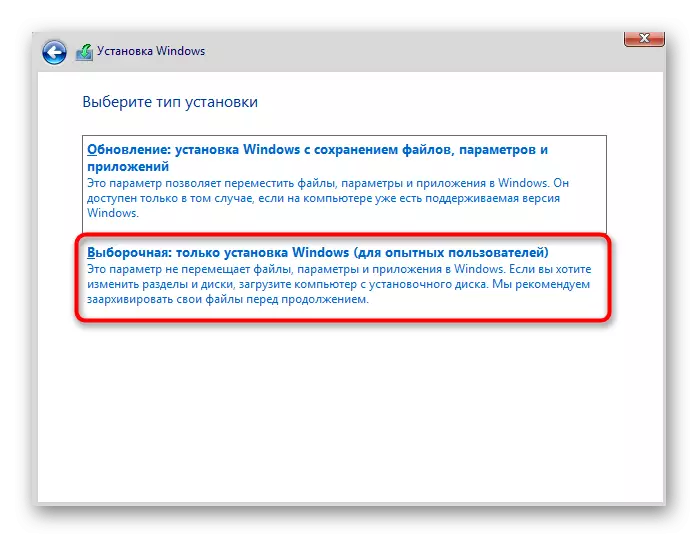
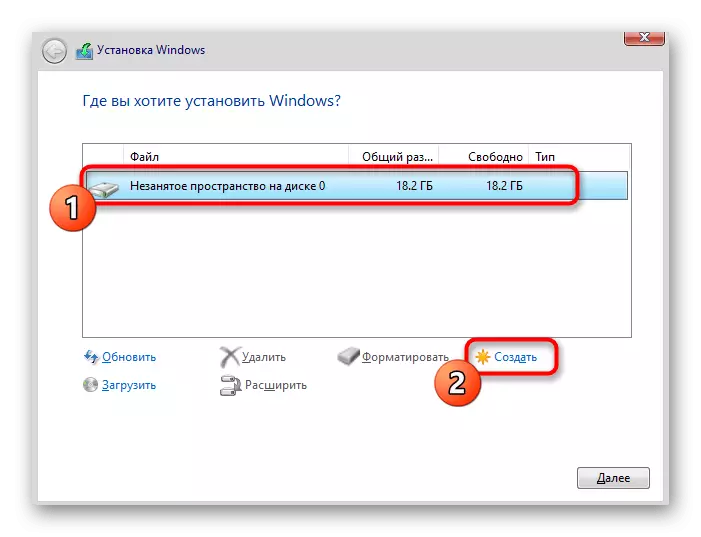
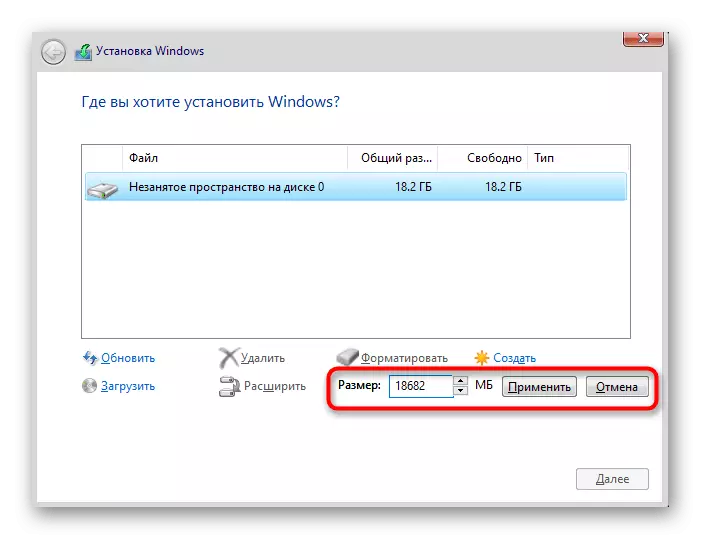
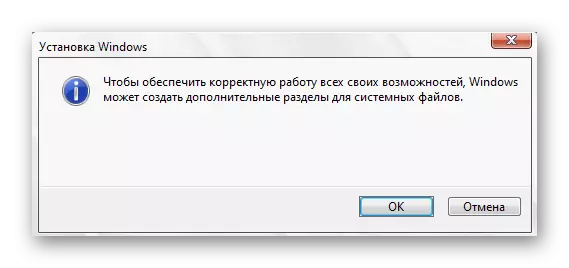
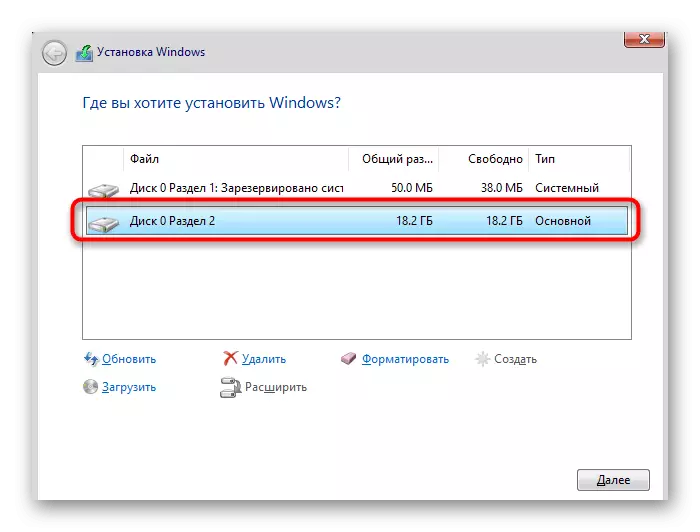
Het blijft alleen om verdere installatie-instructies te volgen, zodat na het overschakelen naar normale interactie met het besturingssysteem. Meer gedetailleerde instructies over verdere acties zoeken in een afzonderlijk materiaal op onze website als volgt.
Lees meer: Installatiehandleiding Windows 10 vanaf USB-flashstation of schijf
Methode 2: Command String
Zoals we al hierboven hebben gesproken, is de tweede methode om de schijf te scheiden bij het installeren van Windows 10 om de opdrachtregel te gebruiken. Voor sommige gebruikers lijkt deze optie misschien te moeilijk, maar het is het enige alternatief voor het grafische menu.
- Selecteer tijdens de opstart van het installatieprogramma van het besturingssysteem de taal en ga verder.
- In het eerste venster, waar de knop "SET" is om op het inscriptie "Systeemherstel" te klikken.
- Selecteer vervolgens de categorie "Problemen oplossen".
- In de categorie "Geavanceerde parameters" bent u geïnteresseerd in het blok "Opdrachtregel".
- Alle verdere acties worden uitgevoerd via het systeemhulpprogramma dat wordt gestart door DiskPart binnen te gaan.
- Blader door een lijst met beschikbare secties via lijstvolume.
- Onthoud het aantal onstabiele ruimte.
- Daarna voert u VOLUME N in, vervang N tot volumenummer om het te activeren.
- Schrijf de opdracht Shrink Gewenste = Grootte door de grootte in te stellen voor een nieuwe logische partitie in Megabytes en klik op Enter.
- U wordt op de hoogte gebracht van de vermindering van de grootte van het geselecteerde volume.
- Gebruik nu een lijstschijf om het nummer van de fysieke schijf te bekijken.
- Zoek in de tabel die verschijnt, zoek het gebruikte schijf en onthoud het cijfer dat eraan is toegewezen.
- Selecteer deze schijf via SELECTE DISK 0, waarbij 0 een specifiek nummer is.
- Creëer de hoofdpartitie van onevenwichtige ruimte door de opdracht Create Partition Primal Partition in te voeren en te activeren.
- Formatteer het bestandssysteem van het nieuwe volume met behulp van Formaat FS = NTFS SNEL.
- Het blijft alleen om toewijzingsbrieven = N in te voeren, die n op de gewenste letter van het nieuwe volume wordt vervangen.
- Schrijf een uitgang om de klik te laten en sluit de console.
- Daarna ziet u bij het installeren van het besturingssysteem het gedeelte of het eerder gemaakt partitie en kunt u een van hen selecteren om Windows te installeren.
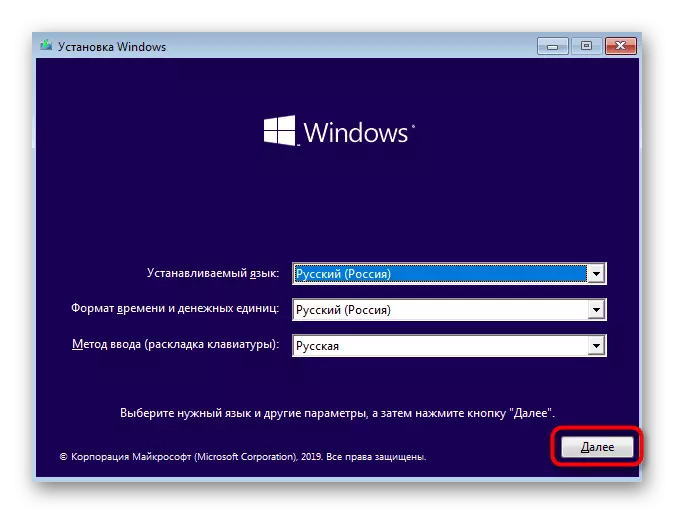
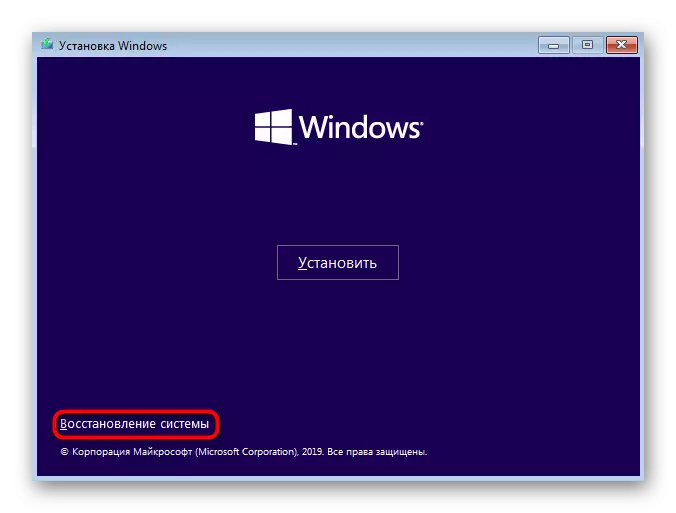
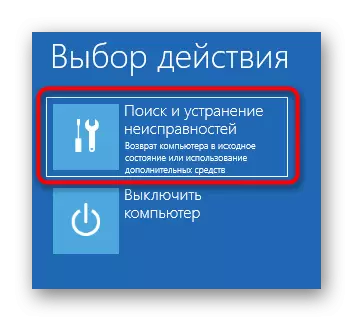
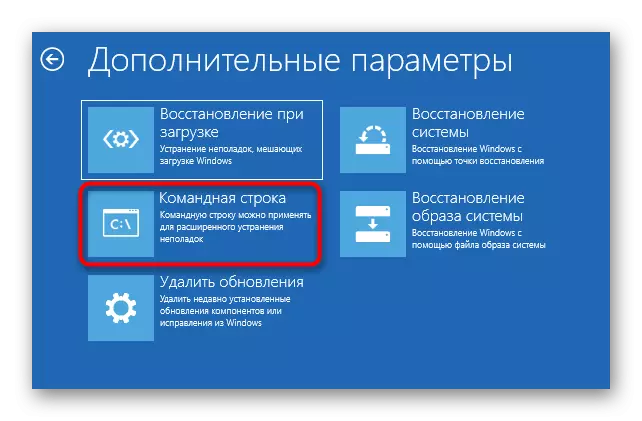
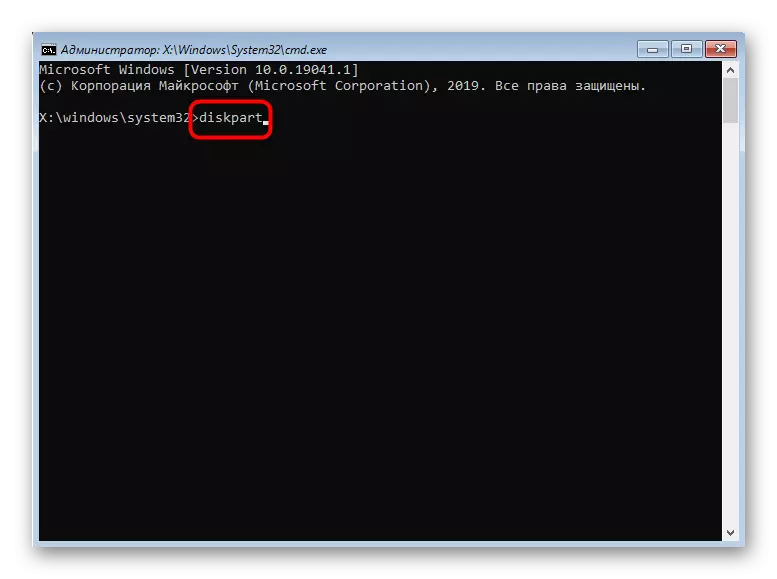
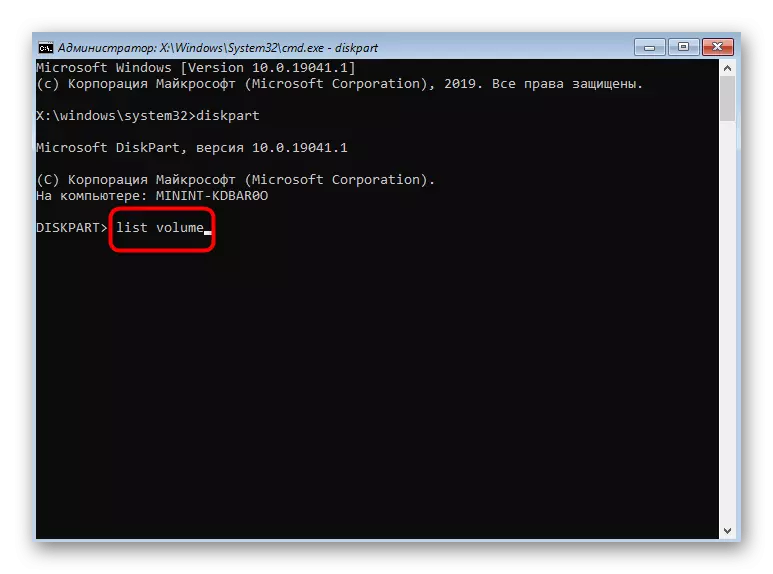
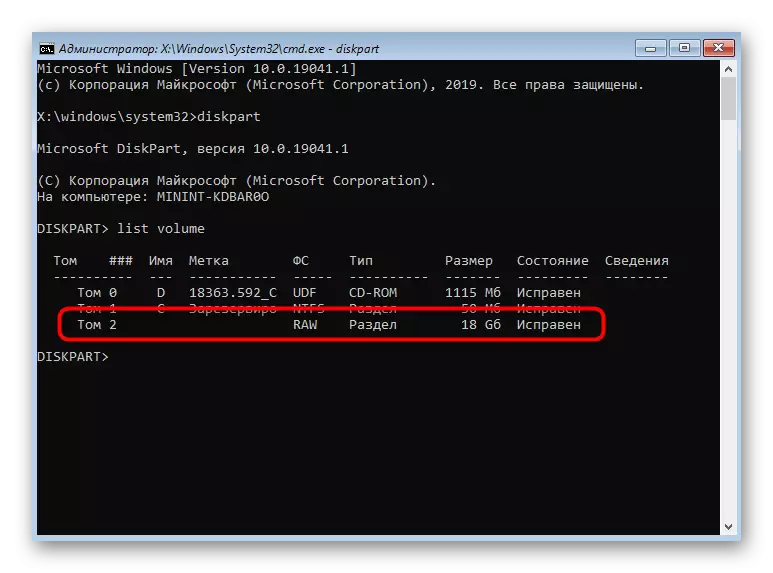
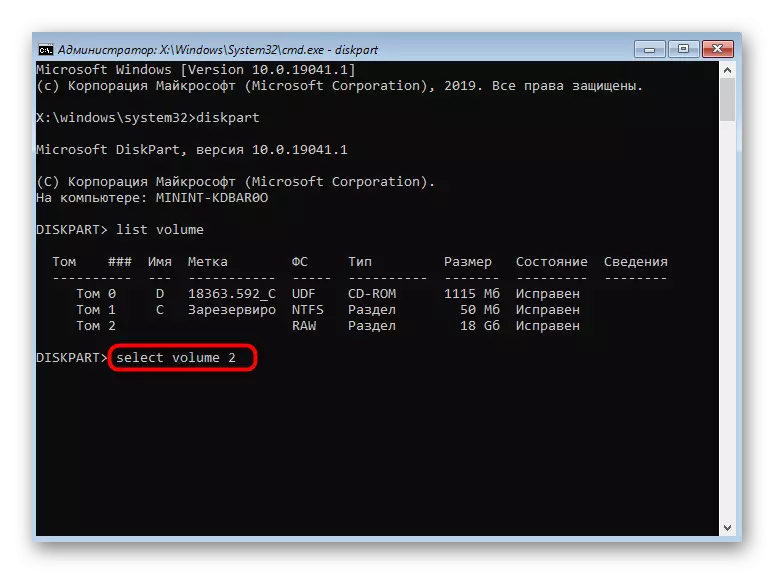
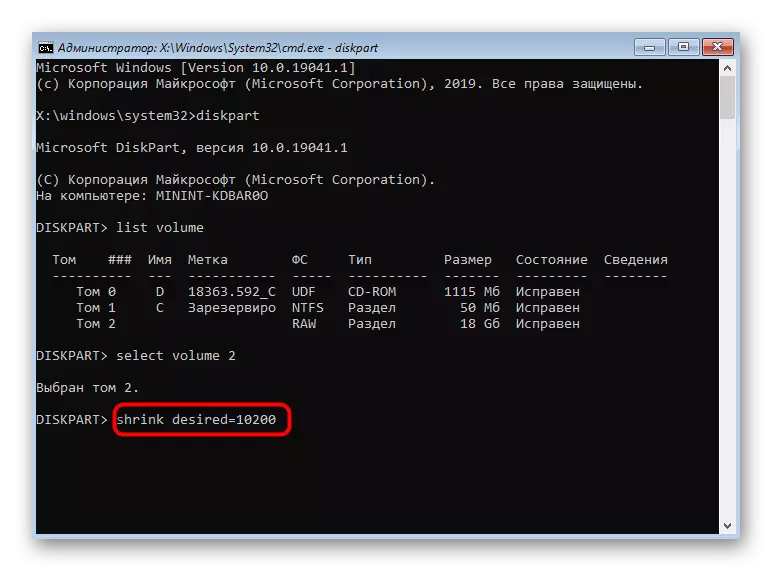
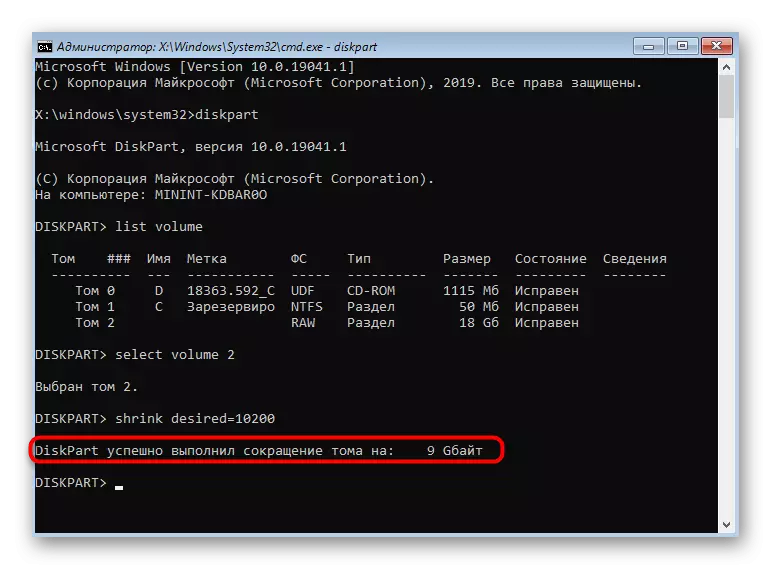
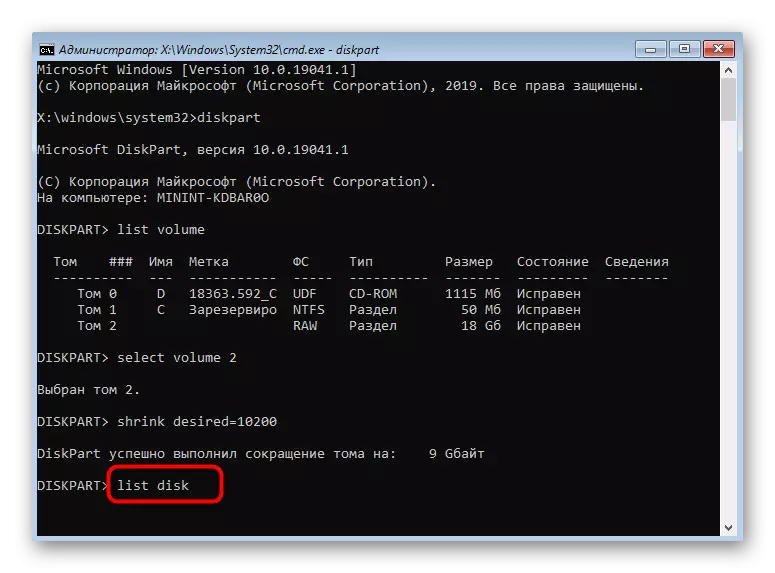
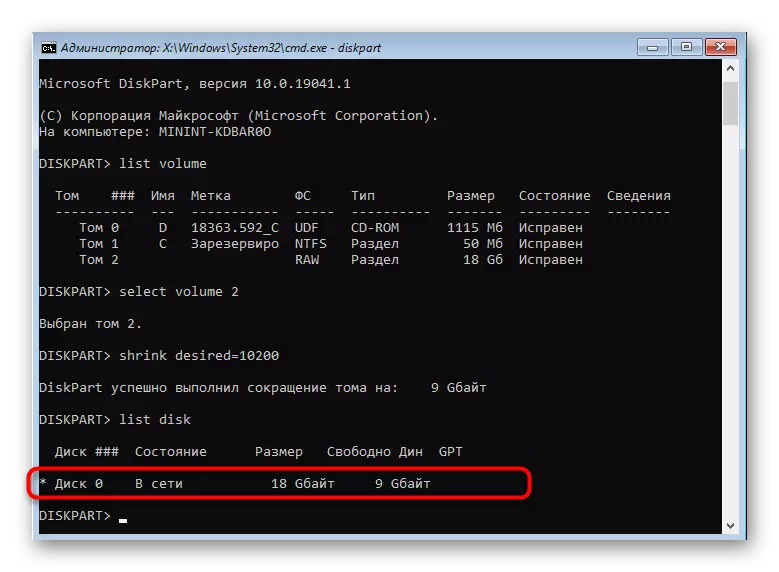
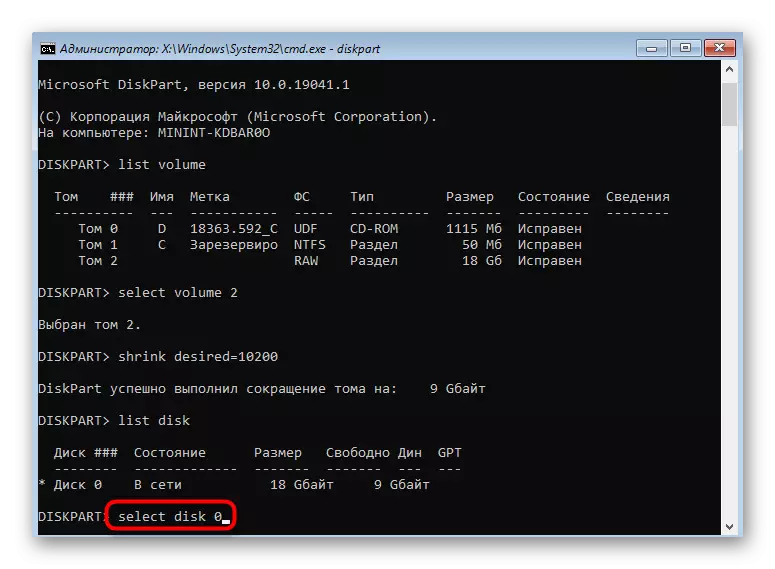
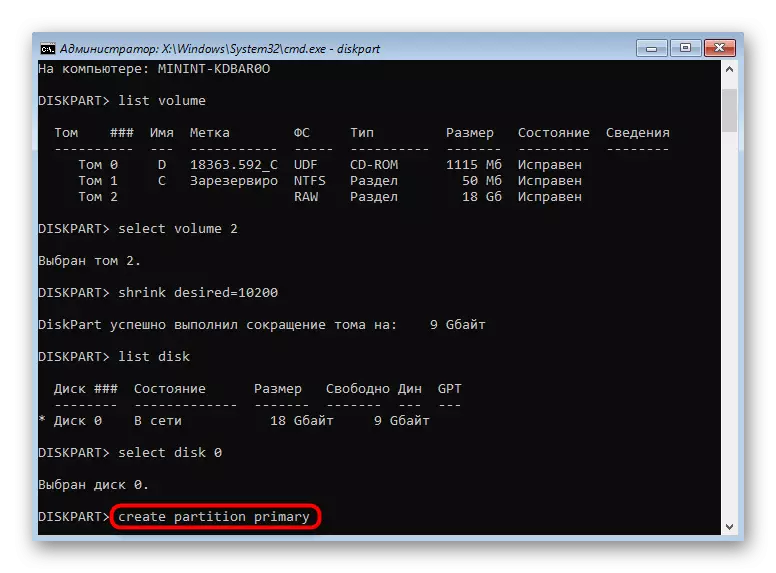
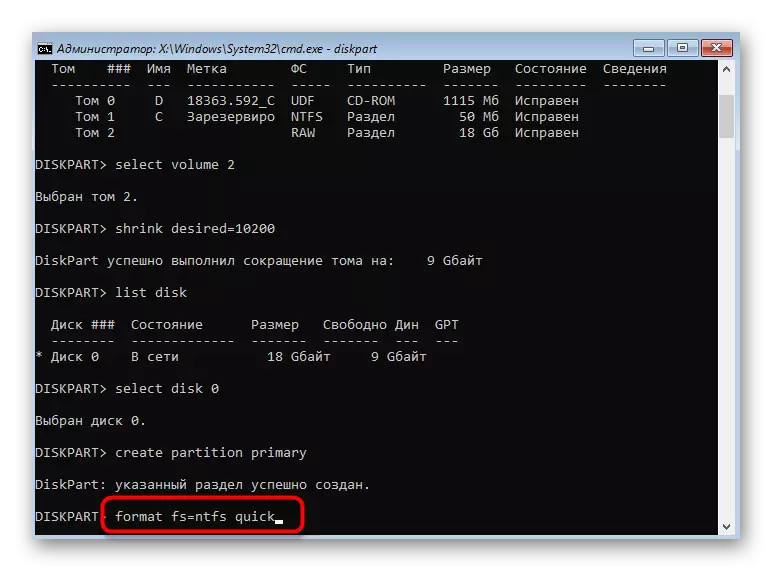
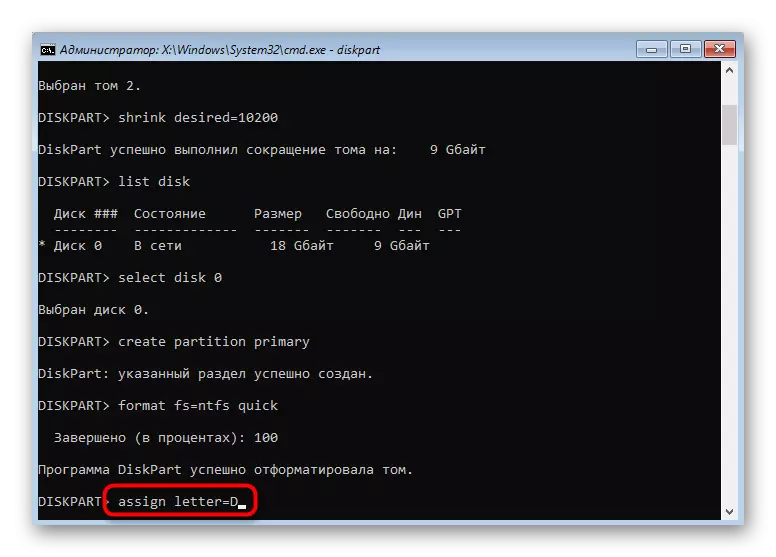
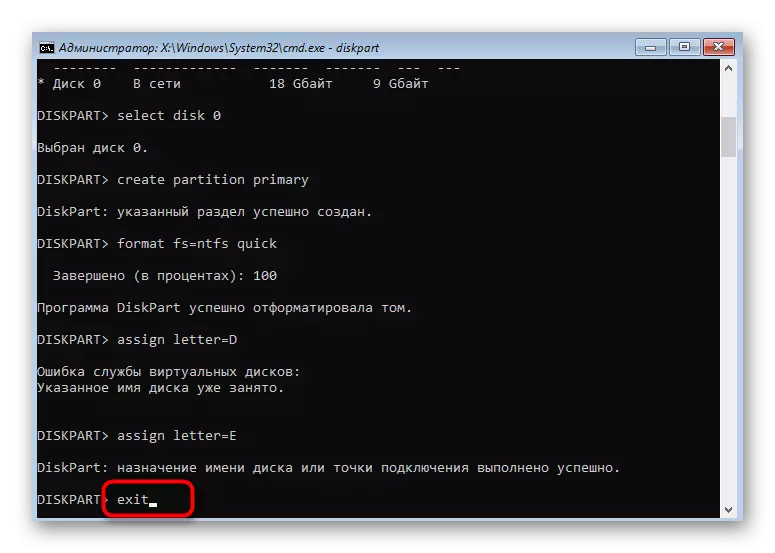
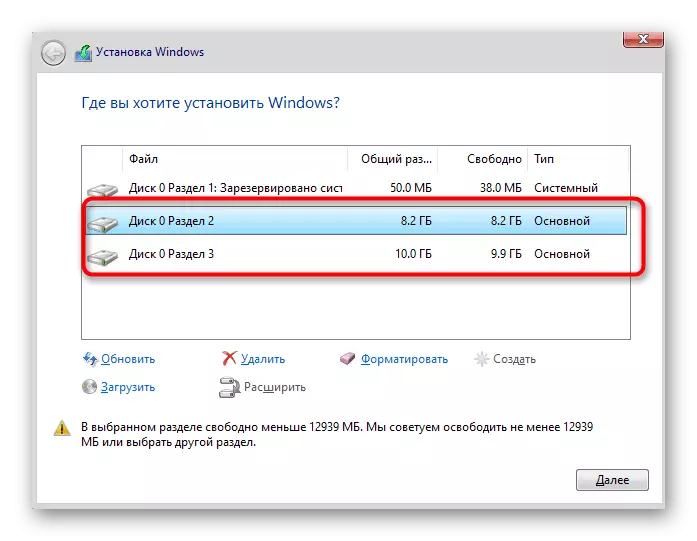
Op dezelfde manier kunt u de schijf verdelen door het vereiste aantal partities te maken via de opdrachtregel. Vergeet niet om de juiste volumes van volumes en schijven te selecteren om per ongeluk geen belangrijke gegevens te verwijderen.
Het meest voorkomende probleem dat verschijnt wanneer u de schijf probeert te delen voordat u het besturingssysteem installeert, de afwezigheid van de drive zelf in de lijst. Dit kan worden veroorzaakt door de verschillende redenen, dus we adviseren u om een afzonderlijk materiaal op dit onderwerp te lezen, de juiste oplossing daar te vinden en daarna verder te gaan naar de scheiding van HDD tot logische volumes.
Lees ook: Geen harde schijf bij het installeren van Windows
Hierboven presenteerden we twee scheidingsscheidingsmethoden bij het installeren van Windows 10. U kunt alleen de juiste kiezen en de instructies volgen om de taak correct uit te voeren zonder eventuele extra moeilijkheden.
