
Routers van ZTE bieden veel aanbieders in verschillende landen, dienovereenkomstig hebben kopers van dergelijke apparaten de noodzaak om ze te configureren om een correcte verbinding met internet te garanderen. Vandaag, in het voorbeeld van een van de modellen, zullen we dit proces aantonen, elke fase in detail.
Voorbereidende maatregelen
Om te beginnen zullen we een beetje tijd betalen met de voorbereidende acties die moeten worden uitgevoerd voordat we naar de webinterface van de router gaan. Als u het apparaat nog niet hebt uitgepakt en deze niet op de computer hebt aangesloten, nu is het tijd om het te doen. Overweeg bij het kiezen van een routerlocatie de toekomstleggen van kabels van de provider en biedt het lokale netwerk. Dikke muren en de aanwezigheid van actieve elektrische apparaten, zoals een magnetron, kunnen de kwaliteit van het signaal van het draadloze netwerk beïnvloeden, dus neem deze aspecten in aanmerking bij het kiezen van een plaats voor producten van ZTE.
Nu de apparatuur op een optimale plaats in het huis of appartement is geïnstalleerd, kijk dan naar zijn achterpaneel. Kabel van de provider Maak verbinding met een connector met de inscriptie "WAN" of "ADSL" en de draden van het lokale netwerk - in een van de vier beschikbare poorten die het vaakst met geel worden gemarkeerd. Sluit het netsnoer aan en klik op "Power" om in te schakelen.

Voordat u de webinterface op de hoofdcomputer invoert, moet u enkele instellingen controleren, zodat in het configuratieproces geen netwerkconflicten veroorzaakt. Dit verwijst naar methoden voor het verkrijgen van een IP-adres en DNS-servers. U moet de adapterparameters openen en ervoor zorgen dat deze gegevens automatisch worden verkregen. Meer gedetailleerde informatie hierover is op zoek naar in een aparte handleiding op onze site door op de onderstaande link te klikken.
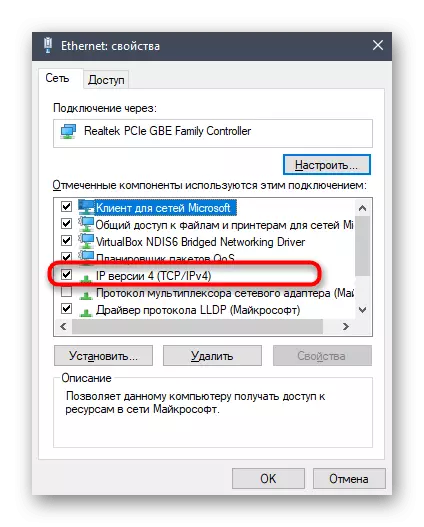
Lees meer: Windows-netwerkinstellingen
Gefaseerde instelling van ZTE-routers
Helaas hebben de meeste bestaande firmware-apparaten van ZTE geen automatische instellingsmodus, zodat alle verdere acties in de handmatige modus worden gemaakt. Bij gebruik van specifieke modellen kan het uiterlijk van het Internet Center enigszins afwijken van degene die u op de onderstaande afbeeldingen ziet. Je zou niet bang moeten zijn, omdat je er alleen maar comfortabel in hoefde, het vinden van de menu-items die we zullen bespreken bij het analyseren van elke stap. Voordat u de eerste fase start, moet u inloggen op de webinterface. Open hiervoor de browser en schrijft u in de adresbalk 192.168.1.1 of 192.168.0.1, die afhankelijk is van het gebruikte model.Het inlogformulier verschijnt waarin u de gebruikersnaam en het wachtwoord wilt invoeren. Standaard heeft elk een admin-waarde, dus u hoeft het alleen maar in beide rijen op te geven en klikt u op "Inloggen" om in te loggen op de webinterface.
Nadat het nieuwe venster verschijnt met informatie over de netwerkstatus, gaat u naar de eerste stap door de handmatige configuratie van het apparaat te starten.
Stap 1: Netwerkinstellingen
Het is in de eerste plaats noodzakelijk om de juiste ontvangst van internet van de provider te garanderen. Om dit te doen, configureren, WAN of ADSL, die afhankelijk is van het verbonden type kabel. Elke internetprovider moet zijn klanten een formulier geven met informatie over het opgeven van de juiste parameters of plaatsen deze informatie op de officiële website, omdat het van het is om afstoten te zijn bij de implementatie van verdere acties.
- Ga in de ZTE-webinterface naar het gedeelte "Netwerk".
- Om te beginnen, overweeg dan het populairste verbindingstype - WAN. Als dit uw verbindingstype is, opent u de categorie "WAN-verbinding". Kies het eerste profiel of maak een nieuwe in het geval van zijn afwezigheid. Als het IP-adres automatisch wordt verkregen en er geen richtlijnen voor het wijzigen van standaardparameters van de provider zijn ontvangen, laat dan alle standaardwaarden achter. PPPOE-verbindingstype bezitters moeten een login en wachtwoord invoeren om in te loggen om in te loggen. Deze informatie van de internetserviceprovider problemen onmiddellijk na de verwerving van het tariefplan. Bovendien let op de optie NAT. Het wordt ingeschakeld als virtuele netwerken worden geactiveerd.
- ADSL-houders moeten overschakelen naar de overeenkomstige categorie waar alleen het type modulatie is geselecteerd. Zoals al begrijpelijk, wordt deze informatie ook door de provider verstrekt. Als u het niet hebt geslaagd om het zelf te vinden, neemt u contact op met de ondersteuningsservice van het bedrijf.
- Ga nu naar het gedeelte "LAN" om de standaardparameters voor het lokale netwerk in te stellen. Hier wordt de eerste categorie "DHCP-server" genoemd en is verantwoordelijk voor het verkrijgen van een uniek IP-adres voor elk aangesloten apparaat. U hoeft alleen maar ervoor te zorgen dat het standaard LAN IP een vertrouwde uitstraling heeft, zoals weergegeven in de onderstaande afbeelding en vervolgens de puntmarkering "DHCP Server" markeren. Standaardserverwaarden die automatisch worden aangebracht, zijn geschikt voor de meeste gebruikers, dus het is niet nodig om ze te veranderen.
- Ga indien nodig naar "DHCP PORT SERVICE" om DHCP in te schakelen of te activeren voor specifieke poorten en draadloze toegangspunten.
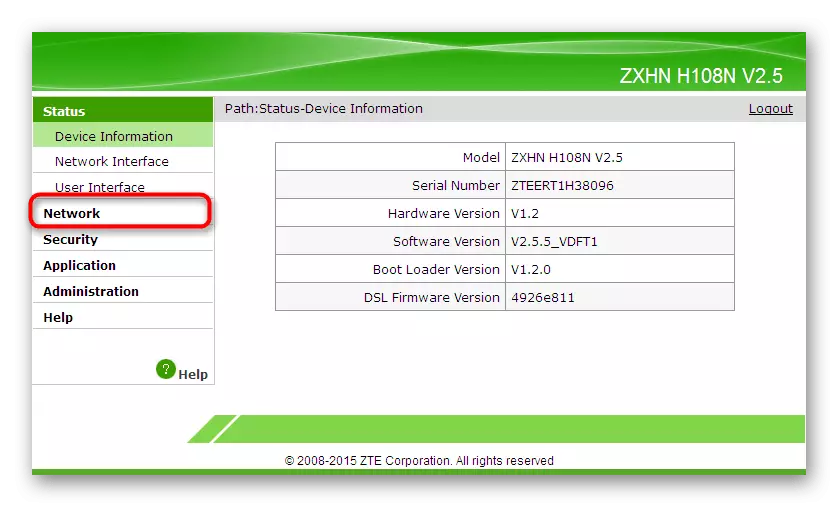
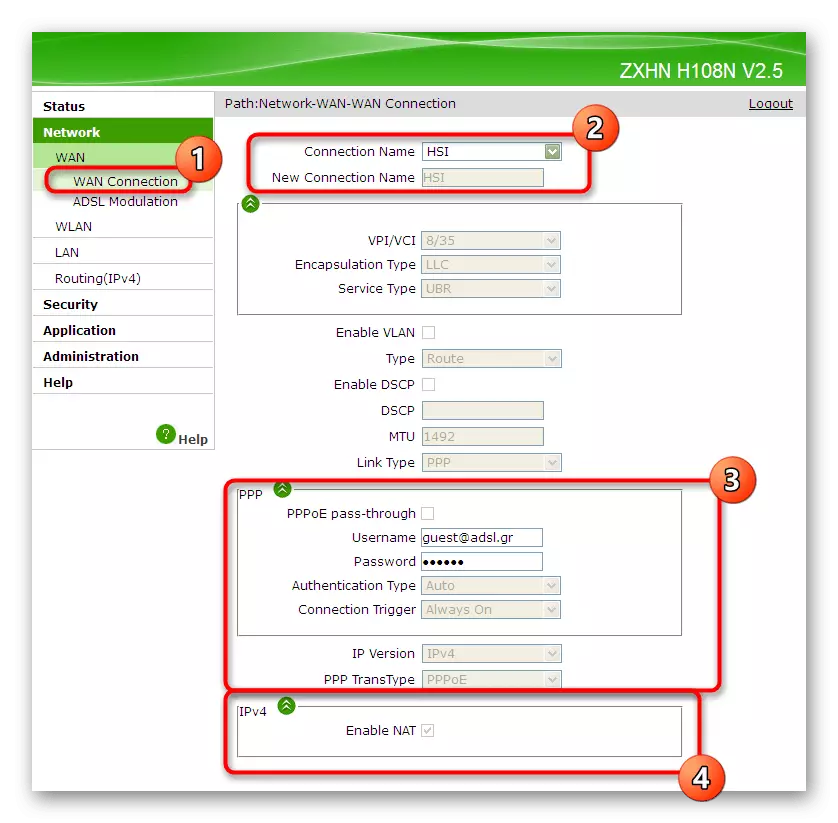


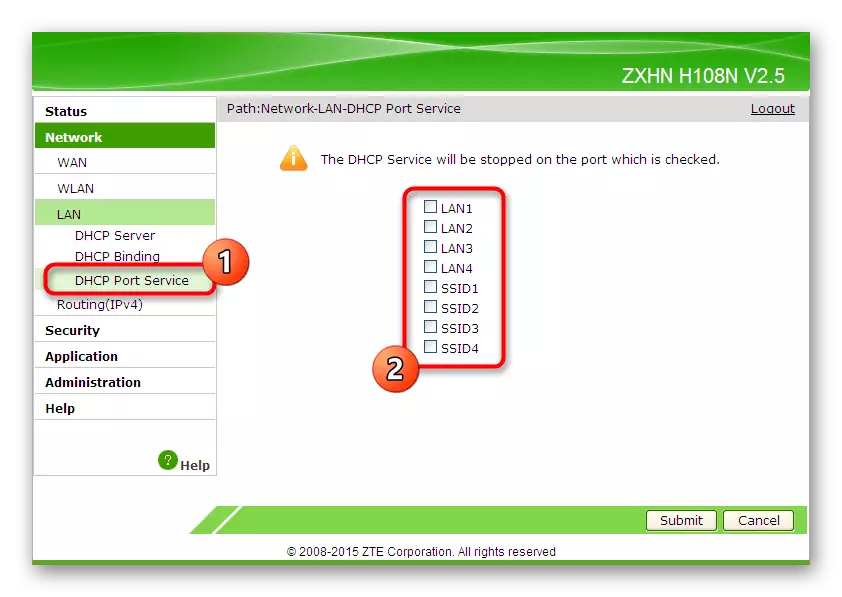
Geen parameters meer voor het lokale netwerk en bekabelde verbinding zijn niet nodig of gewijzigd. Bewaar alle wijzigingen en controleer of u toegang hebt tot internet. Als het ontbreekt, moet u de juistheid van de configuratie dubbel controleren en, indien nodig, contact opnemen met de ondersteuning van de provider om het probleem op te lossen.
Stap 2: Het draadloze toegangspunt configureren
Veel huizen en appartementen hebben verschillende laptops en smartphones met internet via Wi-Fi. Standaard is dit type verbinding niet beschikbaar voor ZTE-routers, dus het zal afzonderlijk moeten worden geconfigureerd, eerst het toegangspunt zelf draait. Deze procedure wordt als volgt uitgevoerd:
- Ga naar het gedeelte "WLAN", waar u Basic Categorie kunt selecteren. Het vereist alleen om "draadloze RF-modus" in te schakelen en ervoor te zorgen dat het juiste communicatiekanaal is geïnstalleerd. We zullen niet in de details van het verschil gaan tussen 2,4 GHz en 5 GHz, maar merken alleen op dat sommige routers u toestaan om twee toegangspunten met verschillende gerents te maken, dus overweeg deze functie bij het instellen. Standaard wordt "Channel" ingesteld in de modus "Auto". Als u in de toekomst een router in de brugmodus gaat gebruiken, moet u het kanaal wijzigen naar statisch door een cijfer in de vervolgkeuzelijst te selecteren.
- Ga vervolgens naar de sectie "SSID-instellingen". Er zijn hier standaard toegangspuntinstellingen. Als er een aantal van hen beschikbaar zijn, moet u de parameters voor elk in geval van activering opgeven. Nu hoeft u alleen de optimale SSID-naam op te geven, die wordt weergegeven in de lijst met beschikbare Wi-Fi-netwerken.
- De belangrijkste manipulaties treden op in de categorie "Beveiliging", waar het wordt aanbevolen om het wachtwoord te wijzigen om betrouwbaarder te maken of het bestaande te onthouden, omdat deze wordt gebruikt wanneer deze op het netwerk is aangesloten. Bovendien, stel het authenticatietype in op de WPA / WPA2-PSK-modus, waarmee u het meest betrouwbare algoritme voor draadloze toegangspuntbescherming kunt kiezen.
- Als u wenst, kan in het gedeelte Access Control List-sectie de toegang van bepaalde draadloze netwerkapparaten worden gecontroleerd. De beperking of toestemming wordt ingesteld door het bijbehorende MAC-adres aan de tabel toe te voegen. Als u het adres van de apparatuur niet kent, gaat u naar de categorie Netwerkstatus en controleert u de lijst met aangesloten apparatuur.
- Concluderend willen we praten over "WPS". Dit is een beveiligingsprotocol waarmee u snel verbinding kunt maken met de router met behulp van een QR-code of een vooraf bepaalde PIN-code. Activeer deze functie gewoon als u het in de toekomst wilt gebruiken.
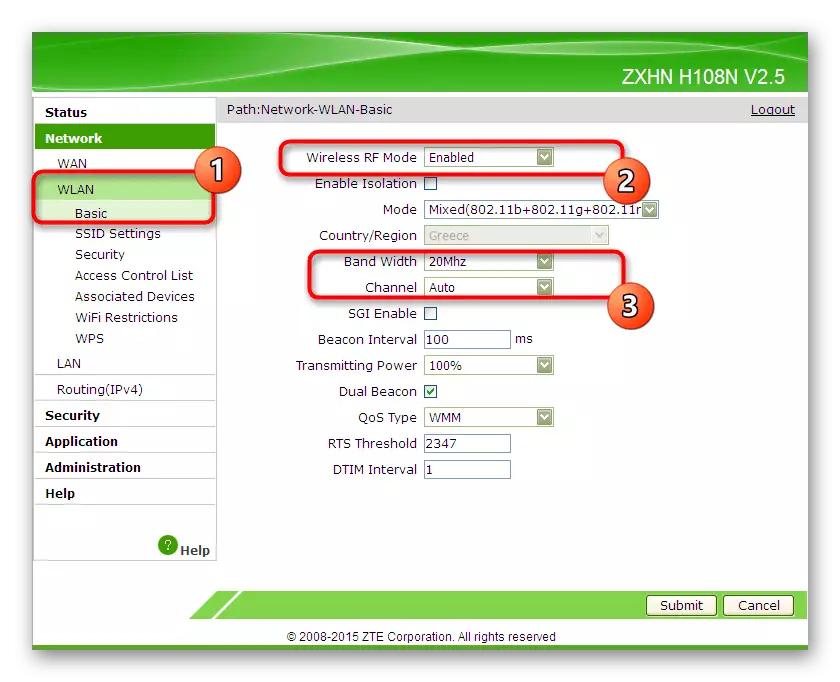
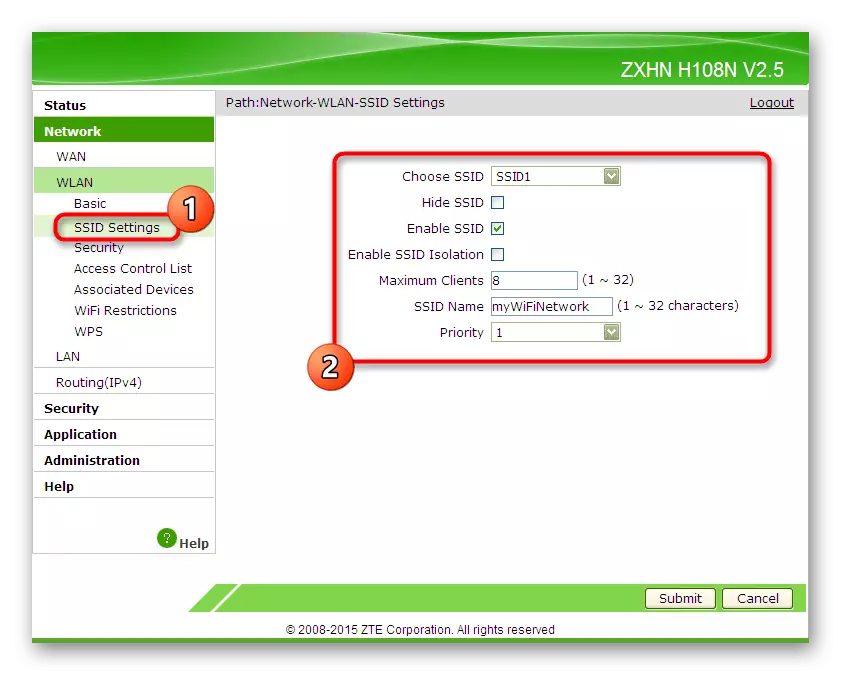
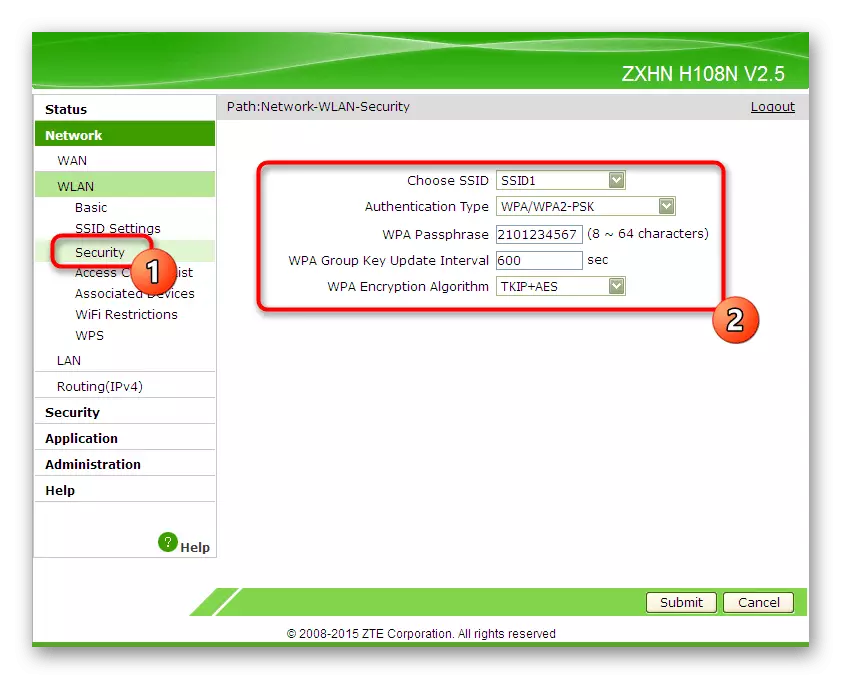
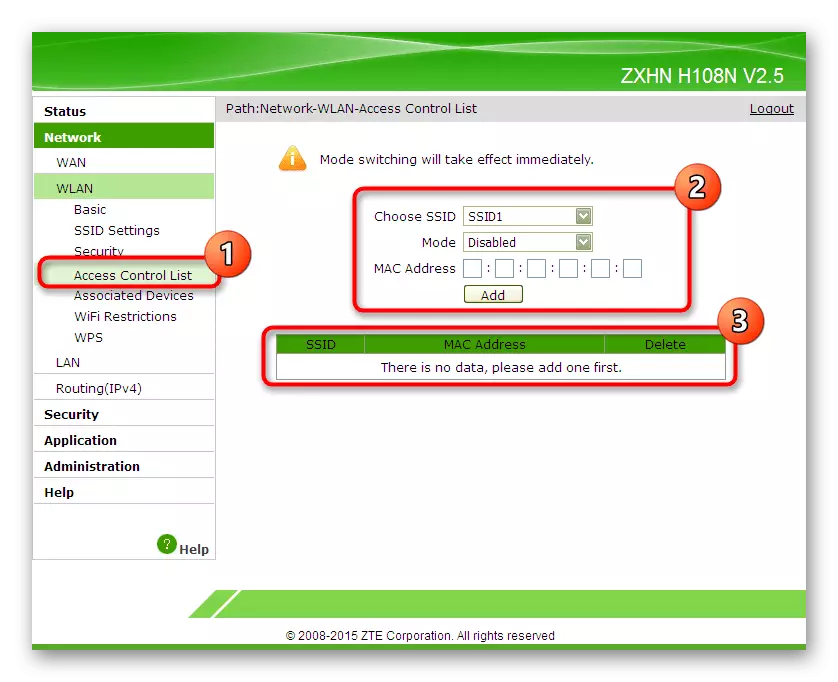
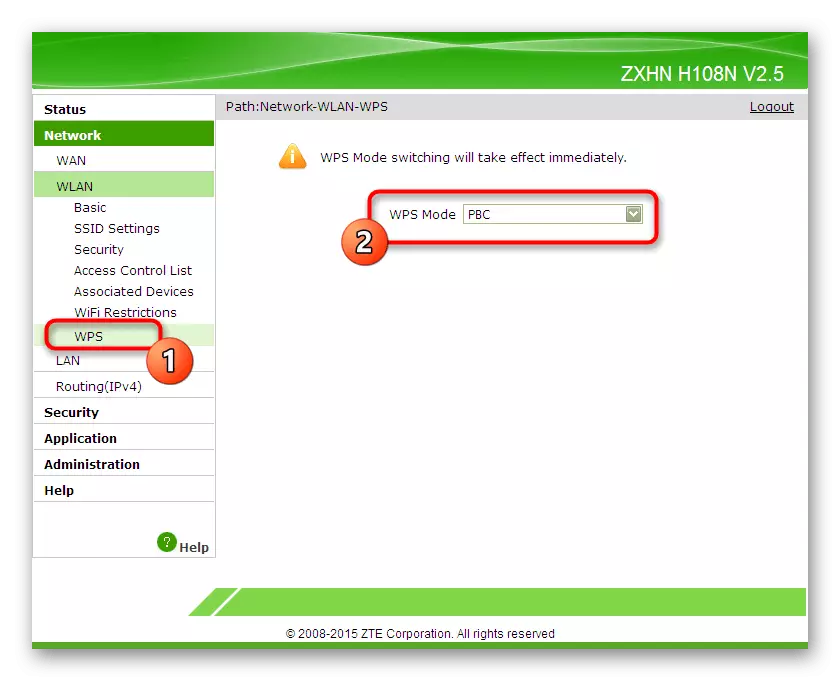
Alle wijzigingen worden onmiddellijk toegepast nadat u op de knop "Verzenden" hebt geklikt, zodat we u aanraden om dit te doen en de werkcapaciteit van het draadloze netwerk te controleren door er verbinding mee te maken vanaf elk handig apparaat.
Stap 3: Bewerkingsparameters bewerken
Veel gebruikers besteden eenvoudigweg niet op de beschermingsparameters die aanwezig zijn in de router-webinterface en ze omzeilen door de standaardwaarden te verlaten. Er zijn echter verschillende interessante items om hacking te voorkomen, filters installeren voor Mac- of IP-URL's.
- Om dit te doen, gebruikt u het gedeelte "Beveiliging", waar de eerste categorie "Firewall" kiezen. Installeer een vinkje in de buurt van het item "Inschakelen Anti-Hacking Protection" en selecteer een van de niveaus van bescherming. Hieronder ontwikkelaars geven gedetailleerde beschrijvingen aan elk niveau van bescherming. Bekijk ze om het beste voor uw netwerk te kiezen.
- Ga naar "IP-filter". Hier kunt u onafhankelijk een bereik of een specifiek IP-adres instellen dat moet worden geblokkeerd of toegestaan bij het proberen inkomend of uitgaande verkeer te bieden. Voor deze doeleinden is er een grote tafel met verschillende punten. Vul ze in overeenstemming met de persoonlijke vereisten en pas wijzigingen aan. Alle beveiligingsregels worden weergegeven op een apart blad dat in dezelfde categorie wordt bekeken.
- Ongeveer hetzelfde is van toepassing op Mac-filter. Er zijn echter minder punten voor het vullen. U kiest alleen het type regel en stelt u het adres zelf in door deze handmatig in te voeren of de aangesloten apparatuur uit de lijst te kopiëren. Alle toegevoegde regels worden weergegeven in een aparte tabel. Ze kunnen niet alleen worden bekeken, maar ook om het te bewerken of te verwijderen.
- De laatste categorie genaamd "URL-filter" is ontworpen om beperkingen of machtigingen in te stellen om toegang te krijgen tot specifieke netwerkadressen. Dit kan een zekere gelijkenis van ouderlijk toezicht worden genoemd, waar u zelf kiest welk locaties blokkeren.
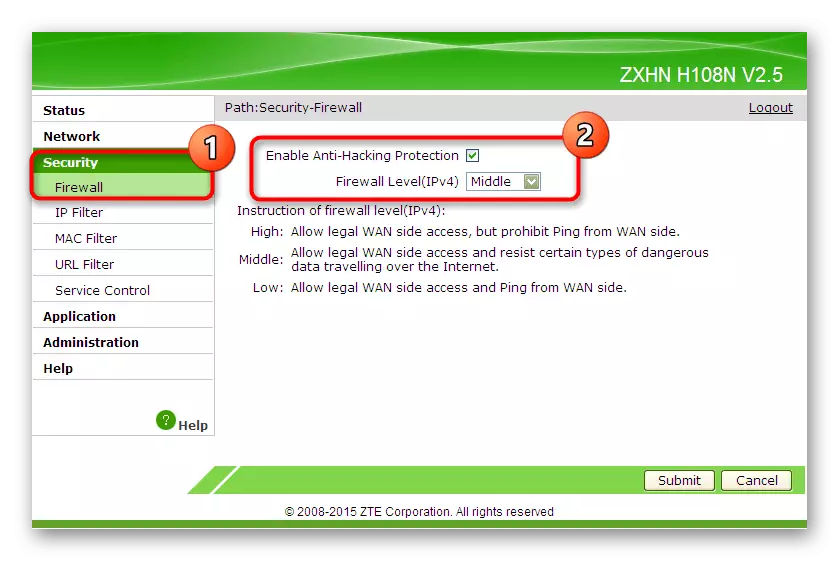
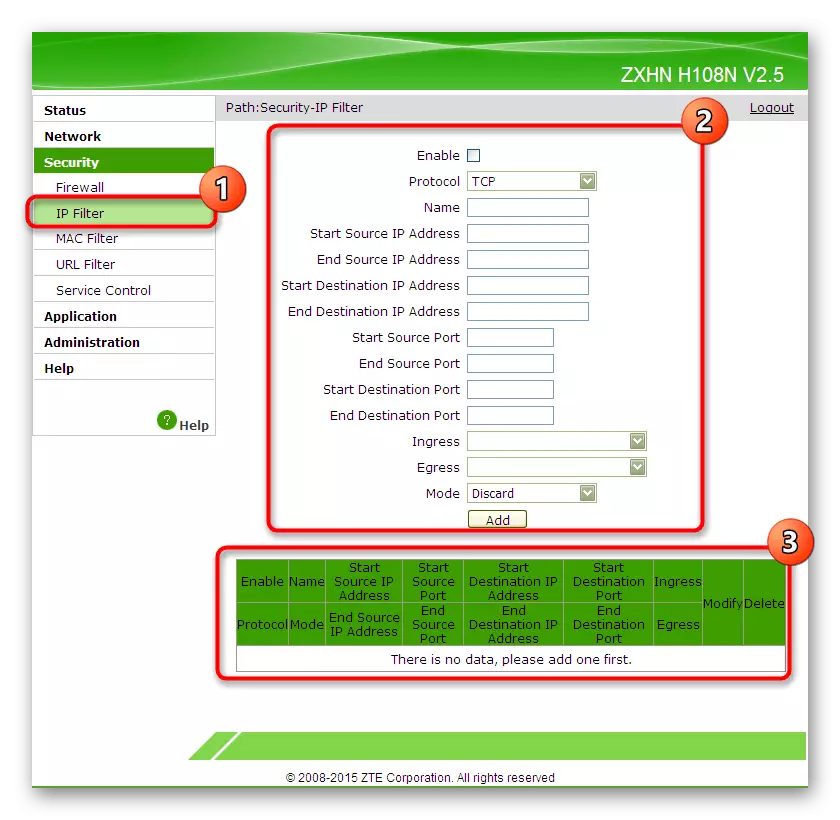
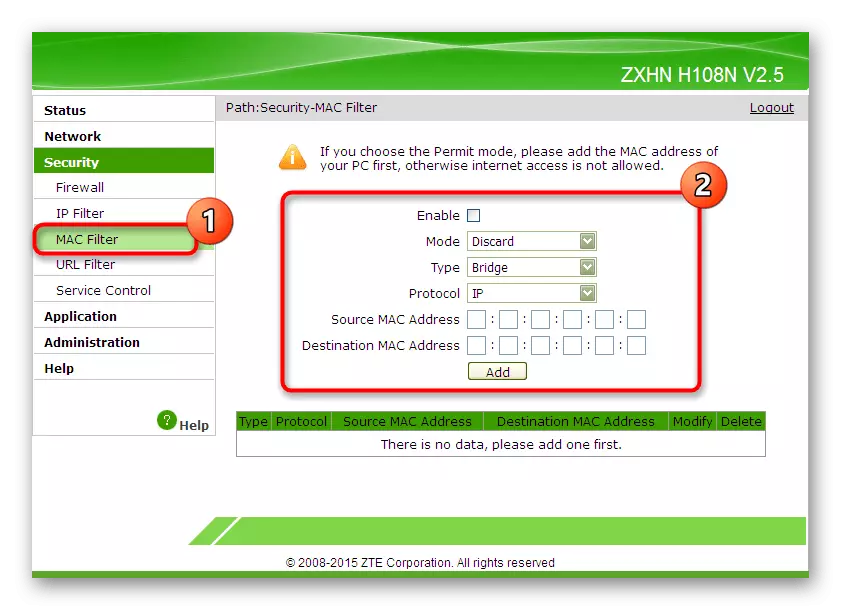
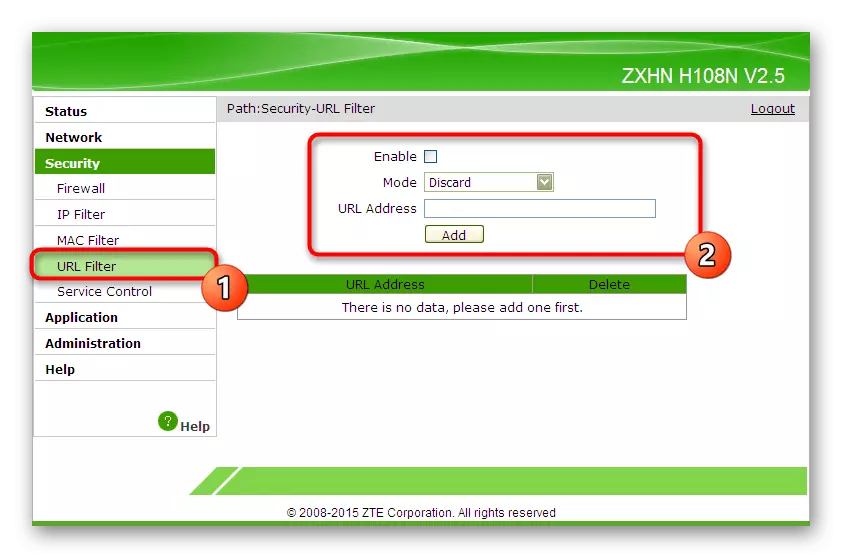
Al deze wijzigingen worden uitsluitend gemaakt voor persoonlijke voorkeuren en het principe van het toevoegen van regels is alleen afhankelijk van de huidige situatie. We hebben alleen algemene informatie over elke dergelijke configuratie verstrekt, en u blijft eraan om ze op jezelf of helemaal over te zetten.
Stap 4: Instellen van ingesloten services en -toepassingen
Elk model van routers van ZTE heeft zijn eigen set toepassingen die kunnen worden ingeschakeld en geconfigureerd, afhankelijk van de behoeften. Laten we even de belangrijkste van hen overwegen om te weten welke situaties moeten worden geadresseerd aan het gedeelte "Toepassing" en de aanwezige parameters wijzigen.
- De eerste categorie van het gedeelte wordt "DDNS" genoemd. Deze technologie is afzonderlijk verbonden via bronnen van derden en stelt u in staat om de DNS-adressen in realtime bij te werken. Die gebruikers die deze functie nodig hebben, weten precies hoe deze precies kunnen configureren en waarvoor het wordt toegepast in een wereldwijd begrip, dus we stoppen op dit moment niet in detail.
- Volgende is de service "Port Forwarding". Het is hier dat de gebruikers die geïnteresseerd zijn in het openen van gesloten havens moeten worden toegepast. De regelsetabel is op dezelfde manier gevuld als in andere webinterface en na voltooiing blijft het alleen om op de knop "Toevoegen" te klikken. De regel wordt onmiddellijk aan de tabel toegevoegd en verschijnt daar.
- De DNS-server zelf kan indien nodig worden ingesteld in de juiste categorie, waar verschillende items hiervoor zijn gereserveerd. In de meeste gevallen blijft deze parameter standaard over en worden de DNS-adressen automatisch verkregen, dus wij wenden zich tot de volgende partitie.
- Als het gebruikte model van de router van de router beschikbaar is, is er een USB-connector, het betekent dat u een modem, harde schijf, flashstation of printer erop kunt aansluiten. Afhankelijk van het gedetecteerde apparatuur, geeft de toepassing een andere lijst met instellingen weer. Hier kunt u delen voor de printer aanbieden, zie de bestanden van het verwijderbare apparaat of configureren internet via de modem.
- FTP-servers moeten worden bekeken naar de categorie "FTP-toepassing". Met ZTE Router Firmware kunt u verbinding maken met een bestaande server en deze beginnen met het beheersen door de bestaande bestanden en gemeenschappelijke parameters te volgen via hetzelfde Web Interface-venster.
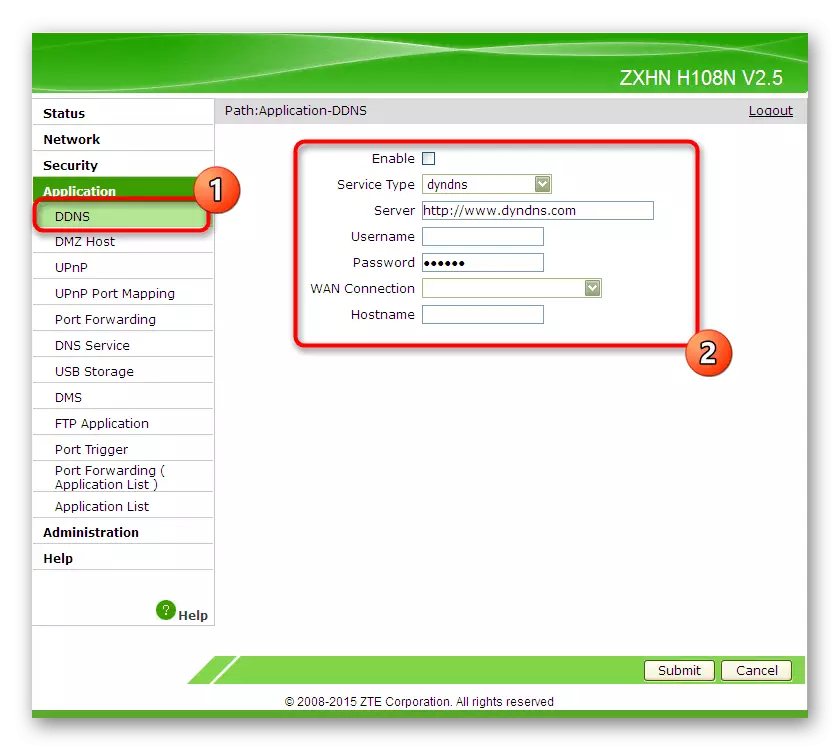
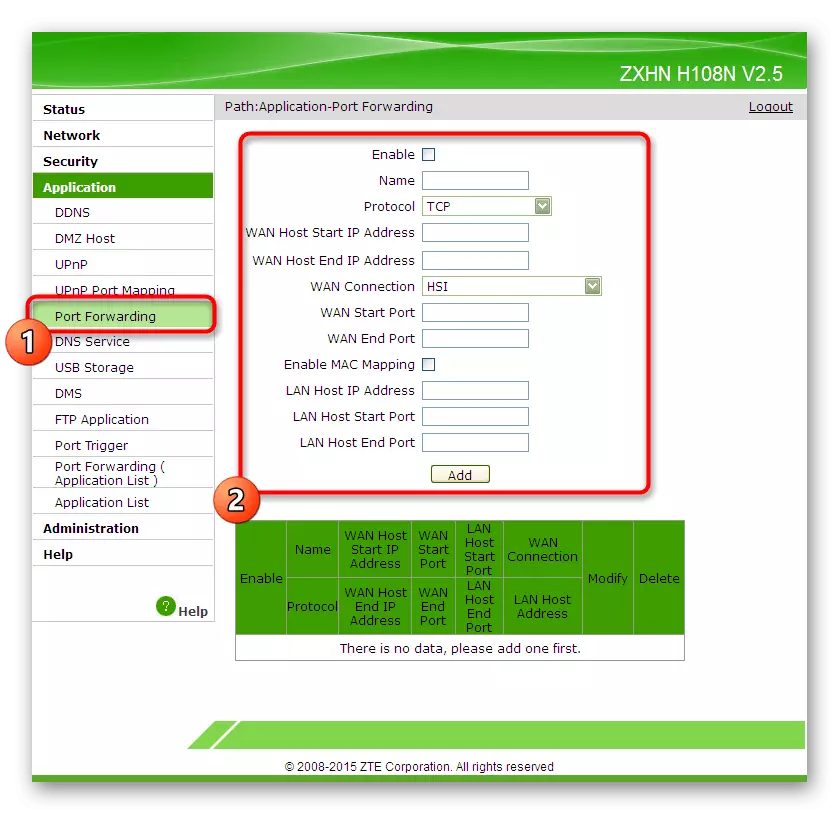
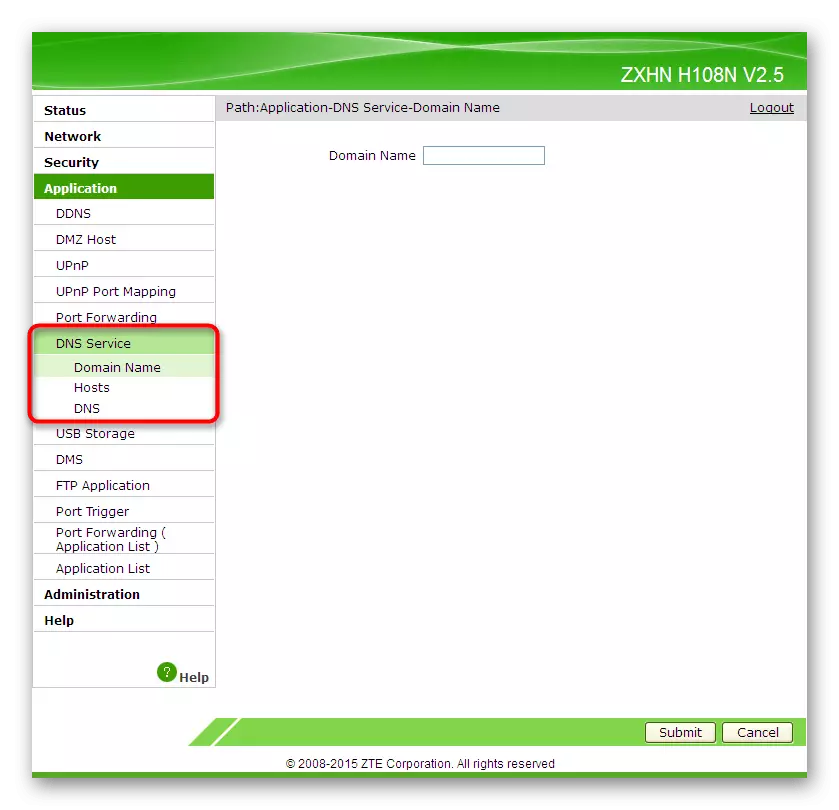

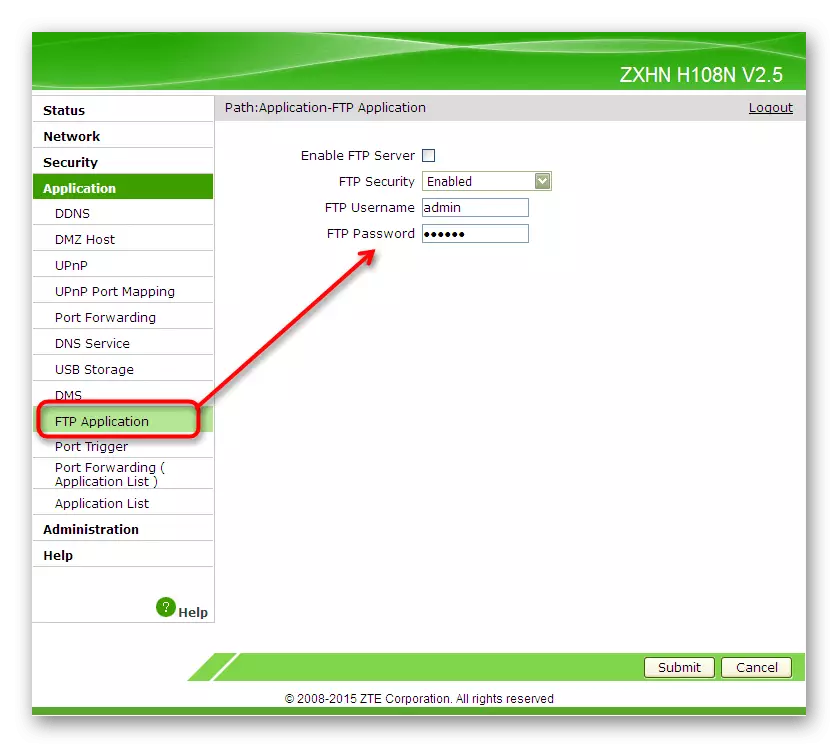
Stap 5: Voltooiinstellingen
U bent net bekend met de vier fasen van de hoofd- en extra configuratie van de routers van ZTE. Nu blijft het om de instelling te voltooien, we willen ons concentreren op verschillende belangrijke items die gewone gebruikers rangschikken vaak verwaarlozing.
- Schakel over naar het gedeelte "Administratie", waarbij selecteer het eerste categorie "Gebruikersbeheer". Hier wordt aanbevolen om de standaard gebruikersnaam en het wachtwoord te wijzigen om de mogelijkheid van ongeautoriseerde toegang tot apparatuur te elimineren. Als u echter de toegangssleutel bent vergeten en niet kunt onthouden, moet u de routerinstellingen laten vallen om ze terug te sturen naar de standaardwaarden.
- In het volgende categorie "Systeembeheer" kunt u een apparaat voor een reboot verzenden na het voltooien van de instellingen of retourneren deze naar de fabrieksstand, als er parameters verkeerd zijn opgegeven.
- Besteed speciale aandacht aan het item "Gebruikersconfiguratiebeheer". Er is een interessante knop genaamd "back-upconfiguratie". Als u op het drukt, slaat de huidige routerinstellingen op als bestand op een computer of verwijderbare media. Indien nodig kunt u terugkeren naar dit menu en deze herstellen door hetzelfde object te downloaden. Deze optie is relevant voor diegenen die veel verschillende gebruikersparameters in de webinterface instellen en bang zijn dat ze allemaal worden gereset.
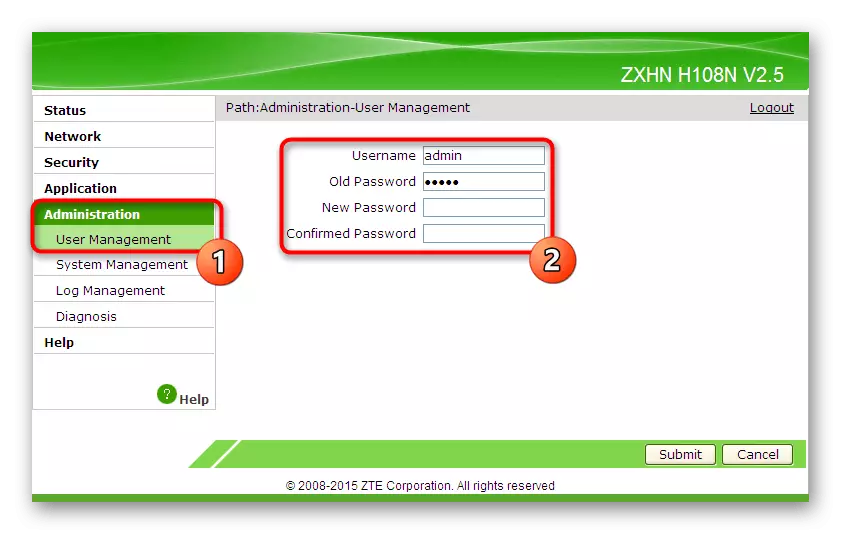
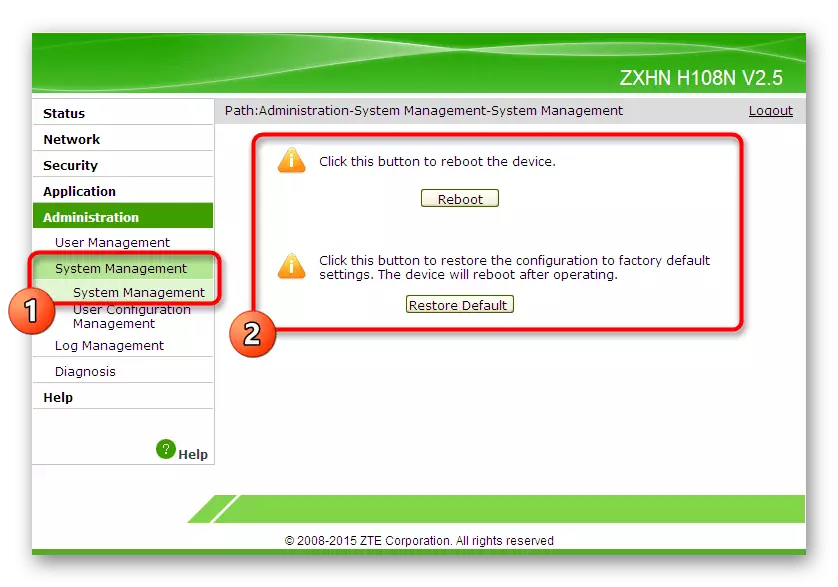

Nu weet je alles over de juiste configuratie van ZTE-routers. Zoals eerder vermeld, volg dan met een verschil in het uiterlijk van de Internet Centers, gewoon de algemene instructies, het vinden van de items in het menu en wijzig ze in overeenstemming met de voorgestelde aanbevelingen.
