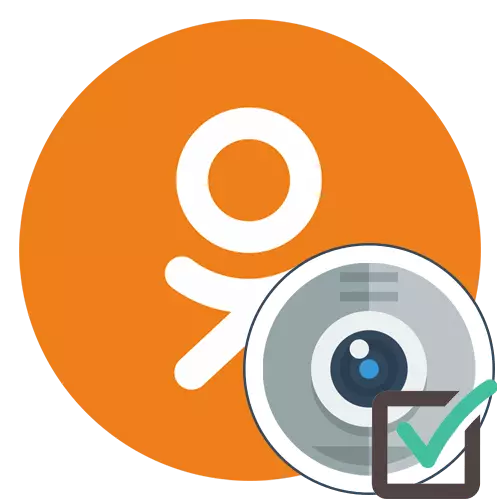
Tijdens het gebruik van klasgenoten moet bijna elke gebruiker toegang tot de bestaande kamer bieden om snel een foto te maken, te beginnen met uitzenden of contact op te nemen met een andere deelnemer in het sociale netwerk. Standaard wordt de toegang niet opgelost, aangezien dit in strijd is met de vertrouwelijkheidsregels, waardoor de noodzaak om de taak handmatig aan te pakken. Methoden voor het installeren van machtigingen variëren, afhankelijk van het type apparaat dat wordt gebruikt, zodat we voorstellen om dit onderwerp in meer detail om te gaan.
Volledige versie van de site
Met de traditie, laten we beginnen met de overweging van de volledige versie van de site, waarmee bijna alle eigenaren van computers en laptops communiceren. Er zijn twee beschikbare methoden waarmee u een webcam-toestemming kunt uitgeven om een oproep of uitzending te bellen. We adviseren u om u eerst vertrouwd te raken met alle gepresenteerde handleidingen om uiteindelijk de juiste en snel de benodigde configuratieconfiguratie in te stellen.Methode 1: Pop-upwaarschuwing
De instellingen van de meeste browsers zijn vastgelegd dat wanneer u probeert de camera op het scherm te gebruiken, een melding automatisch kan worden weergegeven waarin u kunt kiezen om toegang te bieden of het te verbieden. Laten we deze optie analyseren op het voorbeeld van een oproep naar een andere gebruiker.
- Om te beginnen te gaan, opent u een lijst met vrienden die geschikt voor u is, bijvoorbeeld via het bovenste paneel van de site.
- Zoek het account waarin u bent geïnteresseerd en klik op de knop Bel, die onder de hoofdfoto staat.
- Er verschijnt een oproepvenster en na het bovenstaande wordt het verzoek van de machtigingen weergegeven. Zoals u kunt zien, vragen klasgenoten onmiddellijk toegang tot de camera en de microfoon, omdat voor de oproep u twee van deze apparaten nodig heeft. Klik op "Toestaan" om de apparatuur te activeren.
- Daarna zal het gesprek doorgaan. Als u oorspronkelijk de microfoon niet wilt inslaan, klikt u eenvoudig op de overeenkomstige knop om het uit te schakelen.
- In het geval dat de pop-upmelding niet automatisch wordt weergegeven, let op de adresbalk van de webbrowser. Als u daar een knopmachtigingen voor sites vindt, klikt u erop om de instellingen weer te geven.
- Verplaats de schuif "Camera" "naar de" Aan "-status en ga terug naar de oproep of de uitvoering van andere acties.
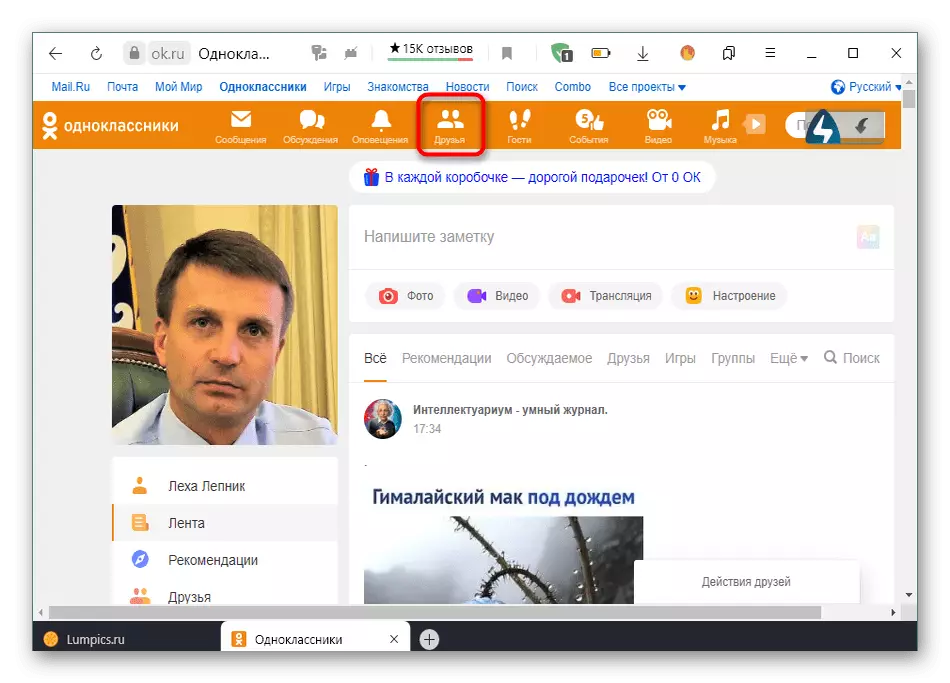
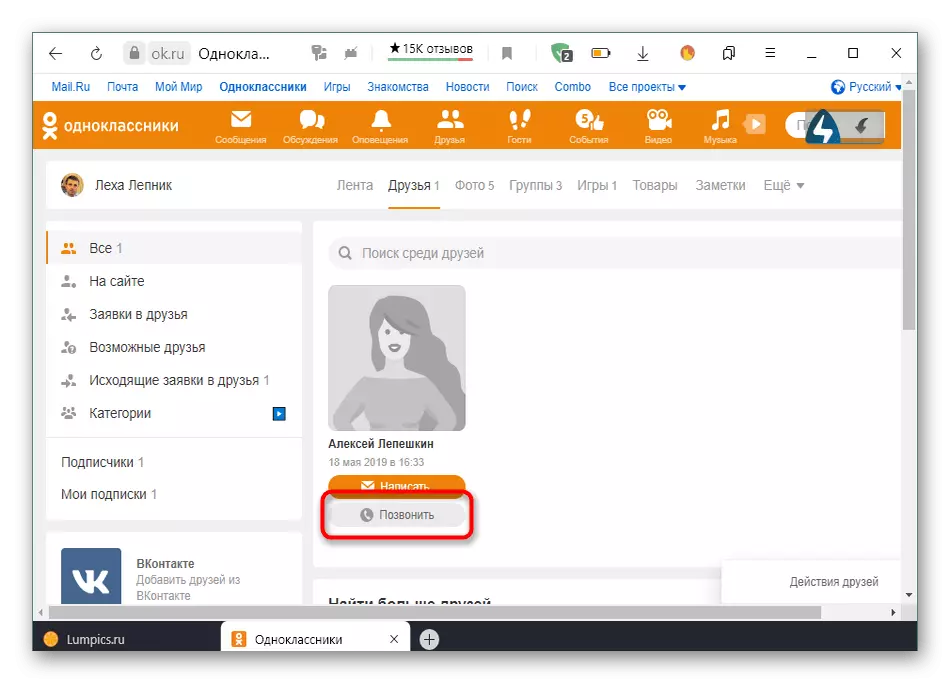
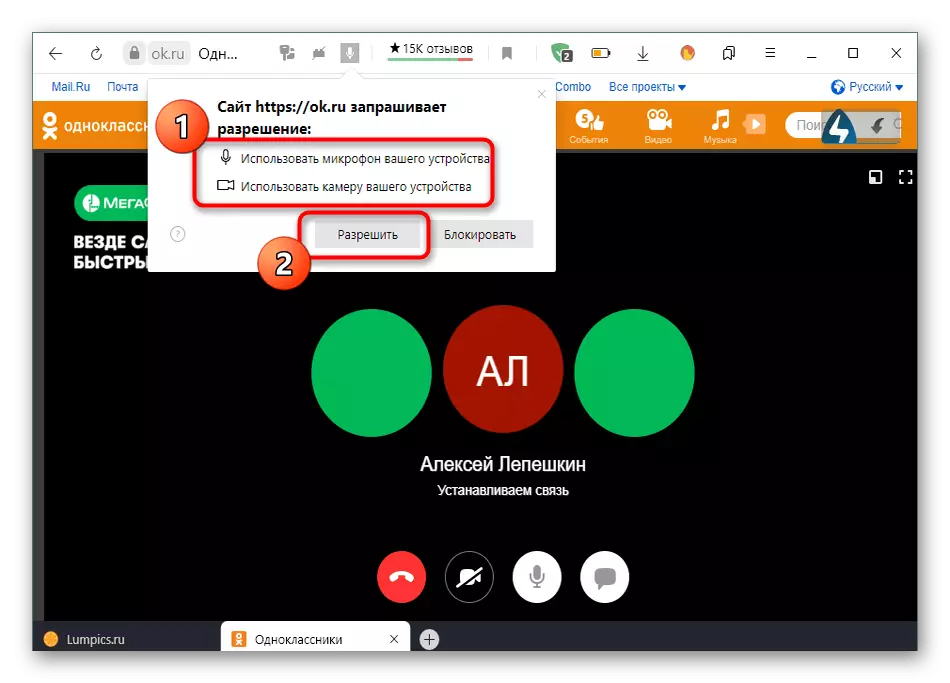
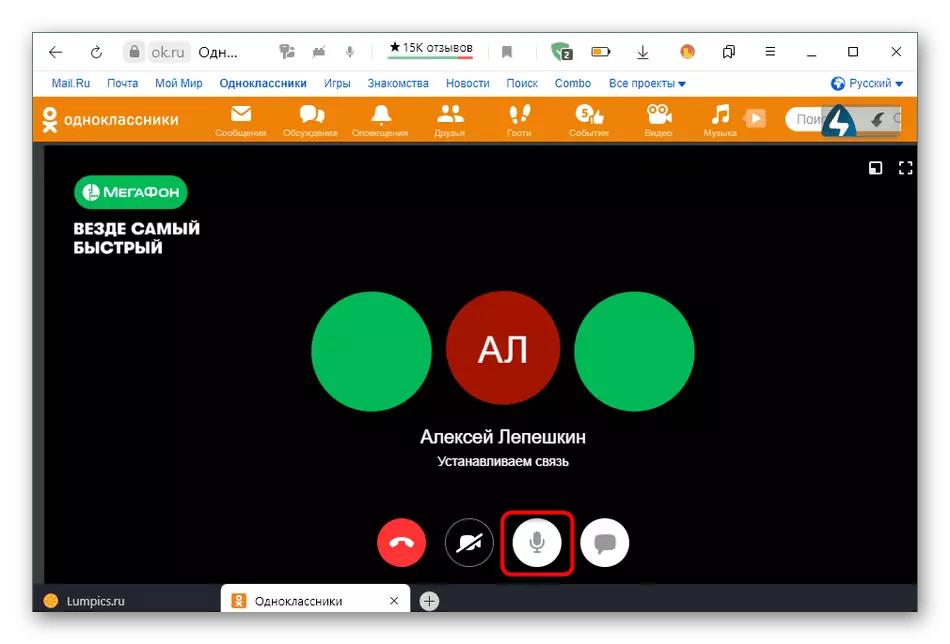
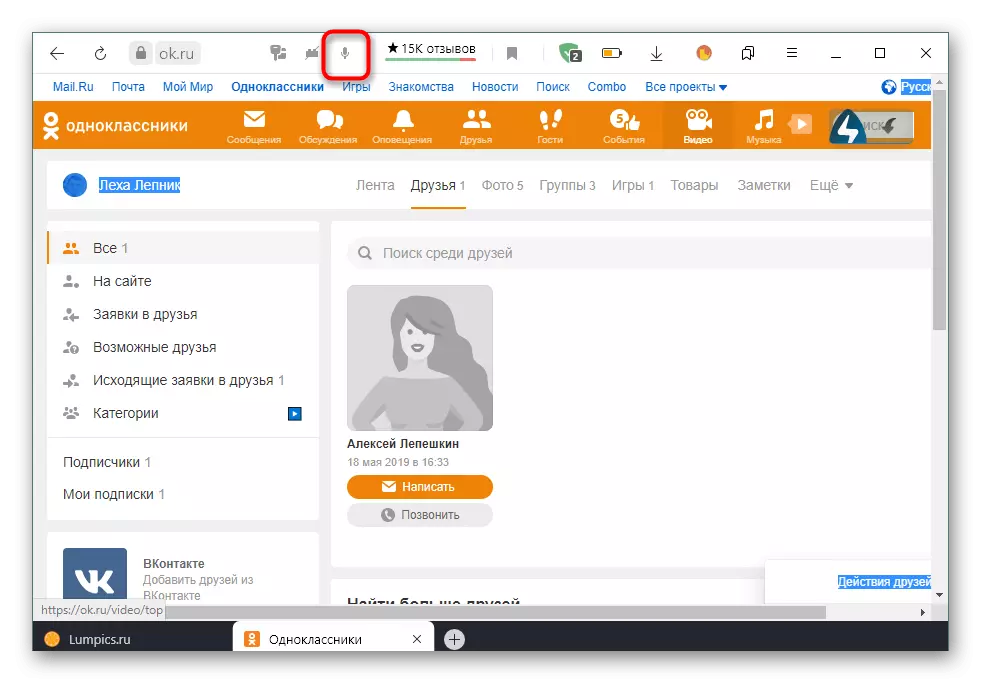
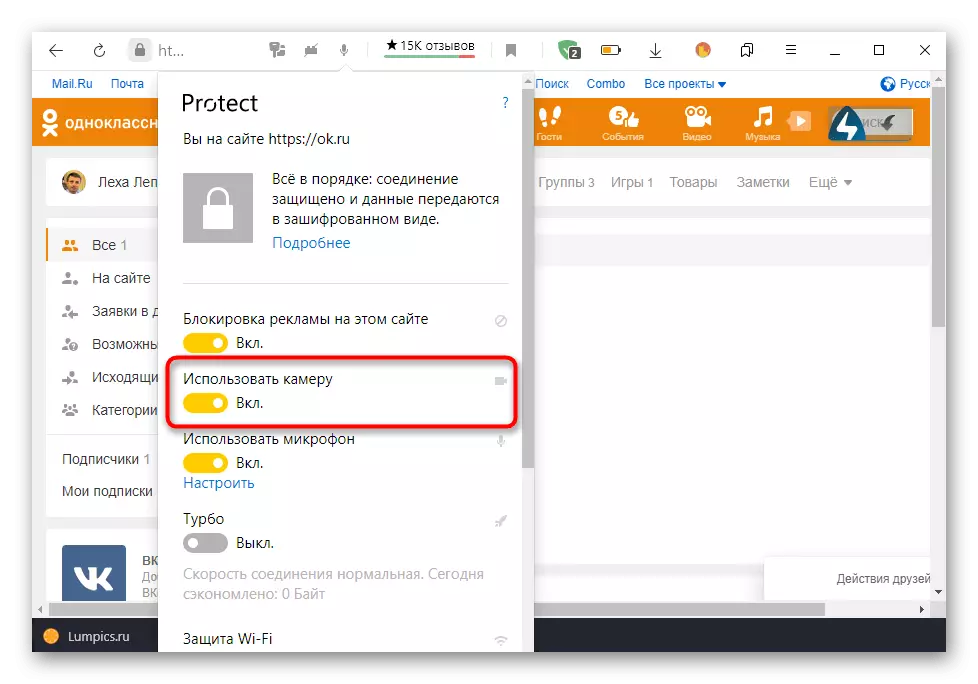
De geselecteerde alleen parameters worden automatisch opgeslagen, dus u kunt er niet meer zorgen over maken telkens wanneer u de camera probeert te gebruiken telkens wanneer u eerder beschreven acties moet implementeren. Nu wordt toegang altijd verstrekt of totdat u deze onafhankelijk via de instellingen uitschakelt.
Methode 2: Browser-instellingen
Deze optie past bij al die gebruikers die om een of andere reden niet bovenstaande kennisgeving verscheen. In een dergelijke situatie moet u automatisch machtigingen voor sites instellen door hiermee in het menu te draaien met de gebruikelijke parameters van de gebruikte webbrowser. We zullen deze methode analyseren in het voorbeeld van Yandex.bauser, en u kunt alleen rekening houden met de kenmerken van de implementatie van het interface van het geselecteerde programma.
- Open het webbrowsermenu door op de knop in de vorm van drie horizontale banden te klikken en ga vervolgens door het menu naar "Instellingen".
- Hier heb je een sites 'Sites' nodig.
- Voer onder het tabblad af waar u de inscriptie "Extended Site-instellingen" vindt en klik erop.
- Zorg er in het blok "Access Camera" voor dat de waarde is ingesteld op "Toestemming aanvragen". Bovendien kunt u het doelapparaat selecteren en de toegang voor specifieke webbronnen configureren door op het gedeelte Site-instellingen te klikken.

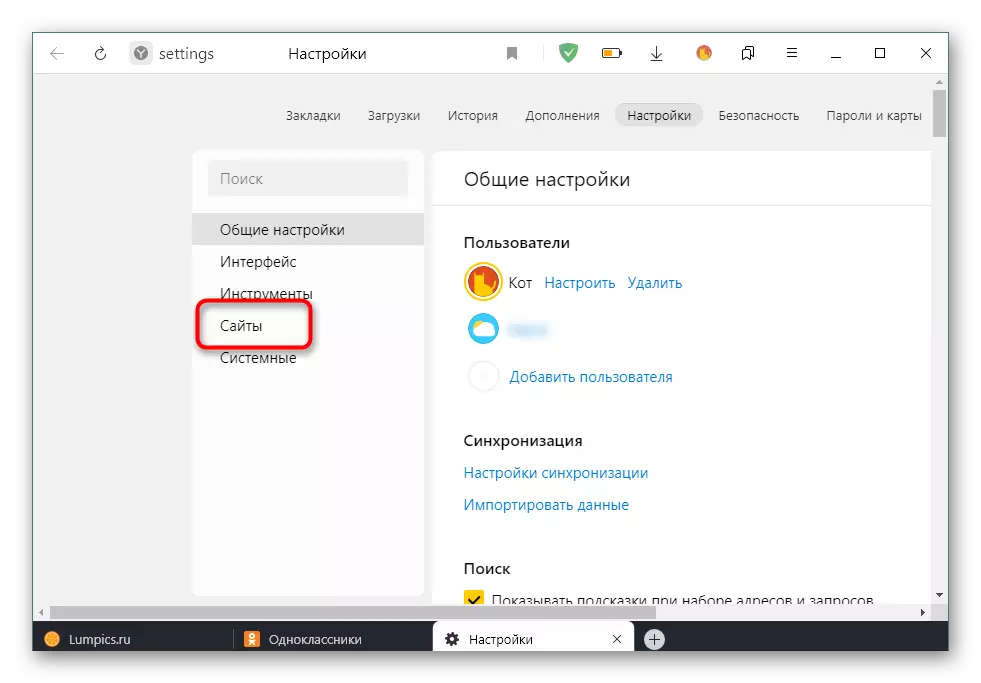
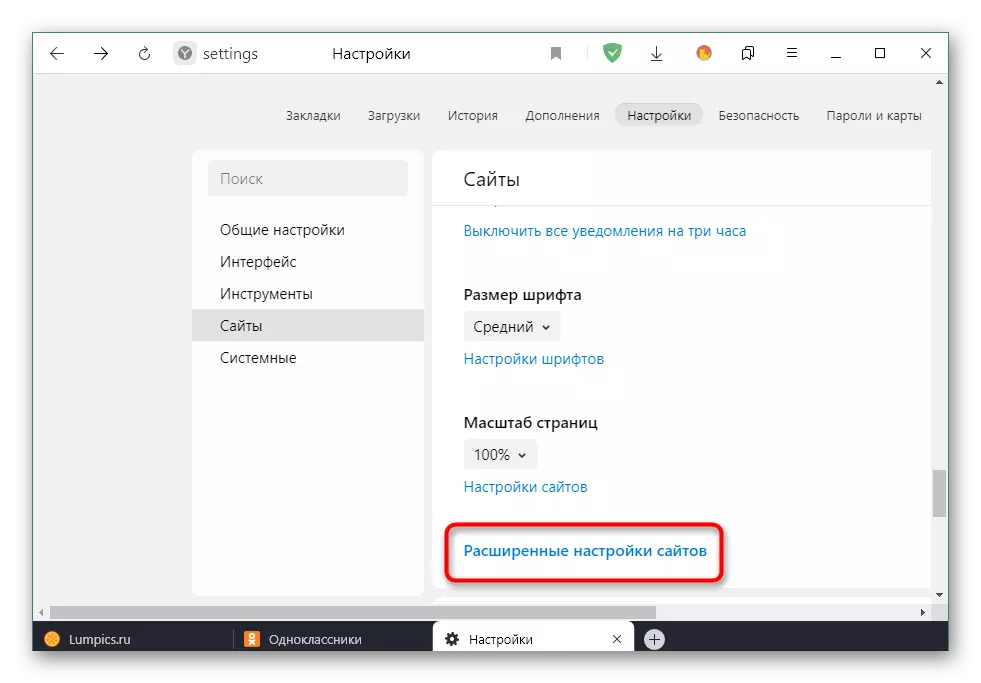
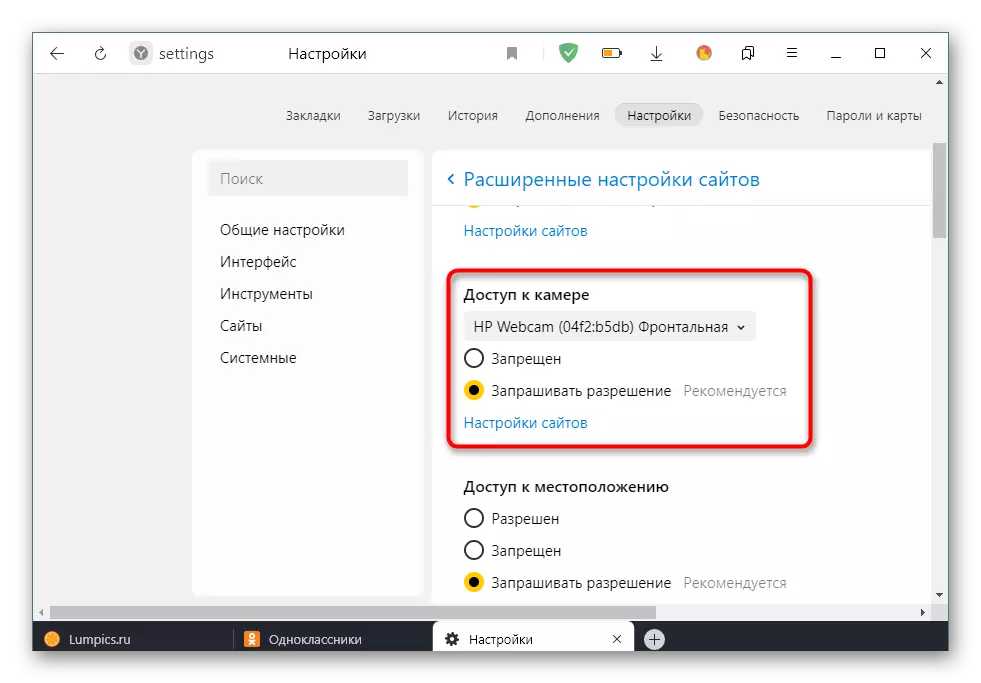
Na het maken van alle wijzigingen kunt u terugkeren naar de persoonlijke pagina in ODNOKLASSNIKI om te controleren of de webcam nu functioneert. Als u de afbeelding niet kon krijgen, adviseren wij u om het apparaat te lezen voor het controleren van de prestaties van het apparaat door op de volgende link te klikken.
Lees meer: Waarom werkt een webcam niet op een laptop
Mobiele app
Vervolgens willen we het onderwerp van mobiel applicatiebeheer beïnvloeden, omdat de eigenaren van smartphones ook toestemming moeten geven voor video en foto om de uitzending uit te voeren of contact op te nemen met de andere. In dit geval is het ook mogelijk om de taak in twee verschillende methoden aan te kunnen.Methode 1: Pop-upwaarschuwing
Wanneer u een oproep start of probeert om te beginnen met uitzending in een mobiele applicatie, worden klasgenoten ook de melding van de machtigingsinstelling voor de camera weergegeven, ongeveer door hetzelfde voorbeeld, zoals in de volledige versie van de site beschouwd. Hier moet alleen de juiste antwoordoptie selecteren om toegang te bieden. Dit is als volgt:
- Laten we bijvoorbeeld bellen. Open dit het menu Application.
- Selecteer de categorie "Vrienden".
- Leg het vereiste account en klik op het pictogram van de telefoonbuis om de oproep te starten.
- Wanneer de vraag "de applicatie" OK "mogelijk maken om foto's en video's te maken?" Selecteer "Toestaan" -optie.
- De resterende machtigingen worden op eigen verzoek vastgesteld. Dit betreft het oproeplog en toegang tot de microfoon.
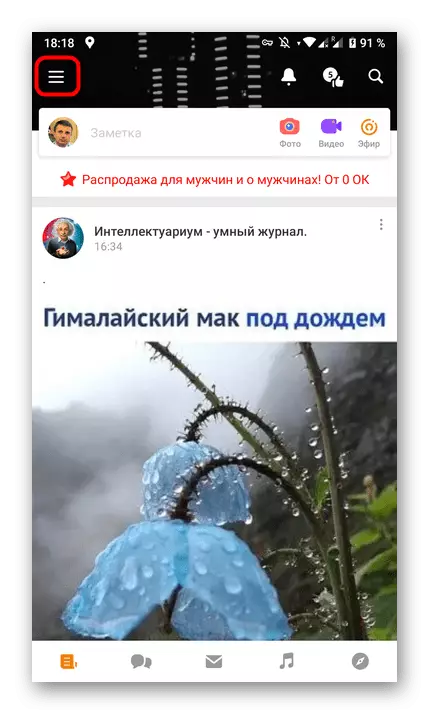
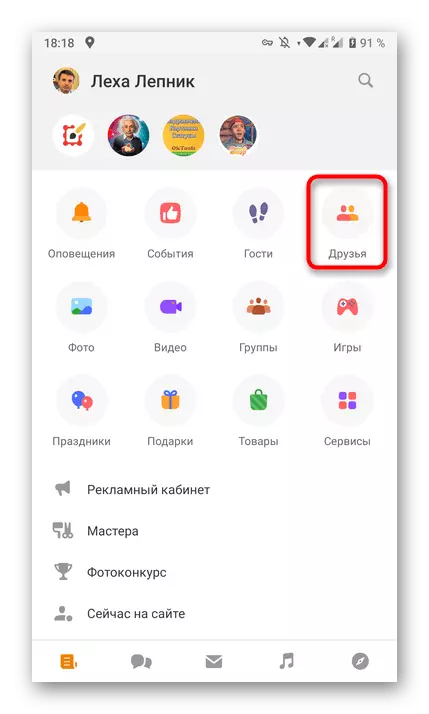
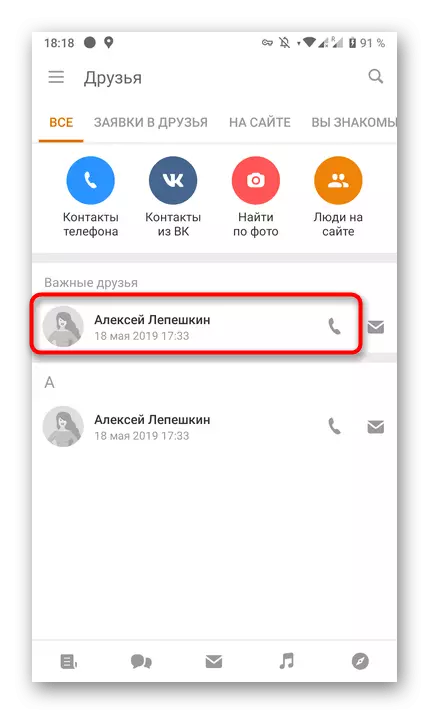
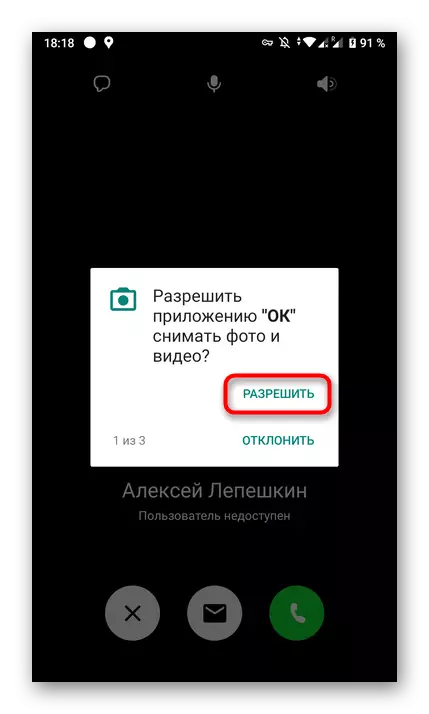
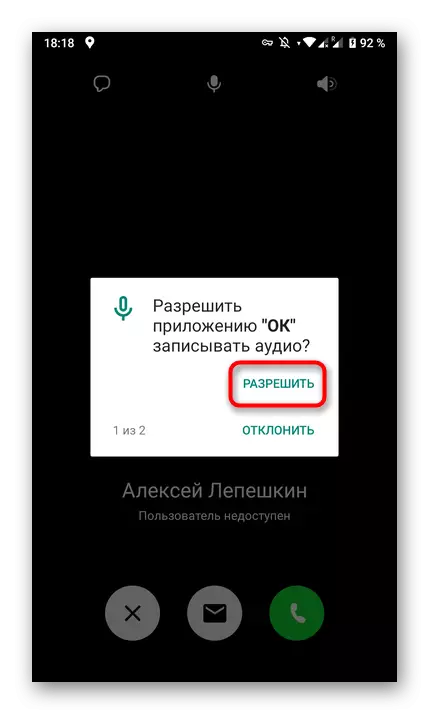
Meldingen met machtigingen verdwijnen automatisch na het selecteren van de vereiste respons. Nu kunt u veilig een gesprek beginnen of directe uitzending uitvoert. Als de berichten niet verschijnen en is er geen toegang tot de camera, ga dan naar de volgende methode.
Methode 2: Toepassingsinstellingen
Mobiel besturingssysteem stelt automatisch machtigingen in voor specifieke toepassingen, waardoor ze bepaalde apparaten kunnen gebruiken of toegang tot gebruikersmappen kunnen gebruiken. Dit geldt ook voor klasgenoten, daarom, via de parameters van de toepassing zelf, u kunt toegang geven tot de video, die als volgt gebeurt:
- Breid het paneel Notificaten uit en ga naar "Instellingen" door op het juiste pictogram te klikken.
- In het venster bent u geïnteresseerd in de sectie "Toepassingen en meldingen" of eenvoudig "Toepassingen".
- Bekijk de volledige lijst "OK" en selecteer dit programma.
- Ga naar de categorie "Machtigingen".
- Zorg ervoor dat de video- en foto-toegang wordt verstrekt. Indien nodig kunt u andere apparaten activeren, zoals een microfoon.
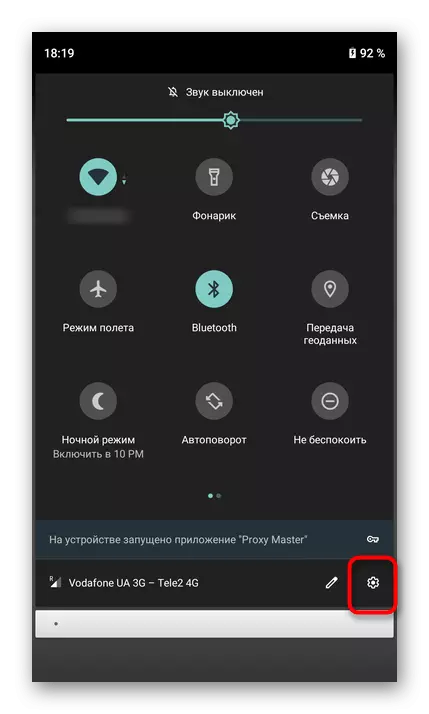
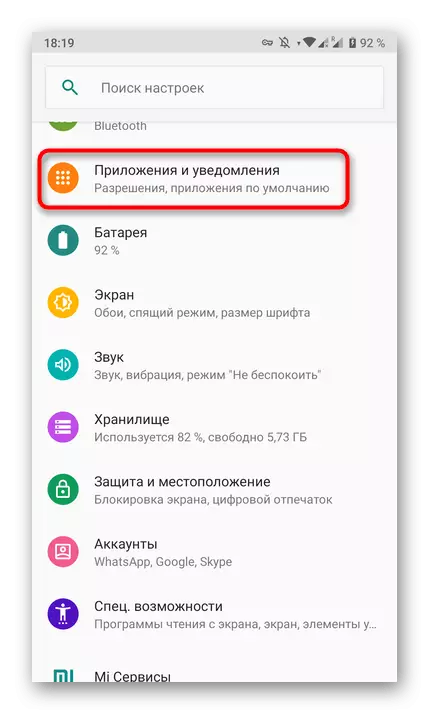

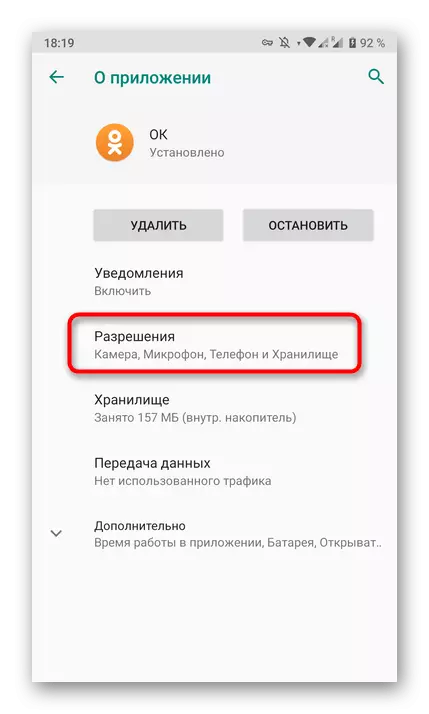

Nadat de implementatie van de hierboven beschreven acties geen problemen had moeten hebben met de verzending van de afbeelding, zodat alle oproepen en uitzendingen correct zullen functioneren.
