
Stap 1: Schoonmaakruimte reinigen
Nu velen veel gebruikers actief verschillende besturingssystemen op één computer, die soms de noodzaak om er een van hen in de toekomst te verwijderen. Vandaag beschouwen we een voorbeeld van het verwijderen van de Linux-distributie, terwijl we de huidige status van Windows 10 opslaan en de bootloader herstellen. Het is de moeite waard om te beginnen met reinigingsschijfruimte, maar deze actie kan na een stap verder volgen met de restauratie van de bootloader, omdat er geen fundamentaliteit in de reeks is.
- Upload Windows 10, klik met de rechtermuisknop op het menu Start en selecteer "Disk Management".
- In het menu dat wordt geopend, moet u alle logische volumes vinden met betrekking tot Linux. Vervolgens zullen we vertellen hoe ze ze kunnen bepalen.
- Klik op de rechtermuisknop en selecteer "Tom verwijderen".
- Zoals je kunt zien, bleek een melding dat dit gedeelte respectievelijk door Windows is gemaakt, behoort het tot het Linux-bestandssysteem. Bevestig de verwijdering en voer hetzelfde uit met de resterende secties.
- De ruimte kreeg het attribuut "vrij". In de toekomst kunt u reeds bestaande volumes uitbreiden of een nieuwe maken met behulp van dit volume, maar we stoppen hier niet op, maar bieden onmiddellijk om naar de volgende stap te gaan.
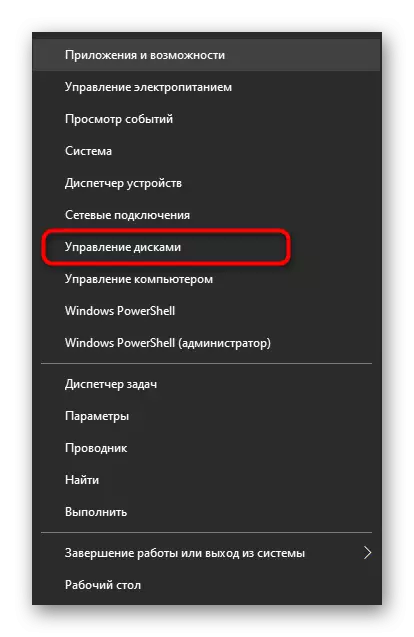

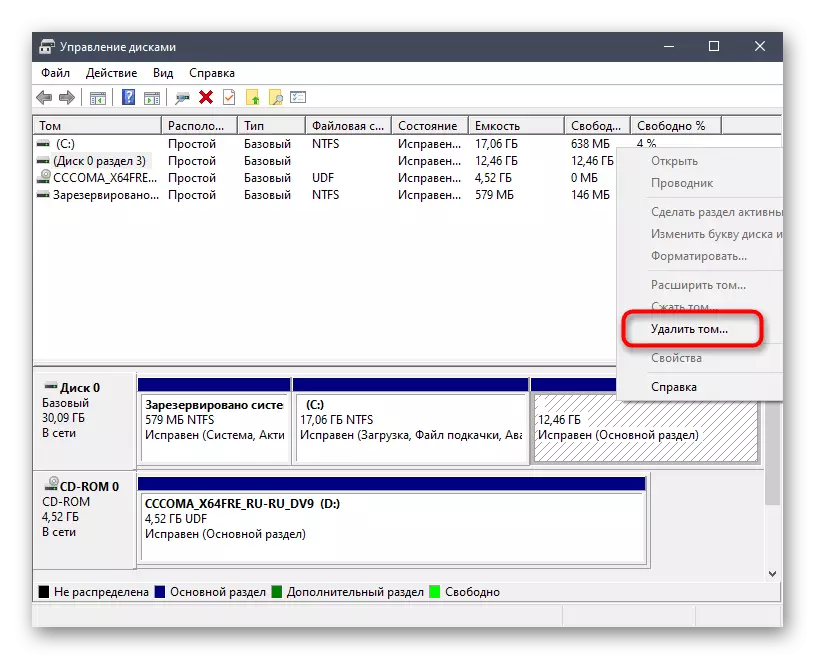
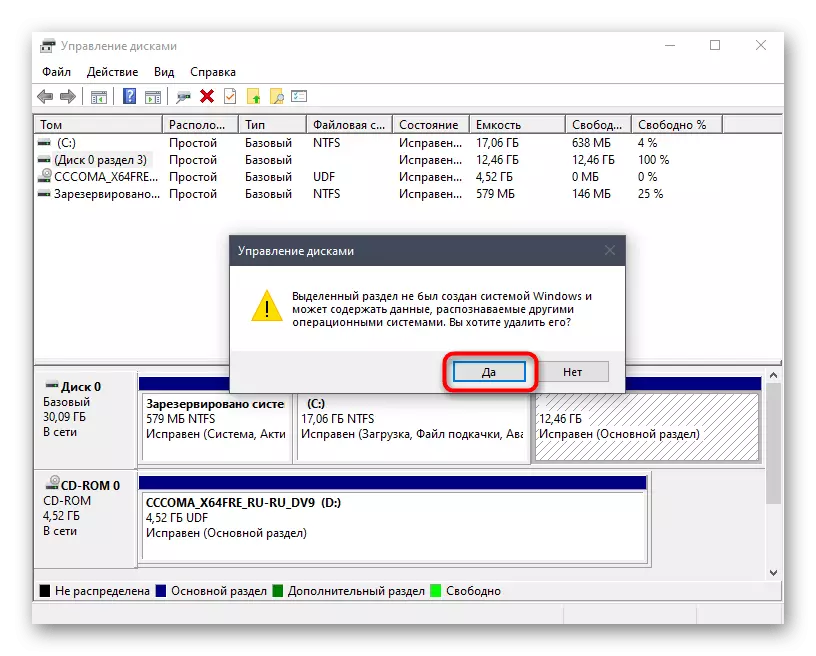

Stap 2: Een opstartbare flashstation maken met Windows 10
Deze fase is verplicht, omdat het anders niet mogelijk is om de lader te herstellen die nodig is voor de juiste werking van het besturingssysteem. De essentie is om de afbeelding met Windows 10 te downloaden en de daaropvolgende registratie ervan op de USB-flashstation, waardoor een opstartbare drive wordt gemaakt. Lees meer over dit proces in een ander materiaal op onze website, met behulp van de onderstaande referentie.Lees meer: Hyde op het ISO-afbeelding op de flashstation
Vervolgens moet u een computer met deze flashdrive starten. In de meeste gevallen vindt het lezen van de drive correct, maar soms zijn er waarschijnlijk mislukkingen die verband houden met de installatieprioriteit van informatiedragers in het BIOS waarschijnlijk. U kunt het repareren met een eenvoudige handmatige instelling, die we verder meer informatie voorstellen.
Lees meer: Configureer BIOS om te downloaden van een flashstation
Stap 3: Windows 10 Bootload Recovery
De laatste en belangrijkste fase van het materiaal van vandaag is om de bootloader van het vereiste besturingssysteem te herstellen, zodat er in de toekomst geen problemen zijn met de download ervan. Ga alleen naar de uitvoering van deze stap na met succes met de vorige geschikte.
- Na het starten van de ISO-afbeelding verschijnt Windows 10 het hoofdvenster van de instelling van taalparameters. Kies de beste taal en ga verder.
- In het volgende venster zijn we geïnteresseerd in het inscriptie "Systeemherstel". Klik erop om het overeenkomstige menu te openen.
- Er zijn hier slechts drie knoppen, klik op "Problemen oplossen".
- Open in het menu "Geavanceerd instellingen" de "opdrachtregel".
- Voer in de regel de opdracht Bootrec / Fixmbr in en klik op Enter.
- De melding "Werking is succesvol" geeft een correcte aanwijzingen aan van wijzigingen in de bootloader. Voer daarna de opdracht Bootrec / Fixboot in en u kunt de console sluiten.
- Vervolg het standaard OS-download om ervoor te zorgen dat het correct is.
- Bovendien kunt u de MSConfig-opdracht starten via de "Start".
- Zorg er in het venster dat geopend is of het huidige besturingssysteem is geselecteerd als standaard.
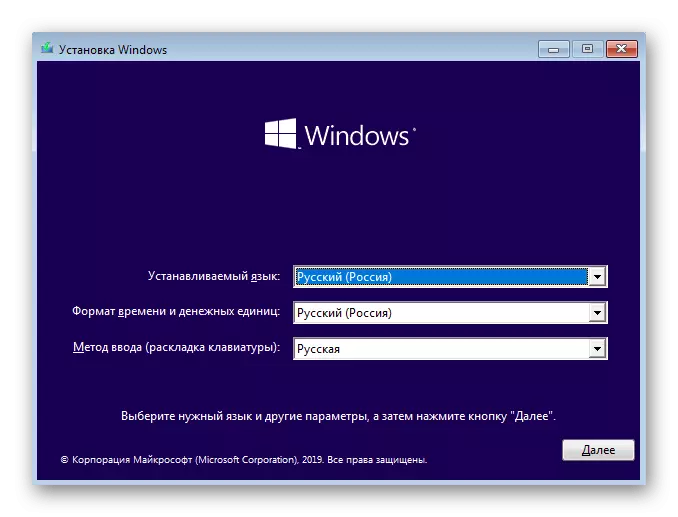
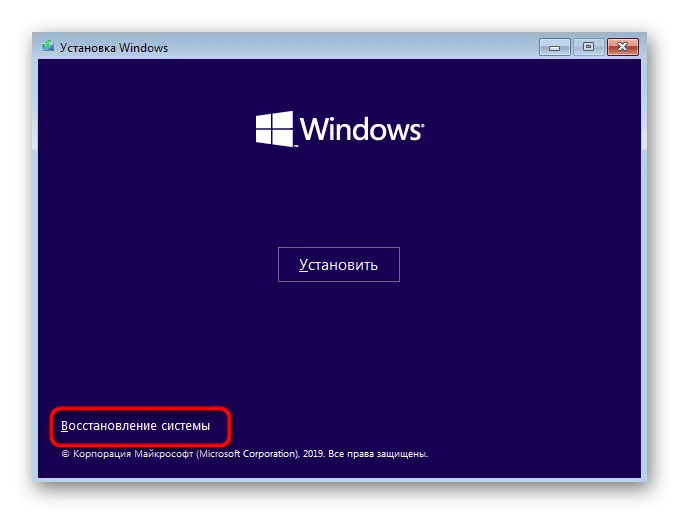

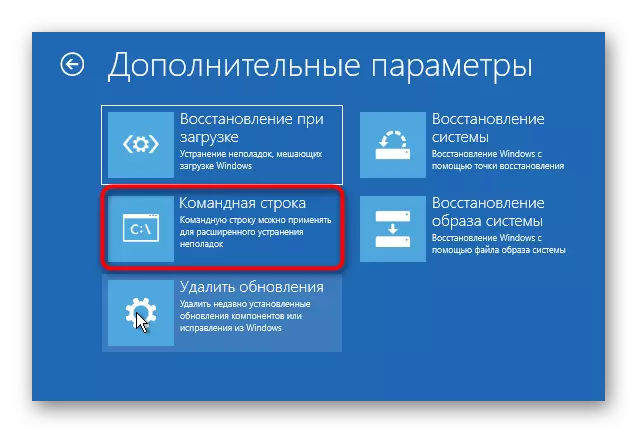



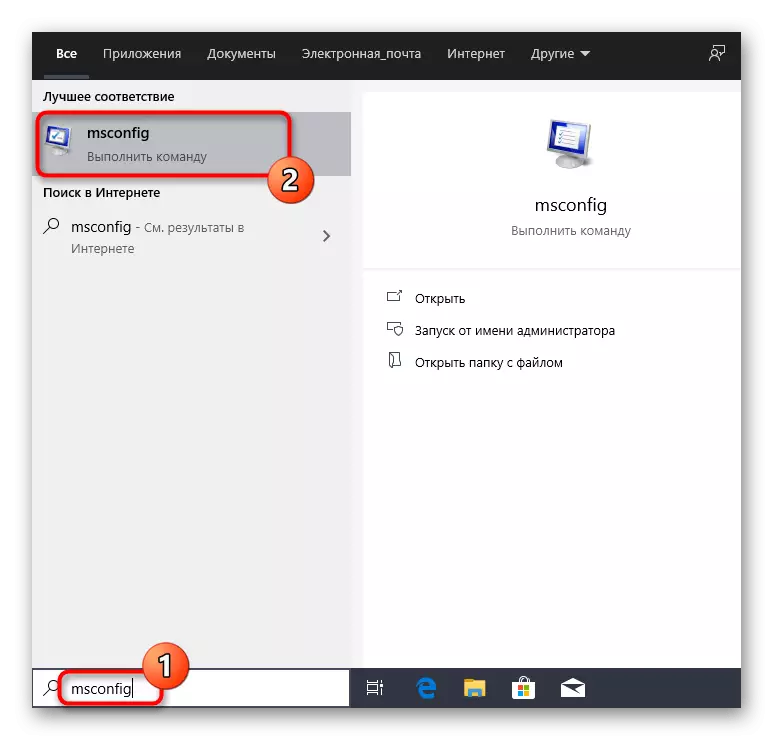

In dit artikel behandelden we de verwijdering van Linux, met behoud van Windows 10. De bovenstaande instructies zijn volledig geschikt voor alle bestaande distributies. Het is alleen belangrijk om te weten welke logische partities van harde schijven tot hen zijn om de juiste verwijdering te maken met de verdere verdeling van vrije ruimte voor hun eigen doeleinden.
