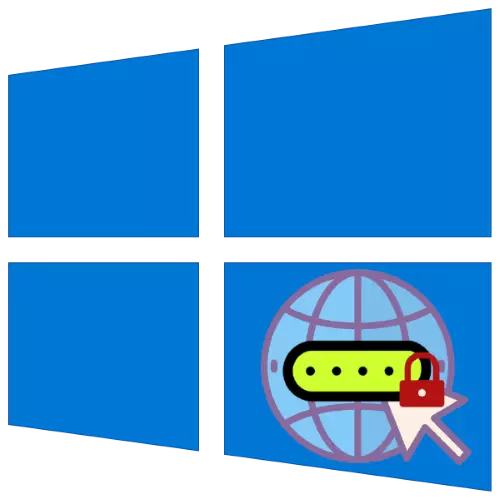
Moderne besturingssystemen, waaronder Windows 10, zijn gericht op het werken met het netwerk, zowel in de vorm van een internetverbinding als als een externe toegangsklem. Om deze functie te gebruiken, is vaak een wachtwoord vereist dat gebruikers soms vergeten. Vervolgens zullen we u vertellen hoe u deze informatie kunt vinden.
Optie 1: wachtwoord van internet
Bijna alle methoden om verbinding te maken met het wereldwijde netwerk, kabel en draadloos, gebruiken autorisatie door inloggegevens. Opties waarmee u de toegangsleutel kunt achterhalen, verschillend voor beide soorten.Methode 1: Asterisks-toets
De enige methode voor het ophalen van het wachtwoord van de bekabelde verbinding is om de Router Web Interface en het Asterisks-toetshulpprogramma te gebruiken, ontworpen om de tekens die verborgen zijn in de invoervelden te bekijken.
Upload Asterisks-toets van de officiële website
- Download het gereedschap en installeer deze op de doelcomputer.
- U moet de Internet Explorer-browser gebruiken. Open het, ga naar de routerinstellingen en zorg ervoor dat de pagina met het wachtwoordinvoerveld is geselecteerd.
- Open Asterisks-toets, plaats het toepassingsvenster naast de browser en ga ernaar toe. Selecteer vervolgens het gewenste veld, schakelt u naar het hulpprogramma en klik op de "Recover".
- Na een paar seconden verschijnt de vereiste informatie in het programma onder de webpagina-titel. Gevonden wachtwoorden zijn in lijnen met het naam "Wachtwoord". Voor het gemak van gebruikers rechts van het veld is er een knop "kopiëren", waarmee u de nodige informatie kunt kopiëren.
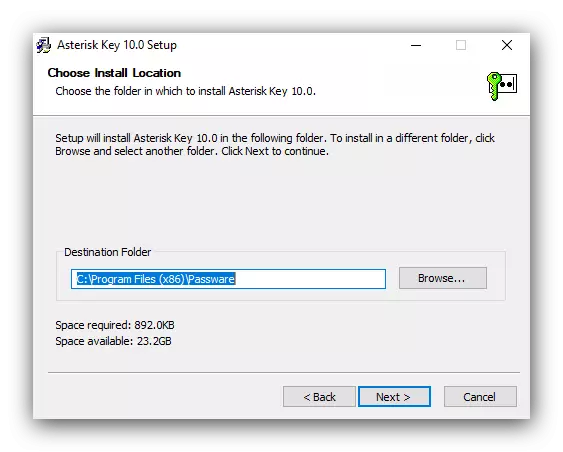

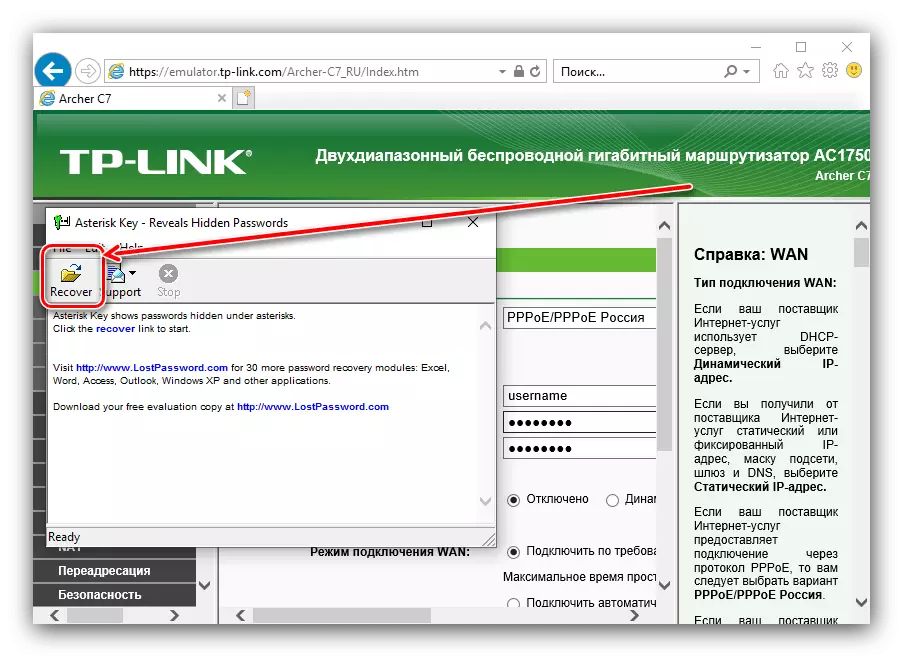
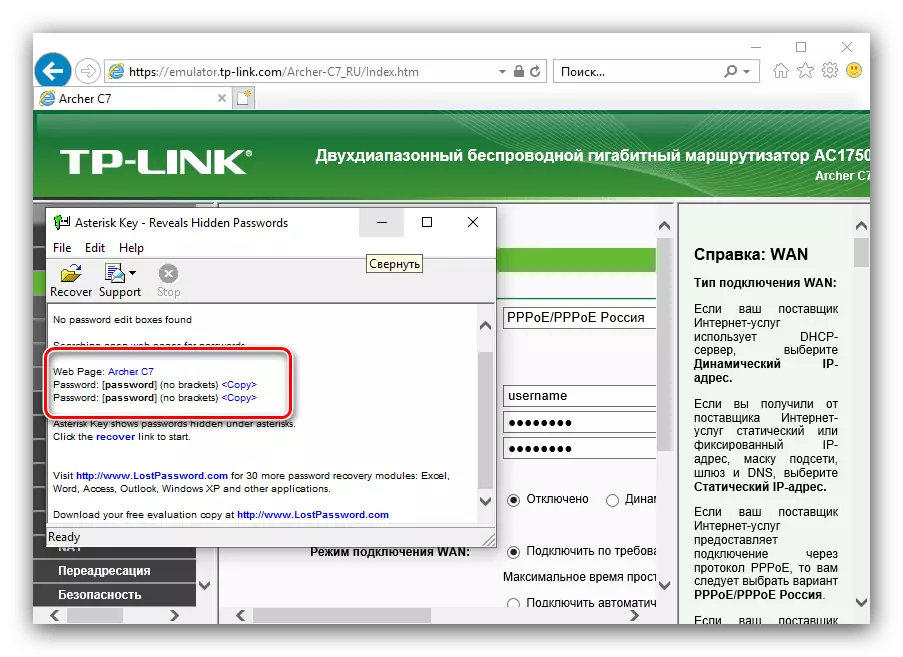
De methode is niet de veiligste, maar effectief.
Methode 2: beroep op de technische ondersteuning van de provider
Als om een of andere reden de eerste die hier heeft gegeven, is niet geschikt voor u, moet u contact opnemen met de internetprovider. Voor dit doel is het de moeite waard om communicatie per telefoon te gebruiken - het technische ondersteuningsnummer kan meestal worden gevonden op zijn bron (bijvoorbeeld via een smartphone of tablet met mobiel internet) of in de tekst van het contract.Methode 3: een wachtwoord krijgen van Wi-Fi
Leer de toegangscode naar het draadloze netwerk is veel gemakkelijker. Er zijn verschillende opties die worden beschreven in een afzonderlijk materiaal op de onderstaande link.
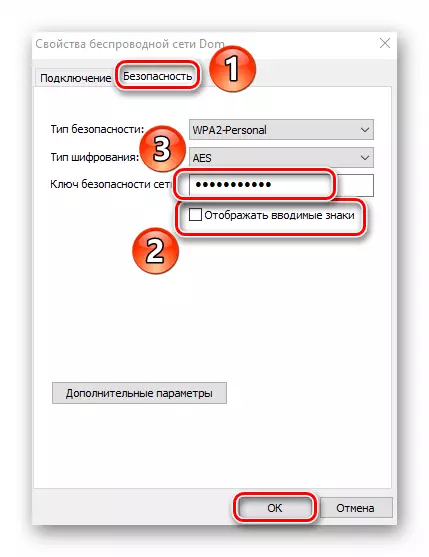
Lees meer: Hoe het wachtwoord te vinden van Wi-Fi in Windows 10
Optie 2: wachtwoord voor externe toegang
Wat betreft het wachtwoord voor externe toegang tot de computer, is de situatie hier enigszins ingewikkeld dan met het vorige gegevenstype. Het is technisch mogelijk slechts één optie om de gewenste volgorde te achterhalen - door middel van een applicatie van derden die Network Wachtwoordherstel wordt genoemd.
Download netwerkwachtwoordherstel vanaf de officiële website
- Download de versie die overeenkomt met het titeldoelsysteem. Pak het archief uit en voer het uitvoerbare bestand uit.
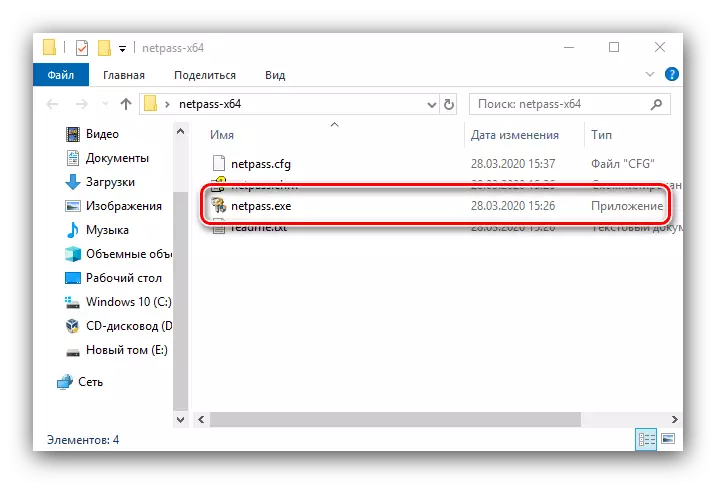
Aandacht! Sommige antivirussen, met name verdediger Windows, erkennen deze applicatie als een virale dreiging!
- Netwerkwachtwoordherstel wordt automatisch gebruikt - het vindt en openen en openen de zogenaamde RDP-bestanden. Selecteer het programma dat u nodig hebt in het hoofdvenster en dubbelklik erop met de linkermuisknop.
- Er verschijnt een afzonderlijk eigenschappendialoog, let op het string "Wachtwoord" - er zijn de vereiste informatie.

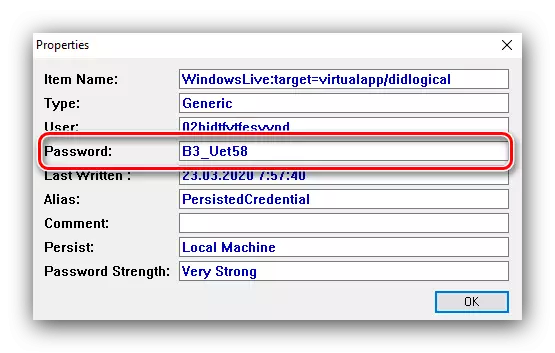
Helaas wordt deze methode ook niet beroofd van de tekortkomingen - in sommige gevallen start of werkt of werkt het niet verkeerd.
Nu weet u hoe u het netwerkwachtwoord in Windows 10 kunt achterhalen.
