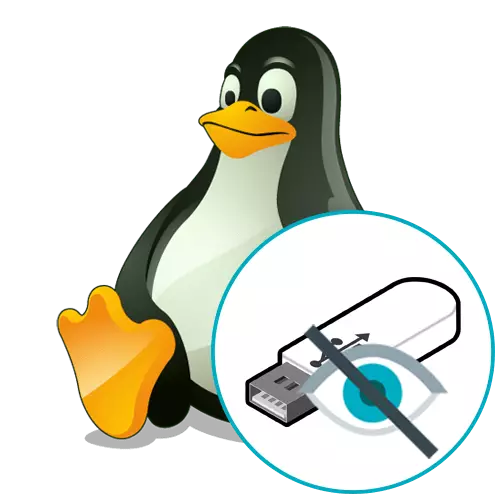
Methode 1: Handmatige montage
Soms wordt de flashstation niet gedetecteerd in Linux vanwege problemen met automatische montage. Dan moet deze operatie deze operatie onafhankelijk produceren door de juiste acties uit te voeren die verantwoordelijk zijn voor het aansluiten van schijven. Meer gedetailleerde instructies over dit onderwerp in het voorbeeld van verschillende methoden vindt u in een ander materiaal op onze website door op de onderstaande link te klikken.Lees meer: Montageschijven in Linux
Methode 2: een nieuwe flashstation markeren
Soms worden problemen met de detectie van media in Linux geassocieerd met het ontbreken van secties erop. Meestal gaat het om nieuwe flashstations van bepaalde modellen. In dergelijke situaties moet u een van de beschikbare hulpprogramma's gebruiken om een partitie te maken. Als u alleen het apparaat hebt gekocht en een soortgelijk probleem hebt aangemerkt, maakt u de volgende acties.
- Open het menu Application en vind de standaard GPARTED-toepassing daar. Als het in de standaard in de schaal ontbreekt, installeert u de installatie vooraf in via de officiële repositories, voert u de Sudo Apt-Get Install-opdracht of Sudo Yum Install GPARTED in.
- Het hulpprogramma starten moet bevestigen door het superuserwachtwoord op te geven.
- Als nu de flash-drive-ruimte geen partities heeft, in een van de regels zie je de inscriptie "Niet gemarkeerd". Dan moet het worden opgelost. Klik op deze reeks met de rechtermuisknop.
- Selecteer in het menu Context dat verschijnt de optie "Nieuwe".
- Besteed speciale aandacht aan de rechterkolom met "Create AS" en "Bestandssysteem" -items. Selecteer hier "Hoofdgedeelte" en de vereiste FS, die standaard is ingesteld als EXT4.
- Nadat u een taak hebt toegevoegd, klikt u alleen op het pictogram in de vorm van een groen vink om de uitvoering van de bewerking uit te voeren.
- Bevestig dit proces door op de knop "Toepassen" te klikken.
- Wacht tot het einde van het maken van de hoofdpartitie.
- U wordt op de hoogte gebracht van de succesvolle afronding van de operatie.
- Als het apparaat daarna niet automatisch is geconfigureerd, klikt u op de PCM-sectie en selecteert u "Monteren" in het contextmenu.
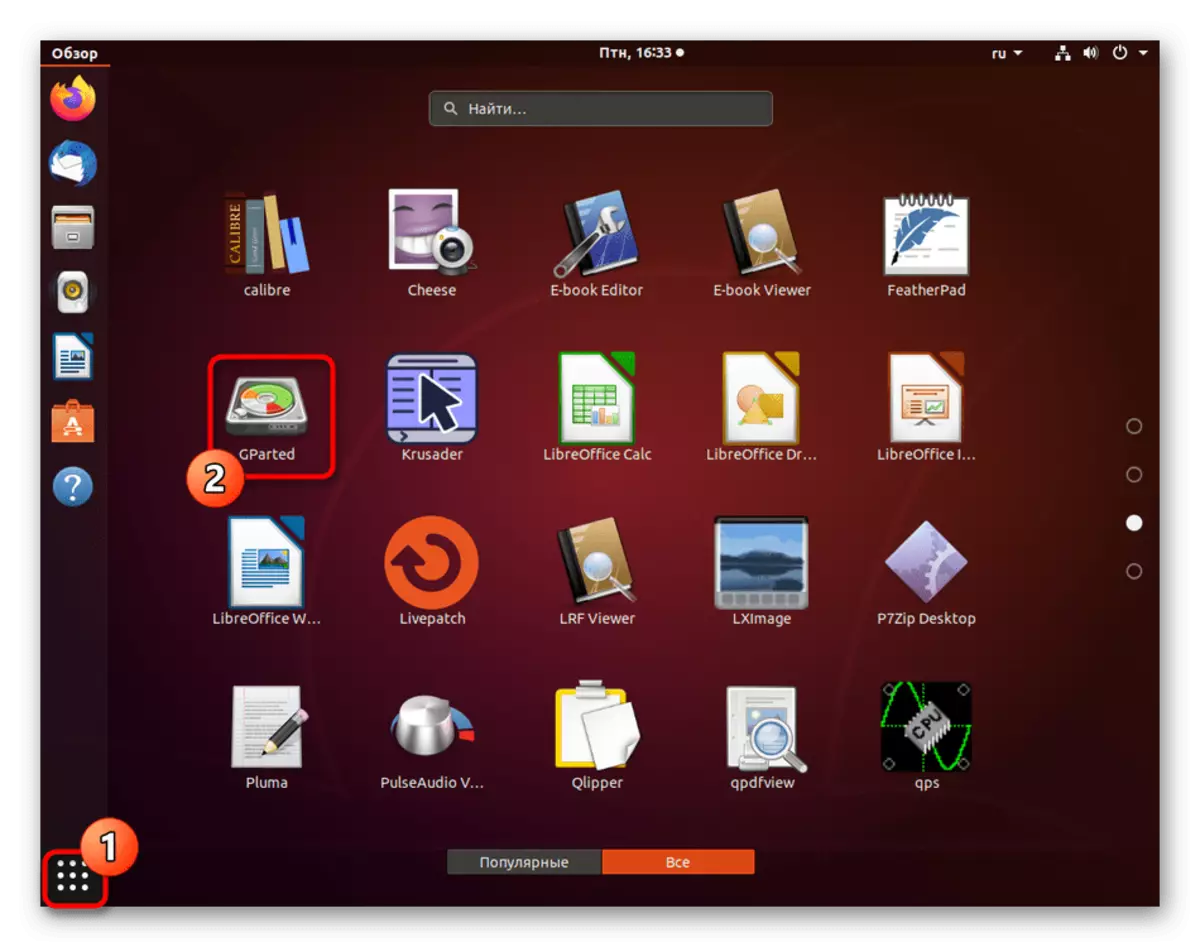

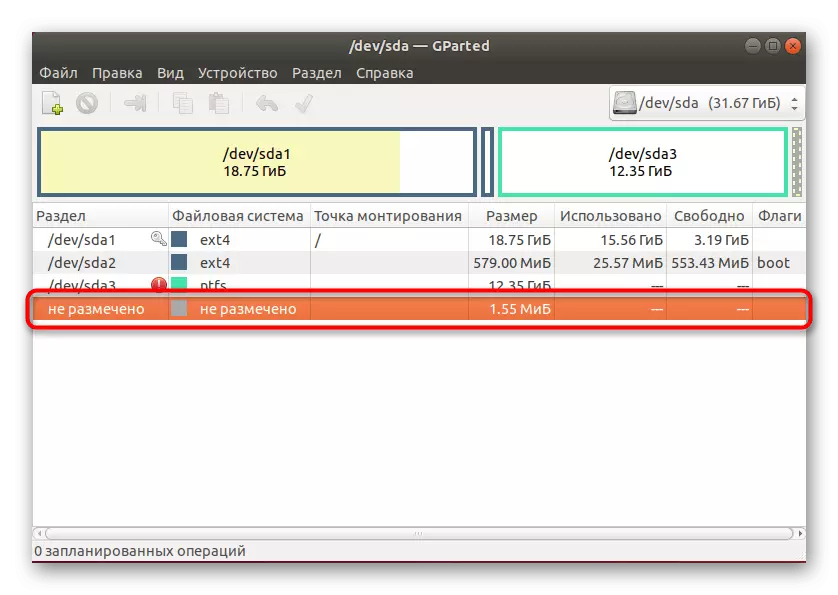
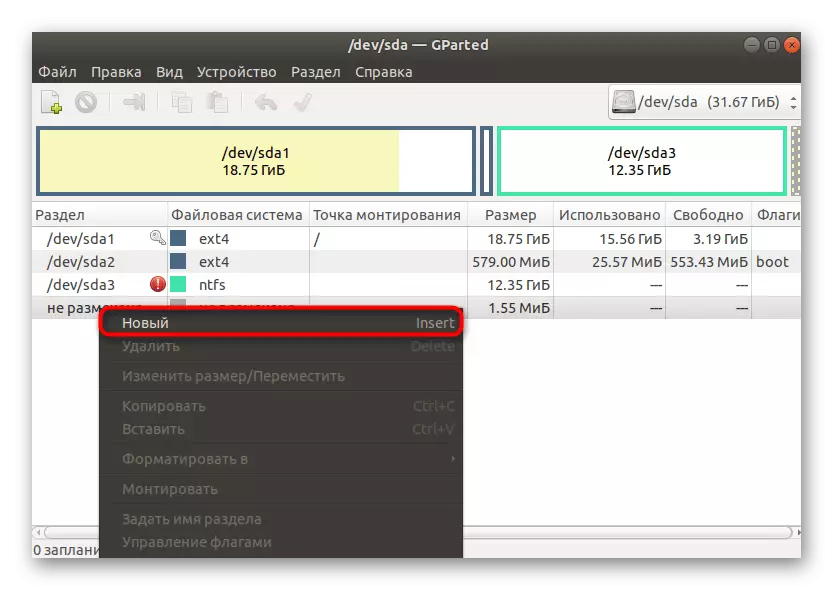

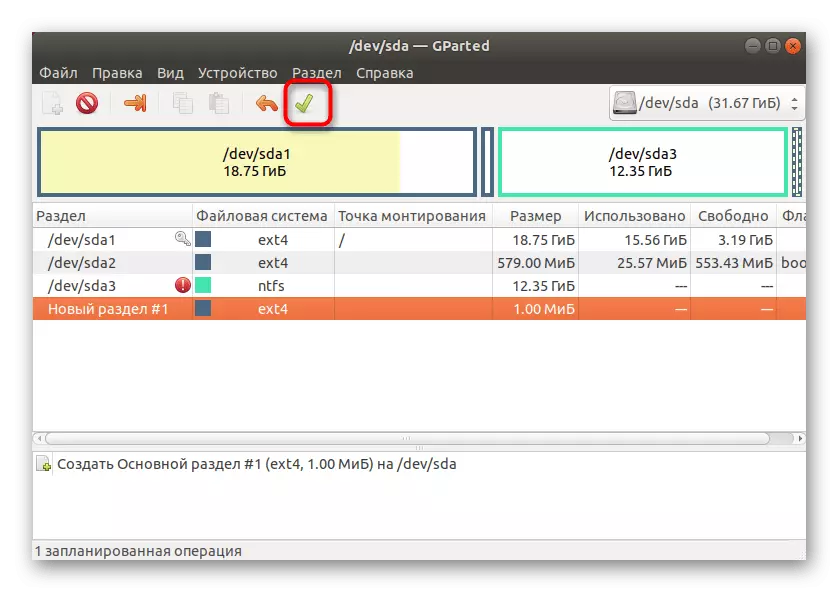
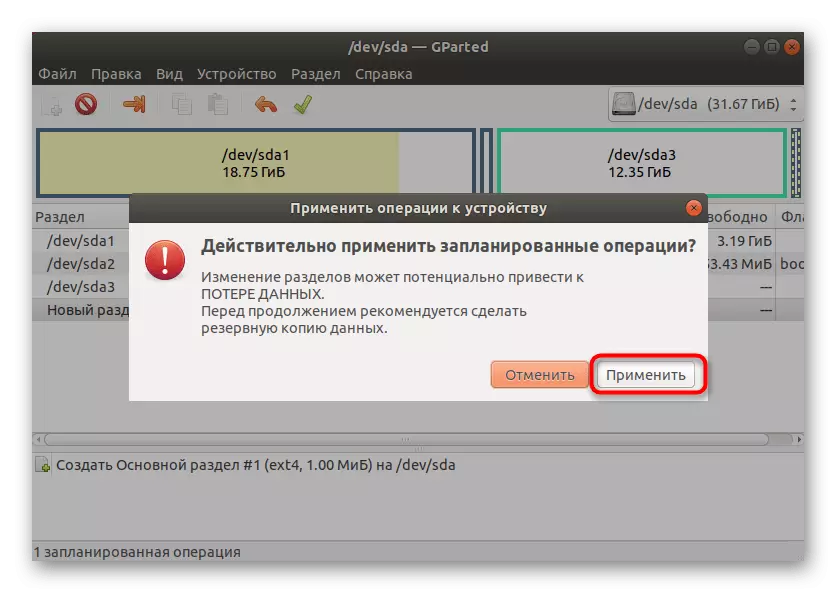
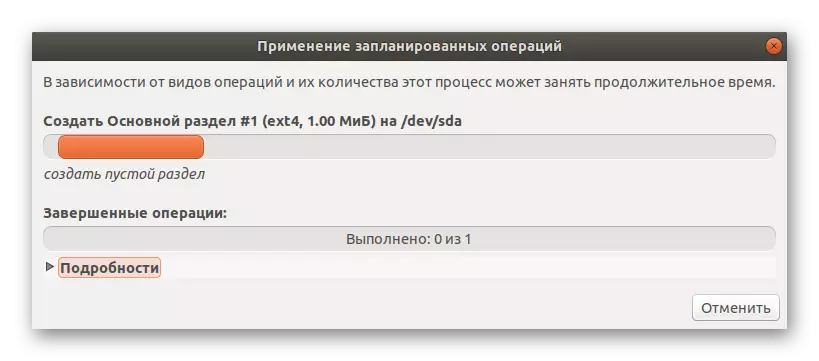
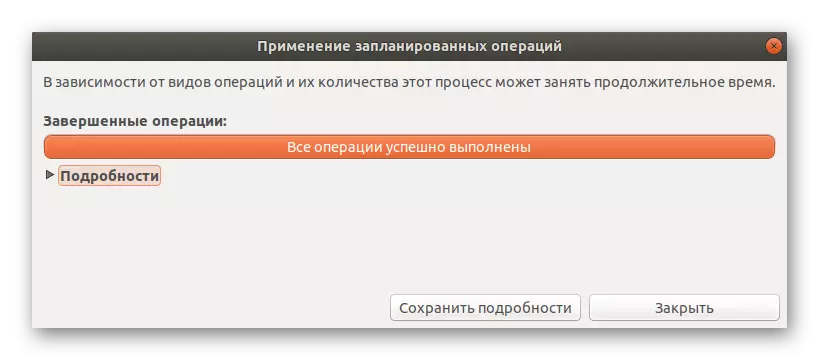
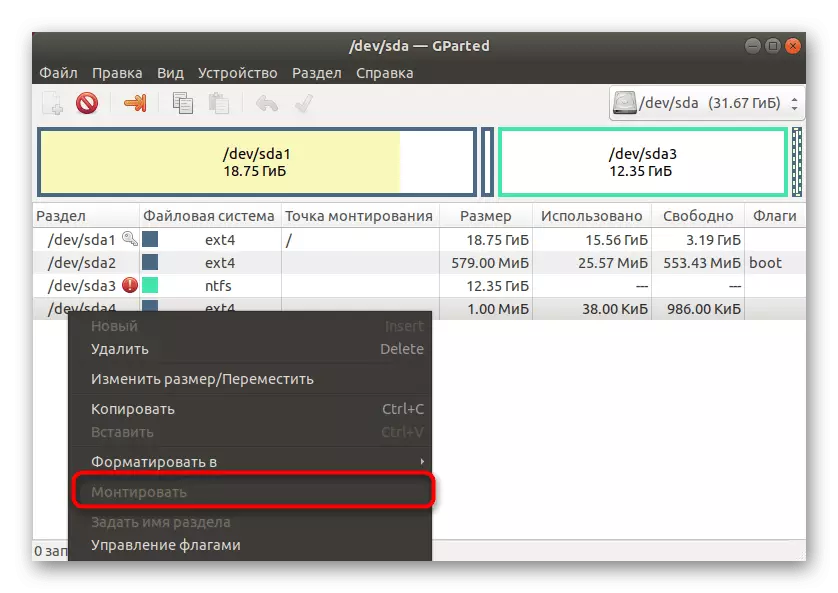
Zoals te zien is, is er niets gecompliceerd om het GPARTED-hulpprogramma te gebruiken, omdat in de meeste acties automatisch worden gemaakt. Het blijft alleen om een probleem met Flash Drive te kiezen en de hoofdpartitie op te maken om de fout af te komen.
Methode 3: Het hulpprogramma installeren voor automatische schijfmontage
Voor Linux is er een gespecialiseerd hulpprogramma zonder een grafische interface die op de achtergrond functioneert. Het is ontworpen om de schijven automatisch te monteren, inclusief flashstations, bij het aansluiten op het systeem. Standaard is het mogelijk niet vastgelegd, daarom vindt het probleem dat het probleem is voor vandaag plaatsvindt. Het is mogelijk om het op te lossen:
- Open de "Terminal" via het menu Application of de standaard Hot Key Ctrl + Alt + T.
- Hier voert u de opdracht Sudo Apt Install Udiskie, die verantwoordelijk is voor het installeren van de utilities die u nodig hebt.
- Deze actie moet bevestigen door het wachtwoord van de superuser op te geven.
- Extra Selecteer optie D om archieven te downloaden.
- Verwacht het einde van het downloaden en installeren van bestanden. Sluit tijdens deze bewerking de console niet, anders worden alle vooruitgang automatisch gereset.
- Nadat de installatie is voltooid, gebruikt u de opdracht Udiskie -A -N -T om de basiswerkparameters van het hulpprogramma in te stellen.
- Nu kunt u een flashstation aansluiten om zijn werk te controleren, of het is voldoende om de UDiskSCTL-mount -b / dev / sdc1 in te voeren, de naam van de schijf vervangen naar het noodzakelijke om in de huidige sessie gemonteerd te zijn.
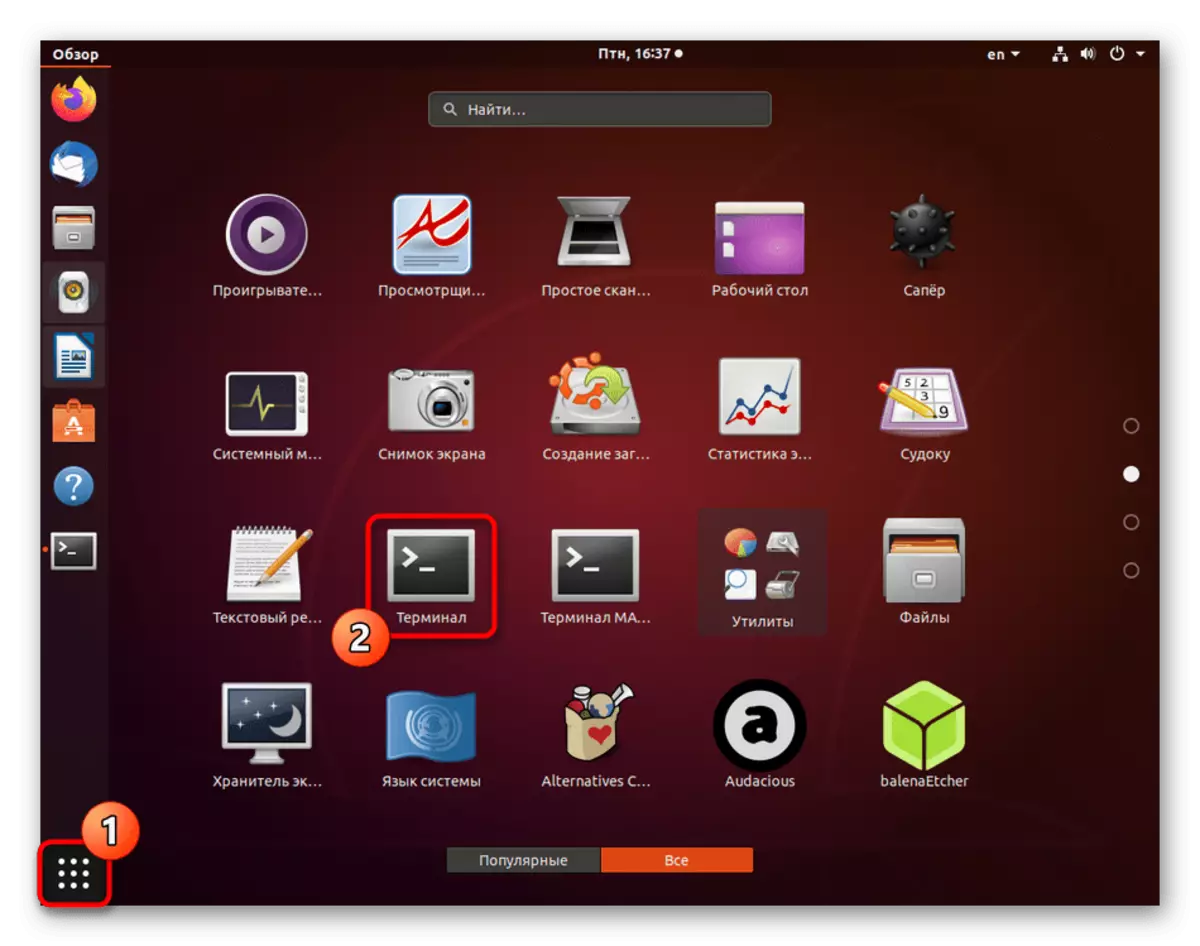

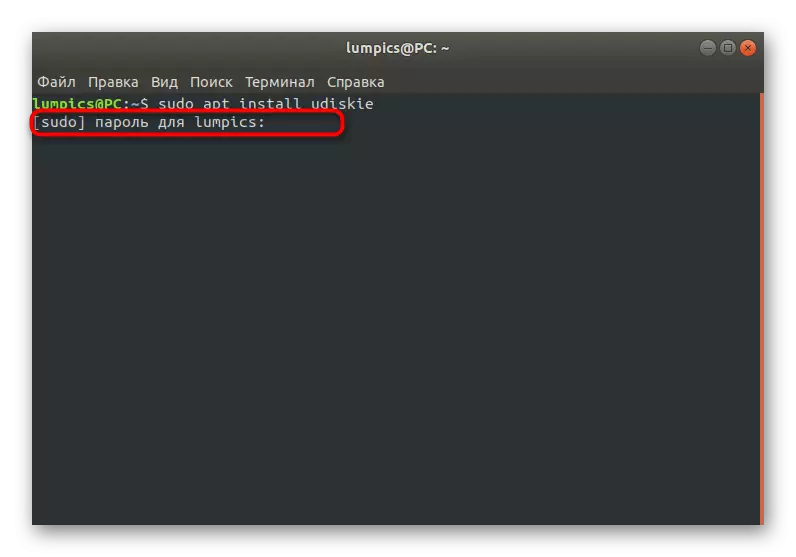
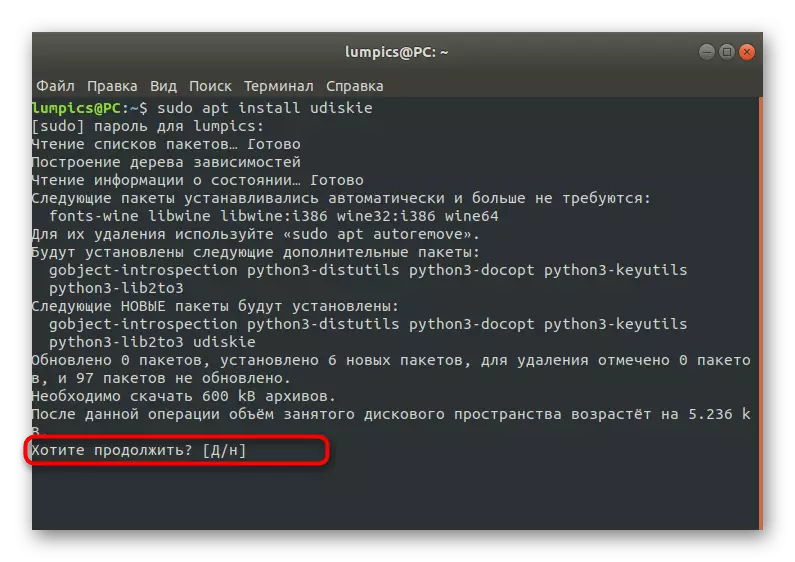
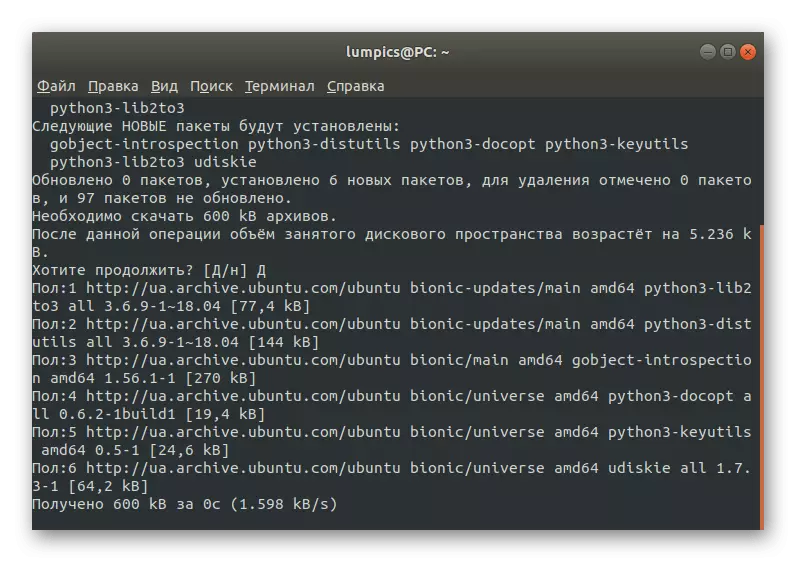
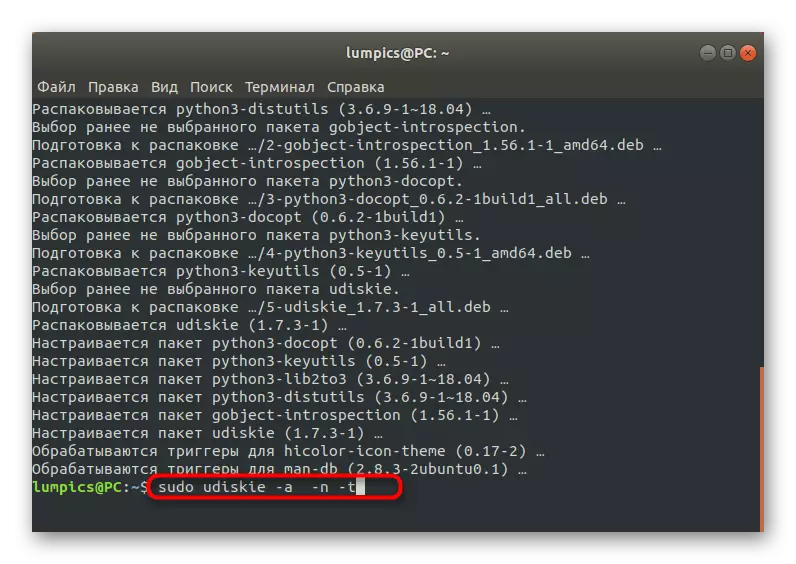
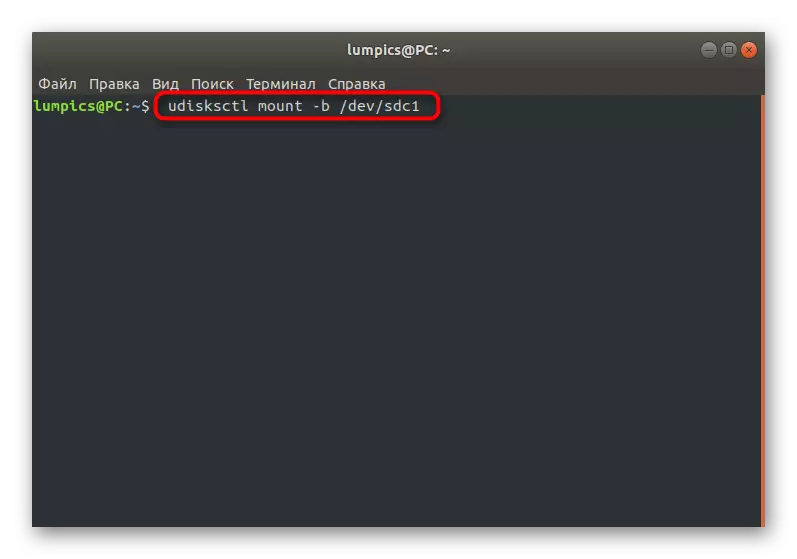
Als gevolg hiervan wordt elk apparaat dat op de computer is aangesloten, automatisch gemonteerd, dus hoe meer onderwerp in overweging u niet moet storen.
Methode 4: Flash Drive formatteren
Het formatteren van een schijf met een volledig bestandssysteemherstel is de beste manier om alle fouten met betrekking tot de detectie van apparatuur af te komen. Zoals u weet, wordt meestal een flashstation weergegeven in verschillende hulpprogramma's of is deze te zien in de lijst met schijven door de bijbehorende opdrachten in te voeren, maar het is niet beschikbaar in de bestandsbeheer. Als u gemakkelijk kunt scheiden met de gegevens die op het apparaat zijn opgeslagen of ze daar eenvoudig zitten, verstoord deze niet met de volledige opmaak via de beschikbare systeemtools. Lees er meer over in een ander materiaal op onze website door op de onderstaande link te klikken.
Lees meer: Flash Drive opmaken in Linux
In dit materiaal heb je geleerd over de methoden voor het oplossen van problemen met de Flash Drive Detection in Linux. Zoals je kunt zien, zijn er een grote verscheidenheid aan opties die in bepaalde situaties optimaal zullen zijn.
