
Routers van het MTS-bedrijf zijn niet altijd verbonden door de werknemers van het bedrijf bij het uitvoeren van het internet of de gebruiker besluit eenvoudigweg met deze taak alleen om het hoofd te bieden aan deze taak. Dan moet u kiezen welke methode van verbinding met de computer betreft. Er zijn twee beschikbare opties, maar ze zijn onderling verbonden en hebben hun eigen nuances. Het gaat over hen die zullen worden besproken.
Optie 1: bekabelde verbinding
Laten we beginnen met een bekabelde verbinding omdat het de belangrijkste is. Alles wat u nodig heeft om een dergelijke verbinding met een computer of laptop te organiseren via een lokale netwerkkabel is al beschikbaar in de configuratie van de router, zodat u het alleen kunt uitpakken, alle draden plakken en het starten. Deze operatie kijkt in detail, dus:
- Na het verwijderen van de router van MTS uit het vak, installeer deze dan op een geschikte plaats. Leg de voedingskabel. Houd het een einde aan de "Power" -connector, die zich op het achterpaneel van het apparaat bevindt. Het tweede uiteinde in de vorm van een stekker wordt ingevoegd in een 220 volt-aansluiting. Tot nu toe kunt u geen apparatuur bevatten, als het niet automatisch gebeurt, omdat de rest van de kabels worden aangesloten.
- Leg de kabel van de provider. Het is nodig om in de poort "Tel" of "WAN" in te voegen, die afhankelijk is van zijn formaat. Merk op dat "Tel" praktisch niet wordt gebruikt en meestal houdt de internetprovider een WAN-typedraad vast, zodat u de poort alleen met zo'n naam op de router kunt vinden om verbinding te maken.
- Raadpleeg vervolgens de configuratie van het apparaat. De doos moet een kleine kabel hebben, die aan beide zijden een LAN-connector heeft. Meestal overschrijdt de lengte van de meter niet, en de draad zelf is geel.
- Zoek een van de vrije havens met LAN-markering op de router en maak er verbinding mee op het gevonden alleen een draad. Probeer te onthouden, de poort met welk nummer wordt gebruikt, omdat het in de hand kan komen in de toekomstige aanpassing van de router.
- Sluit de tweede zijde van dezelfde kabel aan op een computer of laptop om een bekabelde verbinding tussen twee apparaten te verschaffen. Zoek op het achterpaneel van de systeemeenheid of de zijkant van de laptopgeval de juiste connector voor de lokale netwerkdraad en plaats de kabel daar.
- Ga nu terug naar de router zelf. Zoek een knop met de naam "POWER" of "AAN / UIT". Klik erop om de netwerkapparatuur te starten. Als de knop ontbreekt, betekent dit dat de router automatisch wordt ingeschakeld wanneer deze op het netwerk is aangesloten. Opnieuw opstarten in dergelijke voorwaarden wordt uitgevoerd via een webinterface of door de stroom uit te schakelen.
- Let op de indicatoren. Onmiddellijk na het inschakelen moeten ze beginnen met knipperen of statisch branden in een bepaalde kleur, meestal groen. Inbegrepen bij het apparaat moet instructies gaan. Lees het als u de aanduiding van elke indicator niet begrijpt.
- Kijk naar de taakbalk in het besturingssysteem: het huidige statuspictogram wordt hier weergegeven. Klik erop om ervoor te zorgen dat de verbinding met succes is verstreken. Voer de browser uit en ga naar elke site om de toegang tot het netwerk te controleren.

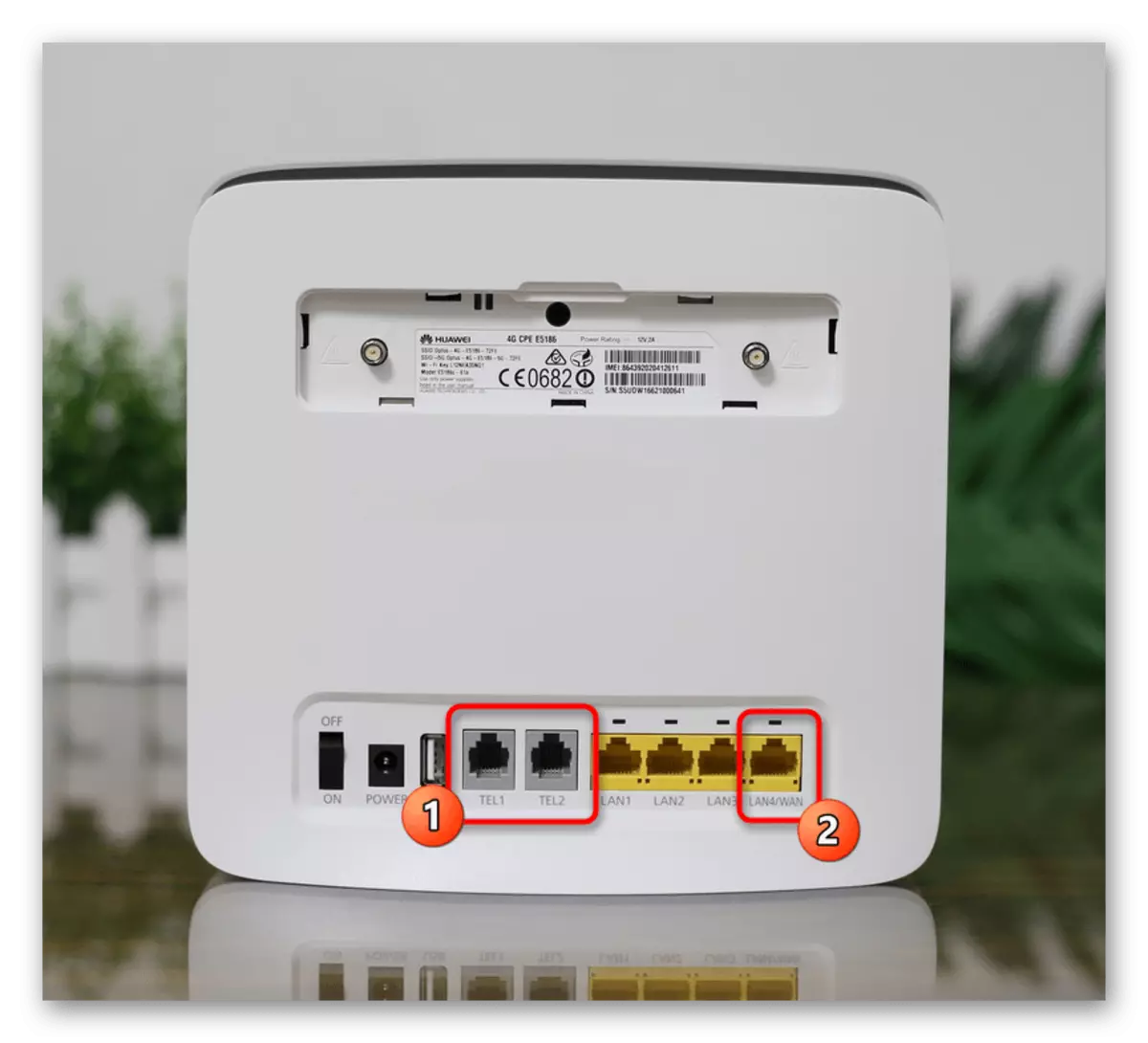

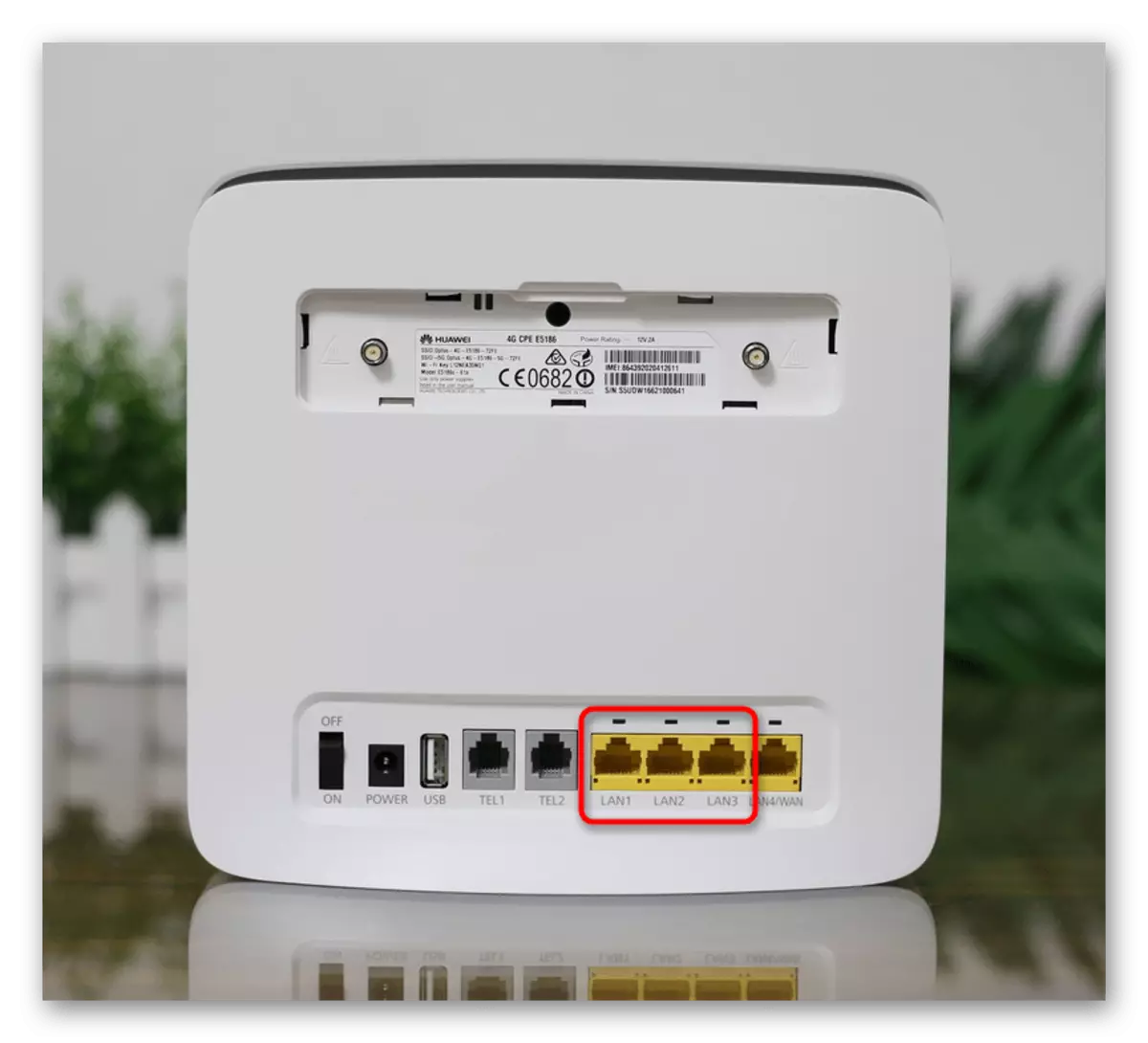

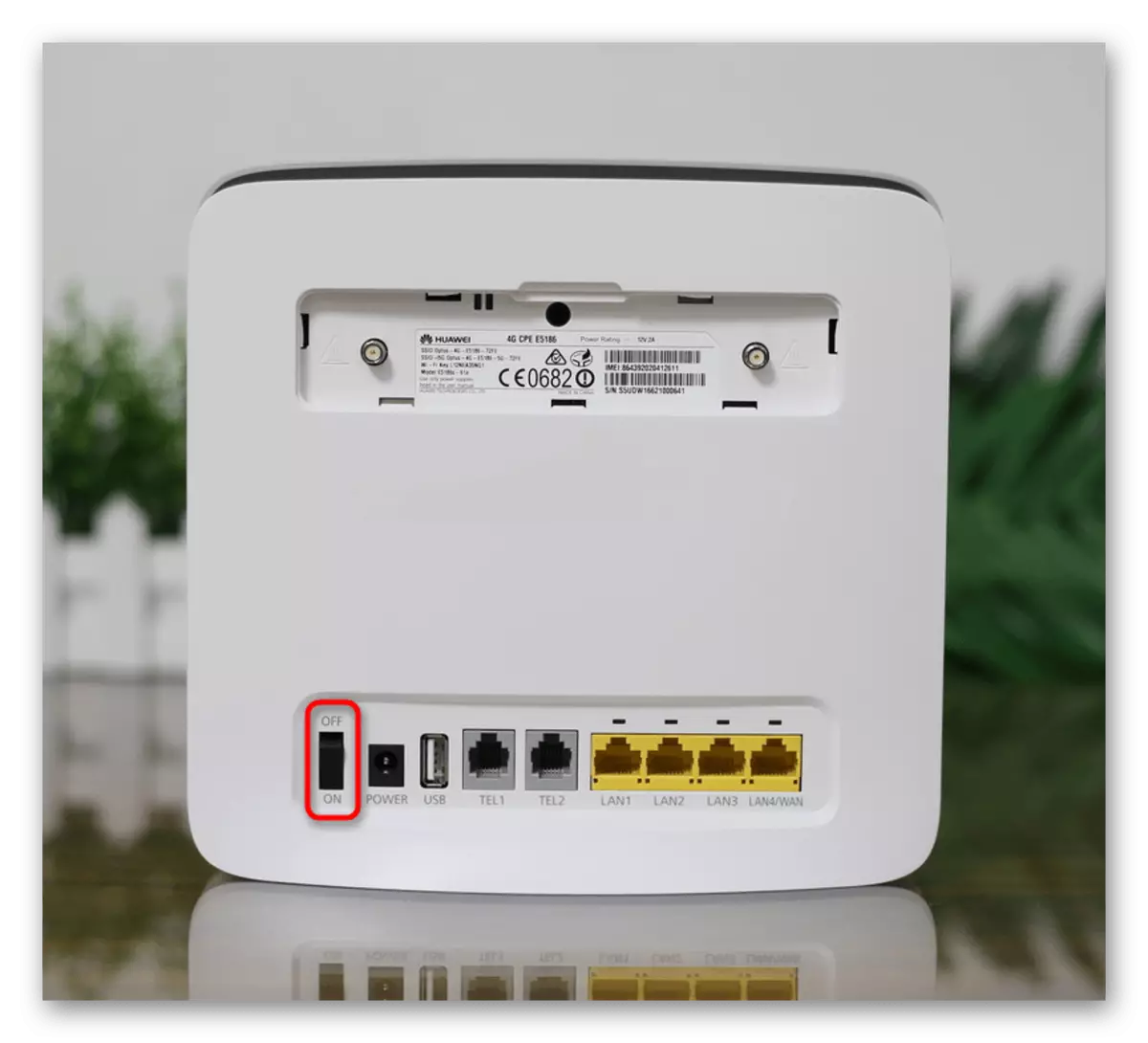

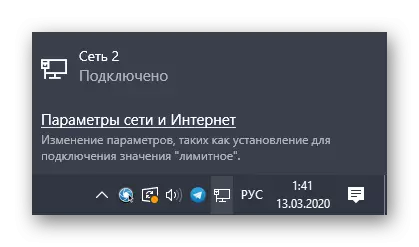
Als de status van de netwerkadapter is gemarkeerd als "zonder toegang tot het netwerk" / "geen internetverbinding" of om andere redenen, wordt geen van de sites niet geopend, moet u mogelijk de parameters van het besturingssysteem bewerken dat verantwoordelijk is voor het verbinden het internet. Verwante instructies op dit onderwerp zijn op zoek naar in een ander artikel op onze website door op de onderstaande link te klikken.
Lees meer: Een computer aansluiten op internet
Optie 2: draadloos toegangspunt (Wi-Fi)
De tweede versie van de verbinding impliceert niet het gebruik van de LAN-kabel, omdat internet via Wi-Fi wordt verzonden. Hiermee kunt u ook verbinding maken met de Router Web-interface voor de daaropvolgende instelling. Deze methode heeft echter enkele nuances. Dus niet alle routers direct na het aansluiten op het netwerk hebben een standaardtoegangspunt, het ontvangen van parameters van de provider. U kunt het vinden door de inhoud van de stickers te lezen, die zich op het achterpaneel bevindt. Als u een SSID (netwerknaam) en wachtwoord hebt gevonden, betekent dit dat de verbinding beschikbaar is. Voel daarvoor, zorg ervoor dat u de kabel van de internetprovider in de WAN-connector invoegt.
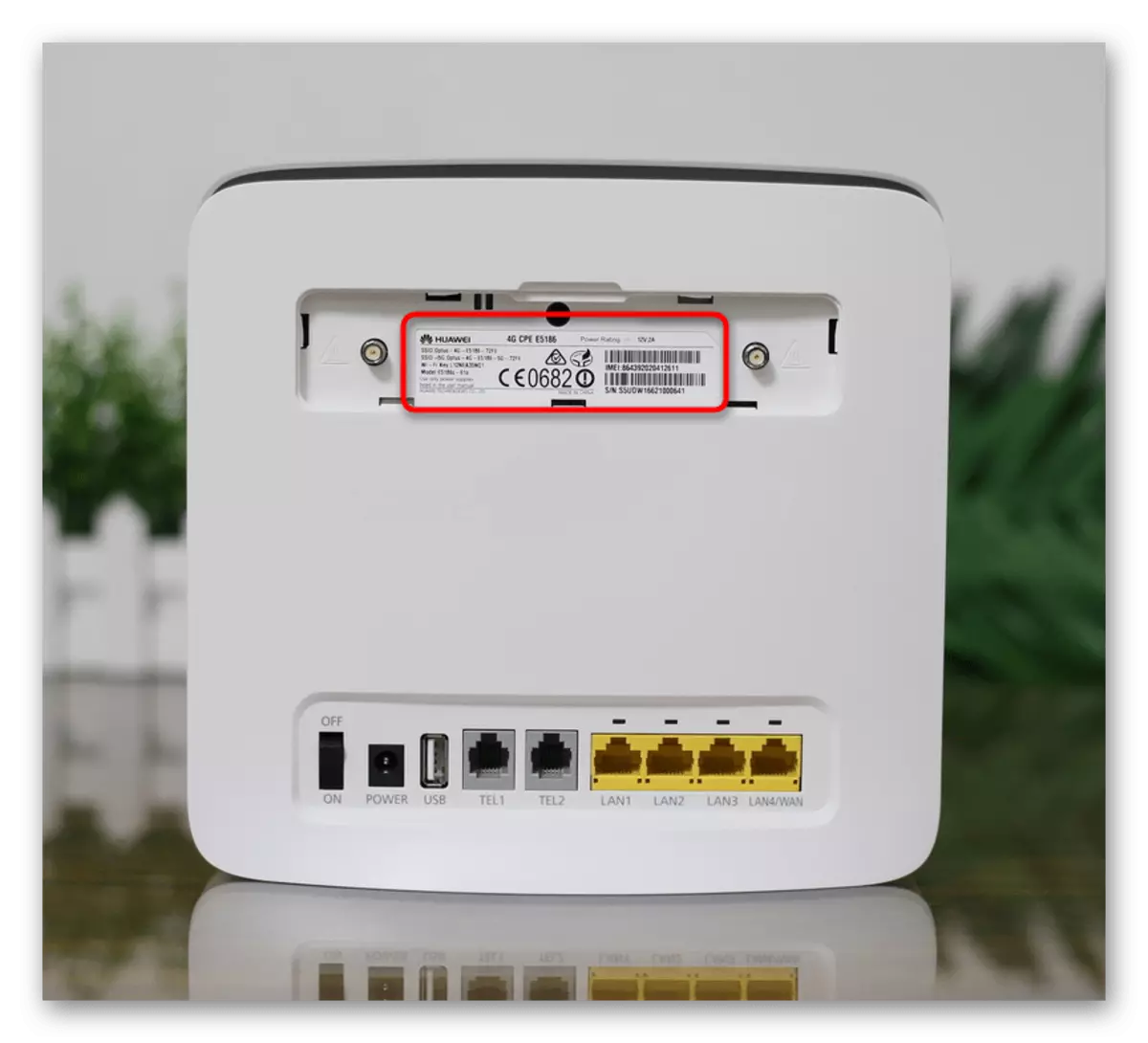
Als er geen toegangspunt is of niet in contact is, moet u een computer en router via het lokale netwerk verbinden met behulp van methode 1. Volg daarna dergelijke manipulaties:
- Open elke handige browser waar u naar 192.168.1.1 of 192.168.0.1 gaat.
- Voer in het formulier dat verschijnt de standaardaanmelding en het wachtwoord voor autorisatie in het Internet Center in. Standaard zijn de waarden in deze twee velden admin.
- Alle verdere acties geproduceerd in de webinterface worden beschouwd als hetzelfde voor alle modellen van routers, maar de locatie van de items in het menu kunnen variëren. Overweeg dit bij het implementeren van de instructie. Open het gedeelte "WLAN", waar u naar de categorie "Main" gaat. Er worden het toegangspunt geactiveerd, het bijbehorende item controleren en vervolgens de handige naam hierop instellen.
- Ga dan naar "Beveiliging", waar u het wachtwoord instelt om toegang te krijgen tot het draadloze netwerk. De sleuteldiengte moet ten minste acht tekens zijn. U kunt bovendien het type bescherming wijzigen, maar het wordt aanbevolen om de standaardwaarde te verlaten.
- Sla alle wijzigingen op en sluit de webinterface. Nu in het besturingssysteem via de taakbalk of op het mobiele apparaat, kunt u verbinding maken met Wi-Fi om de beschikbaarheid van het toegangspunt te controleren.
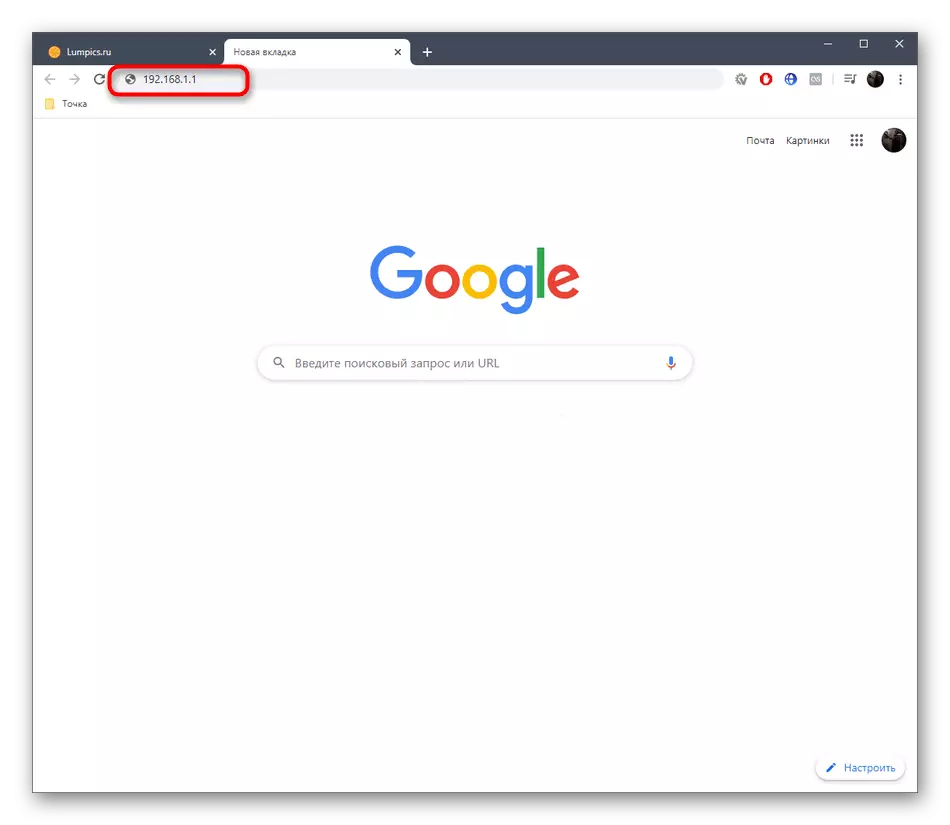
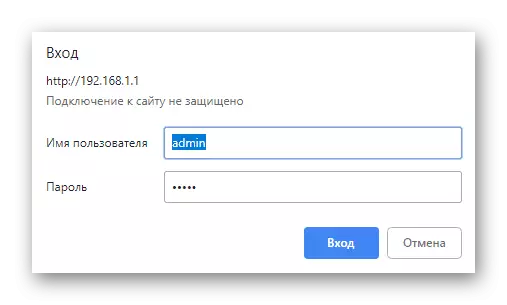
Lees verder:
Definitie van de login en het wachtwoord om de webinterface van de router in te voeren
Het probleem oplossen met de ingang van de configuratie van de router
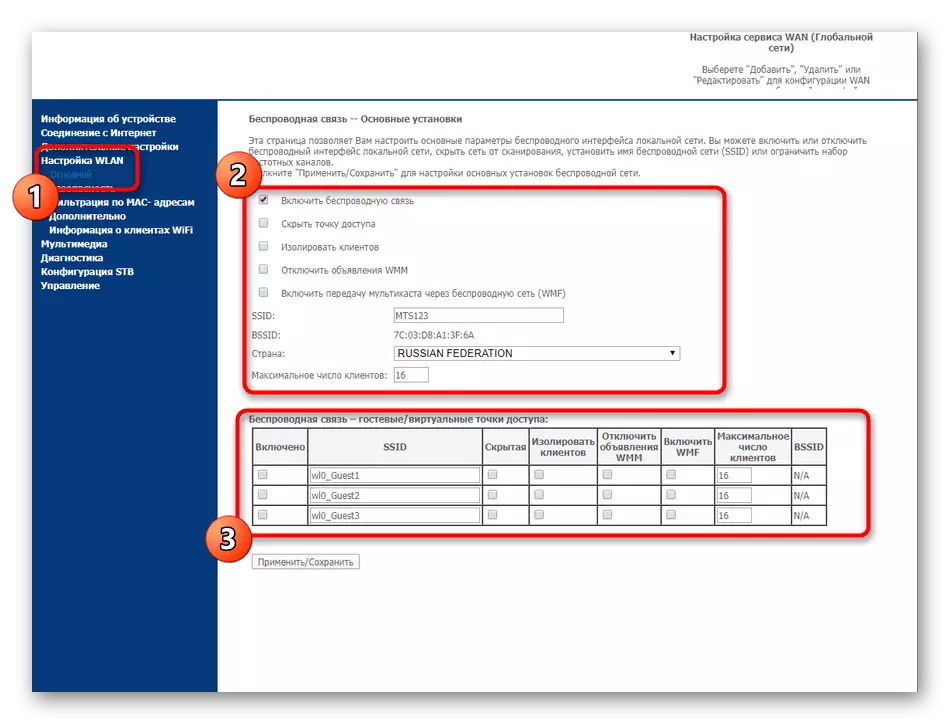
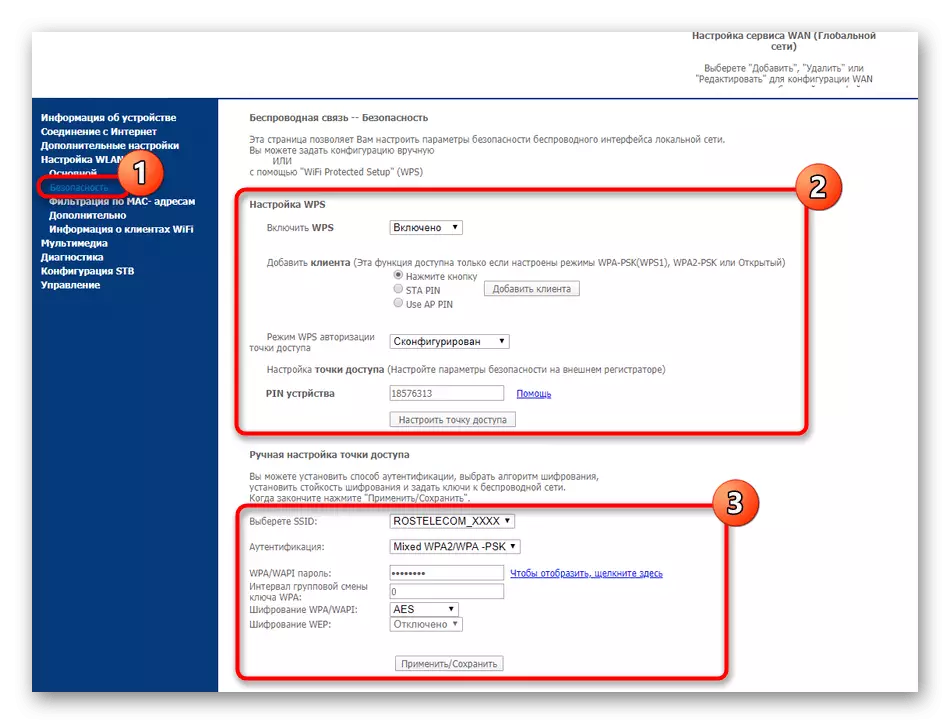
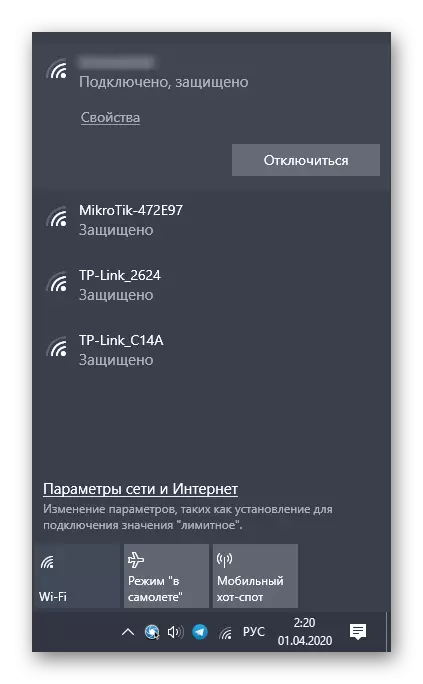
Er moet rekening worden gehouden in het achterheden dat zelfs als het standaard Wi-Fi-toegangspunt is geactiveerd en er verbinding mee kan maken, hebt u geen toegang tot het netwerk wanneer de WAN-kabel niet is aangesloten of de configuratie van het apparaat niet voldoet aan de vereisten van de provider. Om een dergelijke situatie te voorkomen of te corrigeren, moet u vertrouwd raken met het individuele thematische materiaal op de onderstaande link. Daar vindt u een gedetailleerde beschrijving van de volledige setup-router van MTS.
Lees meer: MTS-routers instellen
Je hebt net geleerd over twee beschikbare computerverbindingsmethoden naar routers van MTS. Houd rekening met de ontwerpfuncties van het apparaat en de standaardinstellingen tijdens de implementatie van dit proces, evenals nauwkeurig de instructies volgen om niet verschillende moeilijkheden tegen te komen.
