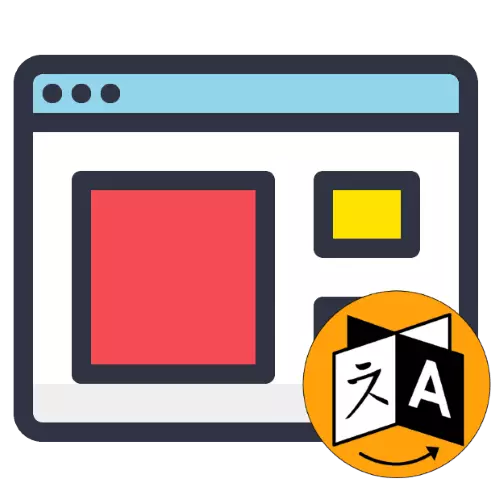
Installatiepakketten van populaire toepassingen voor het bekijken van webpagina's staan u meestal toe om de interfacetaal van tevoren te selecteren, maar in sommige gevallen werkt het niet. Gelukkig maken al dergelijke programma's het mogelijk om lokalisatie te wijzigen.
Als een voorbeeld zullen we Engelse lokalisatie gebruiken - als u een andere, onbekende taal in uw zaak hebt, richt u zich op de locatie van de elementen op de schermafbeeldingen.
Google Chrome.
Laten we beginnen met een van de meest populaire oplossingen, Chrome van Google.
- Start de browser en zoek vervolgens het element met drie punten in de linkerbovenhoek en klik erop en selecteer vervolgens "Instellingen" ("Instellingen") ..
- Gebruik het geavanceerde element ("Geavanceerd" - de knop met het pijlpictogram onderaan de pagina met de parameters.
- Aanvullende instellingen moeten verschijnen. Klik in het blok "Talen" ("Talen") op de taallijn ("Taal").
- Klik vervolgens op de koppeling "Talen toevoegen" ("Talen toevoegen") aan de onderkant van de lijst.
- Een apart venster met een lijst met talen opent. Als u een nieuwe lokalisatie wilt toevoegen, markeert u het gewenste item (bijvoorbeeld "Russisch" of een andere) en klik op de knop "Toevoegen".
- Hierna keert u terug naar het hoofdinstellingenmenu. Ontdek het blok "Talen" ("Talen") een knop met drie stippen en klik erop.

Markeer in het pop-upmenu het item "Google-chroom in deze taal weergeven (" Google Chrome in deze taal weergeven "), het is helemaal bovenaan.
- Tegenover de geselecteerde positie verschijnt het "Relaunch" -element ("opnieuw opstarten"), klik erop.



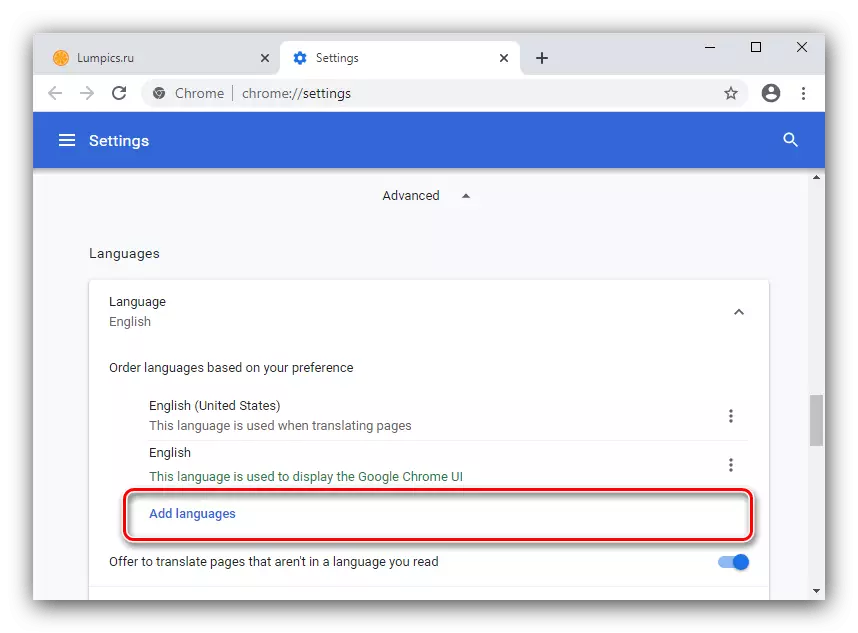



De browser wordt opnieuw gestart, waarna de gelokaliseerde interface wordt weergegeven.
Mozilla Firefox.
De verandering in de taal van Mozil Firefox gebeurt bijna hetzelfde als in het bovenstaande chroom. U vindt hierna meer gedetailleerde instructies in de Link-gids.
Lees meer: Veranderende taal in Mozilla Firefox
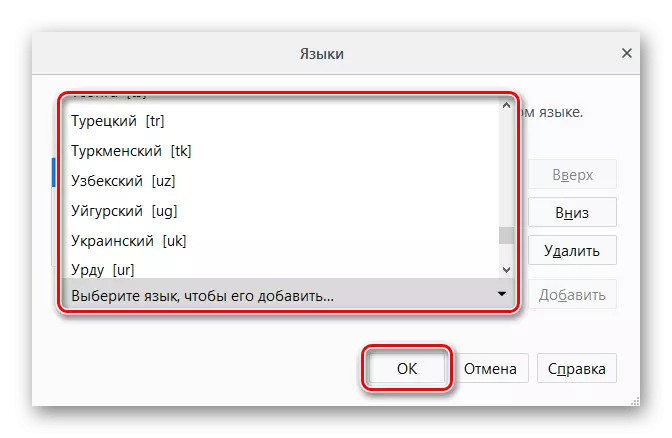
Opera.
Opera Browser Taal wordt automatisch bepaald door System Locale, maar niets voorkomt dat het indien nodig verandert. Het algoritme ziet er als volgt uit:
- Na het starten van de toepassing, klikt u op de knop "Instellingen" - het staat op de zijbalk en heeft het tandwielpictogram.
- Zoals in het geval van Google Chrome, gebruikt u het item Geavanceerd ("Advance" en herhaalt u stappen 4-8 van de relevante instructie.


Yandex-browser
Yandex Internet Pagina's Beoordelaar wordt geleverd met Russisch, maar als een ander nodig is, is het heel eenvoudig om het te veranderen.
Lees meer: Hoe de taal in Yandex.browser te veranderen

Microsoft Edge en Internet Explorer
In browsers die zijn ingebed in het Windows OS, kunt u de taal alleen voor de gehele systeeminterface wijzigen.Lees meer: Hoe de taal in Windows 7 en Windows 10 te wijzigen
Safari.
De webbrowser geïnstalleerd in Apple MacOS is star vastgebonden aan het standaardlocatiepakket van de gehele softwareschelp, evenals de vorige versie, dus het is mogelijk om het alleen te wijzigen op een volledige verandering van de systeemtaal.
Lees meer: Taalverandering op MacOS

We hebben je gezegd hoe je de lokalisatie van de interface in populaire webbrowsers kunt wijzigen. Zoals je kunt zien, maken de meeste oplossingen het gemakkelijker.
