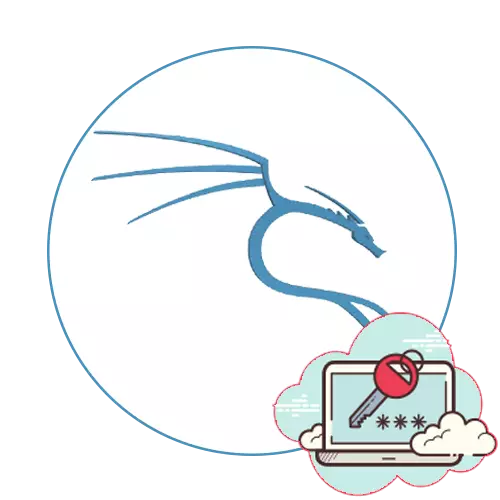
Wortelwachtwoord Standaard in Kali Linux
In elke Linux-distributie is er een standaardaccount met de naam root, die passende rechten heeft waarmee u acties op het niveau kunt uitvoeren, inclusief gebruikersrecords. Soms is het nodig om het gebruikerswachtwoord opnieuw in te stellen via de herstelmodus of een nieuw account aan te maken, omdat het niet mogelijk is om veel acties in de grafische shell uit te voeren. In dit geval, als inloggen, moet u het woord root gebruiken en het klassieke wachtwoord heeft het soort tor. Vul het formulier in in de GUI of Terminal die succesvol moet worden ingelogd en doorgaan met de implementatie van de nodige acties.
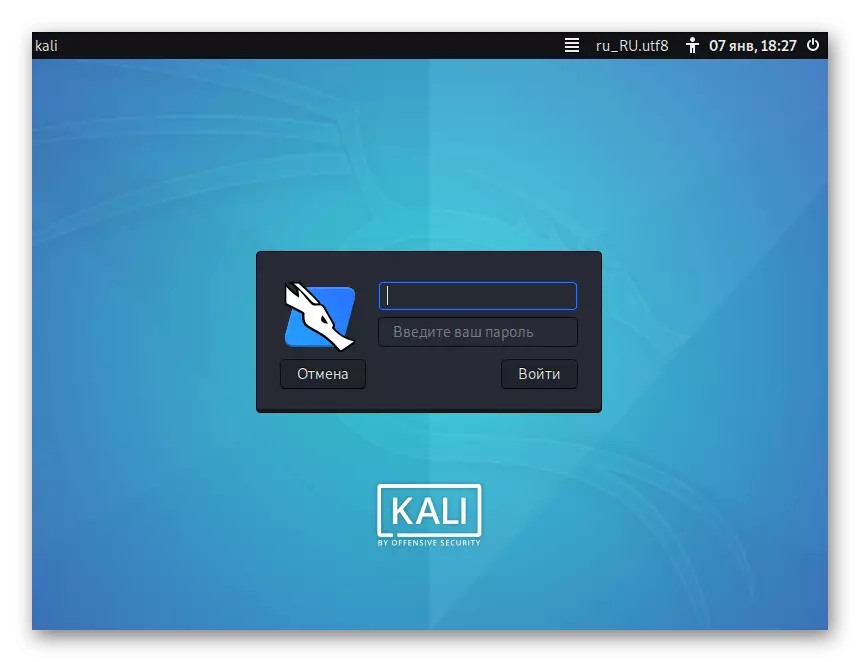
Vervolgens willen we verschillende voorbeelden overwegen die zijn gekoppeld aan wachtwoorden in Kali Linux om het wachtwoord van Root te herstellen of de toegang tot de accounttoegang opnieuw in te stellen. U kunt deze instructies gebruiken om het hoofd te bieden aan de taak als een dergelijke behoefte is ontstaan.
Root Wachtwoord Reset
Soms is het standaardwachtwoord van het root-account om een of andere reden niet geschikt. Meestal gebeurt het vanwege de handmatige verandering of vanwege sommige systeemstoringen. In een dergelijke situatie is het zonder kennis van de toegangssleutel niet mogelijk om in te loggen in dit profiel. Het kan echter snel worden gereset in de herstelmodus, het vervangen van de standaard of handig, en het gebeurt zo:
- Wanneer u de computer start, drukt u op de F8- of ESC-functietoets om de opstartopties voor geavanceerde besturingssysteem te openen. Verplaats de items met behulp van de pijlen op het toetsenbord, activeer de "Geavanceerde opties voor Kali GNU / Linux" -artikel door op ENTER te klikken.
- Een ander menu wordt geopend met de selectie van de kernel voor het laden. Meestal zijn er hier twee opties. Nu zijn we geïnteresseerd in die regel, aan het einde waarvan er een inscriptie "herstelmodus" is.
- Het laden van de herstelomgeving begint. Bevestig de ingang eraan door op Enter te klikken.
- De ingang van het hoofdprofiel wordt automatisch zonder de wachtwoordinvoer. Hier voert u de opdracht PASSWD in om door te gaan naar de wijziging van de toegangsleutel.
- Schrijf in het rij "Nieuwe wachtwoord" een nieuwe combinatie van tekens. U kunt standaard TOR of een ander handig wachtwoord gebruiken.
- Om wijzigingen aan te brengen, is het noodzakelijk om te bevestigen.
- Daarna wordt u op de hoogte gebracht van een succesvolle update.
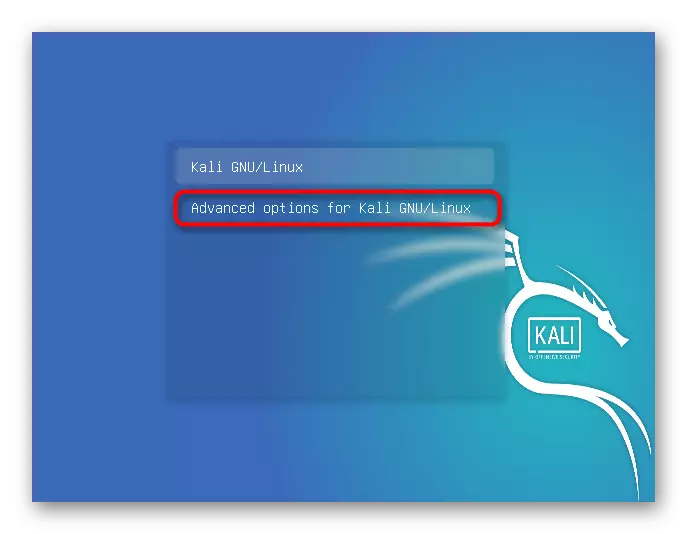



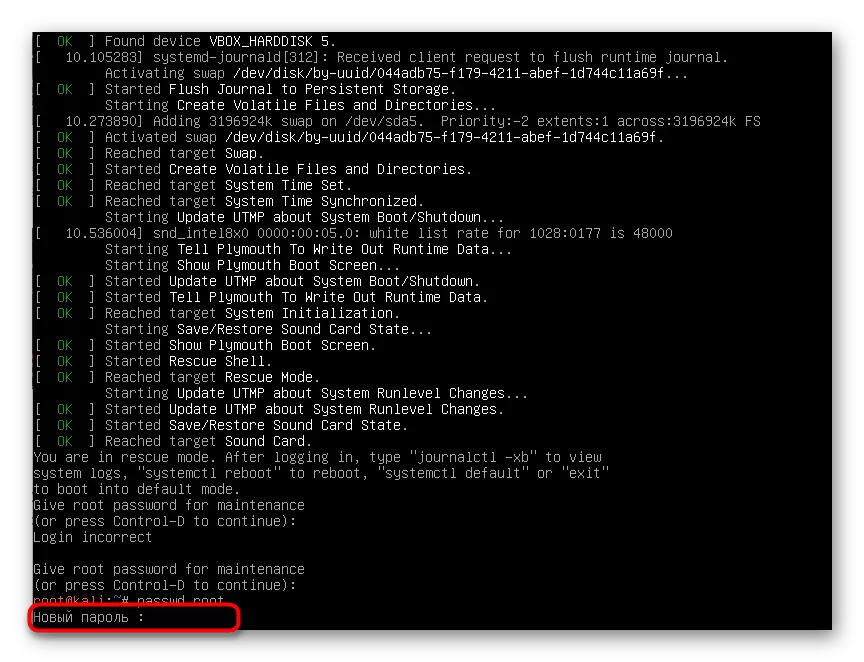

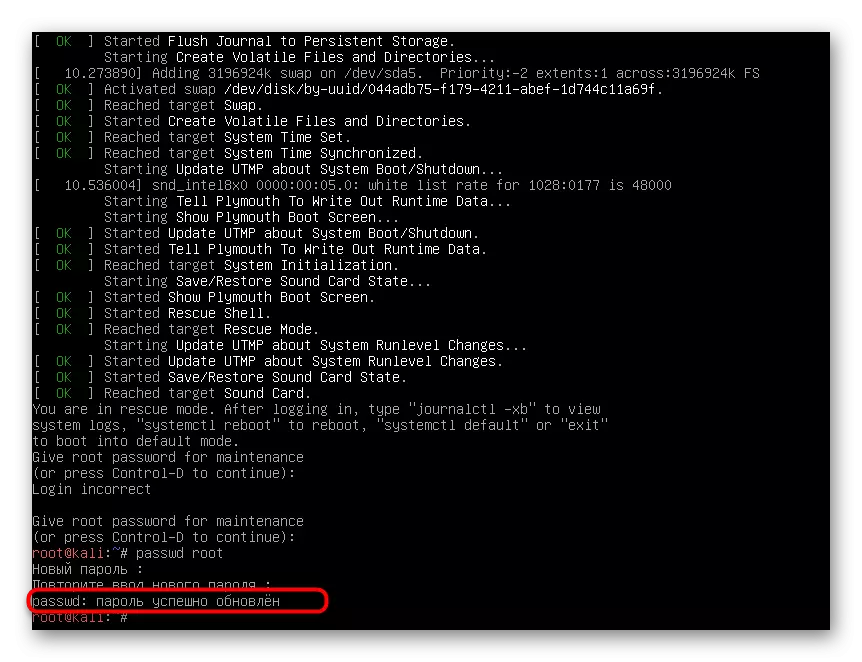
In de opdrachtprompt kunt u de uitgang invoeren om het snel te laten na het maken van alle wijzigingen. Het wordt alleen over om de computer opnieuw op te starten en verder te gaan met het besturingssysteem.
Gebruikerswachtwoord Reset
Soms moet het root-wachtwoord worden bepaald om het gebruikerswachtwoord verder te resetten als het verloren is. Deze actie wordt ook uitgevoerd in de herstelomgeving, dus voer het eerst in zoals weergegeven in het vorige gedeelte.
- Voer daarna de standaardtoegangsleutel in en druk op ENTER om het account te activeren.
- Gebruik de PASSWD + -opdracht van de profielnaam om de toegangsleutel te resetten.
- In de volgende regel moet u een nieuw wachtwoord opgeven. Bedenk dat de op deze manier ingevoerde tekens niet in de rij worden weergegeven, maar wordt in aanmerking genomen. Herhaal in de tweede regel de ingang, waarna een melding verschijnt over de succesvolle verandering.
- Vervolgens kunt u de huidige schaal veilig verlaten door de computer opnieuw te starten, bijvoorbeeld via de opdracht Reboot, zodat deze al via een grafische interface of terminalsessie is om in te loggen onder de nieuwe accountgegevens.
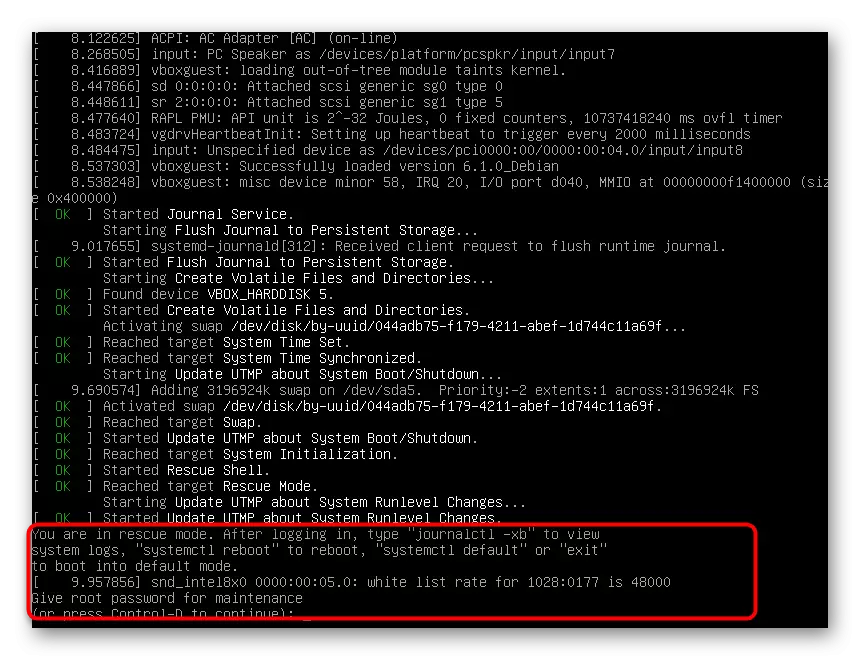
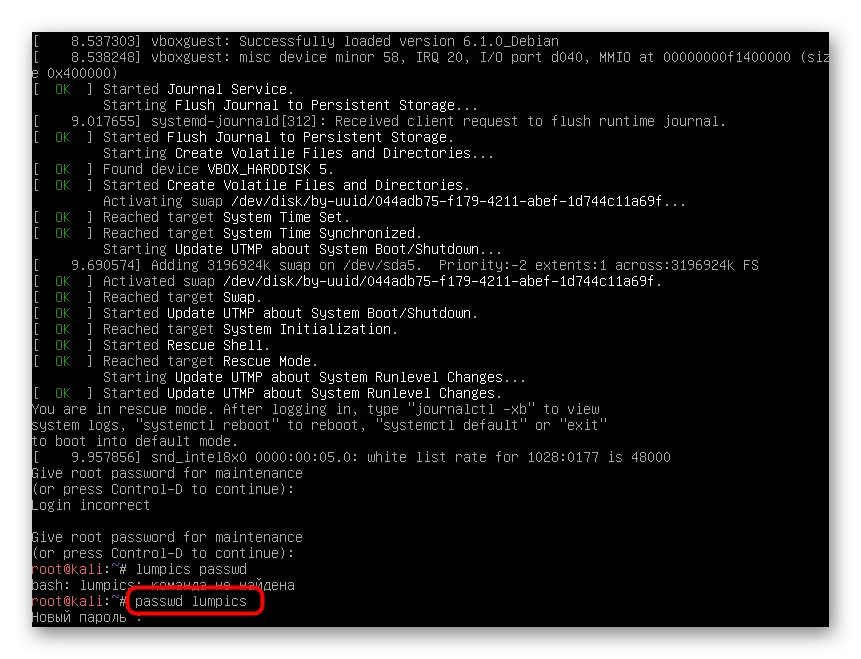
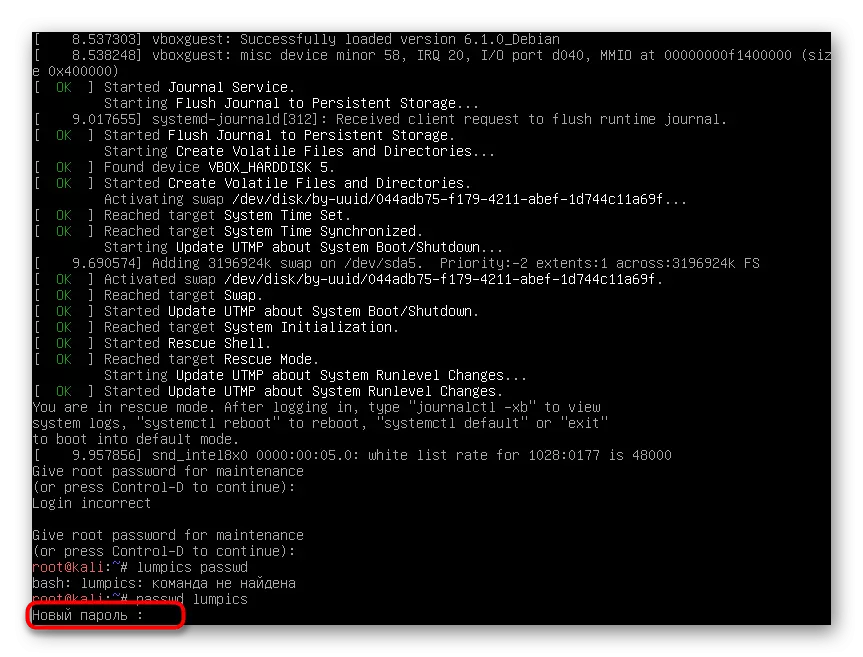
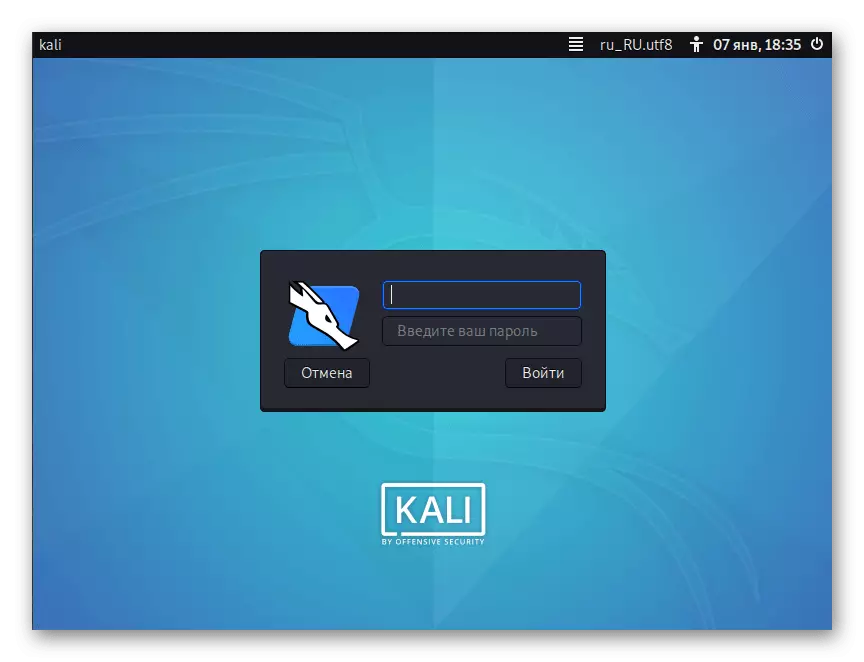
Er is een tweede manier om het gebruikerswachtwoord in Kali Linux te wijzigen. Het is geschikt als het item in het account al is geïmplementeerd en er zijn ook gegevens over de oude toegangssleutel. De bovenstaande instructie met de opdracht PASSWD is geschikt voor input in de gebruikelijke "terminal" en via de desktopshell vindt een soortgelijke wijziging als volgt op:
- Let op het hoofdpaneel. Klik hier op de knop "Systeem" en verplaats de cursor naar de reeks "Parameters".
- Open in het weergegeven contextmenu "Over mij" en selecteer het gedeelte "Persoonlijk".
- Een apart venster wordt geopend, waar naar rechts, klik op de knop "Wachtwoord bewerken".
- Geef de huidige toegangssleutel op en stel de nieuwe in met behulp van speciaal aangewezen formulieren. Geeft vervolgens onmiddellijk een melding weer die rapporteert over de succesvolle inwerkingtreding.
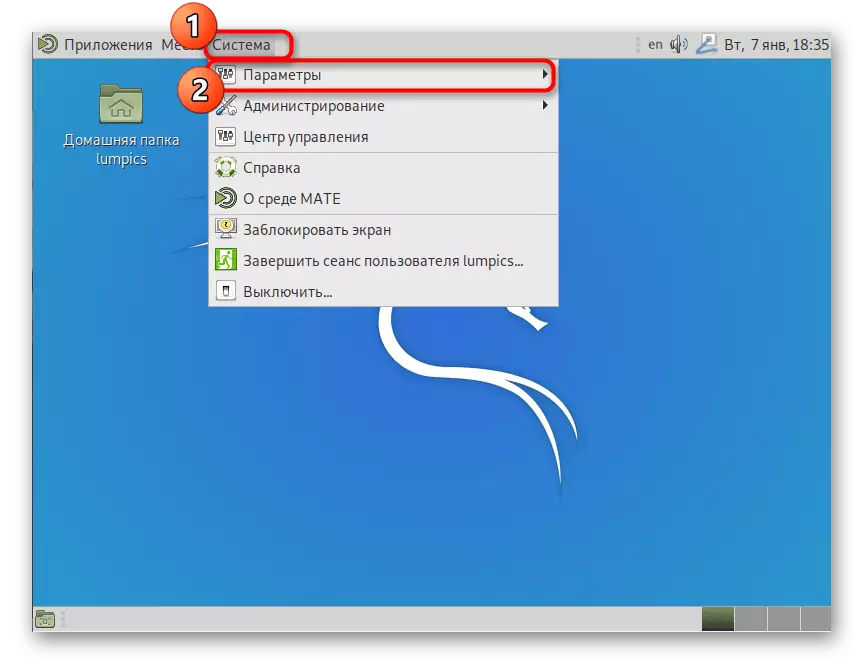

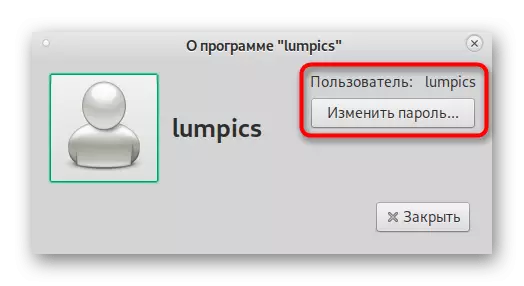
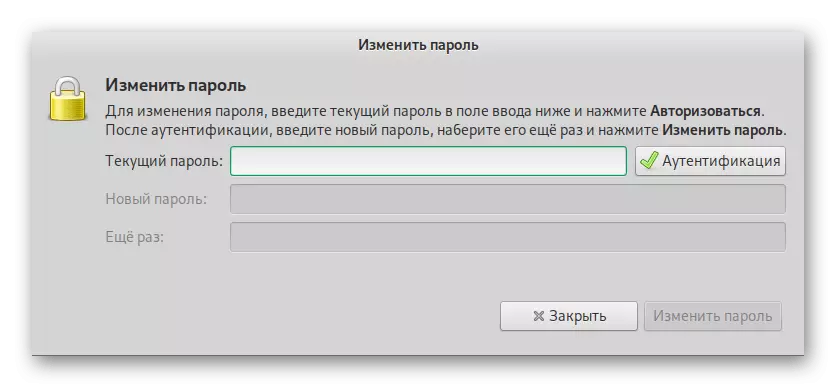
Dat is alles wat we wilden vertellen over het standaard root-wachtwoord in Kali Linux. In dit materiaal verschaft ook nuttige instructies, zodat u toegangssleutels kunt beheren, ze opnieuw instellen en wijzigen. U kunt ze gebruiken zoals nodig om de taken op te lossen.
