
U kunt alleen toegang krijgen tot alle functies van een Android-smartphone of -tablet als u er een toestemming geeft in het account van Google. Met dit laatste kunt u wachtwoorden opslaan van toepassingen en diensten, evenals sites, als een Google Chrome wordt gebruikt voor surfen op internet. Veel andere browsers worden dezelfde functionaliteit geïdentificeerd. Waar deze gegevens niet zijn opgeslagen, kunnen ze ze bijna altijd zien, en vandaag zullen we u vertellen hoe het moet doen.
Optie 2: Browserinstellingen (wachtwoorden alleen van sites)
De meeste moderne webbrowsers stellen u in staat om aanmeldingen en wachtwoorden te handhaven die worden gebruikt voor toegangssites en dergelijke functionaliteit wordt niet alleen geïmplementeerd in desktop, maar ook in mobiele versies. Hoe informatie die ons vandaag interesseert, zal worden gebracht, hangt af van de specifieke toepassing die wordt gebruikt voor het surfen op internet.Belangrijk! De volgende aanbevelingen zijn exclusief voor deze gevallen relevant wanneer een account wordt gebruikt in de mobiele browser, de synchronisatiefunctie is ingeschakeld en de gegevens mogen inloggen op sites.
Google Chrome.
Overweeg eerst hoe wachtwoorden in standaard worden bekeken voor veel Android-apparaten Google Chrome-browser.
Opmerking: In Google Chrome kunt u een deel van wachtwoorden zien die zijn opgeslagen in de dienst die in het vorige deel van het artikel wordt beoordeeld, maar alleen die die worden gebruikt om te autoriseren op websites.
- Voer de toepassing uit, bel het menu door op de drie verticale punten links van de adresbalk te klikken.
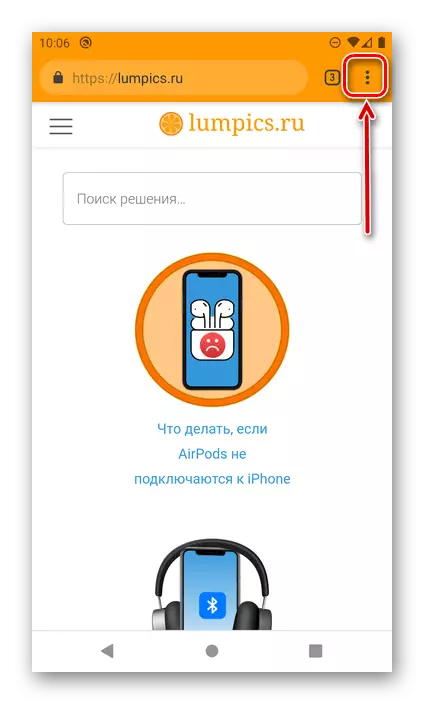
Ga naar Instellingen".
- Tik op "Wachtwoorden".
- Zoek de site (of sites) in de lijst, de gegevens waarvan u wilt zien,
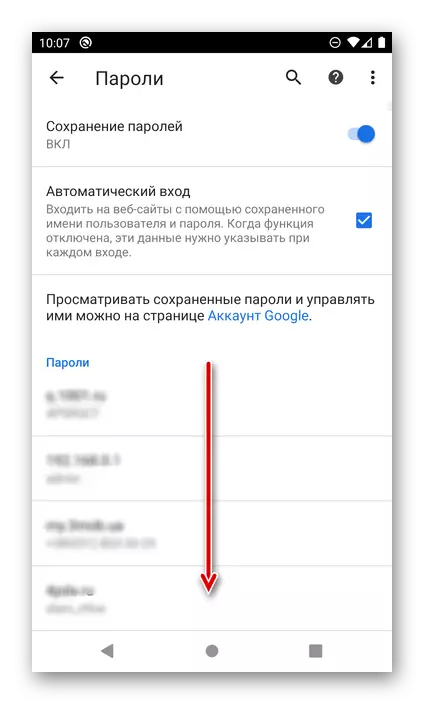
en selecteer het door op de naam (adres) te klikken.
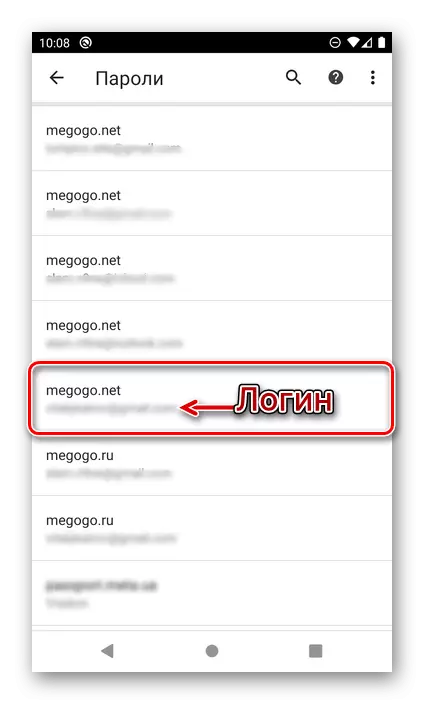
Opmerking! Als meerdere accounts op één webresource werden gebruikt, wordt elk van hen opgeslagen als een afzonderlijke positie. Focus op de inloggen opgegeven onder het adres om de nodige te vinden. Voor een snelle navigatie op een relatief grote lijst kunt u de zoekopdracht gebruiken.
- Een Web Resource-URL wordt gespecificeerd op de pagina die wordt geopend, de aanmelding en het wachtwoord daarvan, tot nu toe verborgen achter de punten. Tik op het oogafbeelding om het te bekijken.
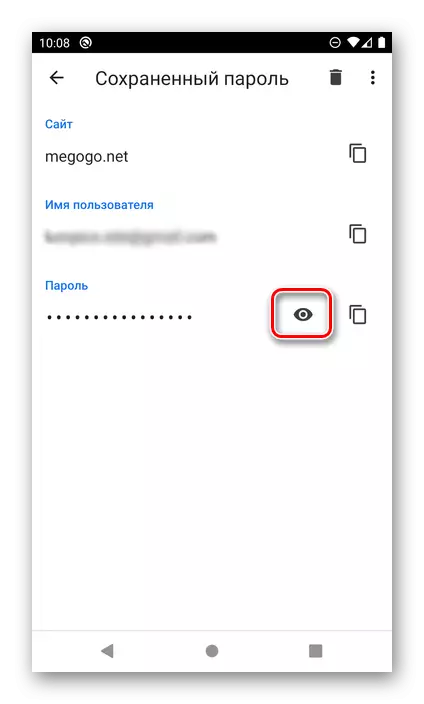
Belangrijk! Als een scherm lock niet in het systeem is geselecteerd, wordt de toegang tot autorisatie gegevens niet zo lang als je het niet te installeren werken. U kunt dit doen op het pad "Settings" - "Security" - "Lock Screen", waar u een voorkeur bescherming optie en te configureren moet selecteren.
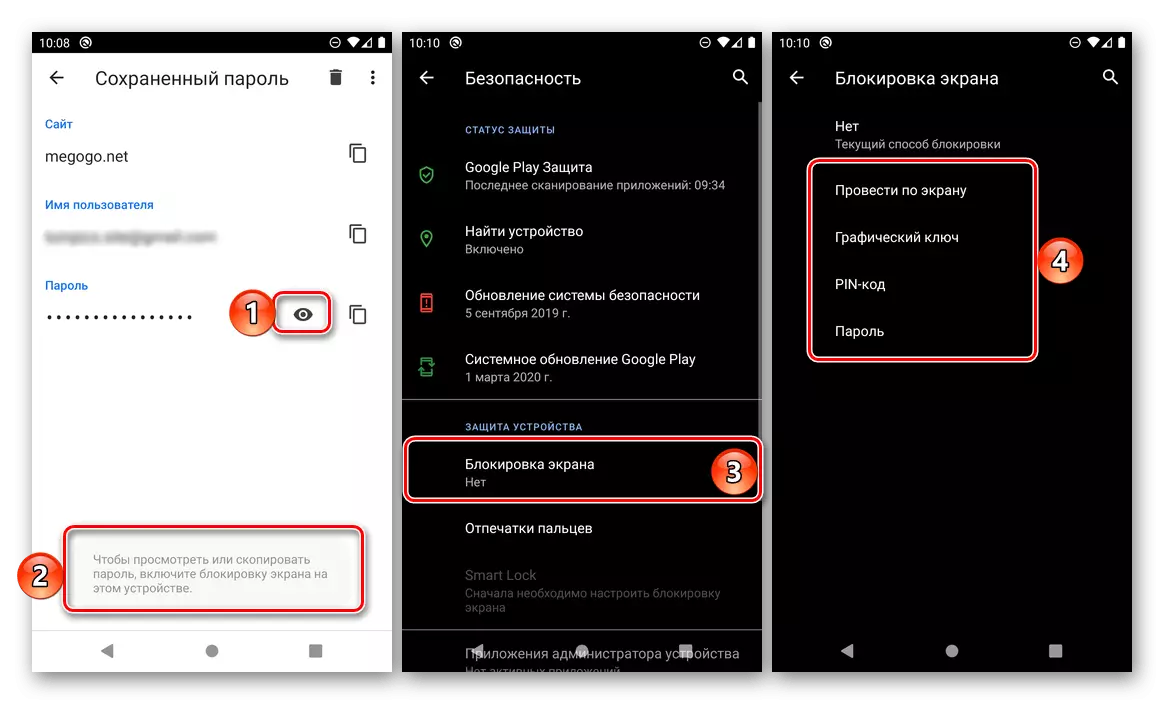
Het zal nodig zijn om het scherm te ontgrendelen op de wijze die wordt gebruikt voor deze standaardgebruik. In ons geval, is dit een pincode.
- Zodra je het doet, zal de verborgen code expressie worden getoond. Indien nodig, kan worden gekopieerd door te klikken op de juiste knop te drukken.
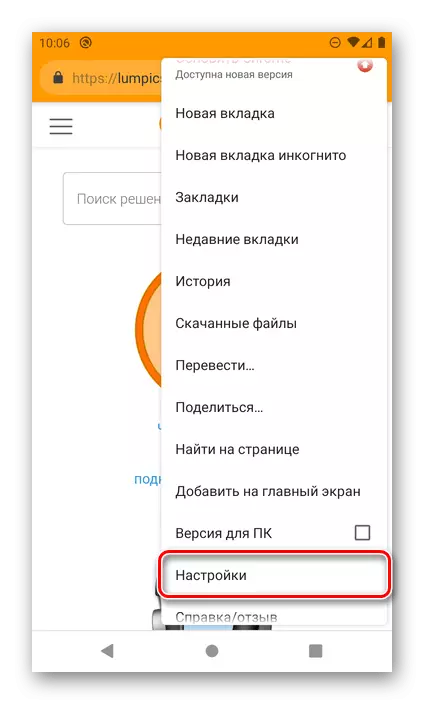
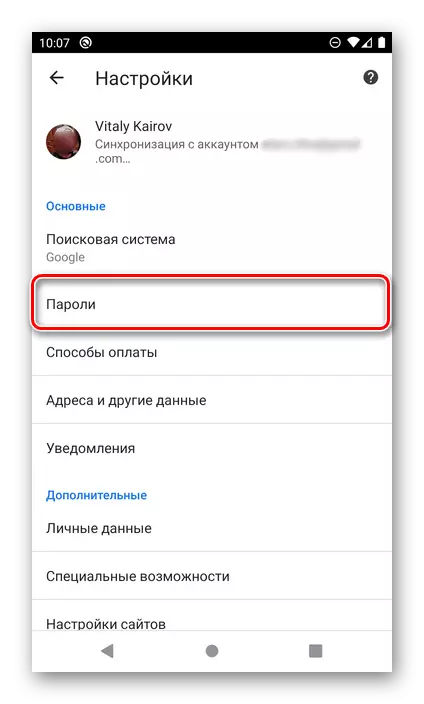
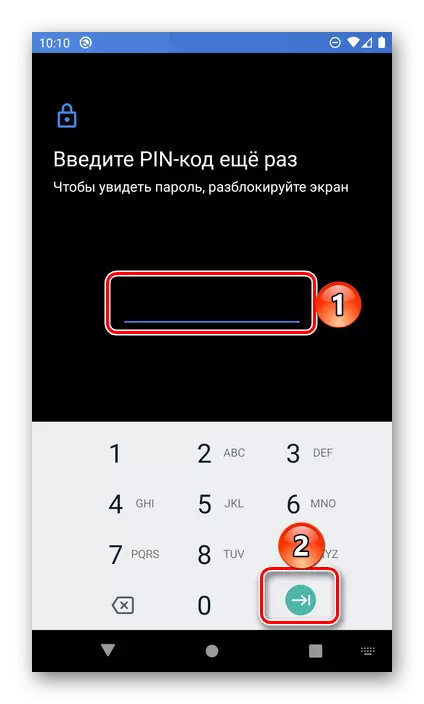
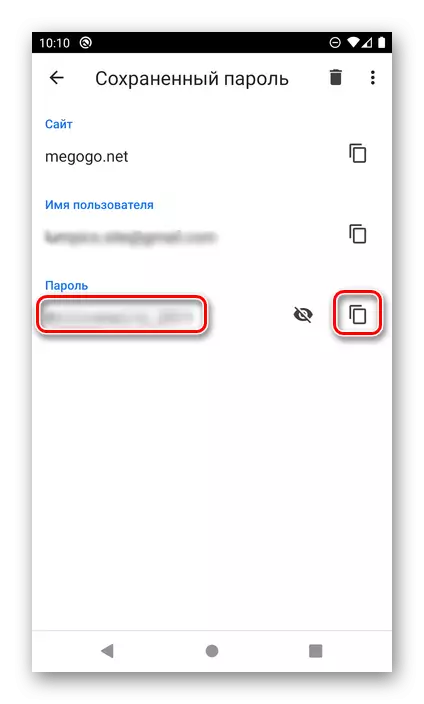
Op dezelfde wijze wordt bekeken met andere opgeslagen wachtwoord in de Mobile Web Observer Google Chrome. Aangezien dit is alleen mogelijk met de actieve data synchronisatie functie, zal het gebruikt worden om toegang te krijgen tot de pc plaatsen gegevens worden weergegeven in dezelfde lijst.
Mozilla Firefox.
Mobile browser Firefox is niet veel anders dan de versie op de PC. Om onze huidige taak op te lossen, moet u het volgende doen:
- Het openen van de applicatie, bel het hoofdmenu (drie punten aan de rechterkant van de adresinvoer lijn)
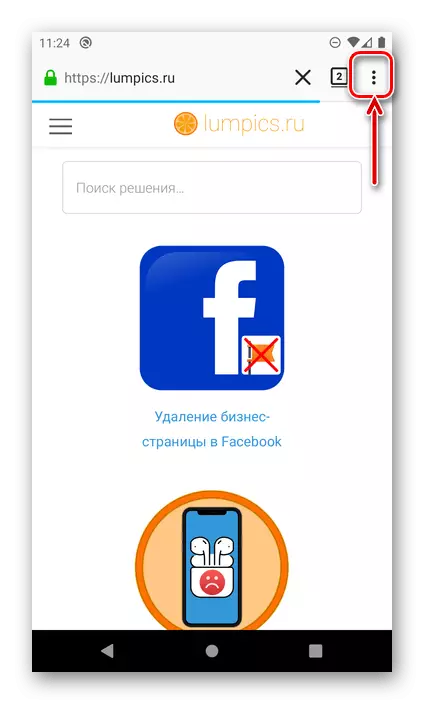
en selecteer "Parameters".
- Ga vervolgens naar het gedeelte "Privacy".
- In de "Inloggen" block, tik op de "Inloggen Management" punt.
- Zoek de site in de lijst, de gegevens voor de toegang tot die je wilt zien. Aanmelding wordt vermeld net onder de URL, om de code te uitdrukking te zien, klik er op.
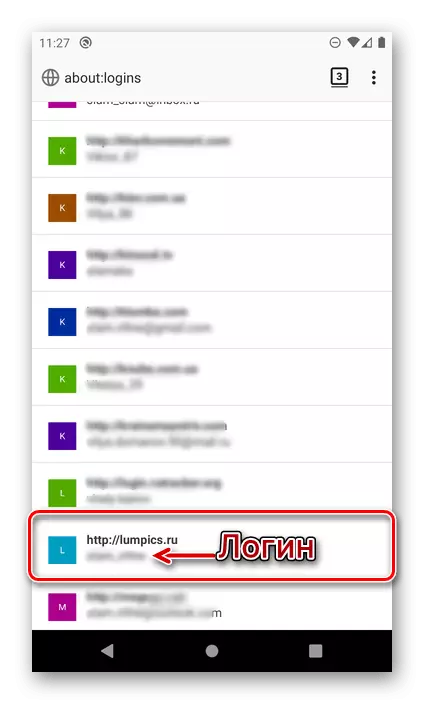
Het advies: Gebruik het zoeken, te vinden op het allereerste begin van de pagina, als u naar een bepaalde webpagina bron in de grote lijst te vinden.
- In het venster dat opent, selecteer "Show Password",
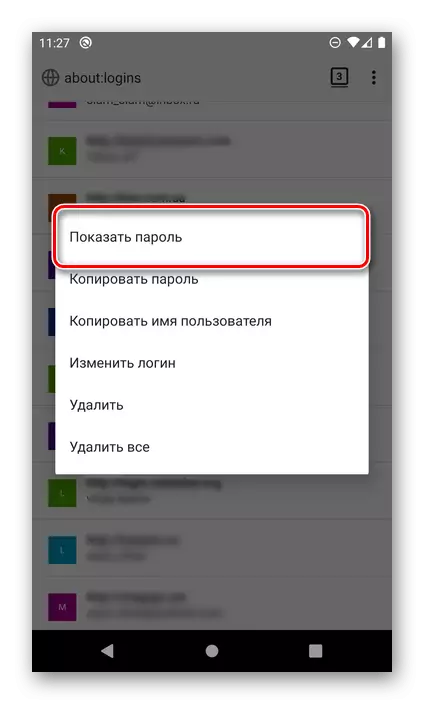
Daarna zie je meteen de code combinatie en kan "kopiëren" naar het klembord.
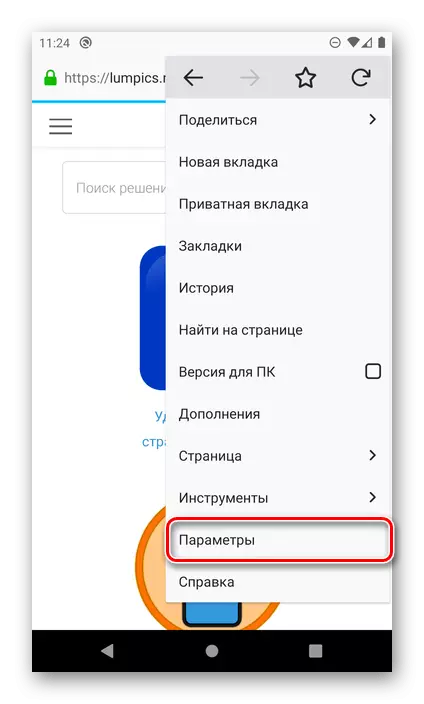
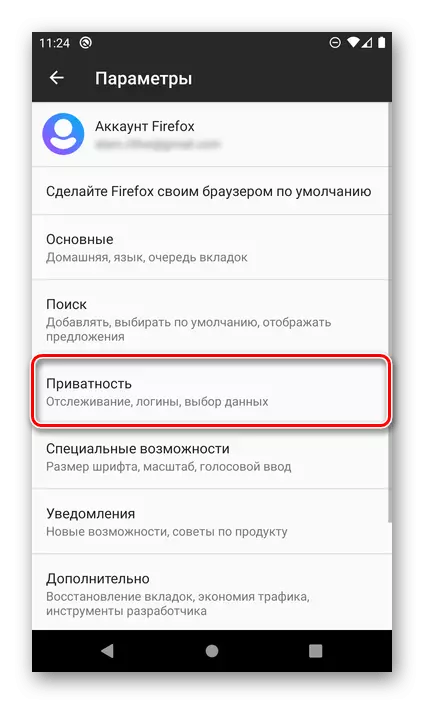
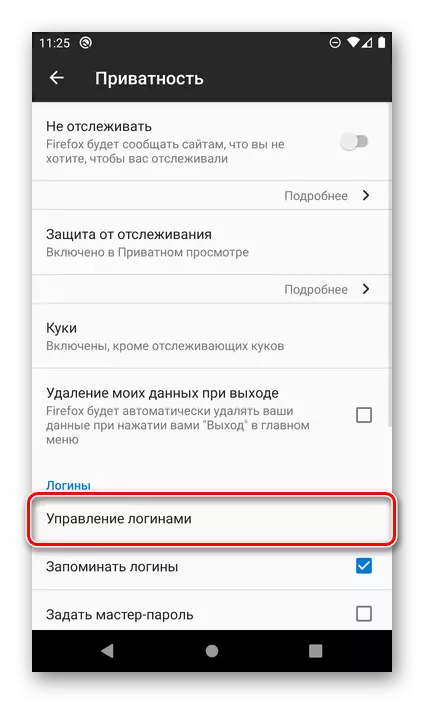
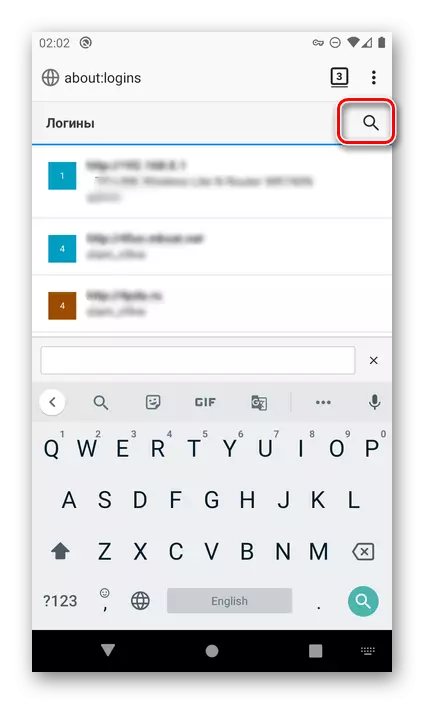
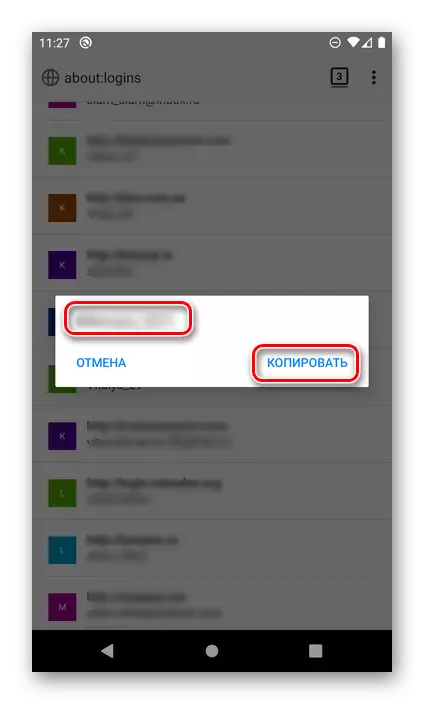
instellingen van Mozilla Firefox browser zijn enigszins verschillend van die in Google Chrome, in de eerste plaats, de locatie en naam van de items die nodig zijn om onze taak op te lossen, en het feit dat het bekijken van de gevraagde gegevens is mogelijk en zonder bevestiging in de vorm van ontgrendeling .
Opera.
Evenals de bovenstaande mobiele webbrowsers, de opera voor Android is in staat om op te slaan logins en wachtwoorden van sites. Je ziet ze als volgt.
- Bel de webbrowser menu door het aanraken van de Opera-logo in de rechterhoek onder het navigatiepaneel.
- Ga naar Instellingen"
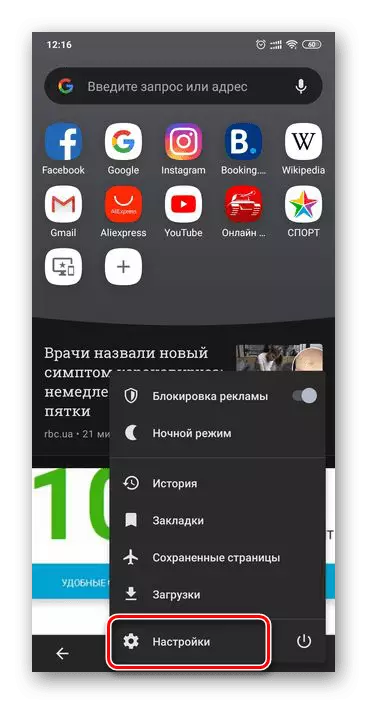
En blader door de lijst in dit deel van de opties naar beneden.
- Zoek de "Privacy" blok en klik op Wachtwoorden.
- Open vervolgens de "Opgeslagen wachtwoorden" subsectie.
- In de lijst met sites, die niet veel verschillen van die in de bovenstaande gevallen beschouwd, vind het gewenste adres en tik het op het. Houd er rekening mee dat de login wordt gebruikt om in te loggen direct onder de URL is opgegeven.
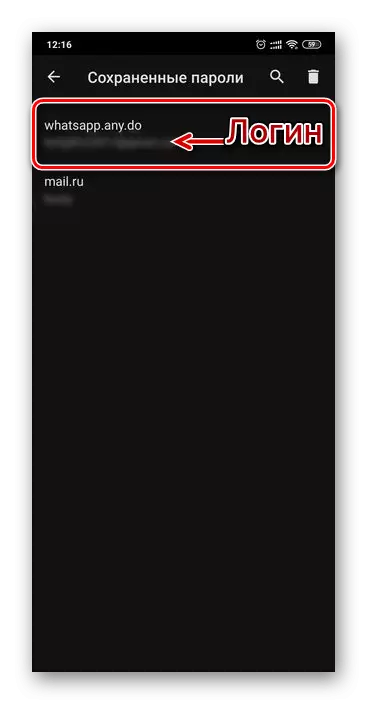
Het advies: Gebruik het als je nodig hebt om snel een specifiek adres te vinden.
Tik op het pictogram oog om de gegevens te zien. Om te kopiëren, gebruikt u de knop aan de rechterkant.
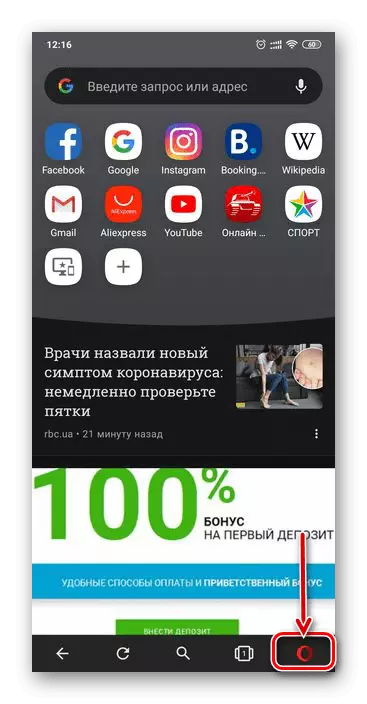
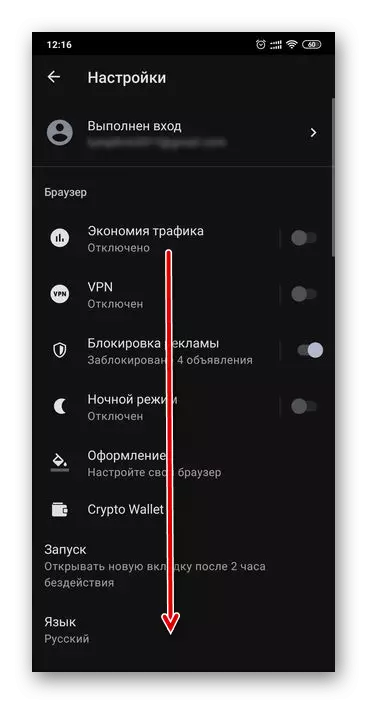
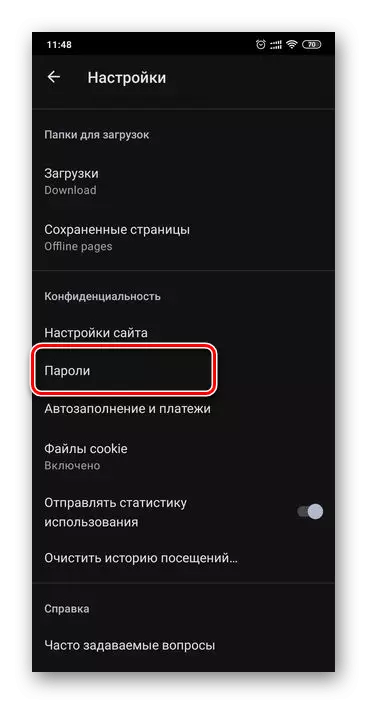
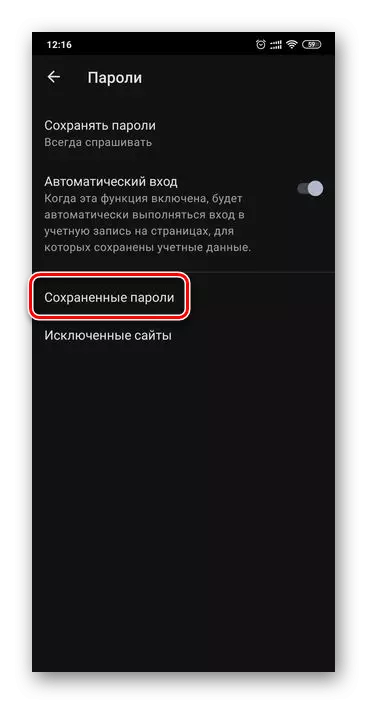
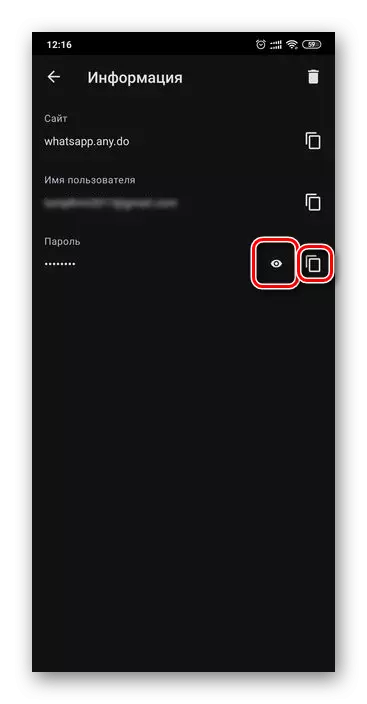
Zo eenvoudig, kunt u het wachtwoord te zien vanaf elke site als deze in de mobiele opera op Android opera werd gered.
Yandex-browser
Populair in de binnenlandse segment Yandex web browser biedt ook de mogelijkheid om gegevens die worden gebruikt voor autorisatie op sites te bekijken. Om ze op te slaan in deze aanvrage wordt "Password Manager" voorzien, de toegang tot die kunnen worden benaderd via het hoofdmenu.
- Omdat op elke site of startpagina van de browser, noem het menu door te klikken op drie punten aan de rechterkant van de adresbalk.
- Ga naar de sectie "Mijn gegevens".
- Open de Wachtwoorden lid.
- Vind de site op de lijst, waarvan de gegevens die u wilt bekijken. Zoals in de toepassingen hierboven besproken, zal de login onder het adres gespecificeerd. Om de code uitdrukking te zien, klikt u op de gewenste web bron.
- Standaard is het wachtwoord is verborgen punten. Weer te geven, tikt u op de afbeelding van het oog aan de rechterkant.
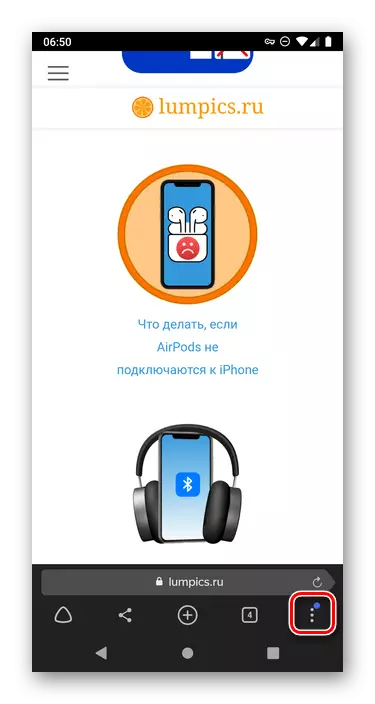
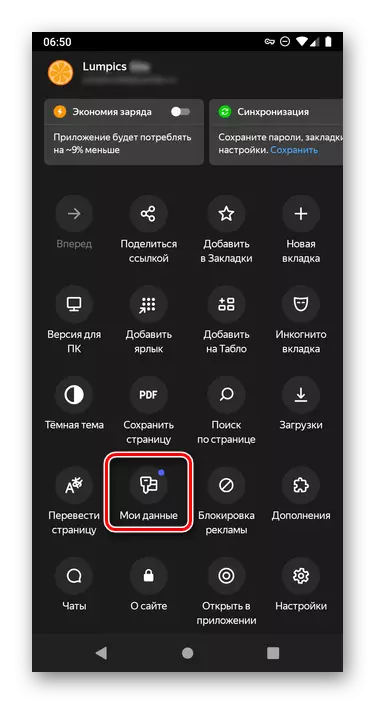
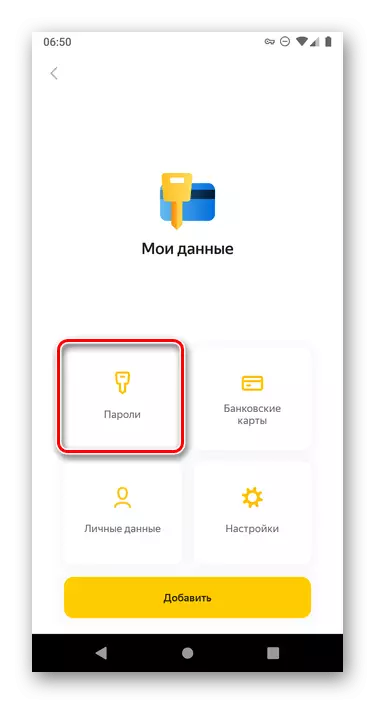
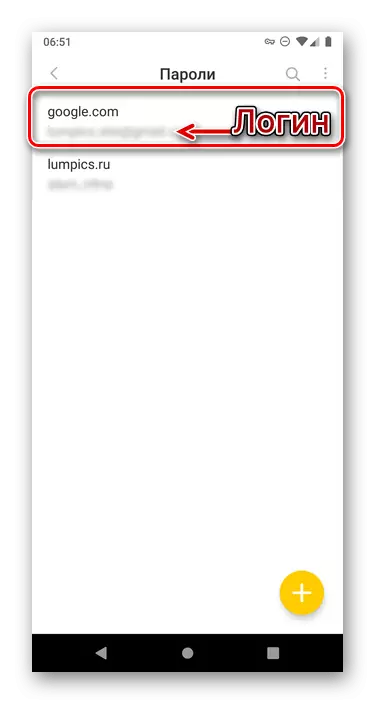
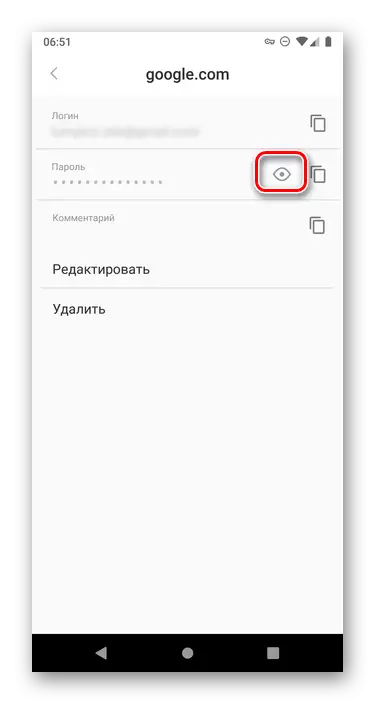
Ondanks het feit dat het hoofdmenu van de Yandex mobiele webbrowser is veel verschilt van vergelijkbare toepassingen voor Android, wordt de beslissing van de onze huidige taak zonder bijzondere problemen uitgevoerd.
U kunt wachtwoorden op Android bekijken zoals in een speciale service die in feite een van de opties voor Google-account en in een mobiele browser- standaard of van externe ontwikkelaar is. De enige voorwaarde die nodig is om deze taak op te lossen, is het opslaan van gegevens voor autorisatie in eerste instantie moet worden toegestaan.
