
De naam van het draadloze netwerk bij het configureren van de router kan zowel automatisch als handmatig door de gebruiker worden geselecteerd. Met daaropvolgende interactie met netwerkapparatuur is er soms een verlangen om deze naam te wijzigen, zodat het toegangspunt een andere SSID heeft bij het weergeven in de netwerklijst. U kunt dit alleen door de webinterface doen door de bijbehorende parameters te bewerken.
Log in op de webinterface
Verder zullen drie vertegenwoordigers van routers uit verschillende bedrijven worden genomen voor een voorbeeld, zodat elke gebruiker het principe van het vervullen van de taak kan begrijpen, gezien de kenmerken van het beschikbare internetcentrum. Combineert alle autorisatie-opties in de webinterface, die wordt uitgevoerd via de browser, input in de adresbalk 192.168.1.1 of 192.168.0.1. Wachtwoord en inloggen - parameters zijn individueel, omdat ze afhangen van de specifieke fabrikant en handmatige instellingen. Als de standaardwaarde voor zowel admin-velden niet geschikt is, raden we aan de onderstaande instructies te lezen.
Lees verder:
Definitie van de login en het wachtwoord om de webinterface van de router in te voeren
Het probleem oplossen met de ingang van de configuratie van de router

We veranderen de naam van het draadloze netwerk van de router
U weet waarschijnlijk dat de implementatie van de webinterface afhangt van het bedrijf dat de router heeft uitgebracht. Soms veroorzaakt dit verschil moeilijkheden van bepaalde gebruikers, omdat het bijna onmogelijk is om een universele instructie te kiezen. In plaats daarvan raden we u aan om uzelf vertrouwd te maken met drie verschillende en meest populaire internetcentra op D-Link, TP-Link en ASUS, en vervolgens verplaatsen naar het wijzigen van de naam van het draadloze netwerk, gezien onze aanbevelingen.D-link
De eerste wachtrij is een webinterface van D-Link. Dit komt door het feit dat de fabrikant probeerde zich te houden aan algemene normen en het minimumaantal van zijn wijzigingen in de gebruikelijke structuur van het menu Instellingen heeft gemaakt. Er zijn twee opties voor het wijzigen van de naam Wi-Fi in dit webcentrum. De eerste is om de configuratiewizard te starten en ziet er als volgt uit:
- Na autorisatie raden we u aan om de taal in het RUIK aan te passen om verder misverstand de namen van de menu-items te voorkomen.
- Vervolgens klikt u via het gedeelte "Start" op de rij "Draadloze netwerkinstellingen".
- Selecteer de bedieningsmodus "Toegangspunt" en ga verder.
- Stel nu de naam in voor het toegangspunt. Deze parameter wordt net SSID genoemd.
- Het blijft alleen om een beveiligingsmodus te kiezen door indien nodig een wachtwoord op te geven.
- Wanneer de setup is voltooid, moet u ervoor zorgen dat de SSID overeenkomt met de gewenste en klik vervolgens op "Toepassen" om de wijzigingen op te slaan.
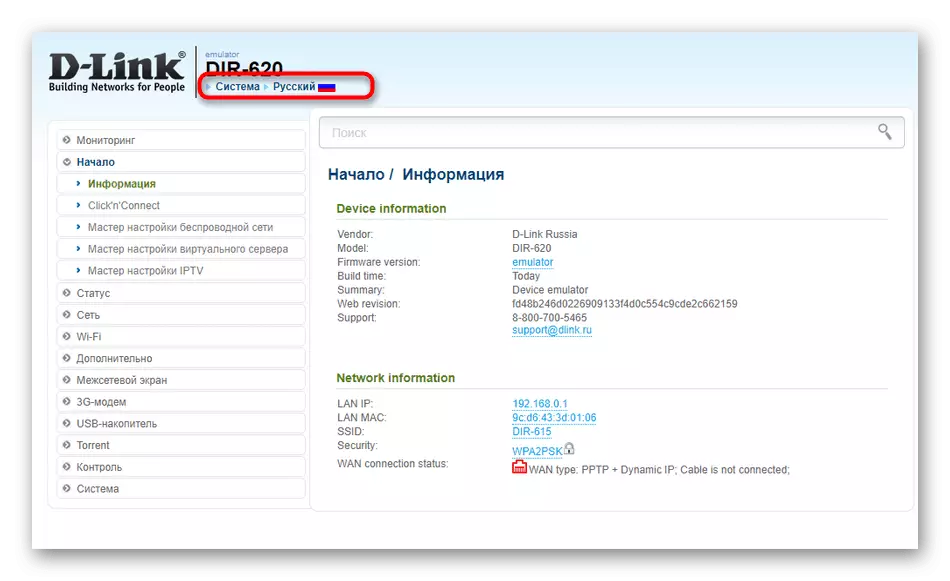
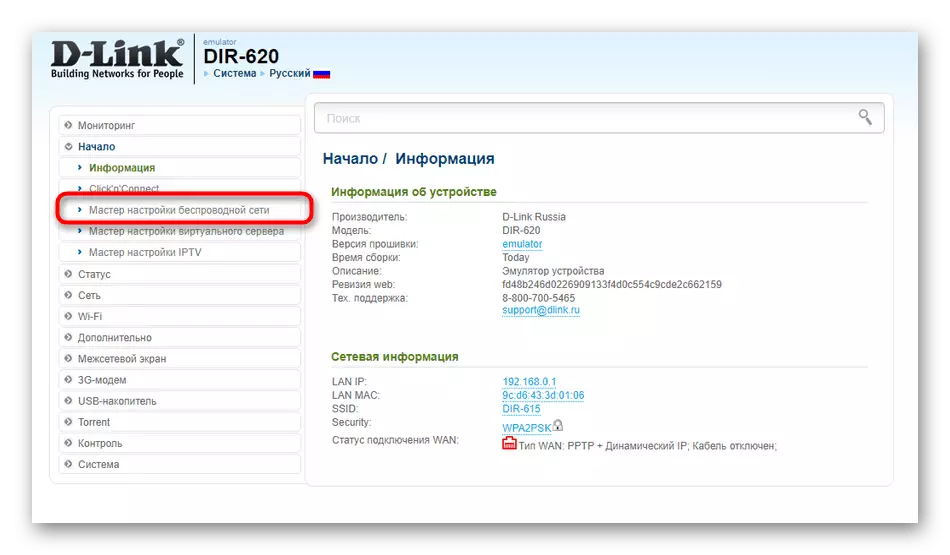
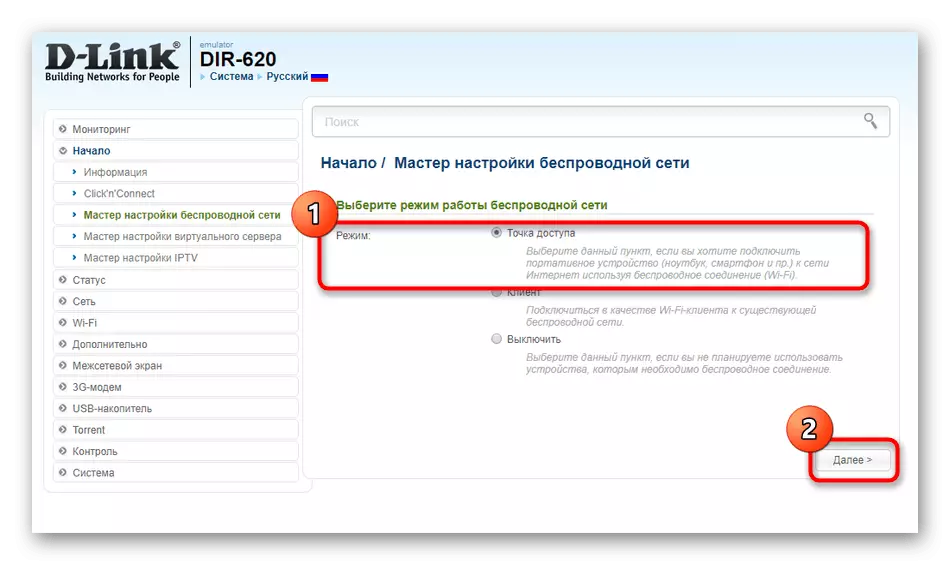


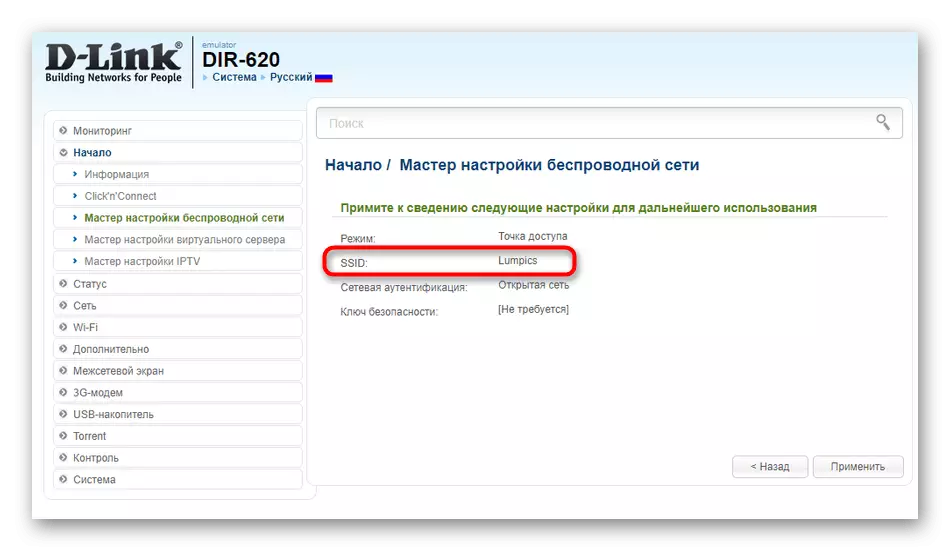
Wanneer u de wizard gebruikt, moet u het configuratieproces volledig invullen, dat niet altijd geschikt is door de gebruiker. In het Internet Center is er een apart gedeelte waar alleen de naam van het netwerk kan worden gewijzigd, die wij aanbieden.
- Ga door het linkerpaneel naar het item "Wi-Fi".
- Hier in de eerste categorie, verander de SSID naar de nodige en sla de instelling op.
- Als we het hebben over het toegangspunt van toegang, treedt dan precies dezelfde bewerking op in het menu "Client".


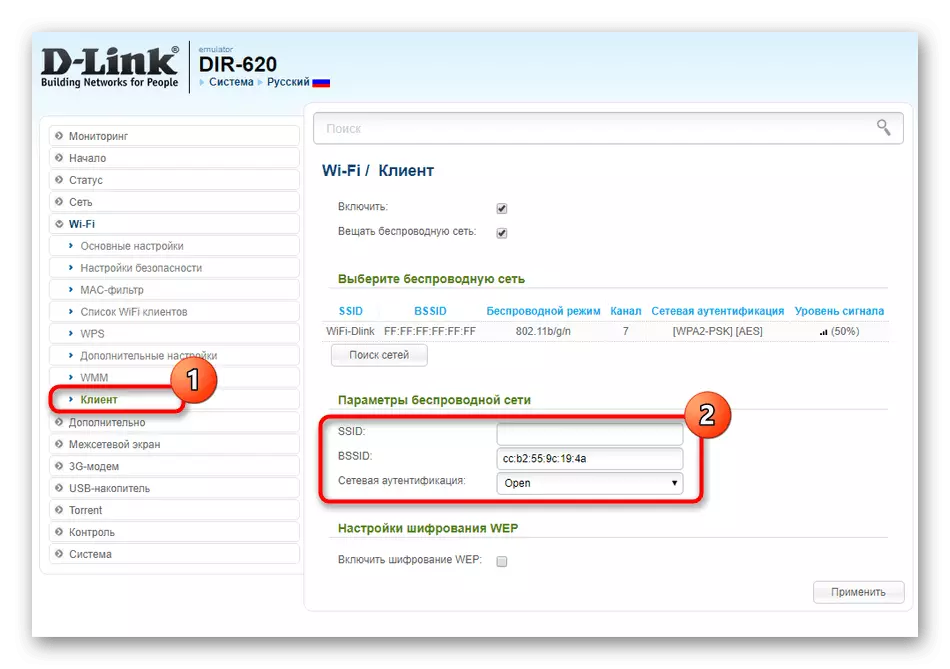
In het geval dat het netwerk de naam nog niet heeft gewijzigd na het toepassen van wijzigingen, wordt het aanbevolen om de router eenvoudig opnieuw op te starten om de parameters bij te werken. U kunt dit ook doen via de webinterface of door op de knop op de behuizing te drukken.
TP-link.
TP-Link is een van de meest populaire fabrikanten van netwerkapparatuur in de wereld. Hun weergave van het Internet Center in de nieuwste versies van de firmware is vergelijkbaar met D-Link, maar sommige gebruikers moeten nog steeds problemen ondervinden bij het zoeken naar een parameter om te veranderen. De eerste optie instellen van de naam WiFi wordt uitgevoerd via de configuratiemodule.
- Na het inloggen op de instellingen op het linkerdeelvenster, klikt u op de inscriptie "Snelle instellingen".
- Start deze procedure door op "Volgende" te klikken.
- Markeer de markering "Wireless Router" en ga verder.
- Stel de WAN-instellingen in volgens de instructies van de provider. De juiste uitvoering van deze instelling is vereist, waarin het kenmerk van deze optie is.
- De volgende stap wordt "draadloze modus" genoemd. Hier specificeer dan de netwerknaam en stel de gerelateerde parameters in op basis van uw behoeften.
- Wanneer de instellingen worden weergegeven, moet u ervoor zorgen dat ze allemaal de gewenste waarden hebben en alleen de wijzigingen opslaan.
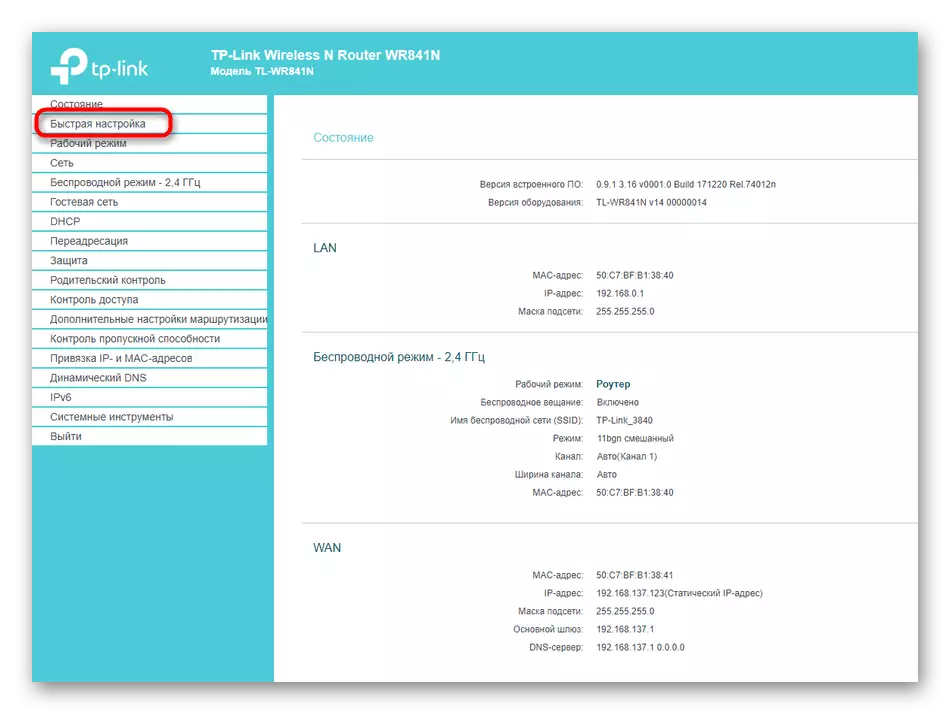





Het nadeel van deze methode is de noodzaak om het volledige configuratieproces uit te voeren, inclusief WAN-instellingen, die in veel gevallen eenvoudigweg niet nodig hebben. Dan moet u naar de geavanceerde parameters gaan, waar de naam Wi-Fi is gewijzigd.
- Open via het menu van de linker de sectie "Draadloze modus".
- Daar, wijzigt u het "Wireless Network" -waarde en sla de wijzigingen op.
- Voor het gastnetwerk zijn er precies dezelfde instellingen.



Asus
Onze huidige handleiding voltooit de weergave van de ASUS Router-webinterface. Het is het meest ongewoon van alles, daarom raakt het dit artikel. Worders van routers van deze fabrikant na autorisatie in het Internet Center moeten dergelijke acties uitvoeren:
- Met de traditie, laten we beginnen met snelle maatwerk. Om dit te doen, wordt een speciale knop toegewezen aan het menu.
- Klik na het starten van de module op "Een nieuw netwerk maken".
- Het verbindingstype moet automatisch beslissen.
- Wanneer u een draadloos netwerk configureert, stelt u er een nieuwe willekeurige naam in en klikt u op "Toepassen".




In de handmatige wijze van verandering van parameters kost dit proces veel minder tijd, en alle andere instellingen die we niet raken.
- U kunt rechtstreeks in de categorie "Network Map" Selecteer Access Point selecteren en de naam wijzigen. Als dit niet geschikt is voor u, gaat u via de "Geavanceerde instellingen" naar het "Wireless Network".
- Zoek het artikel dat verantwoordelijk is voor de naam en stel het opnieuw in.
- Controleer na het toepassen van de instellingen de huidige Wi-Fi-naam om ervoor te zorgen dat de configuratie correct is.
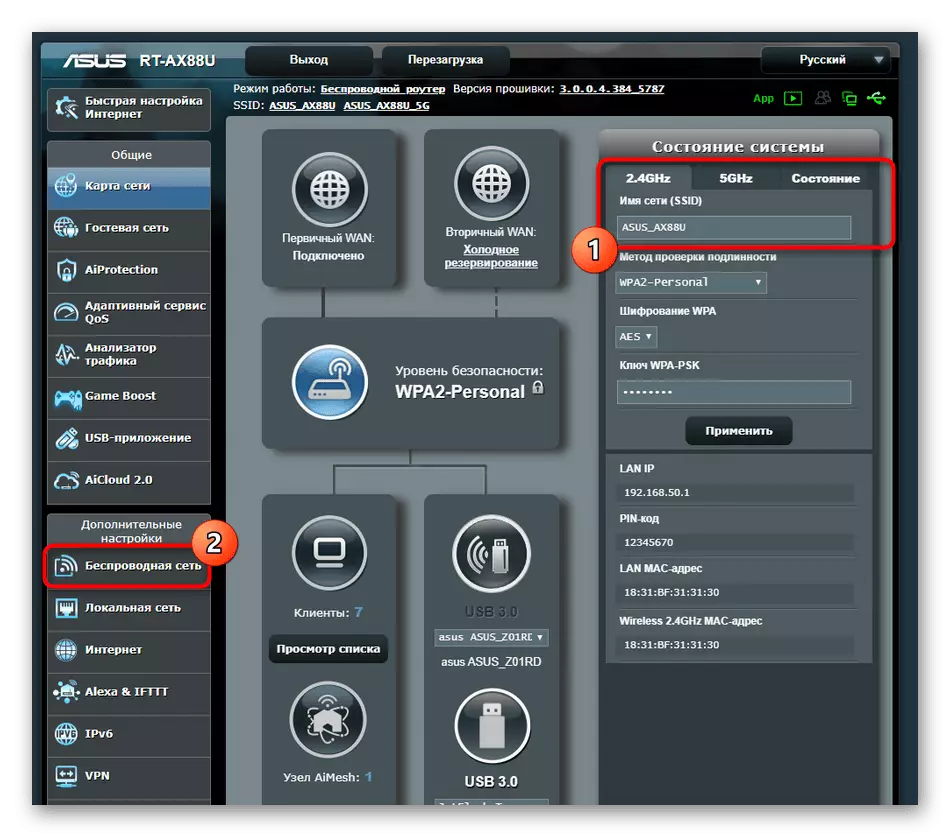
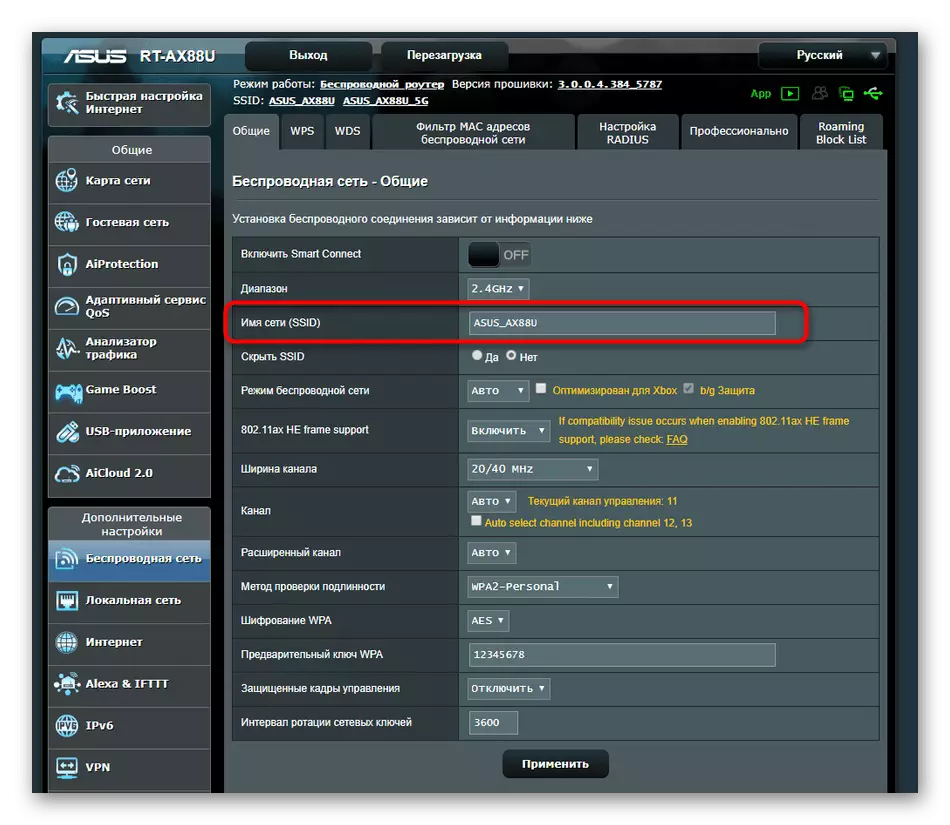

Nu moet u alleen de instelling Wi-Fi-naam wijzigen door de meest geschikte handleiding te selecteren. Er zijn geen beperkingen op deze operatie, zodat u de naam kunt wijzigen hoe vaak.
