
Onder de reset van het routerwachtwoord wordt het vaak geïmpliceerd aan het herstel van standaardgegevens voor autorisatie in de webinterface, maar soms is het niet nodig om de bescherming tegen toegang tot Wi-Fi te verwijderen. De actiesalgoritmen voor de implementatie van deze twee taken verschillen, dus we zullen ze afzonderlijk bekijken, het voorbeeld van twee ondersteund door ASUS Router Firmware.
Log in op de webinterface
Elke actie die is gekoppeld aan het wijzigen van de parameters van de router kan worden uitgevoerd via de bedrijfswebinterface, de ingang waarnaar wordt uitgevoerd via de overgangsbrowser op 192.168.1.1 of 192.168.0.1. Als u toegang hebt tot dit menu, logt u in, aangezien sommige verdere instellingen worden uitgevoerd via het Internet Center. Meer gedetailleerde instructies over dit onderwerp zijn te vinden in een ander materiaal op onze website onder verwijzing hieronder.
Lees meer: Log in op ASUS-routers Web Interface
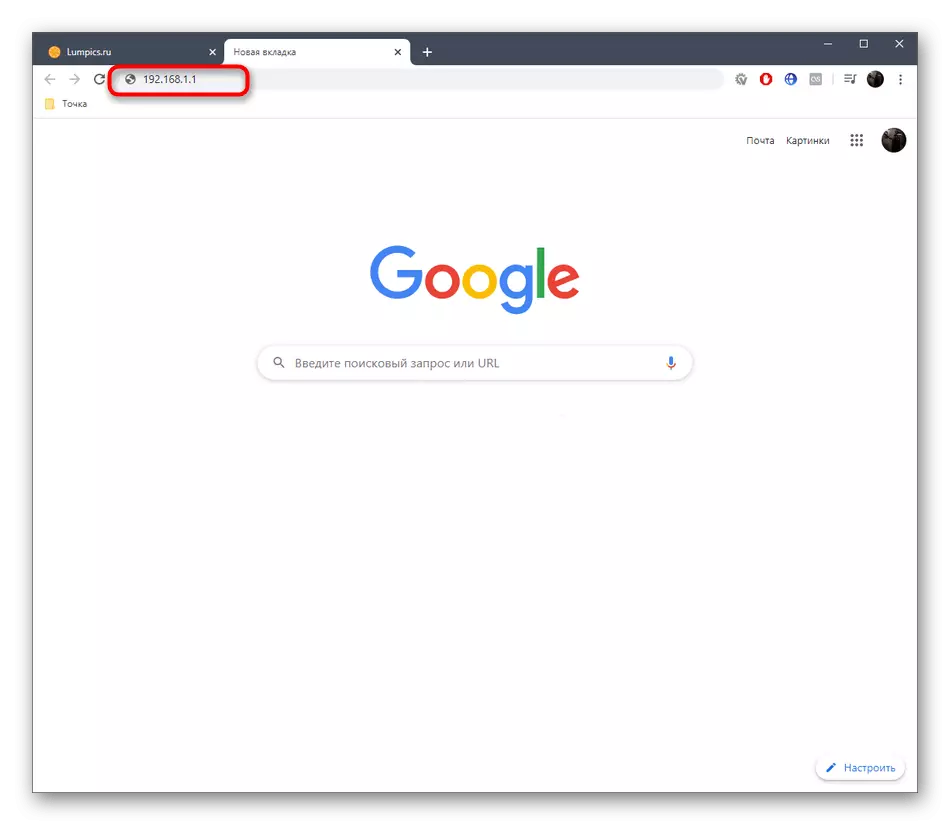
Methode 1: Fabrieksinstellingen herstellen
Reset naar de fabrieksinstellingen van de ASUS-router rolt alle huidige parameters terug, inclusief handmatig gespecificeerde wachtwoorden. In het internetcentrum wordt hieraan een speciale virtuele knop toegewezen. Dit kan echter worden gedaan zonder verbinding te maken met de webinterface, bijvoorbeeld wanneer het geen autorisatiegegevens herinnert. Dan moet u op een speciaal aangewezen knop klikken en een paar seconden vasthouden om te herstellen. Meer gedetailleerde instructies voor het uitvoeren van elk van deze twee manieren vindt u in een aparte handleiding op onze site hieronder.
Lees meer: Reset Routers ASUS

Methode 2: Wi-Fi-beveiliging uitschakelen
De tweede situatie die het wachtwoord inhoudt, is om de bescherming los te koppelen om toegang te krijgen tot het draadloze netwerk. Deze procedure kan alleen worden uitgevoerd via het menu Instellingen, dus het is noodzakelijk om het in te voeren. Implementeer daarna de volgende instructies en duw de versie van het Internet Center uit.Optie 1: Black-versie
De zwarte versie van de webinterface is de huidige presentatie van het configuratiemenu, dus we zullen er eerst over vertellen. Schakel Wi-Fi-bescherming uit, is letterlijk in een paar klikken, en deze bewerking ziet er als volgt uit:
- Na autorisatie vindt u uzelf in de sectie "Netwerkkaart". Vanaf hier kunt u verhuizen naar het categorie "Draadloos netwerk", maar de Wi-Fi-instellingen zijn beschikbaar op de huidige locatie en we nemen ze als een voorbeeld.
- Geef het benodigde toegangspunt op en breid vervolgens het vervolgkeuzemenu "Verificatiemethode" uit.
- Daar, selecteer "Open Systeem openen" en klik op de knop "Toepassen".
- Bevestig de prestaties in de pop-upmelding die verschijnt.
- Verwacht het einde van het gebruik van de setup, waarna u de toegang tot het draadloze netwerk kunt controleren om ervoor te zorgen dat de nieuwe parameters correct zijn.


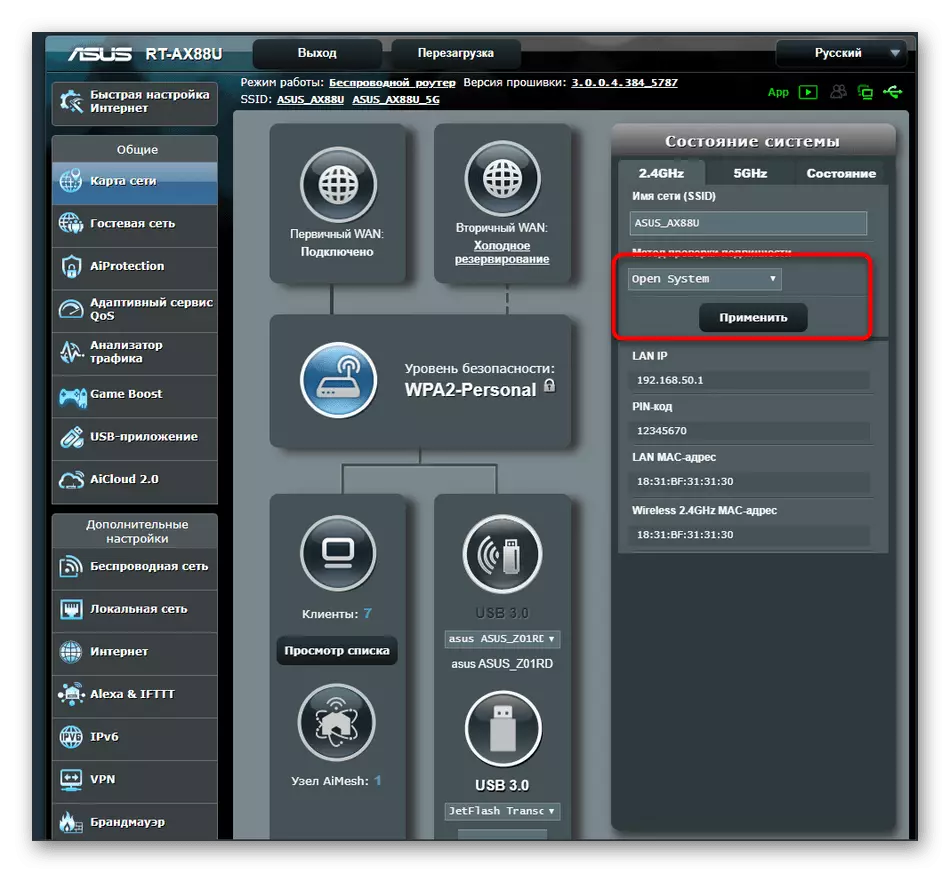

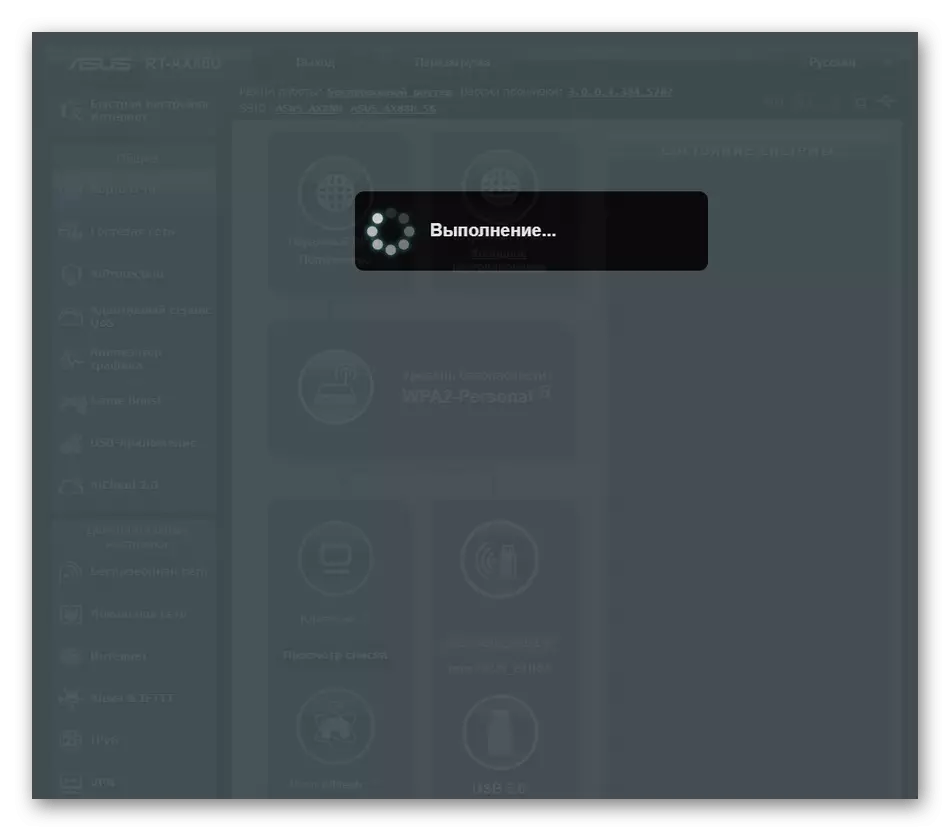
Optie 2: blauwe versie
Een optie met een blauwe versie past bij die gebruikers die de firmware al lang niet hebben bijgewerkt en het apparaat zelf is ook enkele jaren geleden gekocht. De presentatie van de interface hier is een beetje anders, maar heeft veel vergelijkbare elementen met een moderne versie.
- Om te beginnen, schakelt u de "Russian" -taal in om niet in de war te komen in de menu-items. Selecteer vervolgens in de categorie "Geavanceerde instellingen" "Draadloos netwerk".
- Zoek op het tabblad Algemeen de "Authenticatiemethode" en vouw het vervolgkeuzemenu uit.
- Geef "open systeem" op en pas wijzigingen aan.


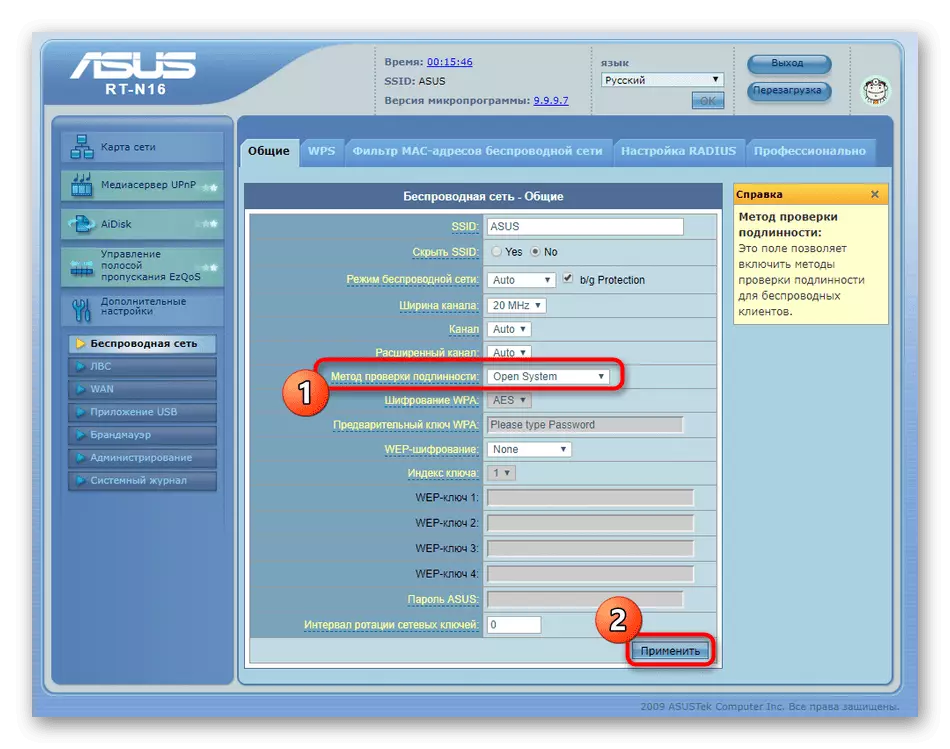
Nu weet je alles over het dumpen van wachtwoorden in Asus-routers. Zoals u kunt zien, neemt deze procedure bij het uitvoeren van een van de opties niet veel tijd. Wat betreft de algemene configuratie van netwerkapparatuur uit dit bedrijf, vindt u gedetailleerde thematische richtlijnen in een ander artikel op onze website door op de onderstaande koptekst te klikken.
Lees meer: Hoe een router-asus op te zetten
