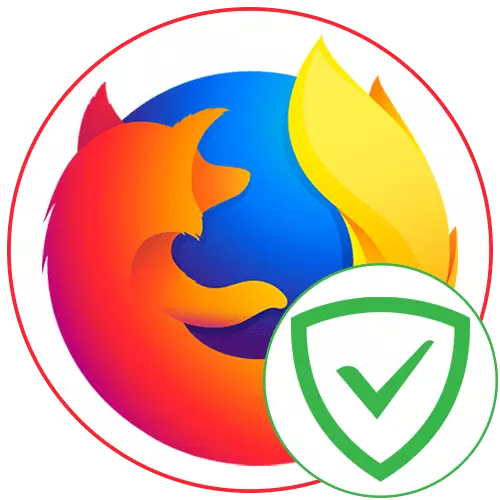
Browser Reclame Blockers helpen bij het verwijderen van obsessieve aanbiedingen en blokkeren de alomtegenwoordige banners van verschillende inhoud. Adguard Antibanner is een van deze toevoegingen die worden ondersteund in Mozilla Firefox. Het gaat over zijn gebruik in Mozilla en zal worden besproken.
Installatie
Installeer de Adguard Antibanner gratis aan een webbrowser. De extensie is van toepassing via de officiële winkel van Firefox, dus de installatie zal niet veel tijd kosten.
Download Adguard Antibanner via Firefox-add-ons
- Volg de bovenstaande link om op de pagina Reclameblok in Firefox-add-ons te staan. Klik op de knop "Toevoegen aan Firefox".
- Wanneer een verzoek om het verstrekken van rechten, opnieuw klikt op "Toevoegen" om de machtigingen te bevestigen.
- Na de overgang naar de AdGuard-pagina moet de Antibanner een beetje tijd wachten om standaardfilters te laden.
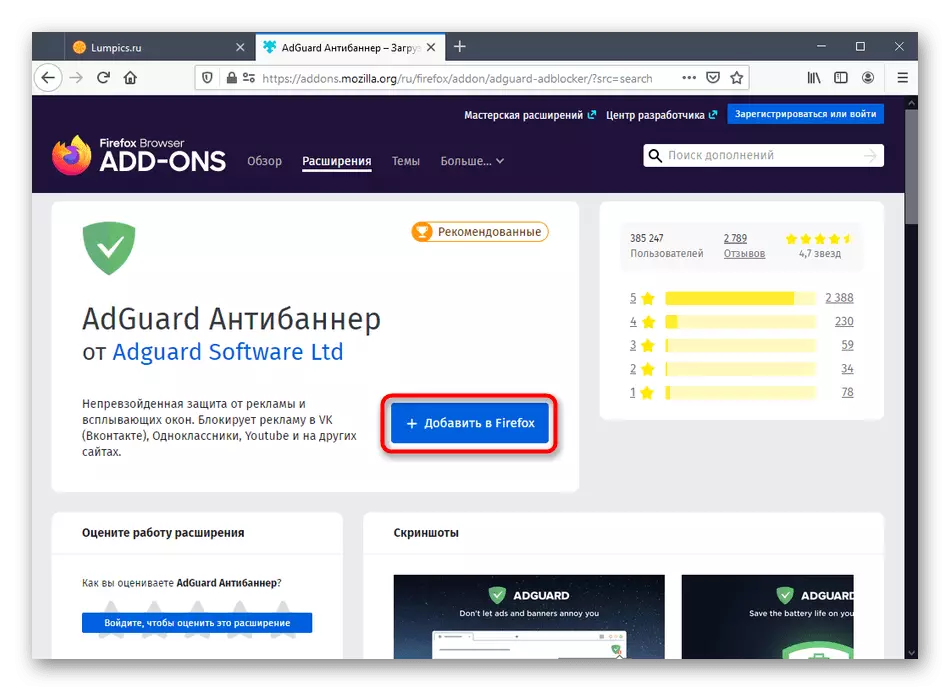
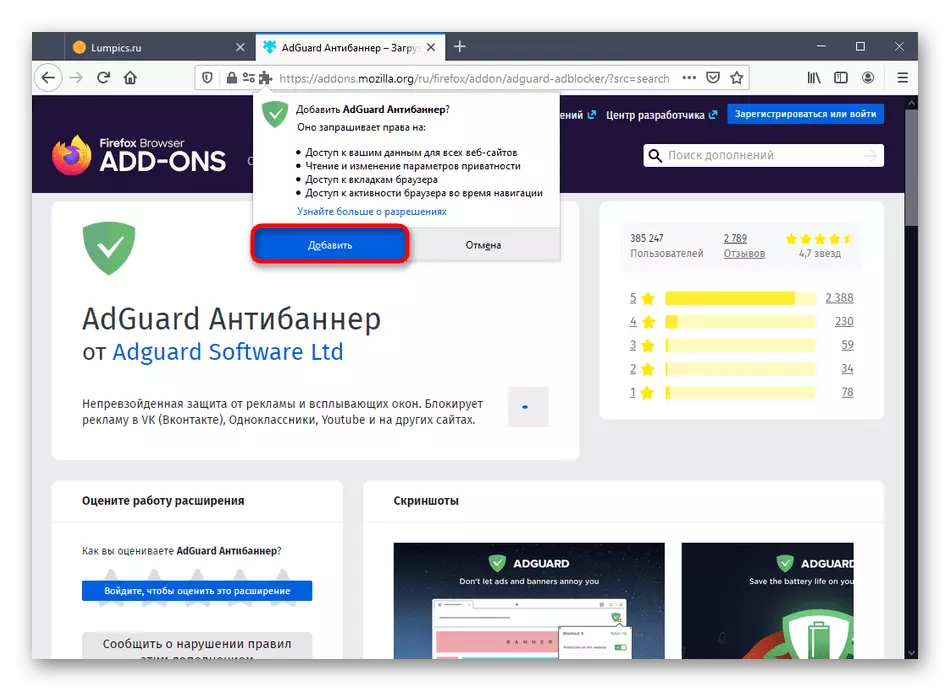
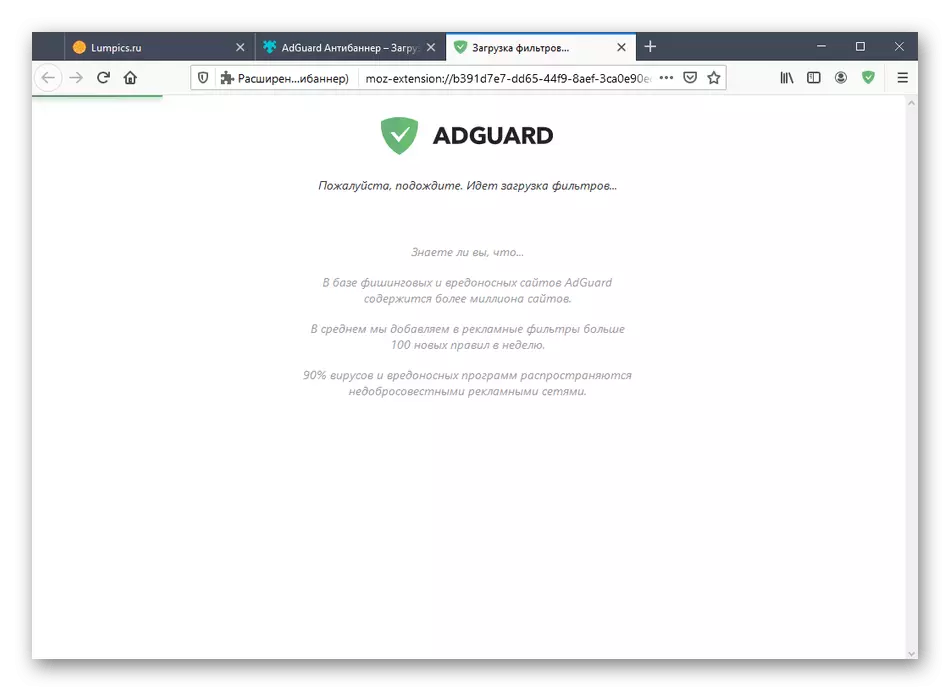
Ga nu naar de volgende stap, omdat er geen acties meer zijn met betrekking tot de installatie van expansie.
Aanvullende activiteitsinstelling
U kunt de huidige Adguard Antibanner-status handmatig aanpassen met behulp van beschikbare opties. Het is bijvoorbeeld mogelijk om de werking van het gereedschap volledig op te schorten of op specifieke sites af te sluiten. Klik hier om dit te doen op het pictogram dat op het rechterpaneel wordt weergegeven. Klik hier op de knop "Protection AdGuard" om deze absoluut voor alle sites uit te schakelen. Om het huidige tabblad te beheren, bevindt het menu een speciaal aangewezen schakelaar.
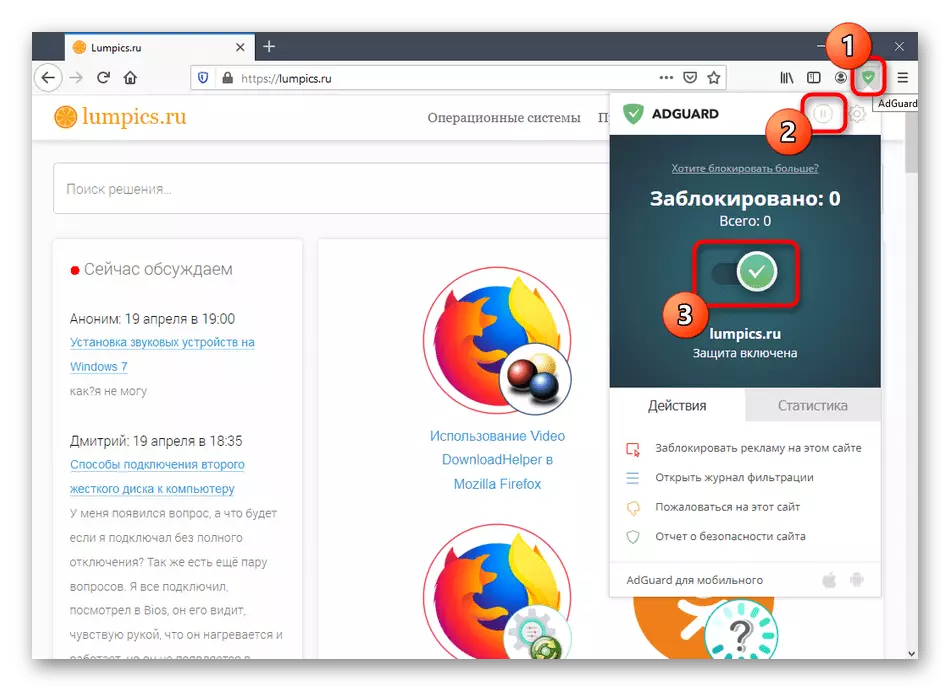
Puntreclame-selectie voor slot
Soms blokkeert de standaard Adguard Antibanner niet alle banners, wat er extreem zelden gebeurt. Als het hulpprogramma een aantal aankondiging of foto heeft gemist, kunt u het zelfstandig blokkeren, waardoor de werking van de toevoeging wordt verbeterd, omdat het element in de zwarte lijst zal vallen.
- Selecteer "Blokadverteren op deze site" in het menu Main Extension, ".
- Het wordt door het contextmenu gebeld door op de rechtermuisknop te drukken en de keuze is er een punt in verband met Adguard Antibanner.
- Vervolgens verschijnt het groene vierkant op het scherm, waarmee het element voor blokkering is opgegeven.
- Stel de grootte van het Lock Capture-gebied in. Draai het niet onmiddellijk los op de maximale waarde, omdat de regel van de regel andere delen van de pagina kan aanraken. Gebruik vervolgens de voorbeeldknop om vertrouwd te raken met het effect van de nieuwe regel. Als alles bij u past, klikt u op "Blokkeren.
- Opmerking en uitgebreide instellingen: hier kunt u de regel voor alle sites toepassen, gebruik de geselecteerde koppeling die is toegewezen aan reclame, om het automatisch verwijderen van soortgelijke items te blokkeren of te activeren, die op intellectueel niveau zullen plaatsvinden.
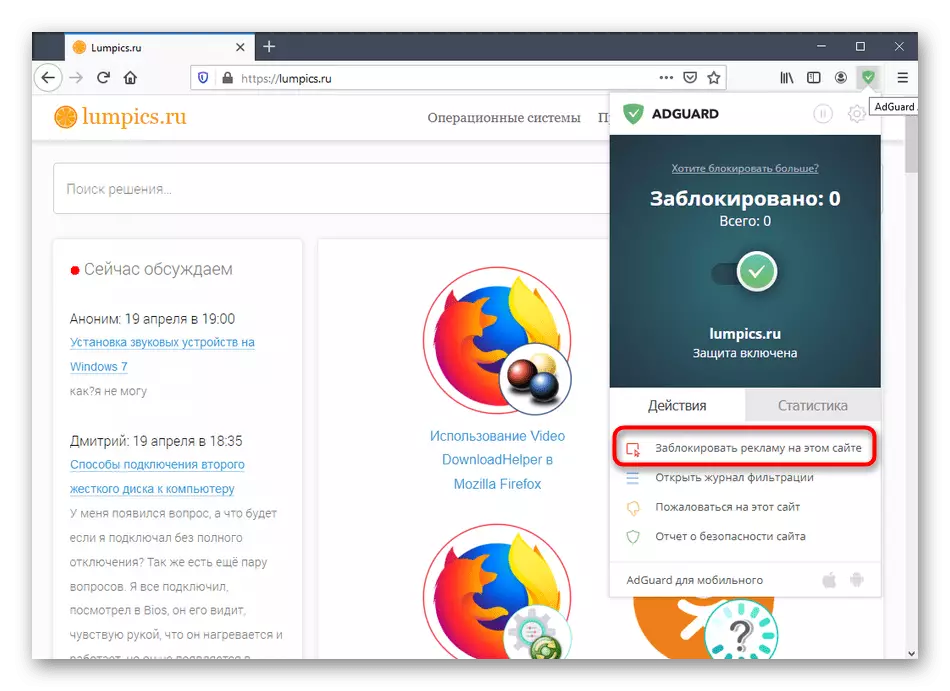
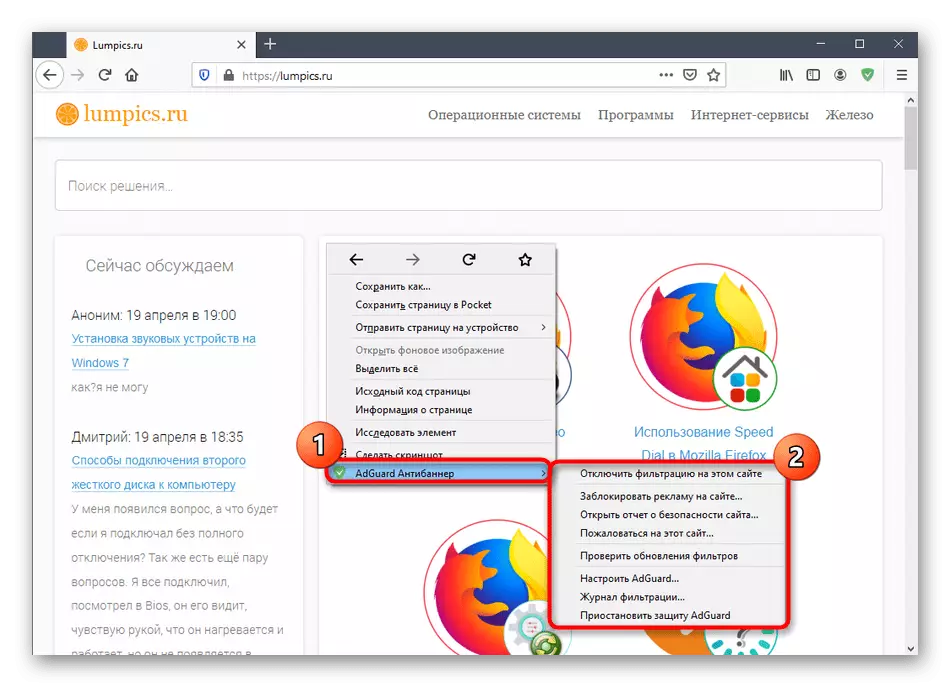
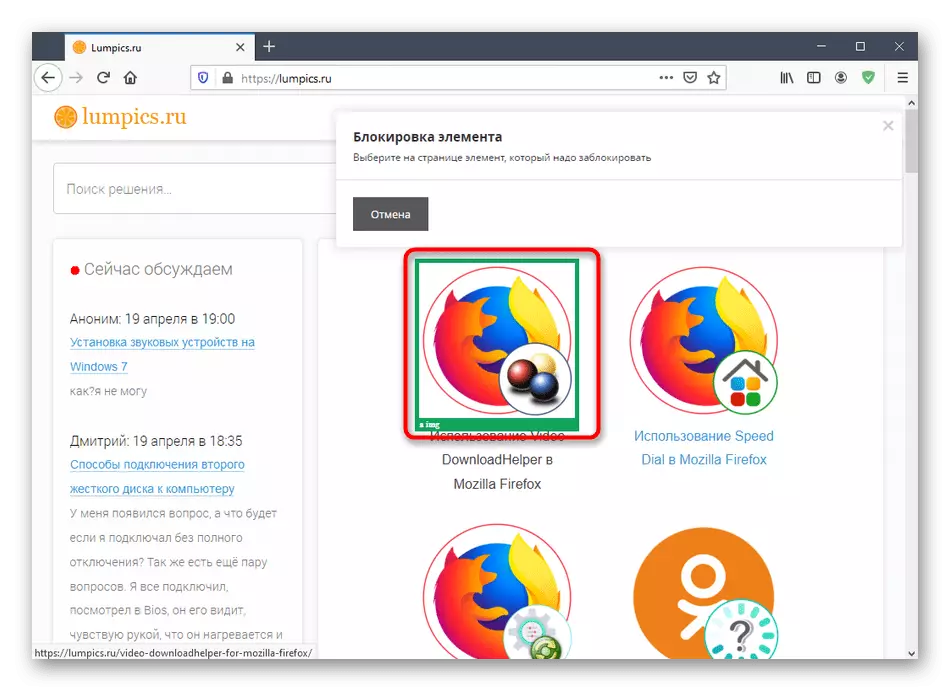
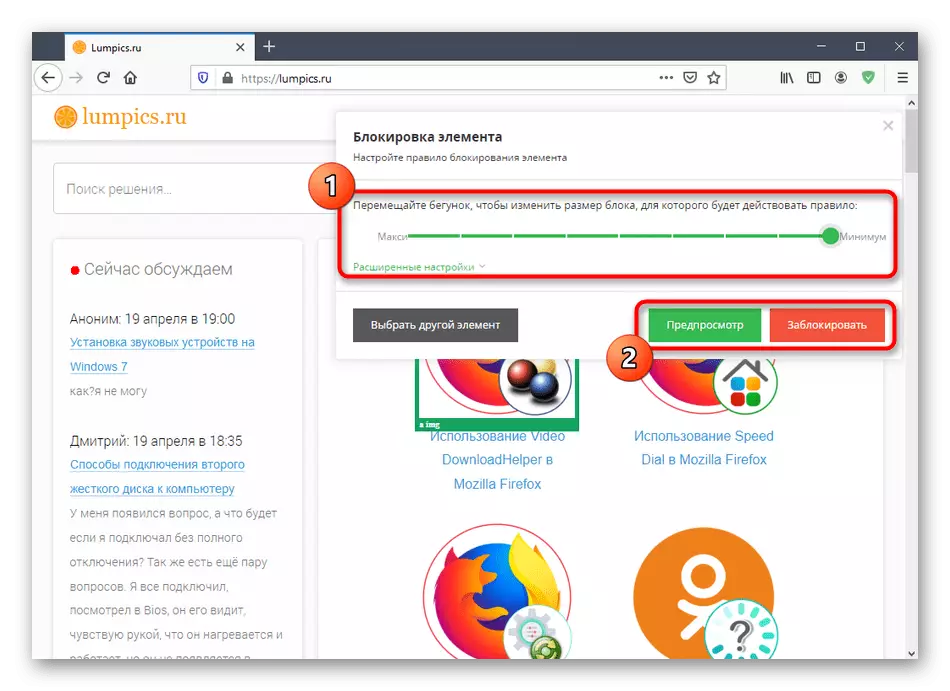
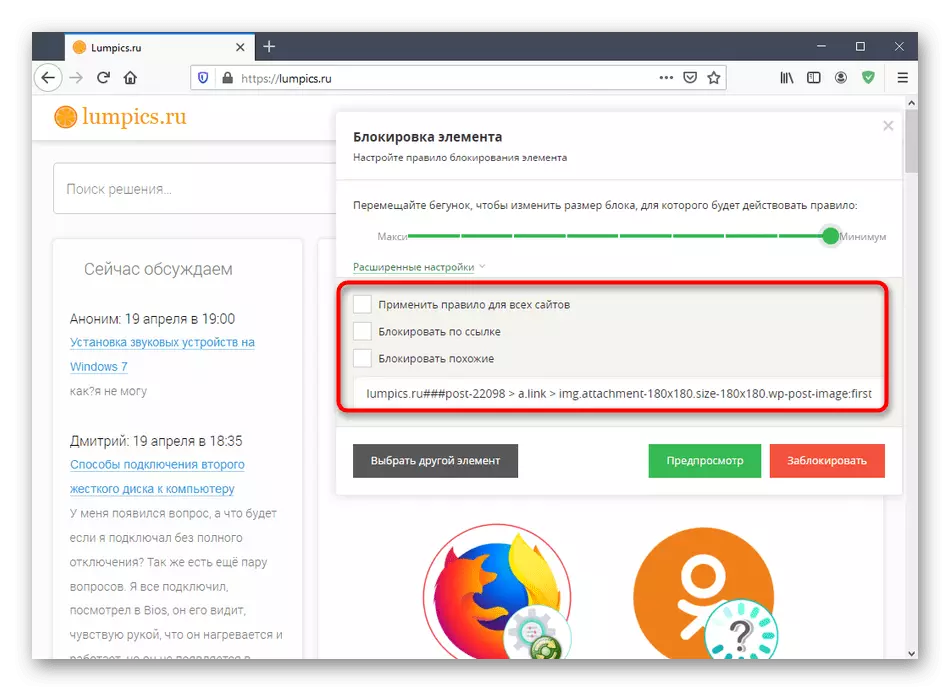
Op dezelfde manier mag het een onbeperkt aantal elementenblokkeringregels toevoegen als die om een of andere reden niet automatisch worden verwijderd. In de toekomst, via de instellingen die u de regel kunt annuleren, indien nodig.
Bekijk filtratielogboek
Tijdens het actieve werk van AdGuard raakt de Antibanner onder blokkering een enorm aantal verschillende elementen op bijna alle sites die u bezoekt. Soms is het noodzakelijk om te zien welke reclame gedurende een bepaalde periode werd geblokkeerd. Dan helpt dit het filterlogboek, waar de vereiste informatie wordt opgeslagen.
- Klik in het hoofd-invoegmenu op de knop "Open Filtering Log".
- Zoek hier het tabblad om de lijst met vergrendelde links te bekijken en te lezen.
- Gebruik de zoekbalk en sorteer op items om snel de gewenste items te vinden. Werk de pagina bij als er geen element in de tabel of verouderde gegevens is. Indien gewenst kan het magazine volledig worden gereinigd of opgeslagen.
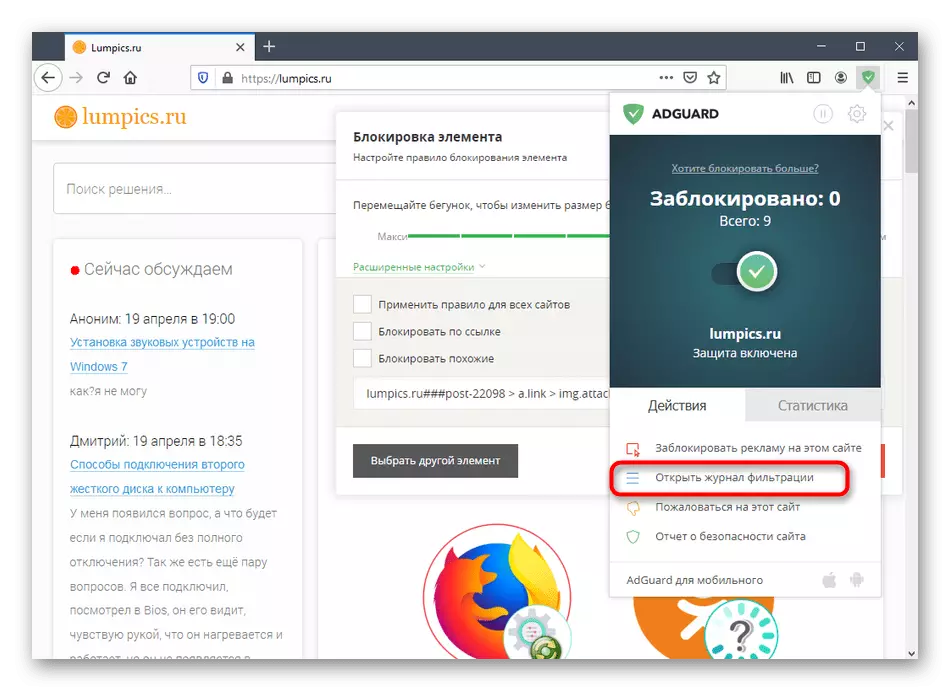
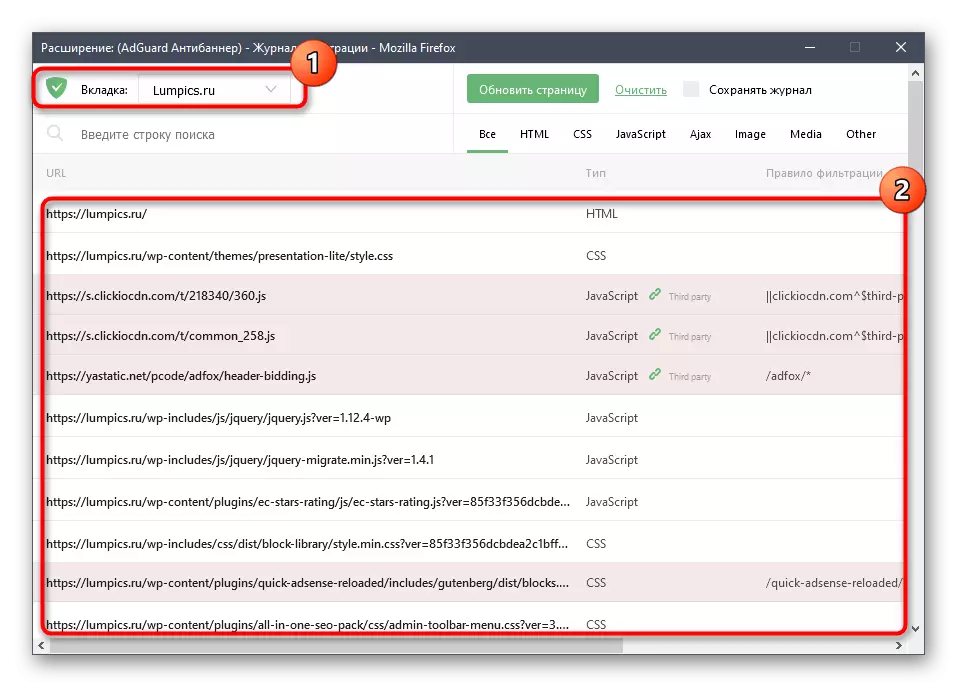
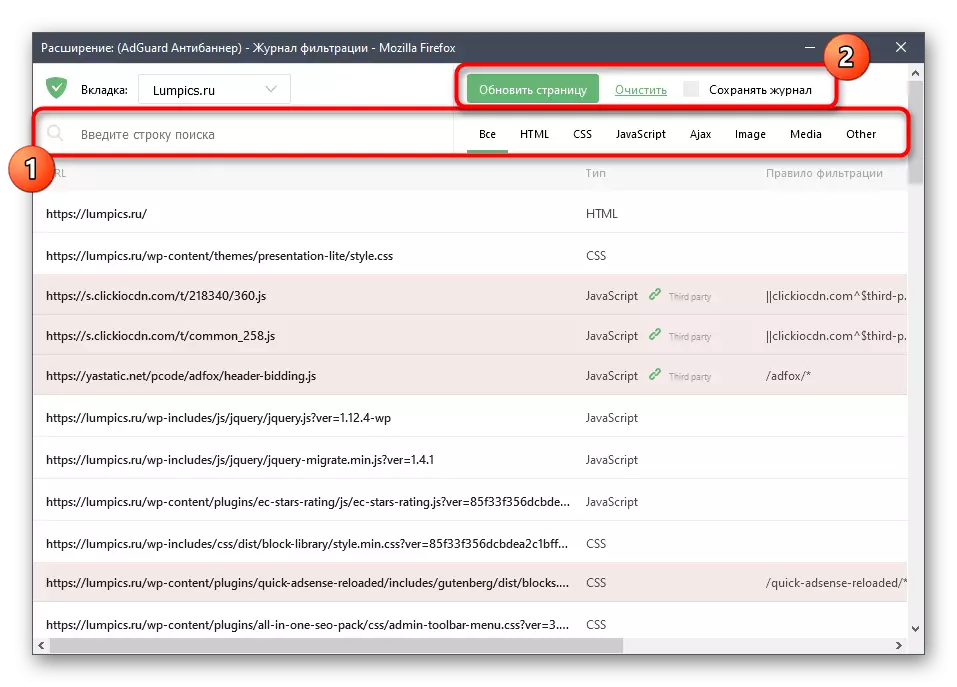
Bekijk en beheer van de reputatie van de website
Adguard Antibanner is zijn eigen site-statistieken, het bepalen van welke van hen veilig is en die naar gebruikers snijdt of verkeerd werkt. U kunt de statistieken beïnvloeden, fouten opgeven in het werk van webbronnen en hun reputatie bekijken met behulp van de volgende opties:
- In het reeds vertrouwde menu van de add-on-per-reputatie komt overeen met twee knoppen. Eerste, begin eerst naar het "veiligheidsrapport".
- Op een apart tabblad zie je het rapport onmiddellijk over. De onderkant wordt weergegeven op de datum van de laatste update, het IP-adres, de locatie van de server, de algemene reputatie, beveiliging voor kinderen en populariteit. Controleer indien nodig een andere site door de naam in de juiste regel in te voeren.
- Als u zich in het hoofdmenu bevindt, klikt u op "Klager op deze site", terwijl u op een verdacht tabblad een overgang naar de vorm van een klacht zult zijn. Specificeer eerst welk product u gebruikt en klik vervolgens op de "Forward".
- Het blijft alleen om het type probleem te kiezen en een eenvoudige instructie te volgen om een rapport te verzenden.

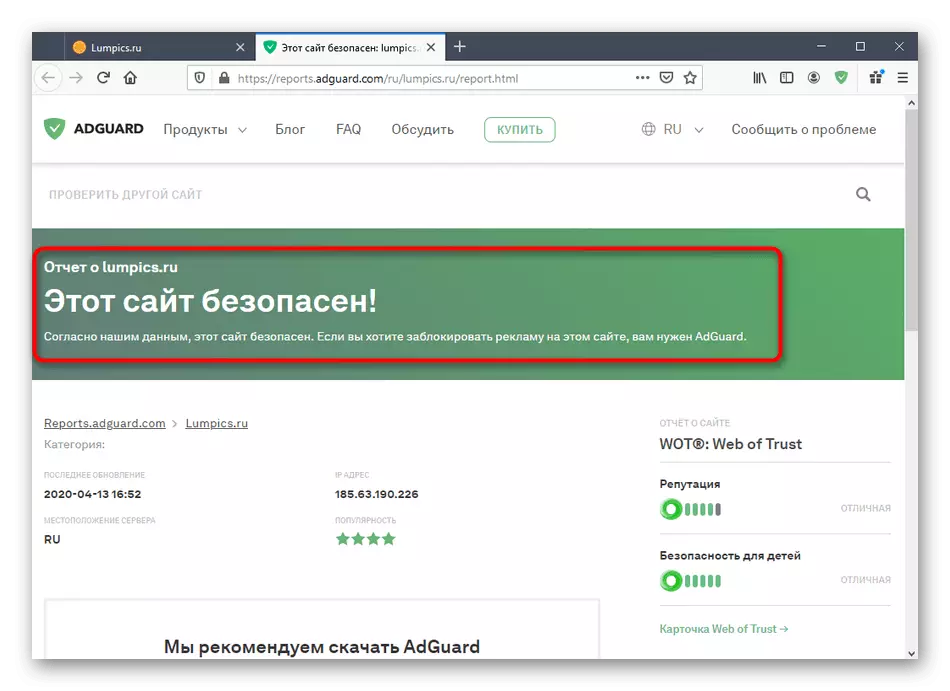
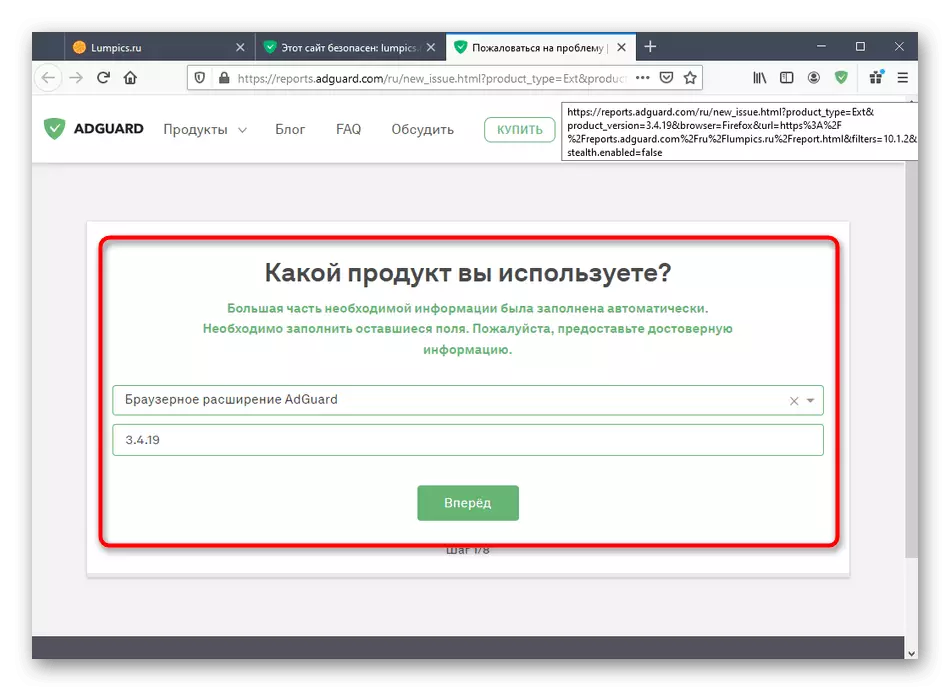
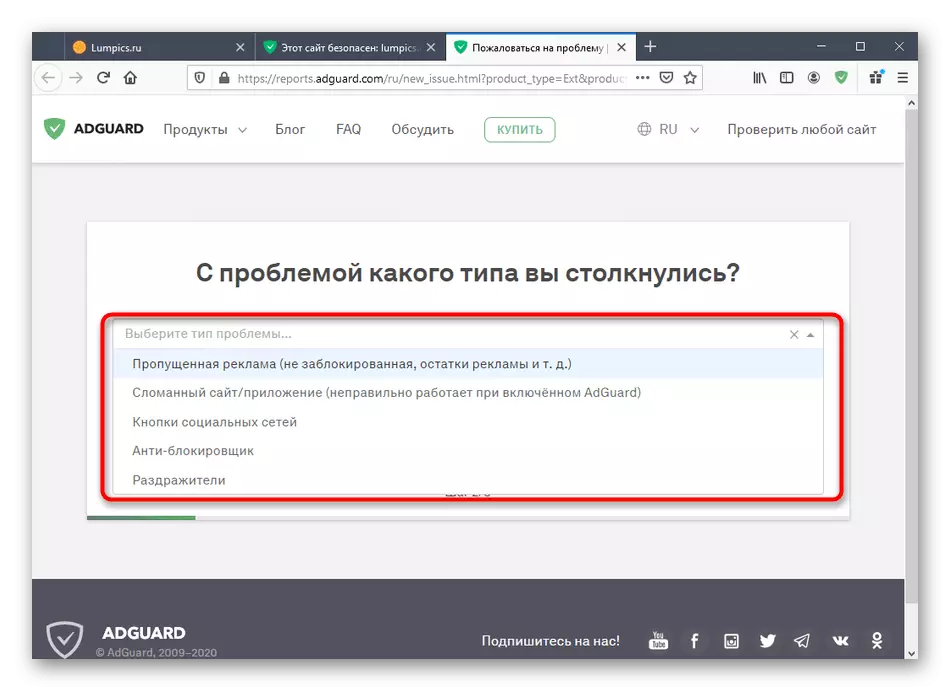
We adviseren niet om de rapportage te verwaarlozen en een paar minuten door te brengen om het te vormen en de administraties voor overweging te verzenden. Dit zal het functioneren van de expansie verbeteren, omdat de ontwikkelaar rekening houdt met alle tekortkomingen van zijn instrument en, indien mogelijk, corrigeert ze, het vrijgeven van updates.
Bekijk statistieken
Om te interesseren, kunt u zien hoeveel reclame de uitbreiding heeft geblokkeerd in de periode van zijn activiteit. Dit gebeurt via het hoofdmenu in het tabblad "Statistieken". Gebruik filters om alleen de laatste informatie of de hele samenvatting te achterhalen vanaf het moment dat de toevoeging is geactiveerd. De informatie hier wordt weergegeven en in de vorm van nummers en wordt weergegeven in de grafiek.
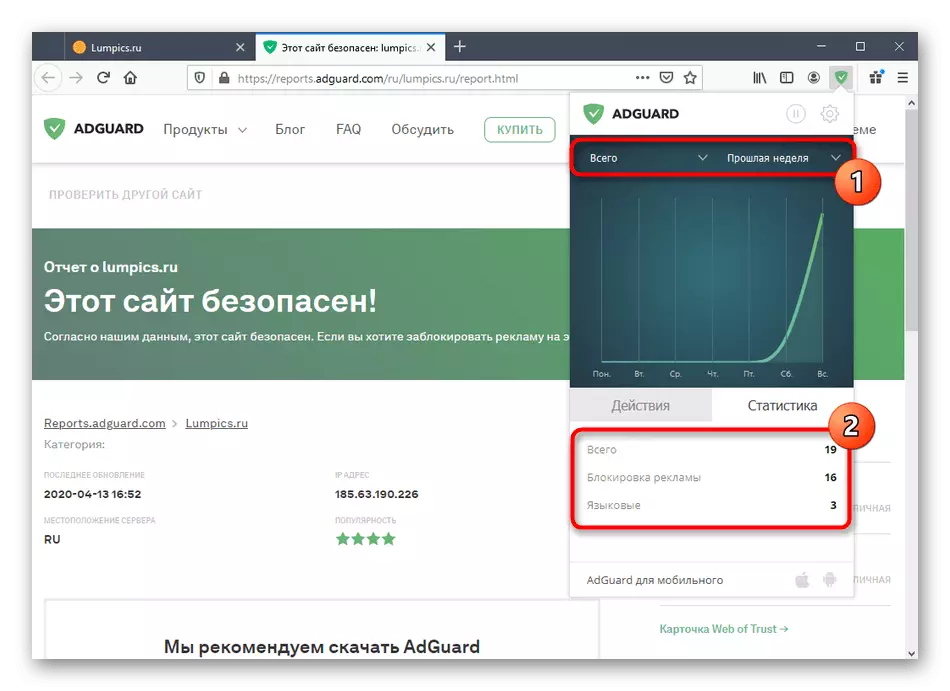
Verlengingsinstellingen
Tot slot willen we het onderwerp Adguard Antibanner-instellingen aanraken. Dankzij de aanwezige parameters mag u het gedrag van het gereedschap bepalen, sites toevoegen aan uitzondering of flexibele blokkering van bepaalde elementen toevoegen.
- Ga naar "Instellingen" om het menu Extension te starten door op het pictogram Gear.
- De eerste sectie wordt "basic" genoemd. Bepaalde parameters worden hier geactiveerd of losgekoppeld: u kunt bijvoorbeeld zoekreclame en promoties van sites toestaan, automatisch geschikte filters aansluiten of het interval van hun update wijzigen.
- De tweede sectie - "Filters". Het bepaalt precies welke elementen van sites worden geblokkeerd. Bekijk al die huidige items om het juiste te selecteren. Verplaats de schuifregelaar om parameters in of deactiveren.
- Het menu Antitrogen is volledig toegewijd om u te beschermen tegen tracking-sites. Hier zijn de opties voor het uitschakelen van cookies en de meest populaire trackingmethoden in één klik. Als u zich zorgen maakt over uw beveiliging, activeer dan eenvoudig de regel en start u de extensie opnieuw op om de instellingen in te treden.
- Met de witte lijst kunt u de lijst met sites handmatig instellen waar advertenties niet worden geblokkeerd. Het kan worden omgekeerd, in zwart veranderd door op slechts één knop te drukken. Gebruik de import van een eerder opgeslagen site lijst als deze beschikbaar is om handmatig niet elke link in te voeren.
- De sectie "Aangepaste regels" is alleen handig voor geavanceerde gebruikers. Het is hier dat het creëren van filterregels op HTML en CSS wordt uitgevoerd. Daarnaast bieden ontwikkelaars de basisdocumentatie voor de regels voor het compileren van filterparameters.
- Eindigt het gedeelte met de instellingencategorie "Miscellane". Hier zijn al die parameters die niet in andere secties vielen. Leer zorgvuldig hun beschrijvingen om te begrijpen wat u moet uitschakelen en die in de actieve modus moet worden achtergelaten.
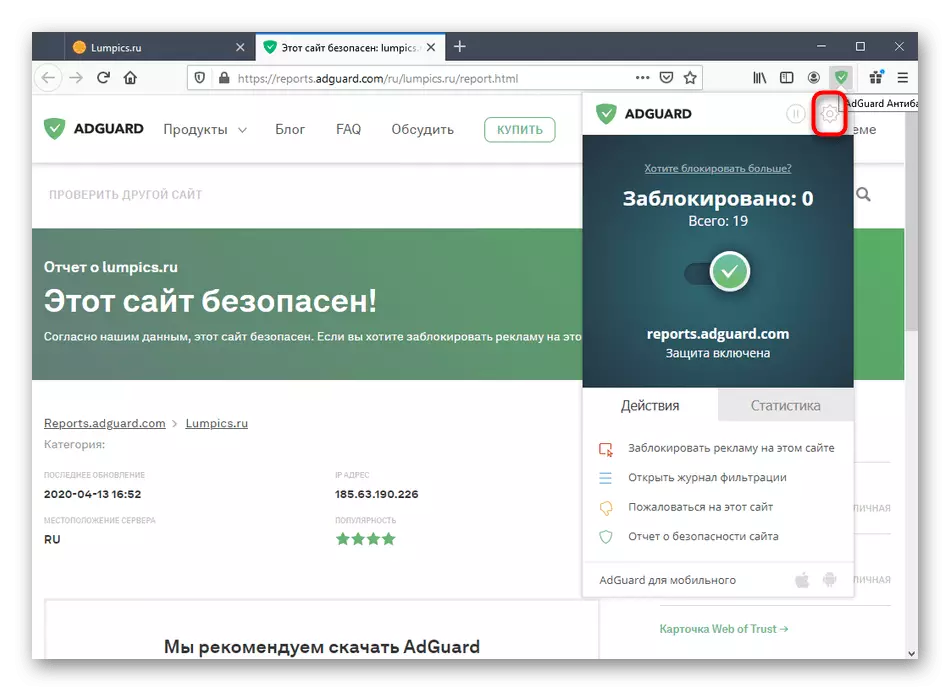
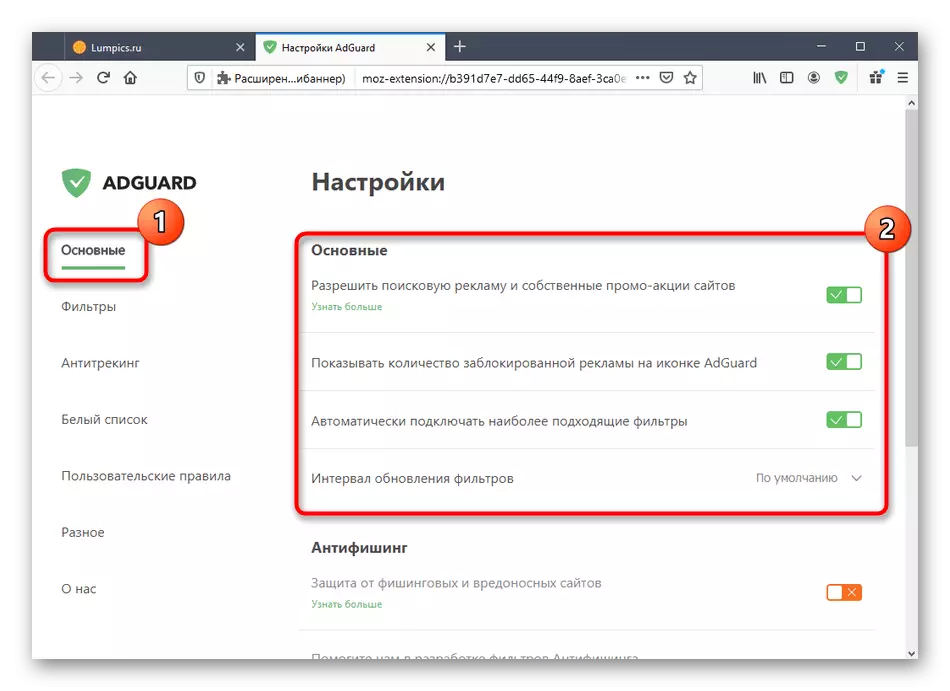
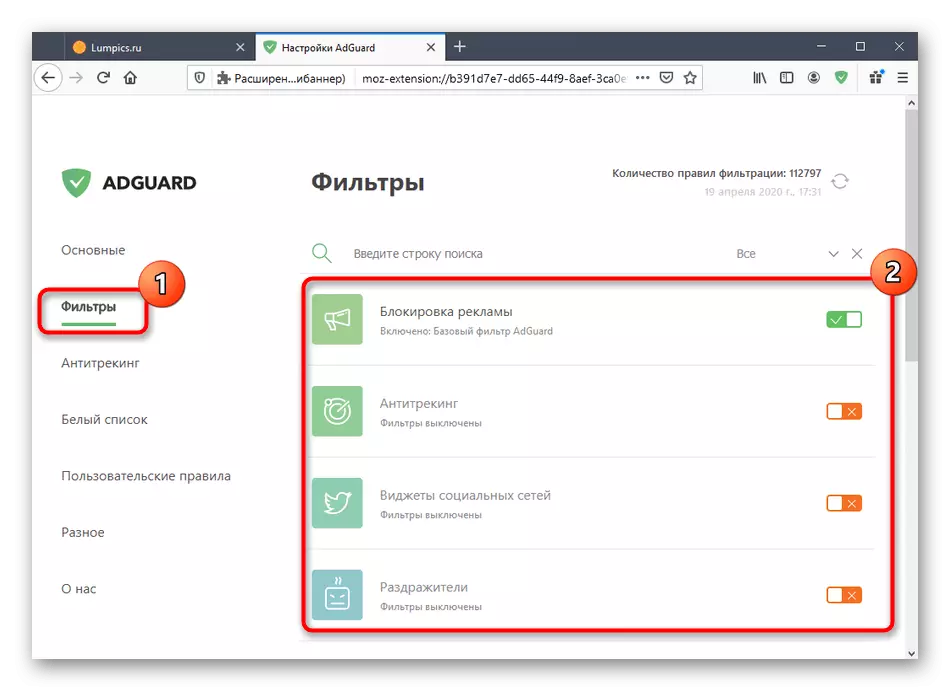
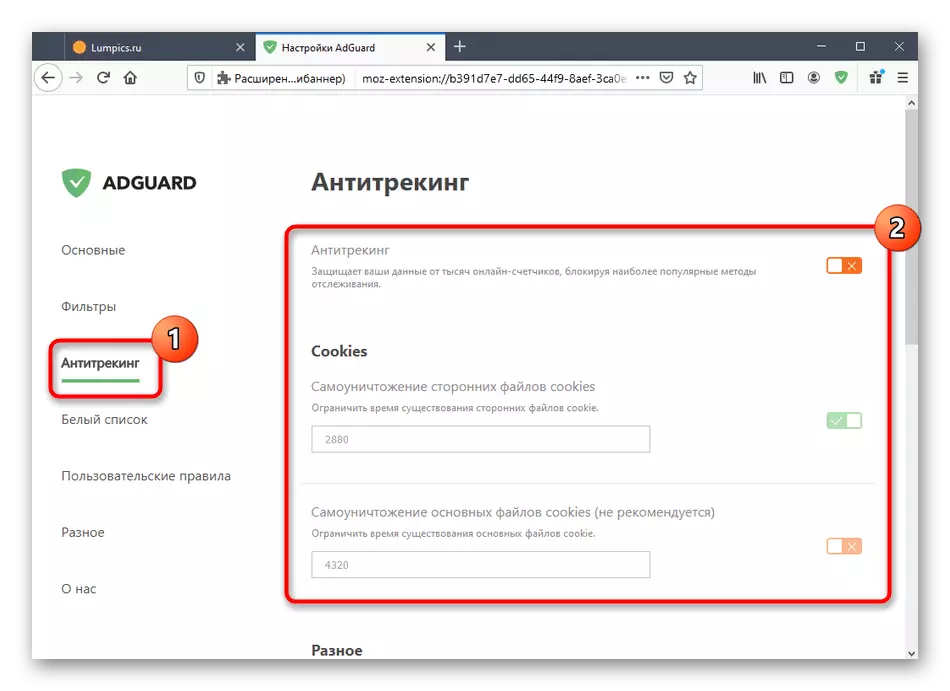
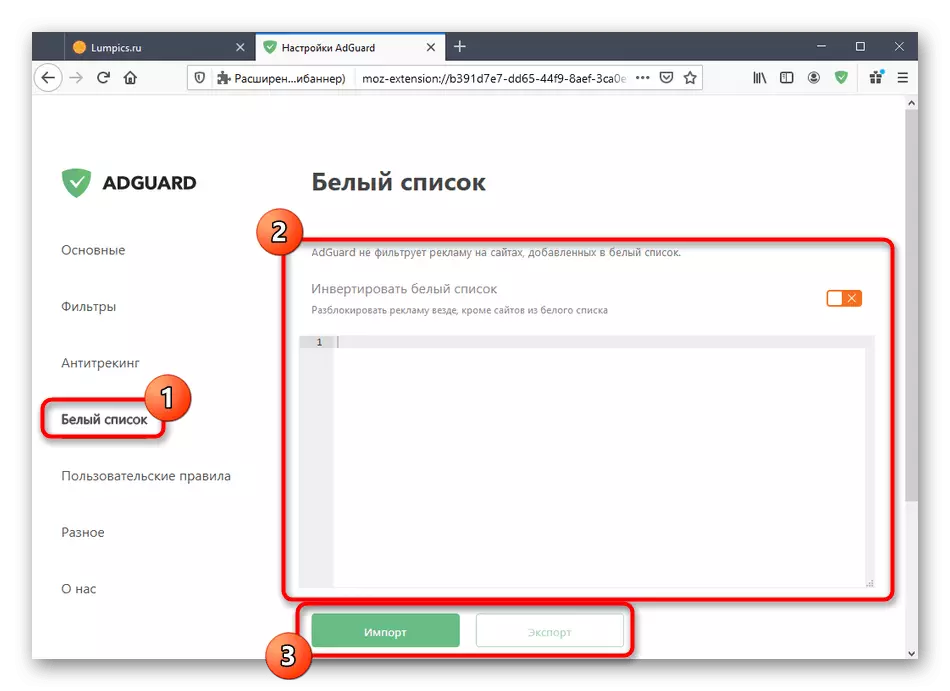
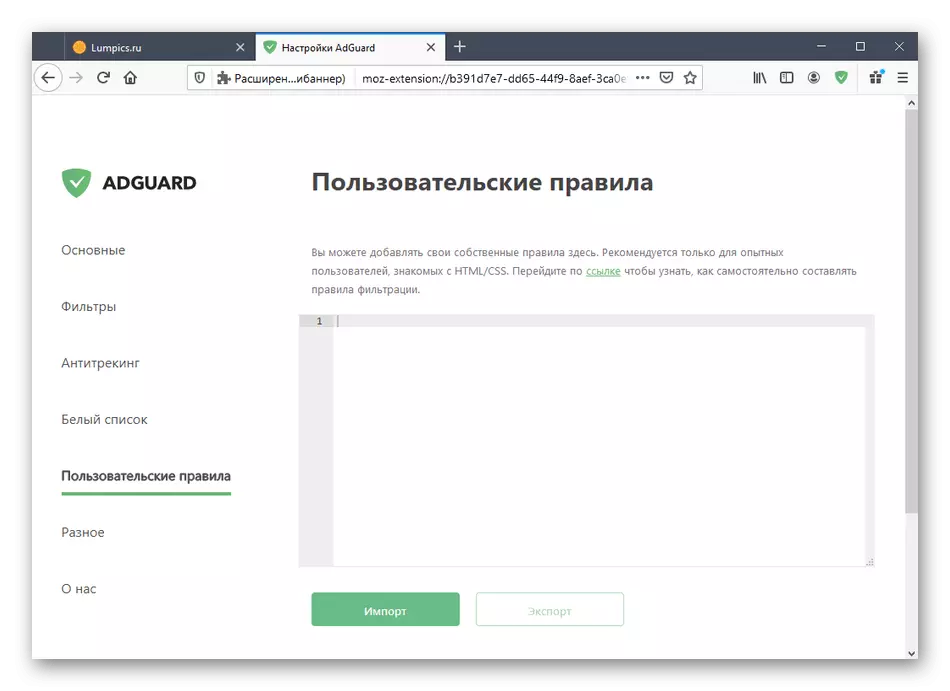
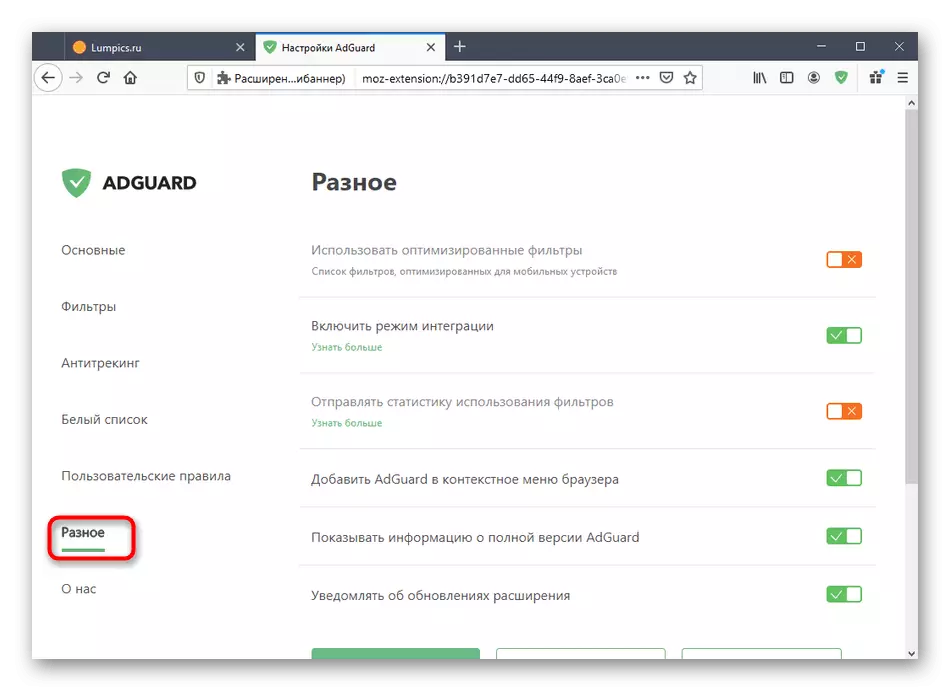
U bent net bekend met de basisinformatie over de interactie met de Adguard-uitbreiding Antibanner in de Mozilla Firefox-webinterface, waardoor het is om te begrijpen of het geschikt is voor permanent gebruik.
