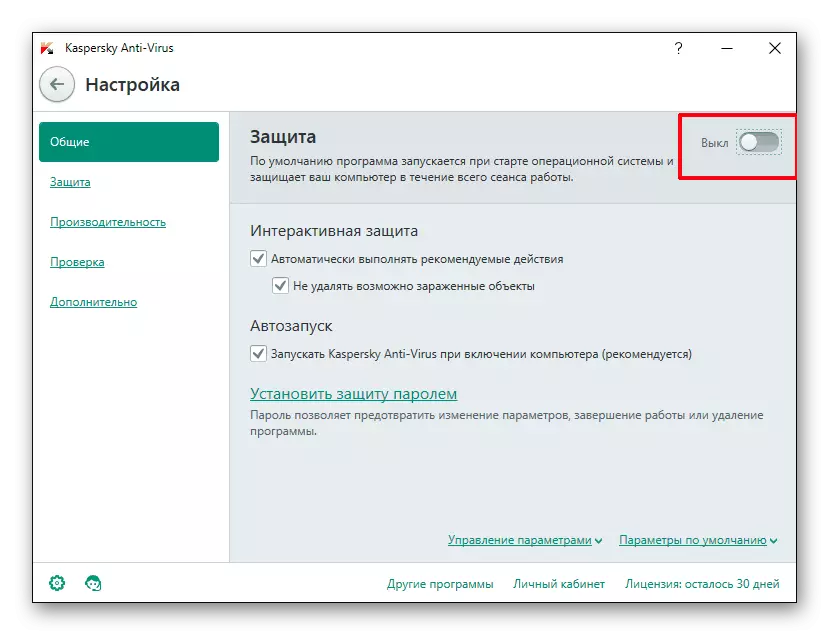Methode 1: NTDLL.DLL downloaden
Om het DLL-bestand zelf te installeren, moet u het downloaden starten en nadat het downloaden is voltooid, hoeft u het te doen, het verplaatst naar C: \ Windows \ System32 als het besturingssysteem 32-bits is of in de map C: \ Windows \ SYSWOW64, als het besturingssysteem 64-bits is. U kunt dit in de gebruikelijke kopieermethode uitvoeren, via het contextmenu - "kopiëren" en "plakken" of openen beide mappen en sleep het bestand naar de systeemmap. Afhankelijk van de toepassing kan het bestand in een map worden geplaatst met een toepassing die zijn beschikbaarheid vereist. Het is meestal een rootmap, maar soms kan het in de hoofd, meestal "bak" worden geïnvesteerd.
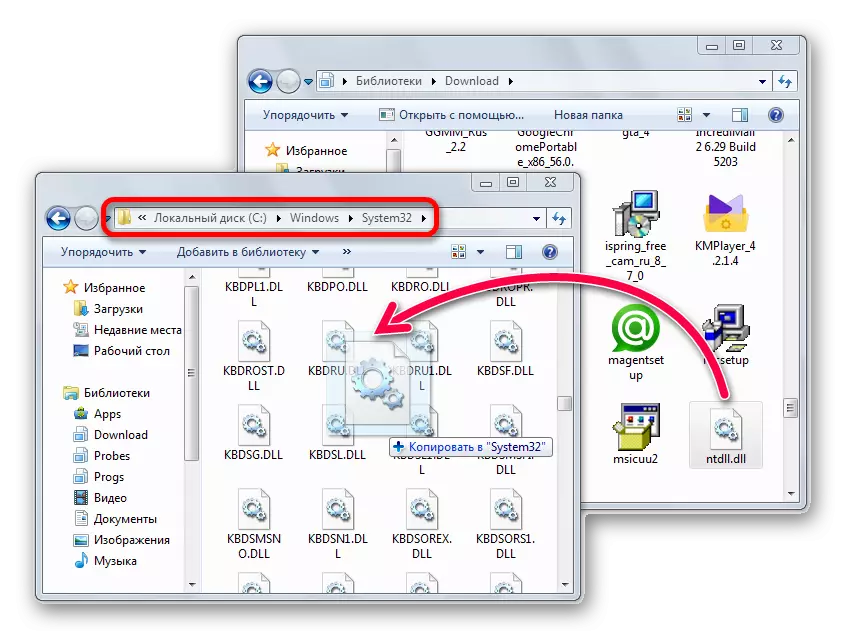
Daarna moet het programma het bibliotheekbestand zelf bekijken en het automatisch gebruiken. Maar als het niet gebeurt, hebt u mogelijk handmatig een DLL-registratie nodig.
Lees meer: Hoe registreert u een DLL in Windows.
Methode 2: Compatibiliteit inschakelen
In veel gevallen, als het bestand aanwezig is op de computer, maar het systeem weigert deze te zien, om de situatie te corrigeren, helpt bij het inschakelen van de compatibiliteitsmodus. U kunt dit doen voor zowel het label als het exe-bestand zelf, dat zich in de applicatiemap bevindt (is afhankelijk van welk bestand u het programma uitvoert).
- Ga naar het snelkoppelings- of applicatiebestand, klik erop met de rechtermuisknop en selecteer "Eigenschappen".
- Schakel in het venster dat opent naar het tabblad Compatibiliteit. Vink het vakje aan naast het "Uitvoeren van een programma in compatibiliteitsmodus met:" en selecteer een van de vorige versies van het besturingssysteem. Als het bijvoorbeeld onder Windows 7 is gemaakt, geeft u dit artikel op. Of ga door de gewenste optie, na het op "Toepassen" elke keer te drukken totdat u de nodige selecteert.
- Soms kan het ook helpen bij het opnemen van het "Run dit programma namens de beheerder" in hetzelfde venster.

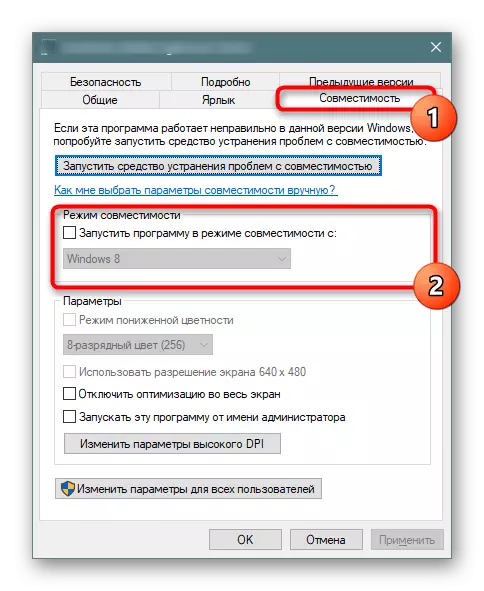
Als deze methode nutteloos was, verwijdert u het selectievakje en gaat u naar de volgende.
Methode 3: Accountbesturingsinstellingen uitschakelen
De problemen met DLL kunnen van invloed zijn op het controlesysteem van rekeningen, waarvan de geactiveerde modus de normale verwerking van de bibliotheek voorkomt. Om het te controleren of te weerleggen, moet u de UAC uitschakelen, maar u kunt dit alleen doen onder het account van het beheerderstype. Gastenprofielen bij het uitschakelen van de controle, worden geconfronteerd met kennisgeving van onvoldoende toegangsrechten. Houders van verschillende families van het besturingssysteem kunnen dit doen door de aanbevelingen van een van onze instructies te volgen. Klik op de juiste naam hieronder en als de deactivering van de UAC niets geeft, vergeet dan niet om de functie terug te keren naar hetzelfde niveau.
Lees meer: Accountbeheer uitschakelen in Windows 7 / Windows 10

Methode 4: Programma-compatibiliteitsassistent uitschakelen
Aanvankelijk is deze service ontworpen om verouderde toepassingen op moderne besturingssystemen te openen, maar in zeldzame gevallen is het dat problemen veroorzaakt met hun lancering. Controleer of het mogelijk is, opnieuw, de service voor een tijdje uitschakelen.
- Voer de taakbeheerder uit door op de PCM te klikken op "Start" of de taakbalk zelf.
- Schakel over naar het tabblad "Services" en klik op de link Open Service.
- Zoek uit de lijst de naam "Service Assistant Compatibility Assistant" en de dubbelklik van de linkermuisknop Ga daarheen.
- Stop de taak in een nieuw venster en controleer of de toepassing begint.
- Zo ja, ga terug naar het venster Servicemanagement en in het aantal Type Start-type "uitgeschakeld" of "handmatig".
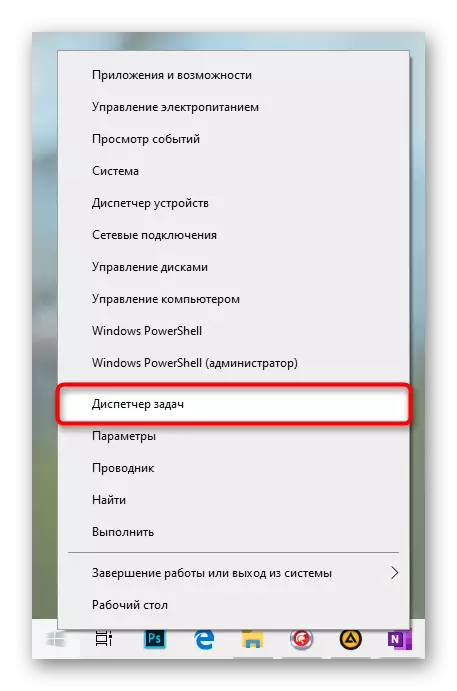
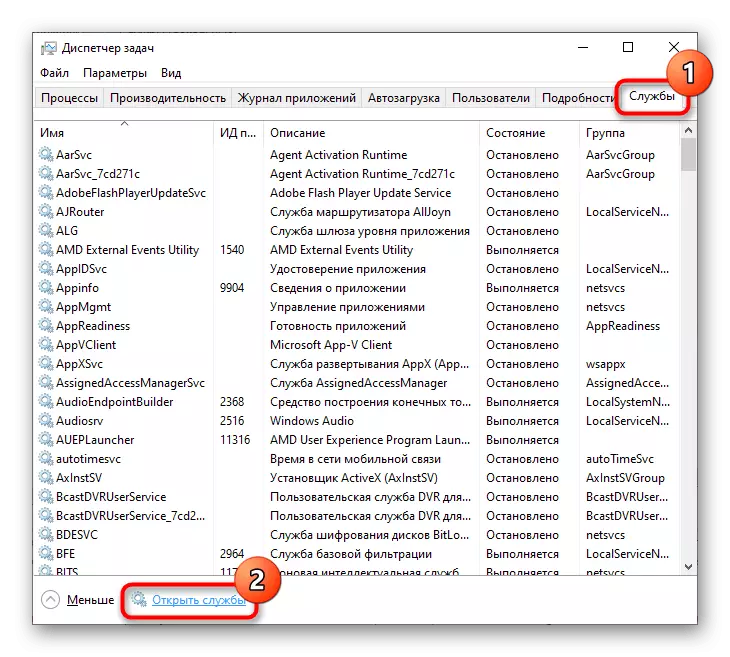
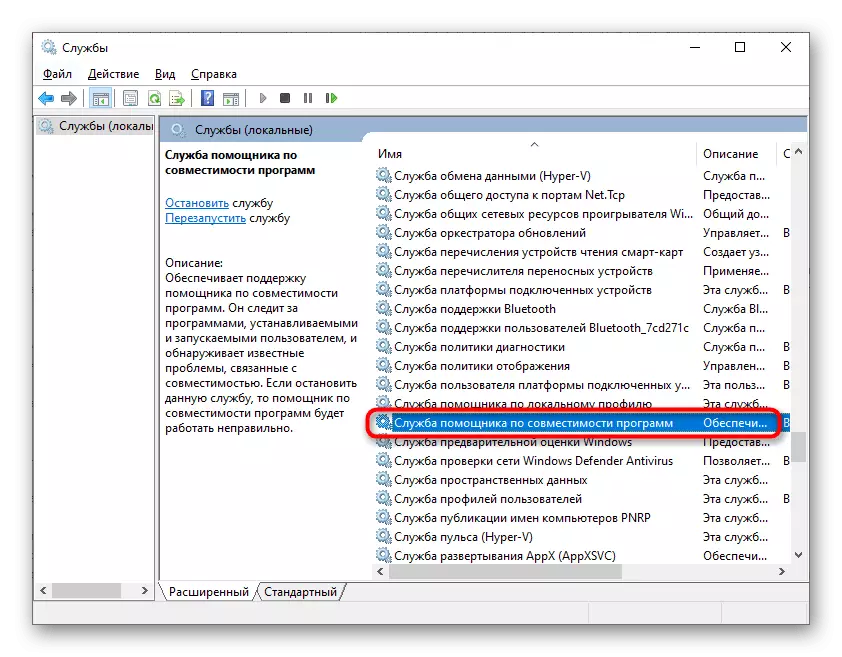
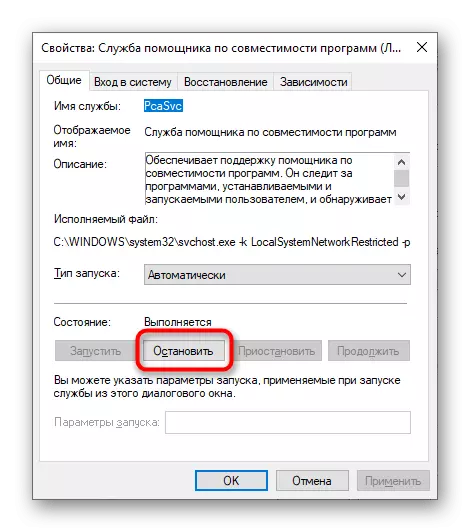
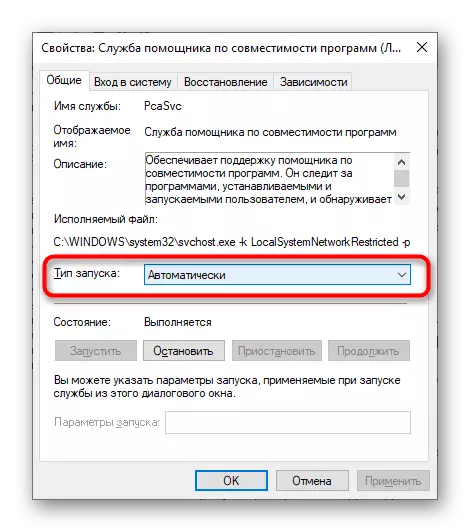
Bij afwezigheid van een positief resultaat moet de service worden ingeschakeld.
Methode 5: de integriteit van systeembestanden controleren
Bij problemen met het werk van DLL zijn er soms schendingen in de werking van het systeem fout. Die kunnen beide rechtstreeks invloed hebben op hun registratie in het systeem, programma's lanceren. Mogelijke Windows-fouten kunnen worden gecorrigeerd met behulp van een console-opdracht die automatisch scannen en herstellen met behulp van de ingebouwde opslag met originele versies van de bestanden. Als deze opslag is beschadigd, moet u echter een ander team gebruiken dat al wordt gecorrigeerd. Tegelijkertijd moet de computer op internet worden aangesloten op internet, zodat de bewerking wordt gekroond met succes. Details over het controleren van het systeem voor mislukkingen en herstellen, kunt u het artikel over het universeel lezen voor alle Windows-link hieronder.
Lees meer: Gebruik en herstel van de integriteit van systeembestanden in Windows
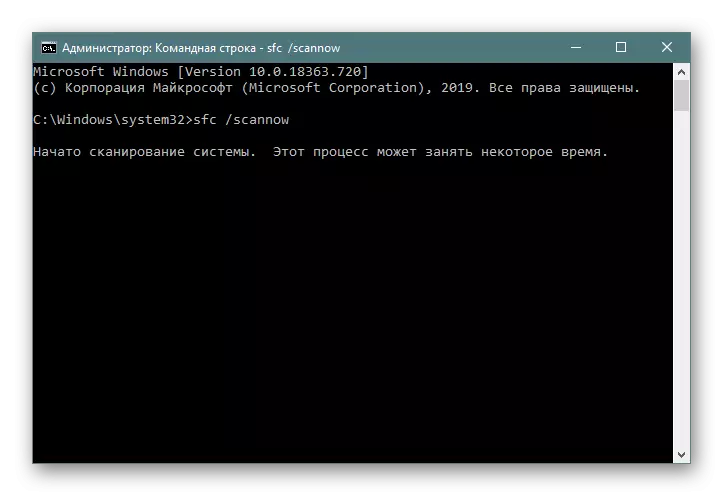
Methode 6: Anti-virusbeheer
Soms blokkeert het werk van ntdll.dll de beschermende software die per ongeluk de bibliotheek voor een kwaadaardig bestand waarneemt. Het eerste dat u hoeft te doen is de aanwezigheid van antivirus in quarantaine controleren. Als het daar echt aanwezig is, raden we aan het te herstellen en gebruiken vervolgens alle andere software voor een extra controle van de "netheid" van het bestand. Dit kan ons materiaal helpen scheiden. Een beveiligd bestand kan worden verplaatst naar de gewenste map, zoals beschreven in de methode 1.
Lees meer: Online-controlesysteem, bestanden en links naar virussen
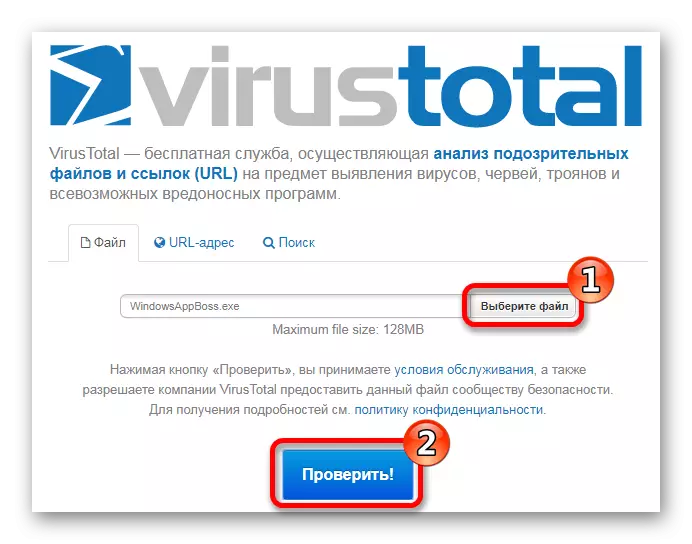
Bovendien moet het bestand worden toegevoegd aan de uitsluiting van antivirus, zodat deze niet langer wordt geblokkeerd bij volgende Windows-controles.
Lees meer: Hoe een object toe te voegen om antivirus uit te sluiten
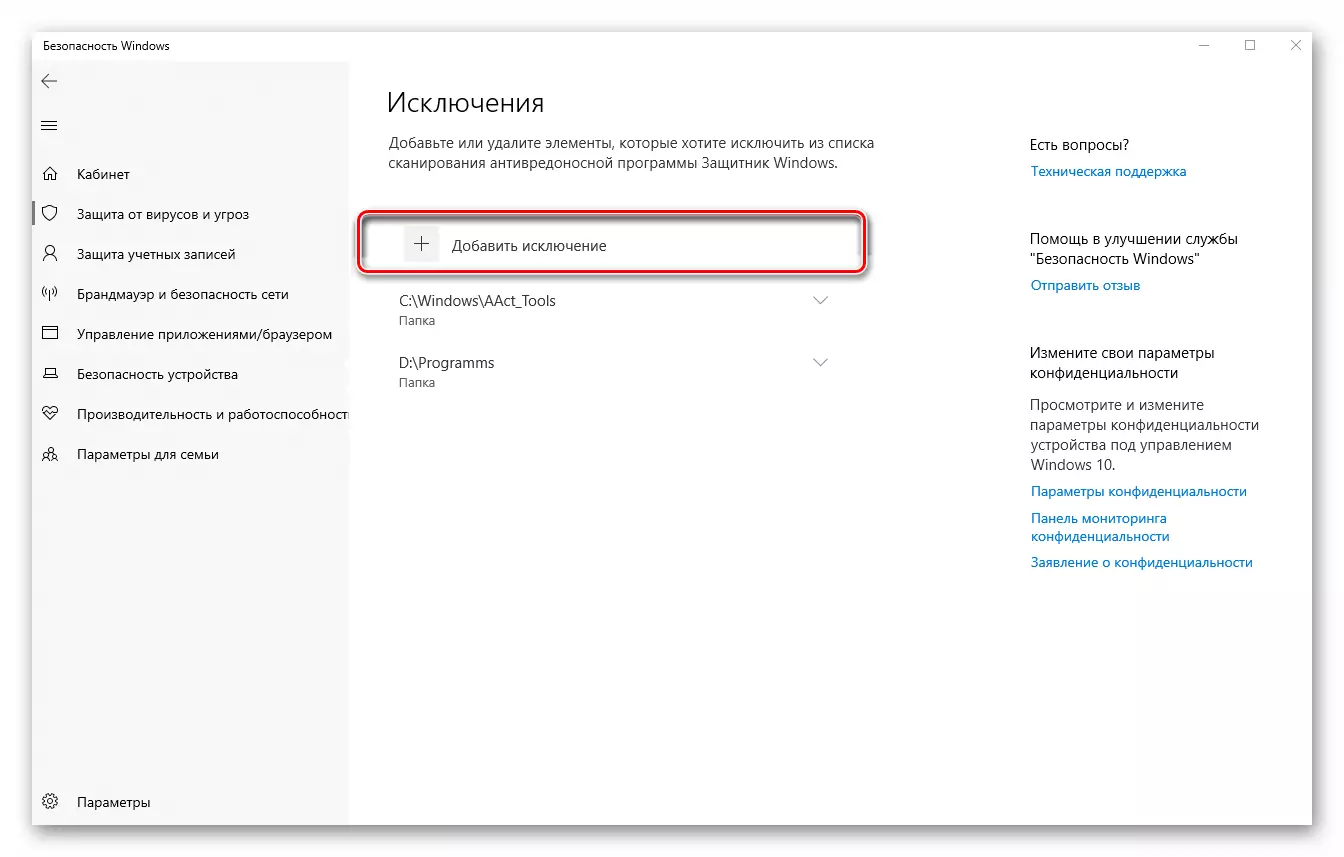
In de afwezigheid van dit bestand kunt u het PROBLEEM PROGRAMMA INSTRUCTIER overdragen om ervoor te zorgen dat deze fout met ntdll.dll niet de schuld heeft om te downloaden. Zoek naar een ander installateur, dat vooral geldt voor Pirate-assemblages of een verscheidenheid aan wijzigingen - het is mogelijk dat de hele situatie wordt veroorzaakt door het onjuist samengesteld uit de repack. U kunt proberen het antivirus te ontkoppelen vóór de installatie: verwijder het programma dat niet start, schakel de beschermende software uit, installeer het programma opnieuw en voer deze uit. Als alles er is gebeurd, voeg dan DLL of een map toe om antivirus uit te sluiten volgens de instructies van de hierboven verwijzing.
Lees meer: Schakel antivirus uit