
Stap 1: Dualshock 4-verbinding
Connect DUALSHOCK 4 van Sony PlayStation 4 naar een computer op Windows 10 op twee manieren - met behulp van een USB-kabel en Bluetooth.Methode 1: USB-kabel
- Eén uiteinde van de kabel is verbonden met een USB-poort op uw computer en voegt u in de micro-USB-connector op de manipulator.
- Het systeem detecteert het aangesloten apparaat automatisch en installeert de stuurprogramma's. Om ervoor te zorgen dat de WIN + I-toetsen worden gecombineerd met Windows 10-parameters en ga naar het gedeelte "Apparaten".
- In het tabblad Bluetooth dalen we het blok "Andere apparaten" af. We zijn op zoek naar de controller of draadloze controllerapparaten daar, zoals de GamePad waarschijnlijk niet een originele naam heeft.
- Om de prestaties te controleren, bladert u door de pagina naar het blok "gerelateerde parameters" en klikt u op "Apparaten en printers".
- Klik in het "Apparaat" -blok met de rechtermuisknop op "Controller" en selecteer "Managementinstellingen voor game-apparaat".
- We kiezen het Doolhouse 4 en open het "Eigenschappen".
- Druk in het tabblad "Check" op elke knop om elke knop te testen om ze te testen.
- Als er geen bedieningselementen reageren, gaat u naar het tabblad "Parameters" en klikt u op "Kalibreren".
- Wanneer de wizard kalibratie opent, klikt u op "Volgende" en voert u al de instructies uit.
- Klik na de kalibratie op "Toepassen" om de wijzigingen op te slaan en het venster Eigenschappen te sluiten.


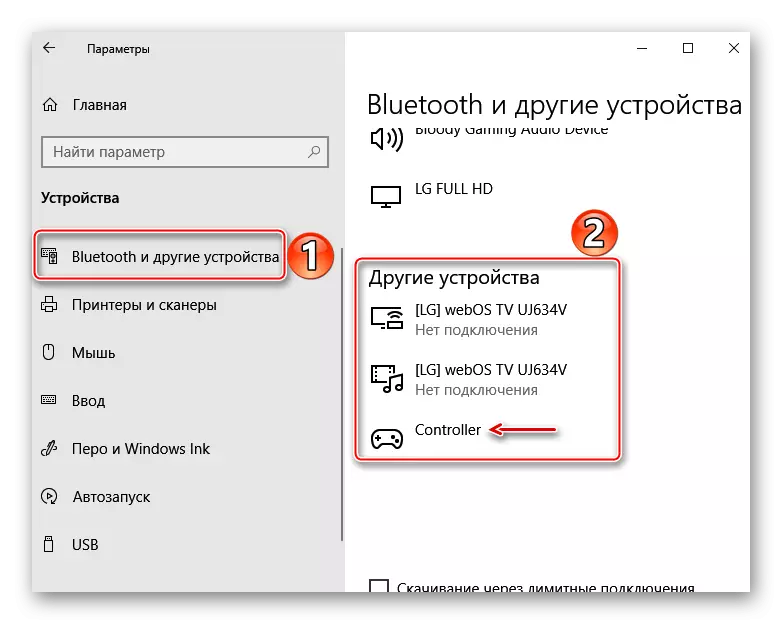





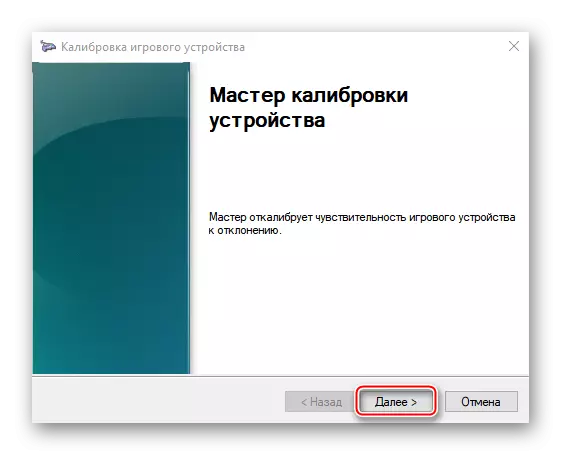
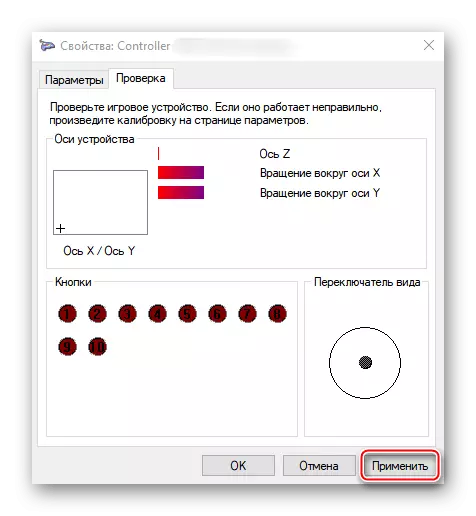
Methode 2: Bluetooth
- Open het gedeelte "Apparaten" in de "Parameters" van Windows 10. Klem tegelijkertijd en bewaar de PS en de aandelenknoppen op de GamePAD totdat de blauwe indicator in het bovenste gedeelte knippert.
- Als de manipulator niet in de lijst verschijnt, klikt u op "Een Bluetooth of een ander apparaat toevoegen."
- Selecteer in het volgende venster het type apparaat - Bluetooth.
- Wanneer de DOOL 4 wordt gevonden, klikt u erop en wacht u totdat het systeem het voltooit om deze aan te passen.


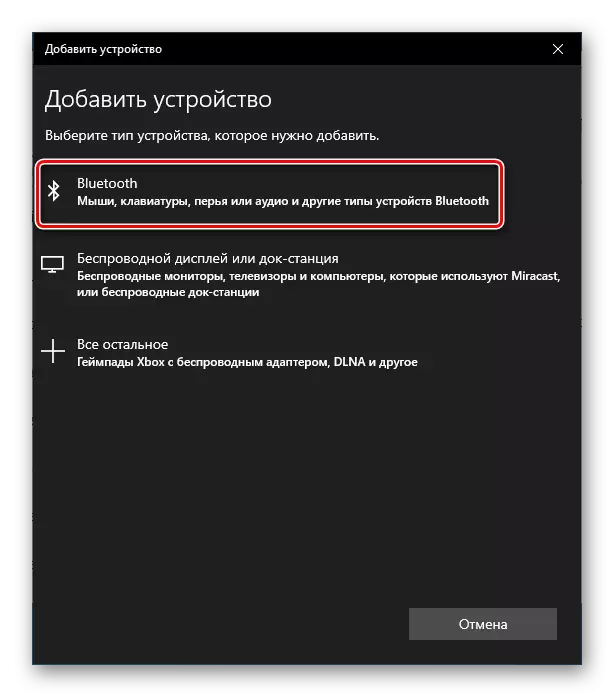

De eerste methode biedt een betere verbinding, zoals de verbinding op Bluetooth, in de regel, wordt vergezeld door een signaalverlies en de inputvertraging. Sony heeft een USB-adapter voor het verbinden van dualshock 4, die deze problemen zou moeten elimineren, maar het kost meer dan gewone Bluetooth-adapters, en onlangs is het moeilijk te vinden in de verkoop.
Fase 2: instelling in stoom
Na het aansluiten kan het apparaat in de meeste spellen worden gebruikt zonder emulators en extra stuurprogramma's te installeren, maar alleen als het afspelen van stoom. Sinds enkele jaren ondersteunt het platform officieel het Doolhouse 4. Het belangrijkste is dat het is opgenomen in de clientinstellingen.
- Open Steam, ga naar het tabblad "Bekijken" en selecteer "Grote beeldmodus", ontworpen om handiger te maken om het platform op tv's uit te voeren en het te beheren met Gamepad.
- Als de klant DUALSHOCK 4 heeft gedefinieerd, kunnen ze onmiddellijk spelen. Anders zal het moeten worden opgenomen. Om dit te doen, ga dan naar de "instellingen" stoom.
- Selecteer "Controller-instellingen".
- We plaatsen de teken tegenover de PS4-controller en "Universal Custom Instellingen" -items.
- Open de "Stam Library" om het spel uit te voeren.

U kunt DualShock 4 gebruiken in die spellen die de juiste aanduiding hebben.

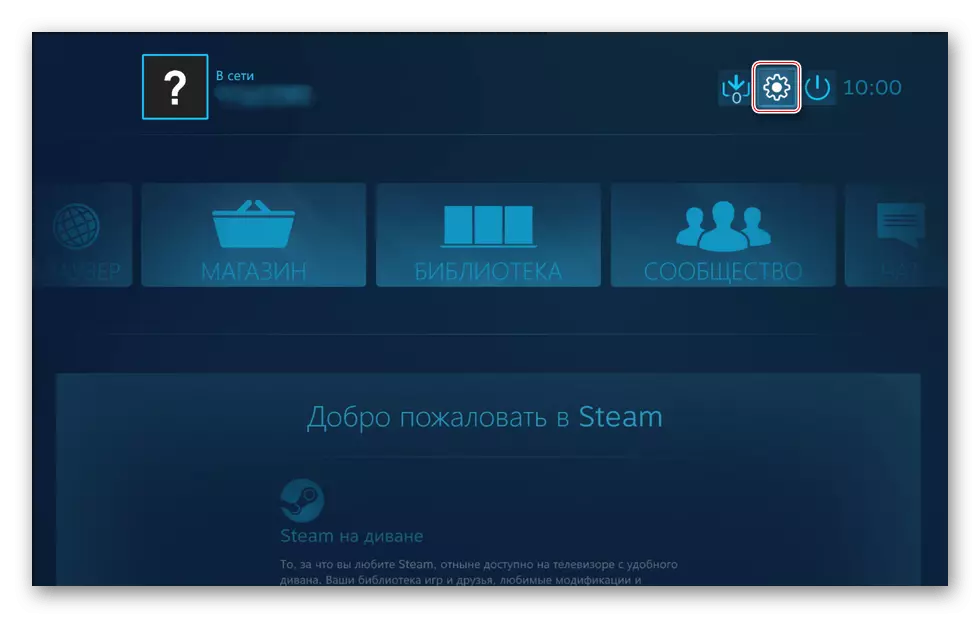
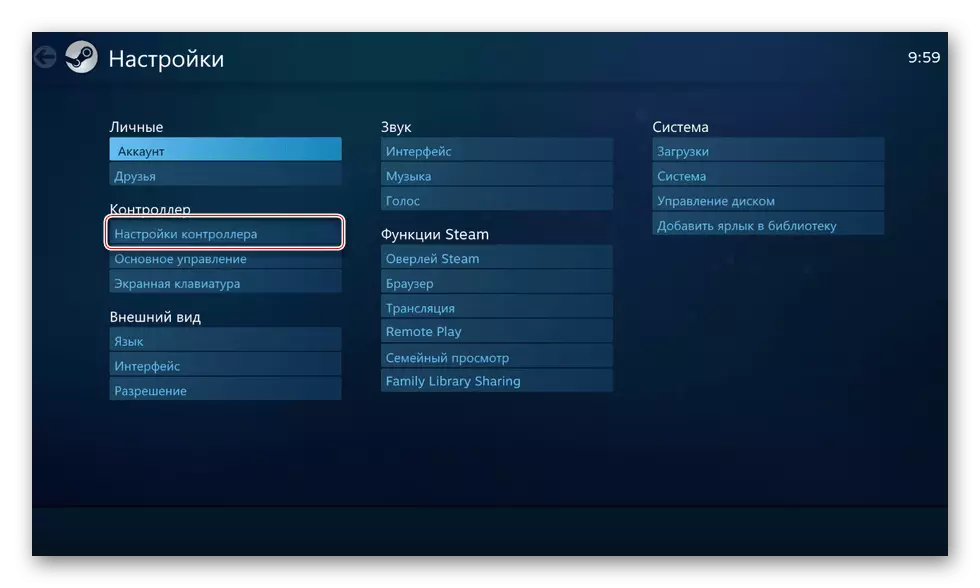


Steam herkent niet alleen de originele controllers van PS4, maar sommige van hun exemplaren zijn op voorwaarde dat ze normaal op de console zelf werken.
Fase 3: extra stuurprogramma's installeren
Als het spel niet gerelateerd is aan het stoomplatform, bijvoorbeeld, in een andere service gekocht en geïnstalleerd, moet u extra software downloaden. Er zijn verschillende dergelijke programma's, maar het principe van hun werk is niet veel anders. Overweeg Dualshock 4 in Windows 10 in te stellen in het voorbeeld van de DS4Windows-toepassing.
DS4Windows downloaden vanaf de officiële site
- We gaan naar de officiële pagina van de software en klikken op "Nu downloaden".

We laden de nieuwste versie van de toepassing.
- Als er een scheur nodig is, klikt u op "Talen".
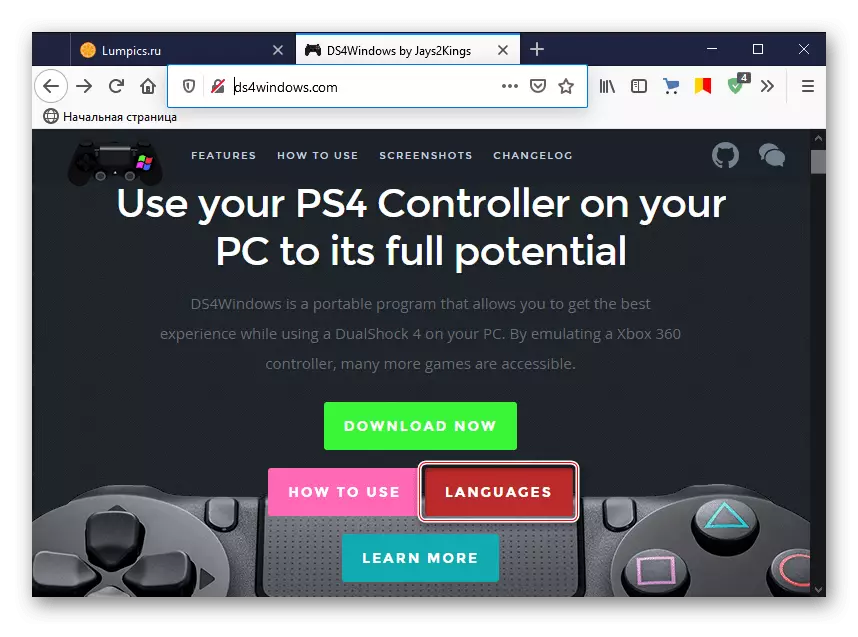
Kies in de lijst Russisch.
- Pak het archief uit met de scheur en kopieer de map "RU-R" naar de map waar het programma-archief is uitgepakt.
- Voer het DS4Windows-bestand uit.
- Het apparaat moet op het tabblad Controllers worden weergegeven.
- Als het niet is vastgesteld, gaat u naar het tabblad "Instellingen" en klikt u op "Installeer de controller / stuurprogramma".
- Klik in het welkomstvenster op "Driver installeren voor DS4".
- Nadat de installatie is voltooid, klikt u op "Voltooien". Als de manipulator wordt gedetecteerd, sluit deze herhaaldelijk aan.
- Als de GamePad wordt bepaald in het tabblad "Controllers", kunt u het spel uitvoeren. Het is mogelijk om een aangepast profiel te maken - de lay-out wijzigen, configureer het touchpad, het lichtpaneel, enz. Om dit te doen, opent u het tabblad "Profielen" en klikt u op "Nieuw".
- We doen alle benodigde wijzigingen, geven de profielnaam aan en bewaar het.



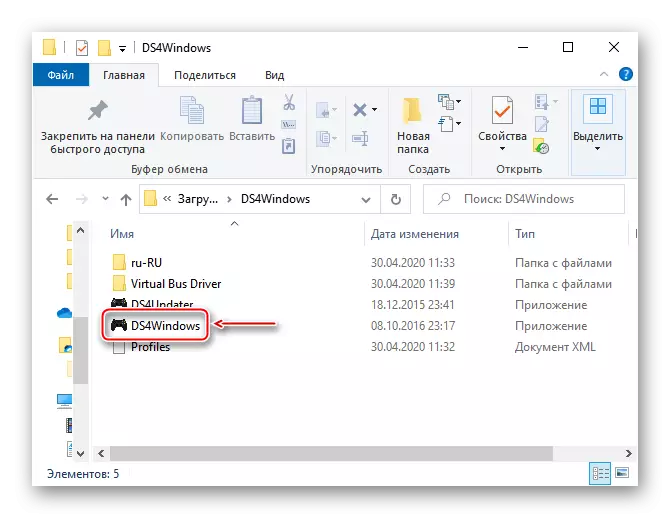


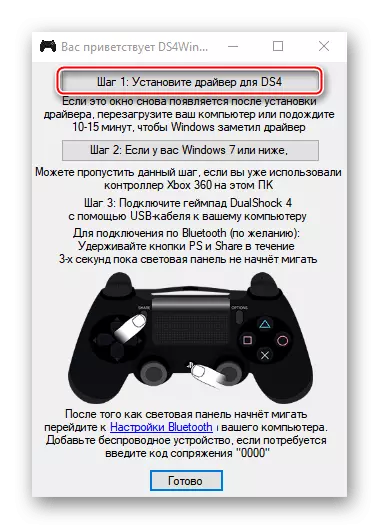



Nu is DualShock 4 klaar om te werken aan een computer met Windows 10. De DS4Windows moeten worden gelanceerd telkens wanneer u de GamePad moet gebruiken.
