
Methode 1: Avatan
Avatan is een volledig gratis grafische editor, anders dan het volgende niet als een grote reeks gereedschappen. Als u echter alleen de basisparameters wilt configureren, de ogen wijzigen en inkleuren, gaat deze webservice perfect aan met de taak.
Ga naar de online service Avatan
- Nadat u naar de Avatan-site hebt verhuisd, klikt u op de knop "Foto openen".
- Zoek in het venster "Explorer" de snapshot die nodig is om te veranderen.
- Ga bij het bewerken naar het menu "Retouch".
- Het menu verschijnt aan de linkerkant, waaronder dat u de "oogkleur" moet kiezen.
- Stel een van de standaardkleuren in of selecteer de gewenste schaduw op het palet. Na gebruik de zoomtool, waardoor het benodigde fotografie is gebracht.
- Maak de vereiste wijzigingen, het bouwen van uw ogen en klik op "Toepassen".
- Complete bewerken door andere toegankelijke tools toe te passen en op de ready klik op "Opslaan" om naar uw computer te downloaden.
- Stel de naam in, selecteer de kwaliteit, grootte en klik op "Opslaan" om de afbeelding zelf te downloaden.
- U wordt op de hoogte gebracht van de succesvolle uitvoering van de operatie, waarna u verder kunt gaan om andere foto's te bewerken of de huidige editor te sluiten.
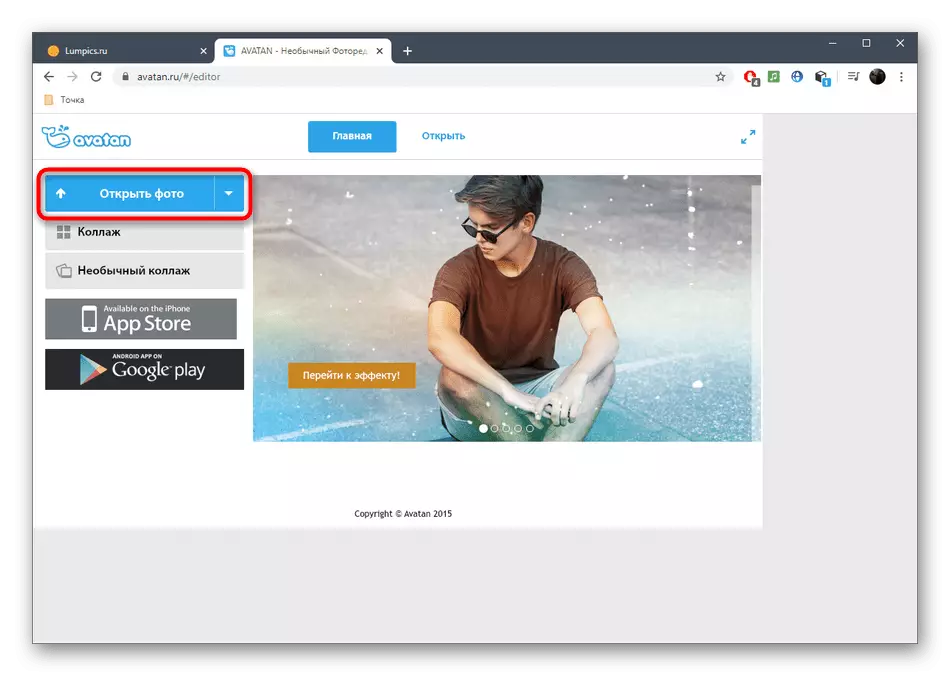
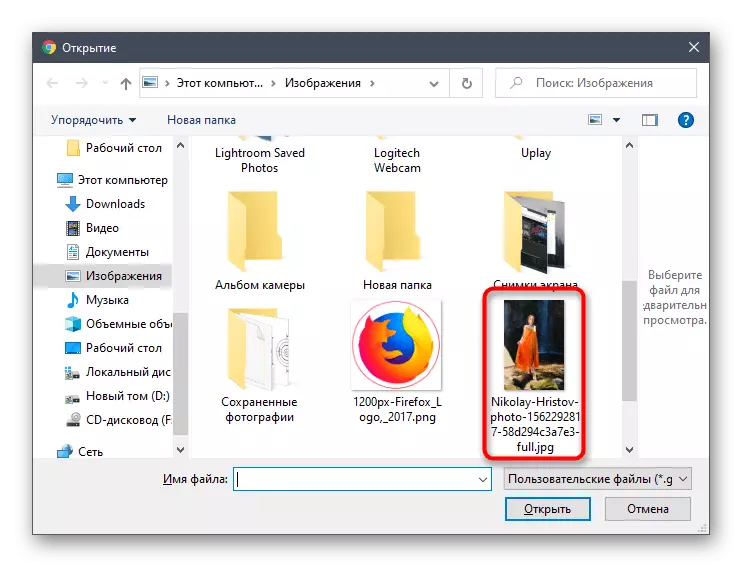
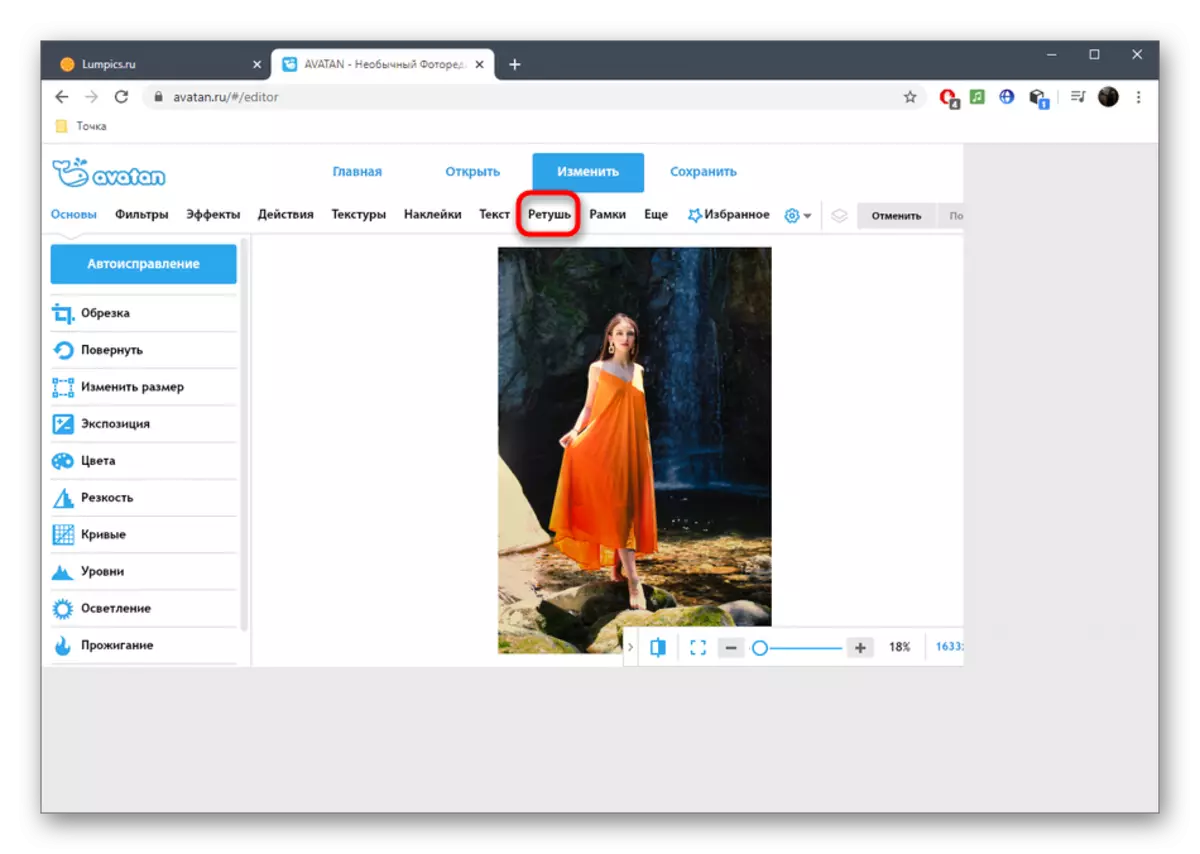
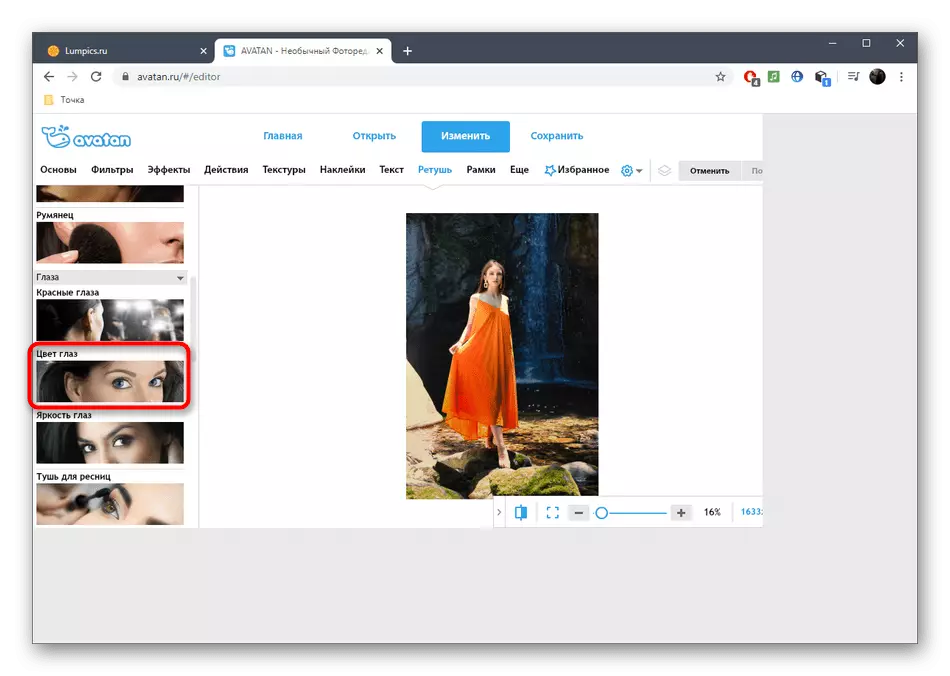
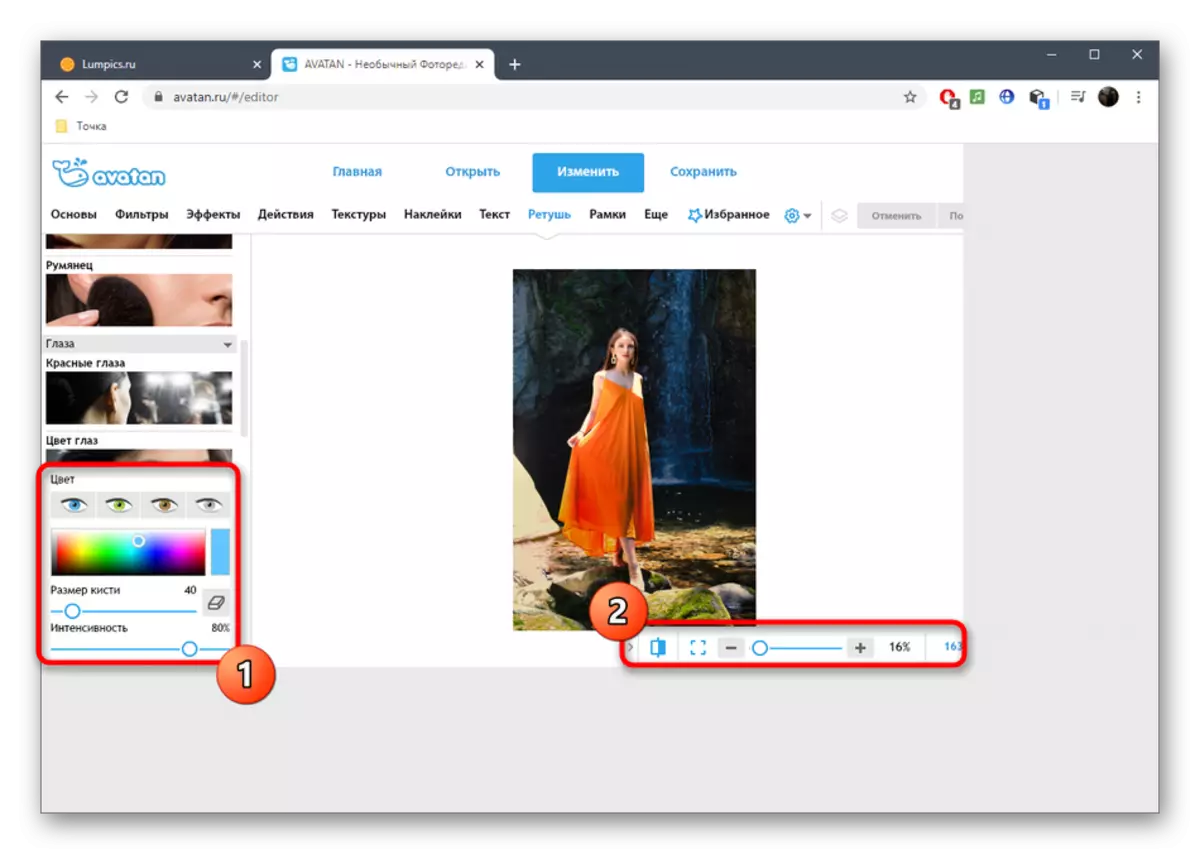
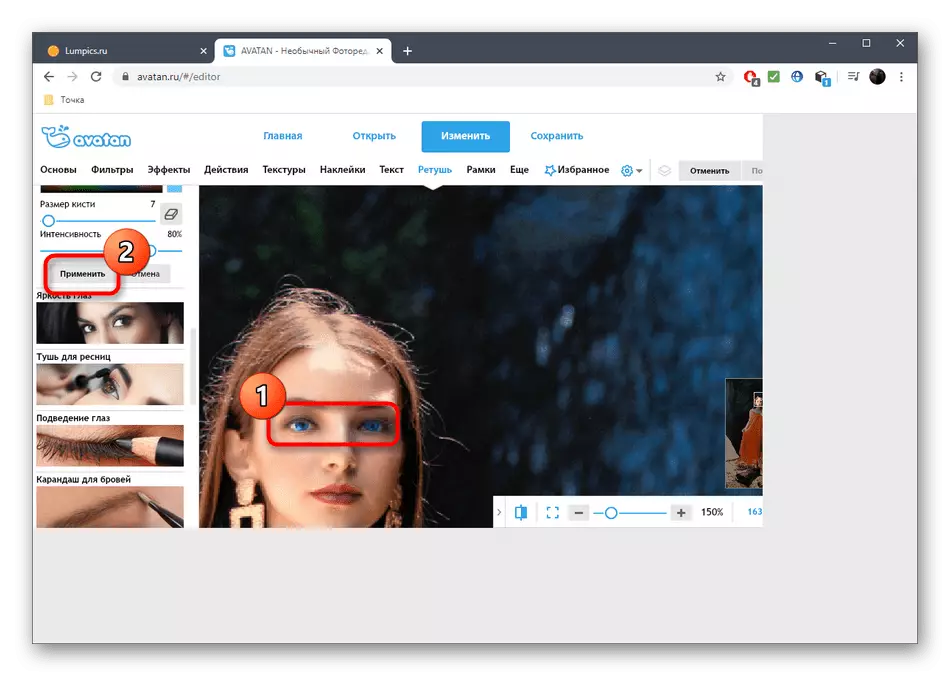
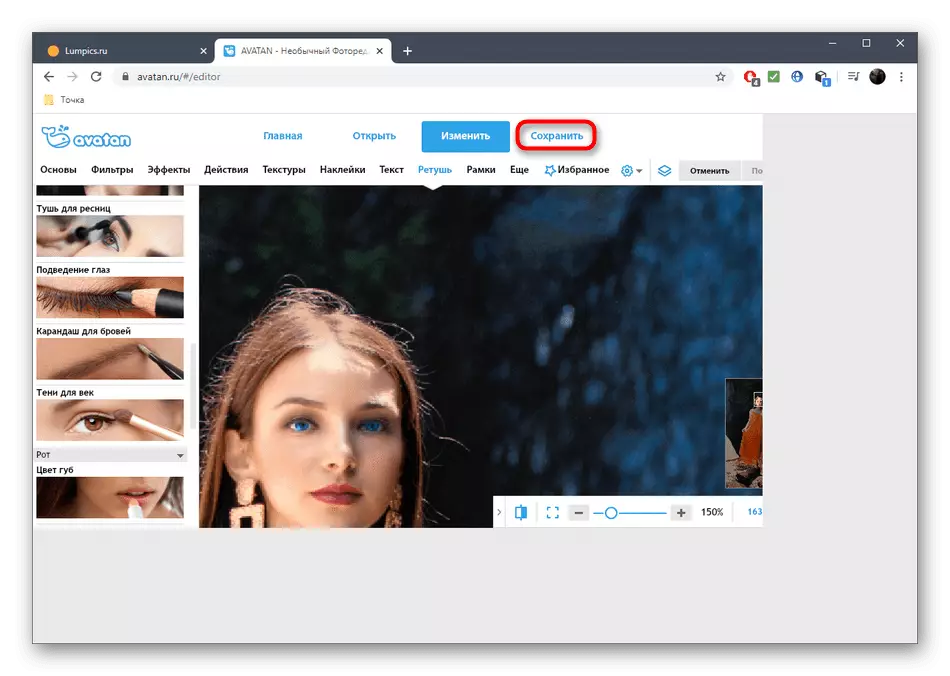

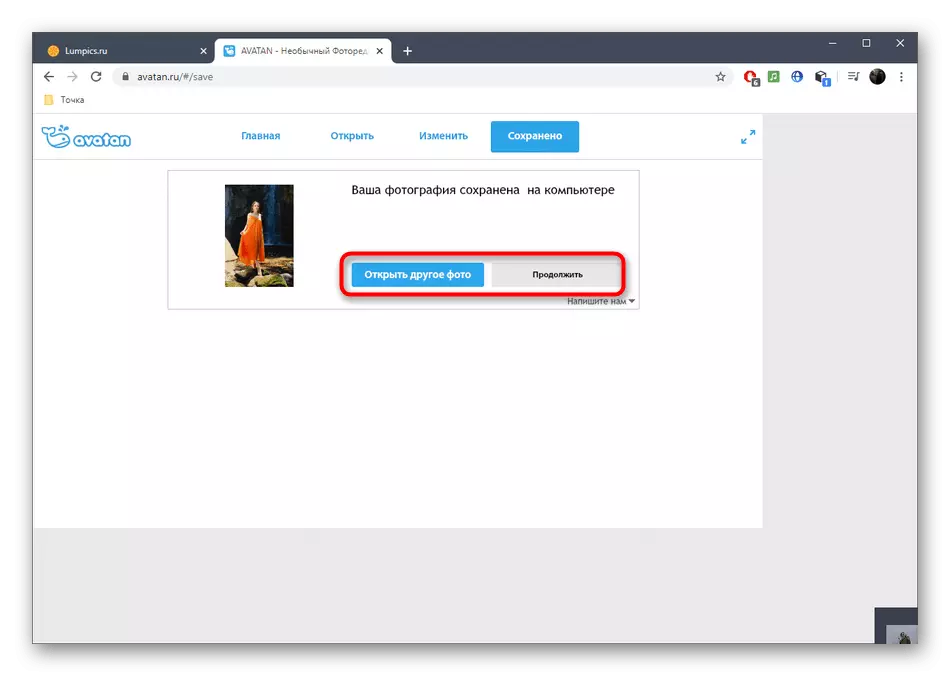
Methode 2: PIXLR
Pixlr - een full-flyged grafische editor die online werkt. Het heeft geen afzonderlijke tool die verantwoordelijk is voor het veranderen van de kleur van de ogen op de foto, maar in plaats daarvan kunt u andere opties gebruiken met betrekking tot de kleurinstelling, die u in deze instructie kent.
Ga naar Online Service Pixlr
- Ga naar de PIXLR-hoofdpagina, klik op de knop Advanced Pixlr E.
- Klik in het gastvrije venster van de editor op "Afbeelding openen" om door te gaan naar de selectie van de gewenste afbeelding.
- Zoek in de "Explorer" naar een momentopname en download het naar de site.
- Gebruik de schaaloptie door het oogoppervlak en het sudderen van bewerking te vergroten.
- Nu hebt u een van de toewijzingshulpmiddelen nodig. De toverstaf markeert het gebied automatisch, focus op de kleurtoon, en de magnetische Lasso beheert de gebruiker zelf. Probeer met elk van deze hulpmiddelen te communiceren om de juiste te bepalen. Als gevolg hiervan zou u een gesloten stippellijn moeten hebben, die het hele gebied bedekt waarvoor de kleur zal veranderen.
- Alle andere acties worden gemaakt via het vervolgkeuzemenu.
- Om te beginnen, overweeg dan de helderheids- en contrastversie. Dankzij de twee schuifregelaars kunt u de helderheid en het contrast van het oog instellen, slechts enigszins veranderen van de schaduw of ze meer expressiever maken op een algemene achtergrond.
- Via "Hue & Saturation" door de schuifregelaar te verplaatsen, is een heel andere kleur ingesteld. Zie voor wijzigingen in realtime om de beste optie te kiezen en op te slaan door op "Toepassen" te klikken.
- Bedenk dat het belangrijk is om een absoluut hele gedeelte van het oog toe te wijzen, omdat het resultaat als gevolg daarvan in de bron kan blijven en het resultaat lijkt op die welke in de onderstaande schermafbeeldingen wordt getoond.
- Zorg ervoor dat het laatste beeld volledig met u tevreden is, en indien nodig de andere bewerking behandelt.
- Na voltooiing in het gedeelte "Bestand", selecteert u "Opslaan" of gebruik de standaard CTRL + S-toetscombinatie.
- Geef de bestandsnaam, het formaat en de kwaliteit op en klik vervolgens op "Downloaden" om een foto naar een computer te uploaden.
- Ga naar verdere interactie met de momentopname na succesvolle download.
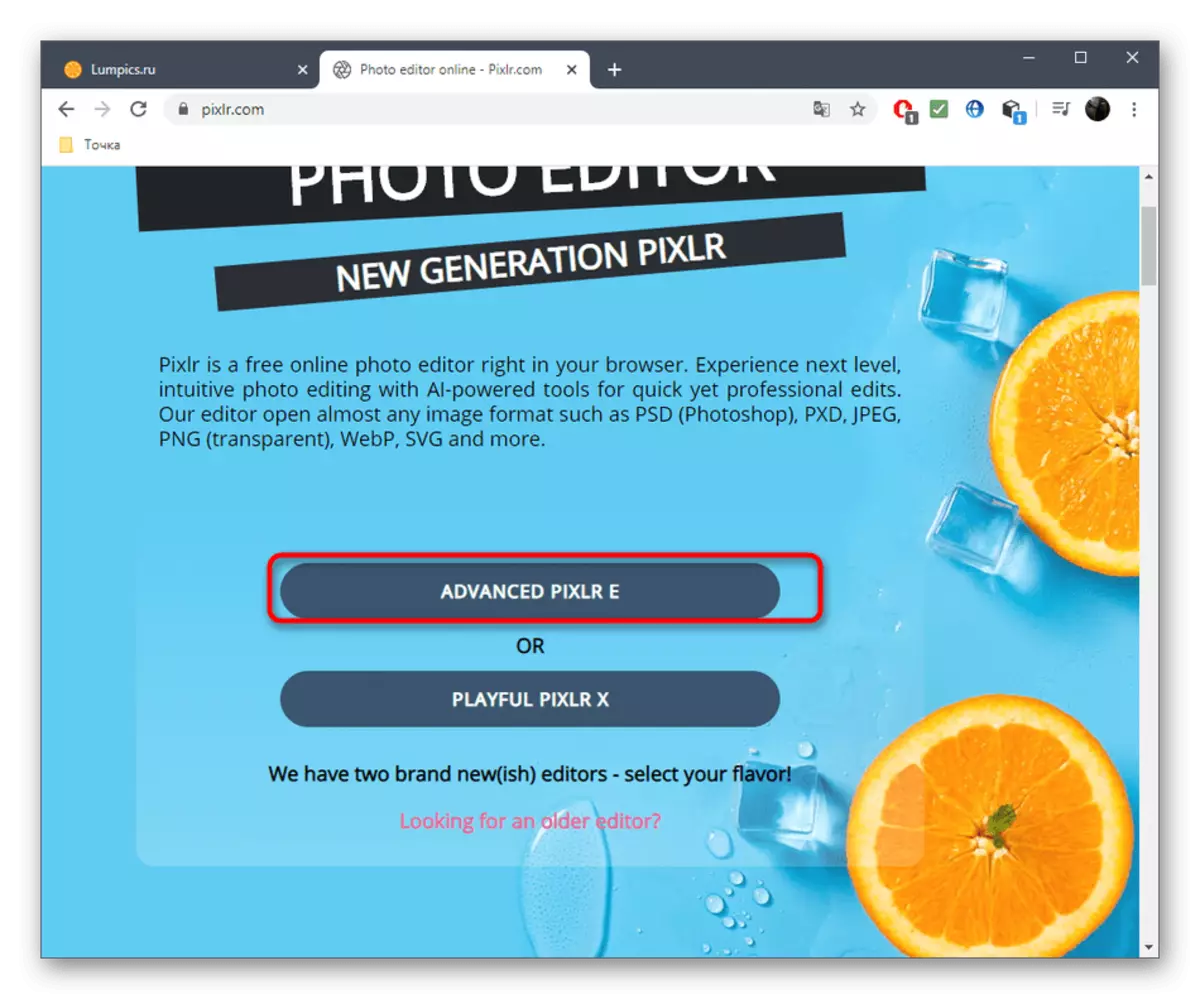
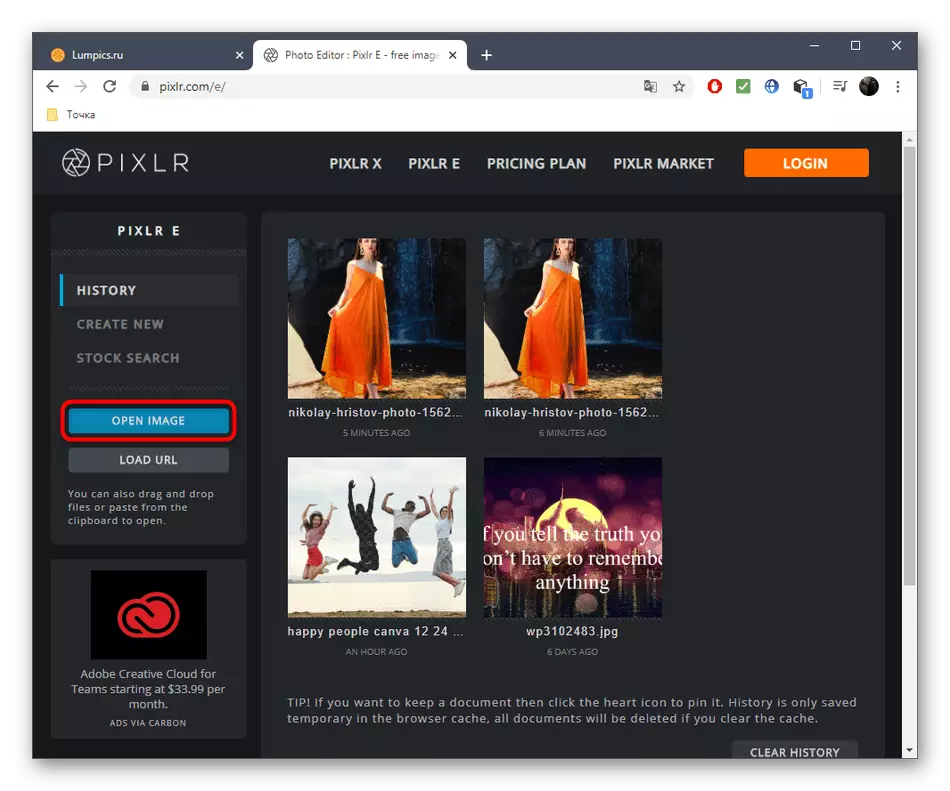
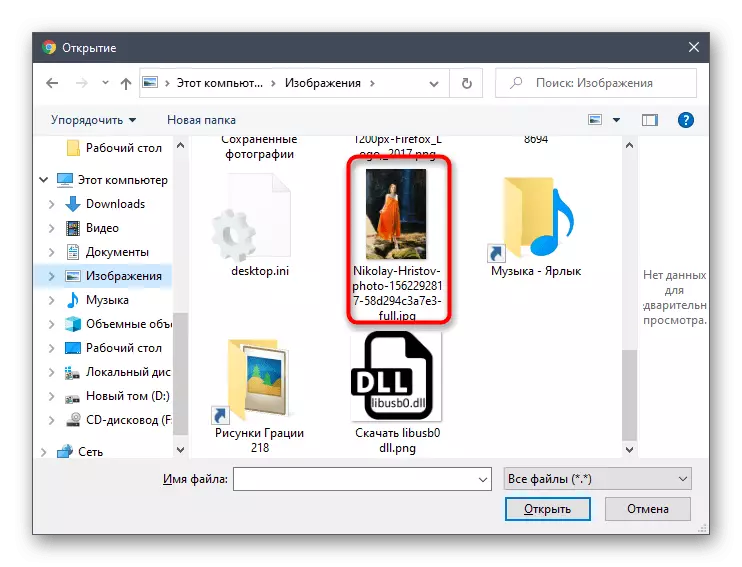
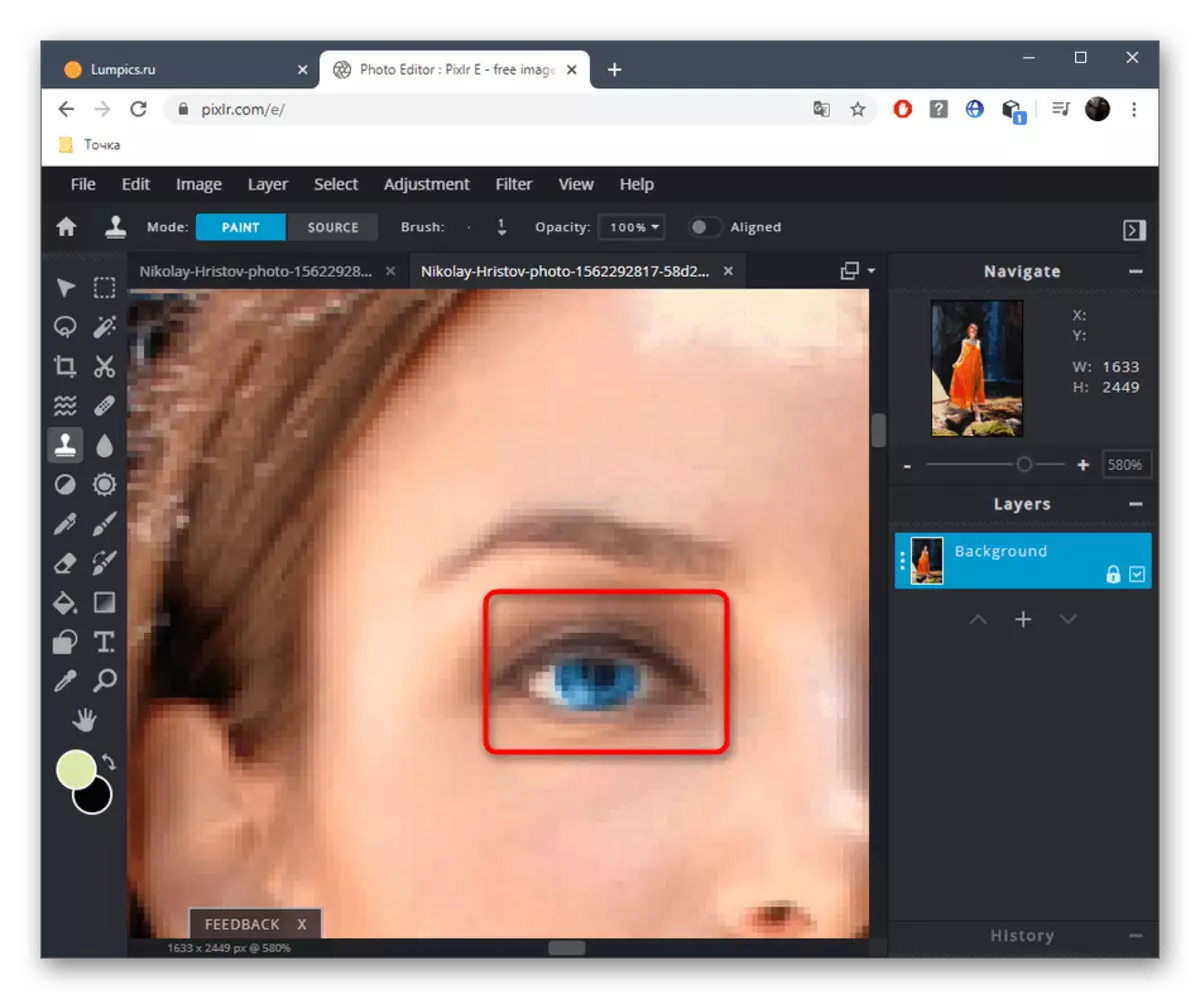

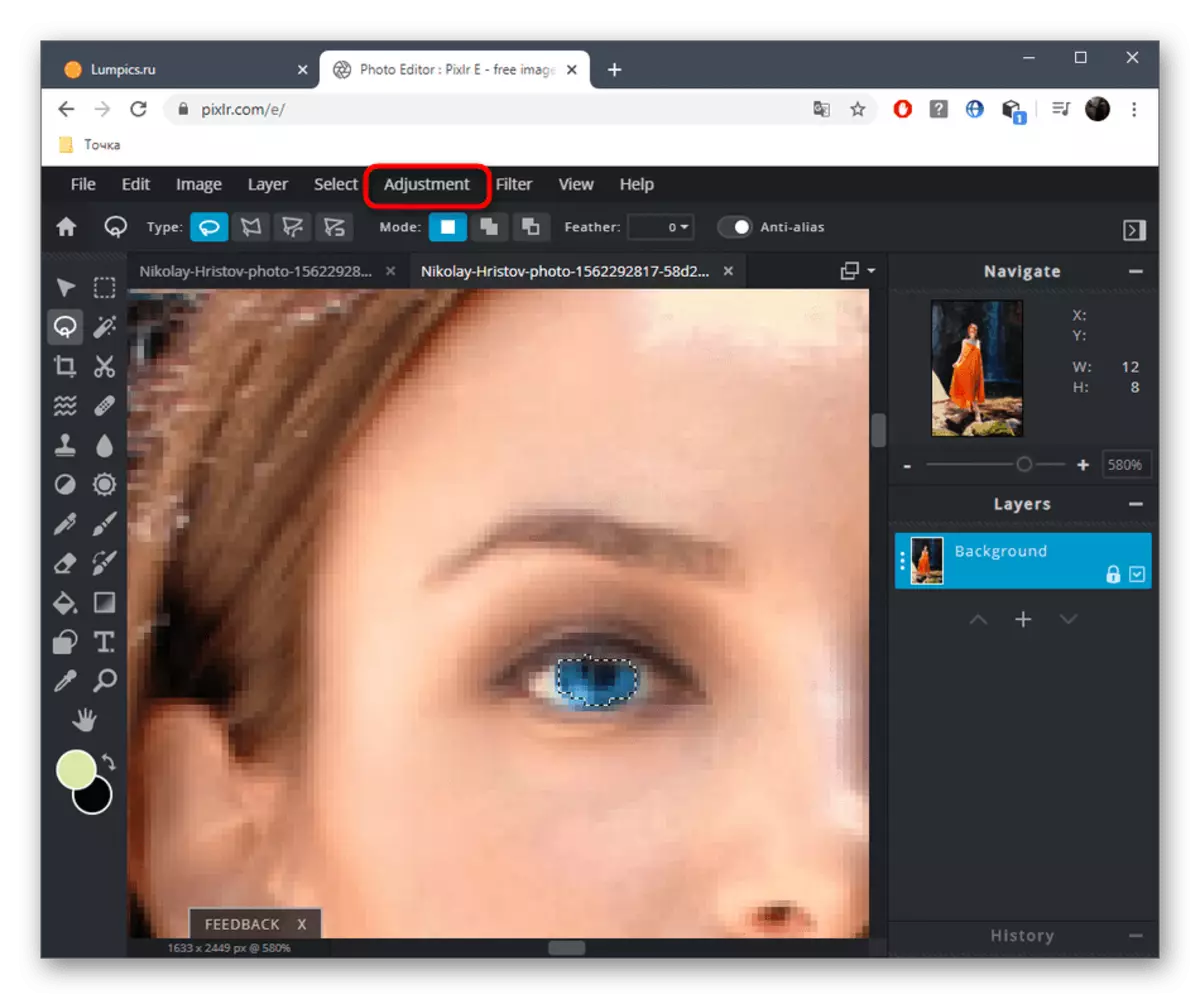
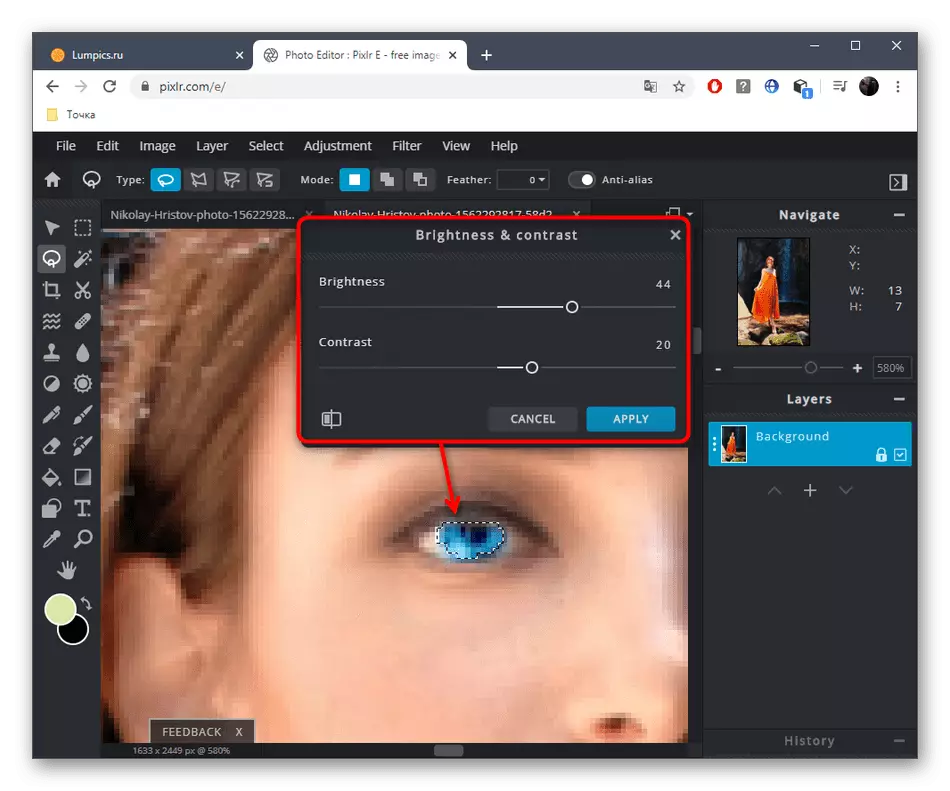

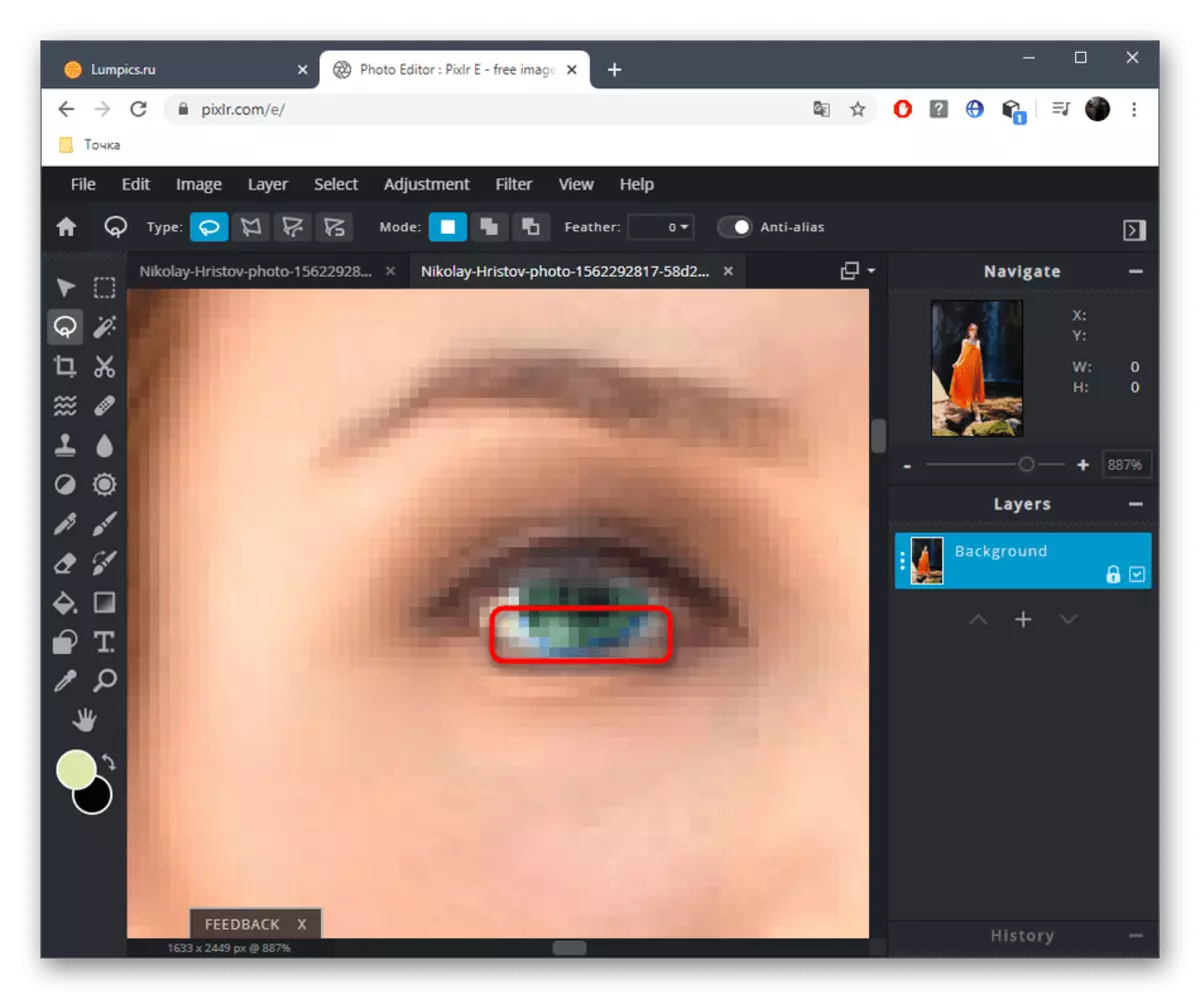


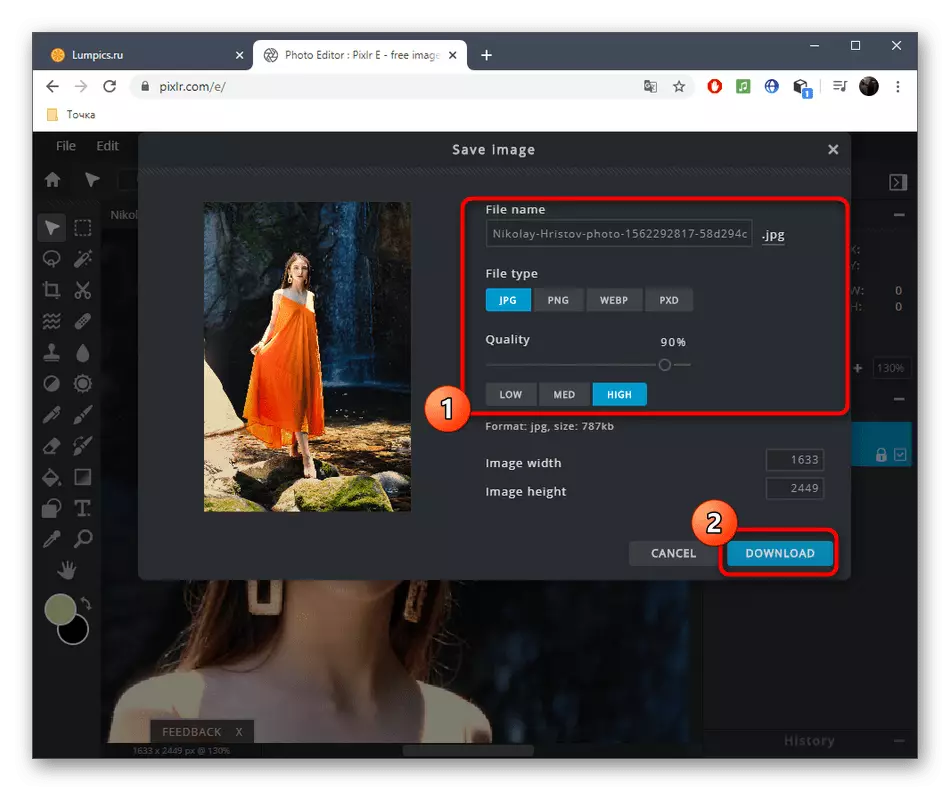
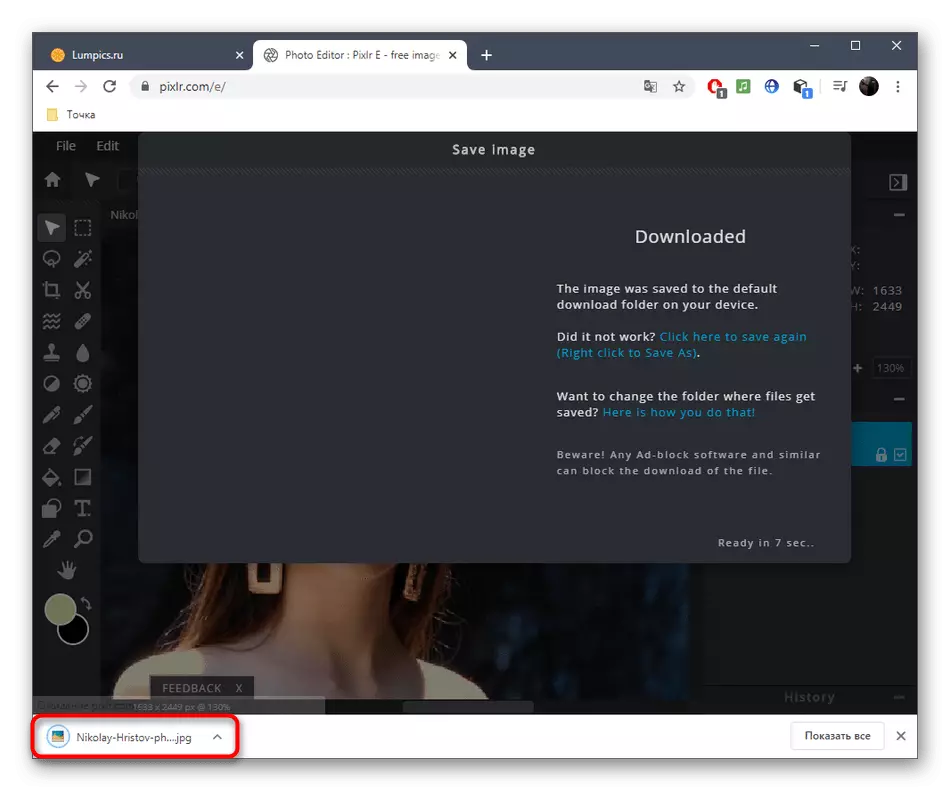
Methode 3: Fotor
De Fotor Online-service is gepositioneerd als een assistent bij het verbeteren en maken van individualiteit, en hier is een hulpmiddel voor het vervangen van de kleur van de ogen. Deze functie wordt tegen een vergoeding verdeeld, samen met alle andere premiummogelijkheden, dus vóór de aanschaf adviseren we u ten zeerste om de grafische editor zelf te testen.
Ga naar online service-fotor
- Open de hoofdpagina van de fotor door op de bovenstaande link te klikken en sleep de afbeelding naar het opgegeven gebied en drukt u op het venster "Verkenner" verschijnt.
- Selecteer hierin de snapshot die u wilt bewerken.
- Gebruik het schalen - het maakt het ooggebied handig om te bewerken. Verplaats tussen actieve gebieden via het miniatuurvenster, aan de rechterkant hieronder.
- Via het linkermenu schakelt u naar het gedeelte "Beauty".
- Zoek in de categorie "Eyes" de "oogkleur".
- Configureer uw voorkeurskleur met behulp van de voorbereide opties of via het volledige palet van kleuren en tinten. Selecteer Bovendien de grootte van de borstel en de hardheid ervan.
- Wijzig de kleur van de ogen door op de linkermuisknop te klikken en klik vervolgens op "Accepteren".
- Als ik het resultaat leuk vond en je klaar bent om foto's op een lopende basis te gebruiken, koop je een abonnement, na de instructies die op het scherm worden weergegeven en klik vervolgens op "Opslaan" om de gewijzigde afbeelding naar uw computer te downloaden.
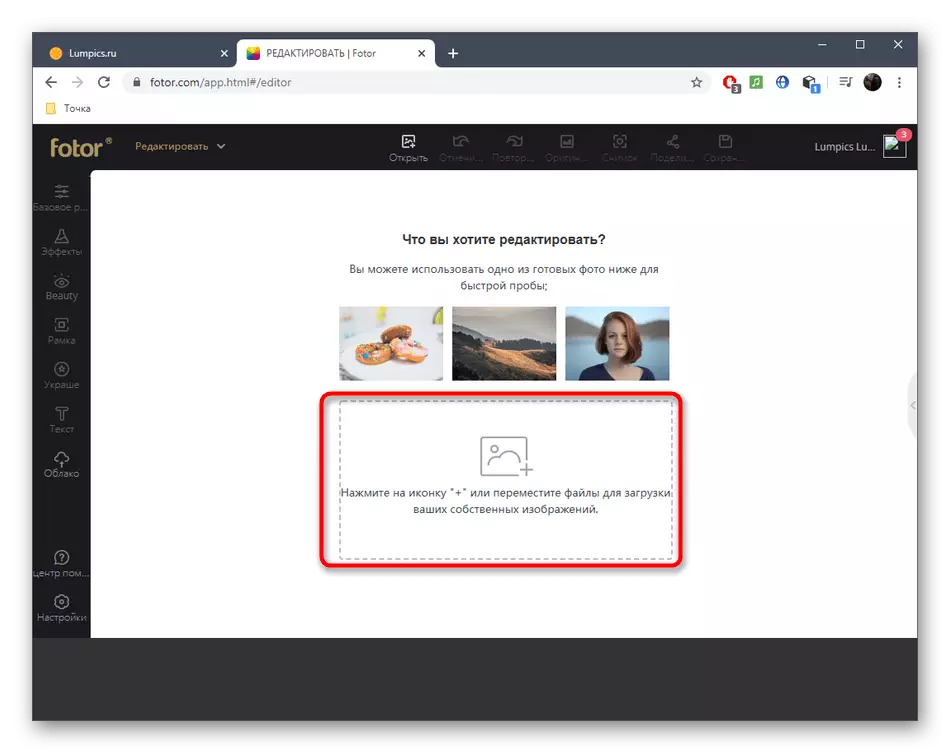

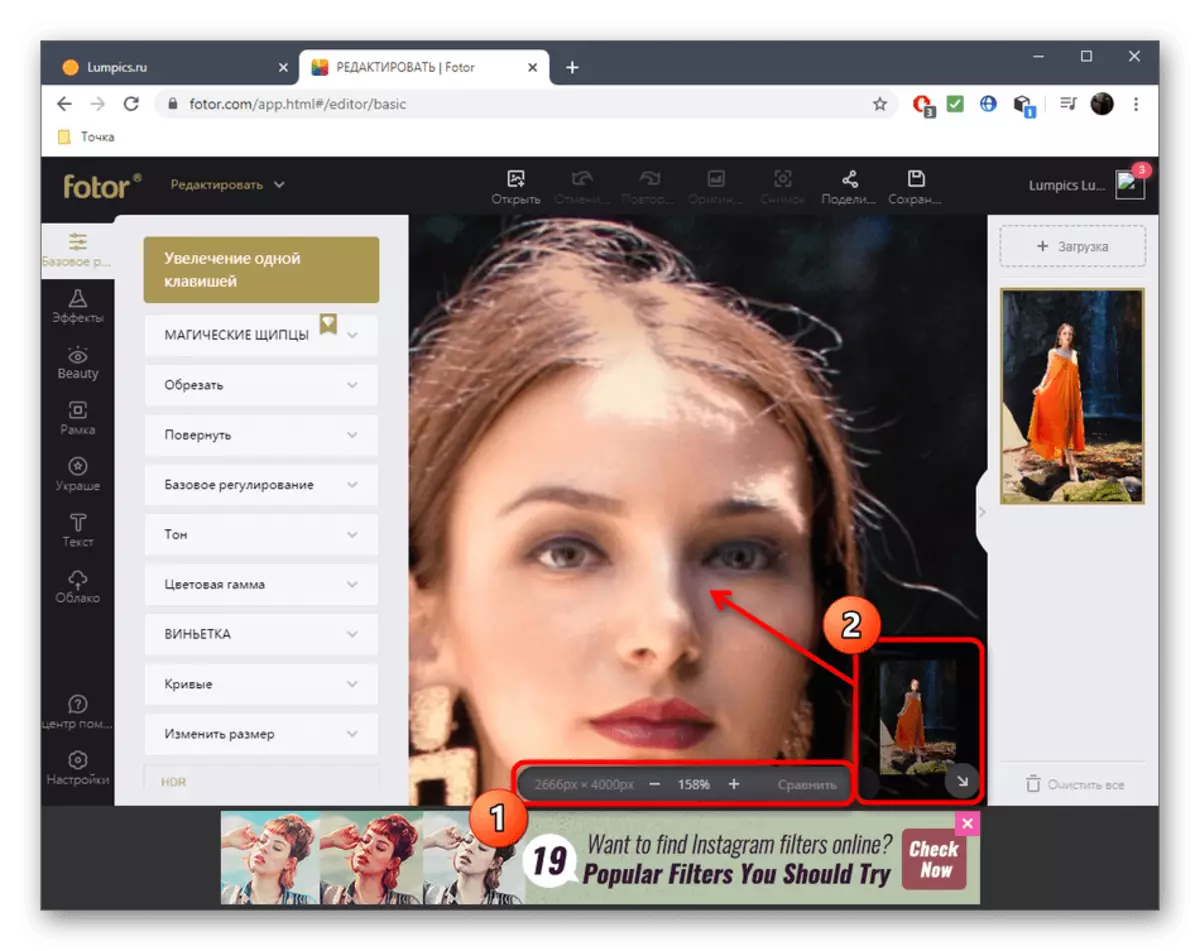





Meest geavanceerde online fotopredietdiensten bieden alle nodige opties voor het werk met uiterlijk, maar ze zullen nog steeds niet kunnen concurreren met fulledige grafische editors. Als u geïnteresseerd bent in gedetailleerde en geavanceerde oogverwerking, lees het materiaal dat wordt gepresenteerd volgens de volgende link.
Lees meer: Verander de kleur van de ogen in Photoshop
