
Methode 1: Systeemgereedschap
In Windows 10 is het mogelijk om de weergave van elke map te wijzigen. Om dit te doen, kunt u een systeempictogram of een pictogram gebruiken dat is gedownload van bronnen van derden.
- We kiezen de map die u het pictogram wilt wijzigen en openen "Eigenschappen".
- Ga naar het tabblad "Setup" en klik in het pictogrammen van de mappictogrammen op "Pictogram wijzigen".
- Selecteer in de lijst een geschikt pictogram en klik op "OK".
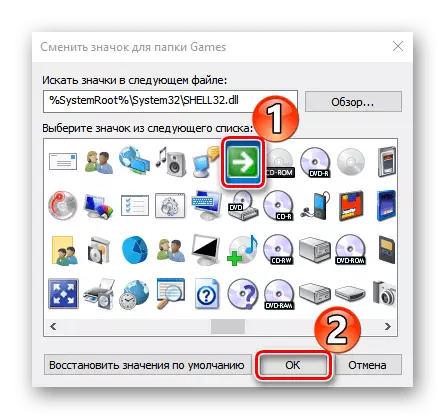
Klik op "Toepassen" om de wijzigingen op te slaan.
- Er zijn andere sets pictogrammen in Windows 10. Om ze toegang te krijgen, introduceren we op zijn beurt in de adresbalk:
C: \ Windows \ System32 \ ImageSes.dll
C: \ Windows \ System32 \ Moricons.dll
C: \ Windows \ Explorer.exe
Klik na elk adres op "Enter".
- Als u het door uzelf gemaakt pictogram of gedownload van internet wilt installeren, klikt u op "Beoordeling".
- We vinden het gewenste pictogram en klikken op "open".
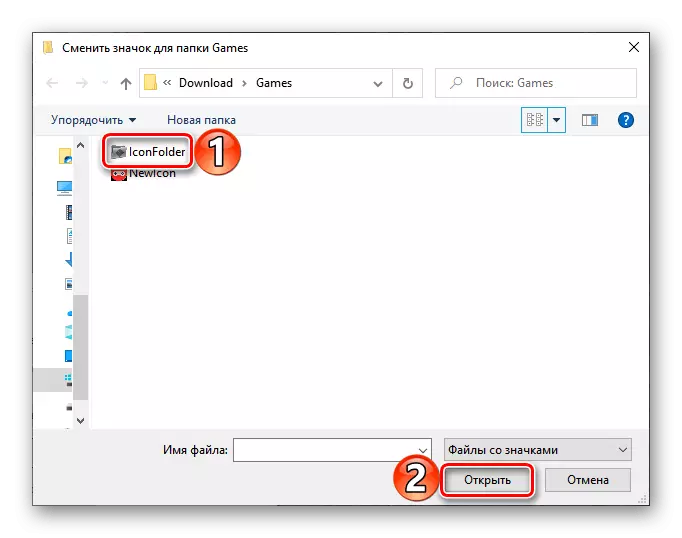
Klik in het volgende venster op "OK".
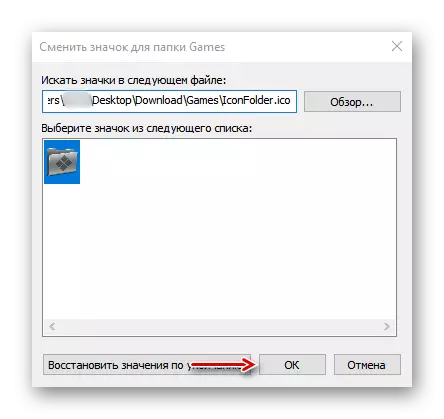
Het mappictogram verandert onmiddellijk.
- Klik op "Standaardwaarden terug om het standaardnummer van de directory te retourneren.
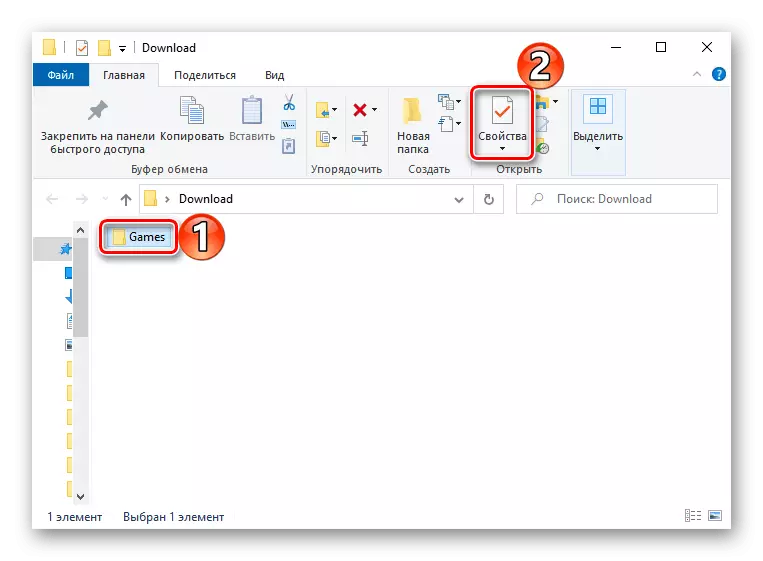
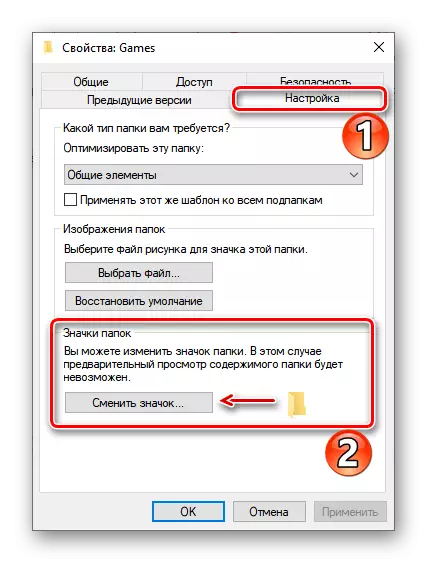
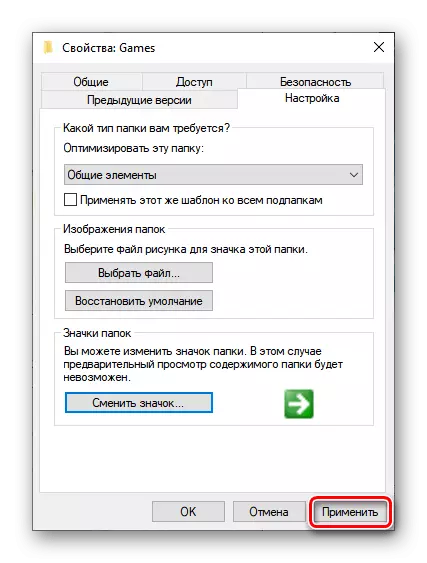
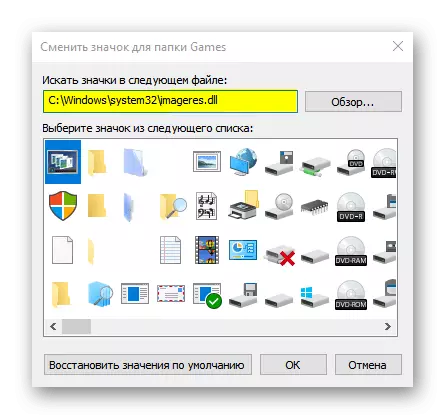
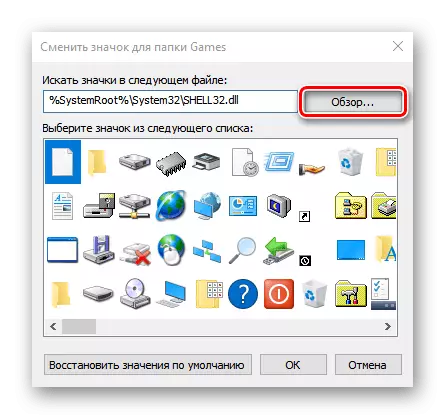
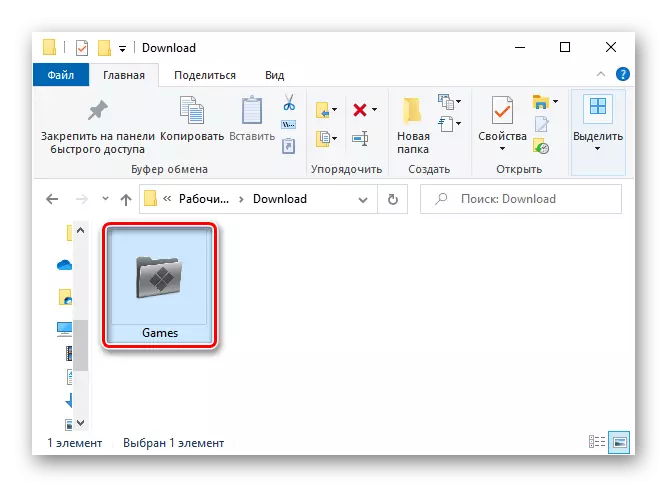
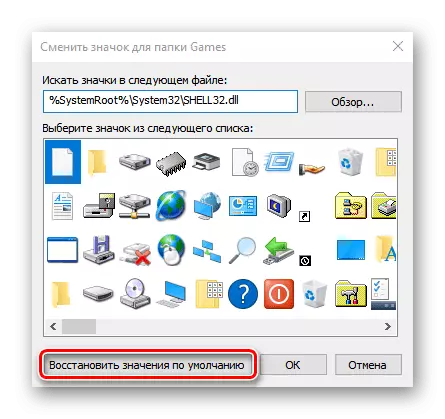
U kunt alle mappen op de computer van één soort maken door een geschikte parameter in de Windows 10 Registry-editor te maken.
- De combinatie van de WIN + R-knoppen Bel het venster "Uitvoeren", voert u de Regedit-code in en klikt u op "OK".
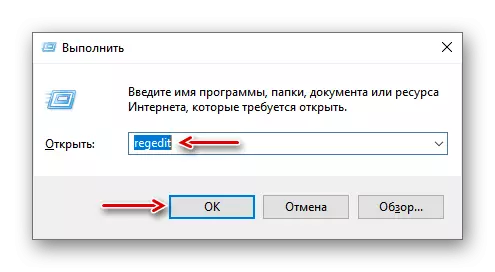
Als gevolg van de beschreven acties verandert het maptype, maar wanneer ze worden weergegeven in de modus van enorme, grote of conventionele mappictogrammen met geneste bestanden, is er een standaardweergave.
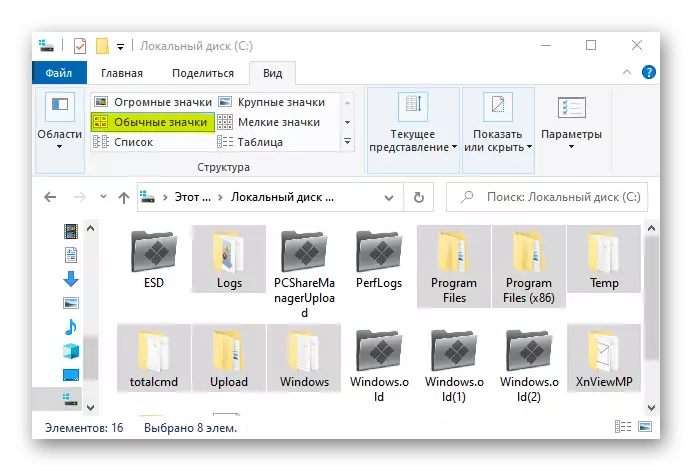
Het pictogram wijzigen in dit geval Voorkomt de preview-functie, die schetsen (miniaturen) van videobestanden en afbeeldingen weergeeft, evenals pictogrammen van programma's die op de schijf zijn opgeslagen. Indien nodig kan deze optie worden uitgeschakeld.
- We uitvoeren "Explorer", opent u het tabblad "Bestand" en klikt u op "Folder wijzigen en zoekinstellingen wijzigen".
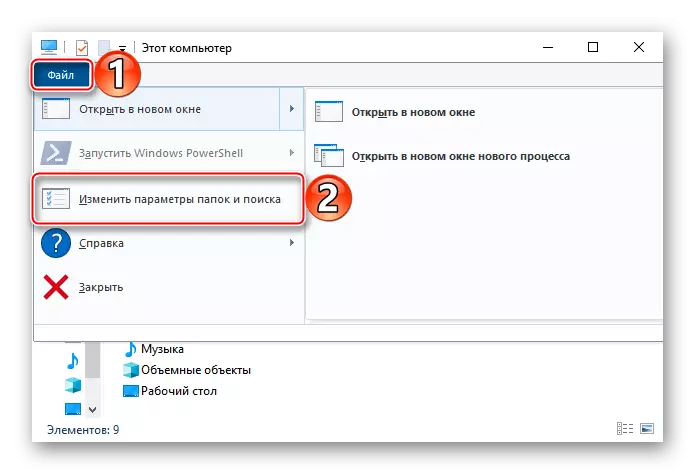
Methode 2: Speciale software
Als aanvulling op systeemhulpmiddelen, verandert u de mappictogrammen, bestanden, lokale aandrijvingen en andere Windows 10-elementen met software van derden. Voor deze doeleinden zijn veel speciale nutsbedrijven ontwikkeld, er zijn eenvoudig pakketten met alle benodigde bestanden, die geen extra software vereisen. Dit wordt in een apart artikel in detail geschreven.
Lees meer: Hoe pictogrammen op Windows 10 te installeren
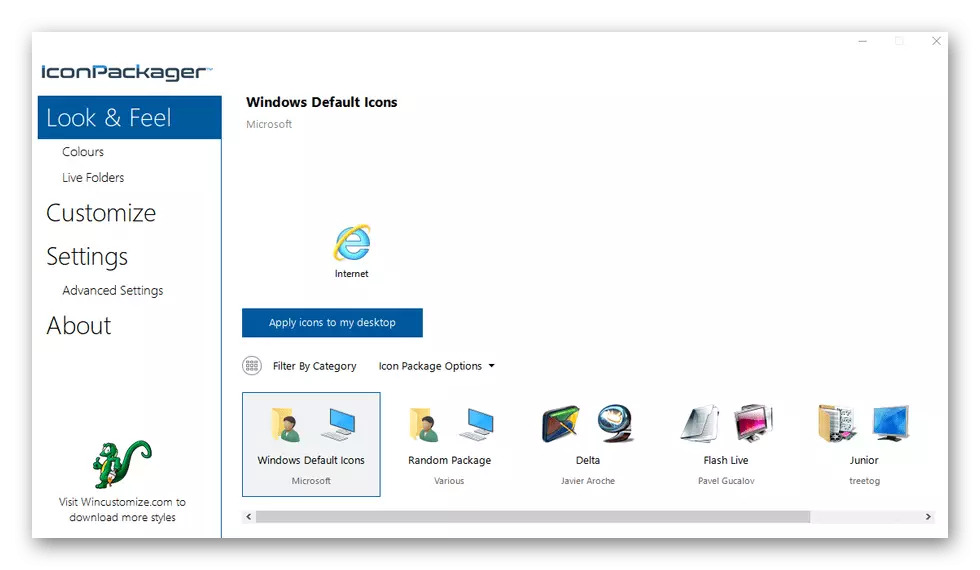
- We uitvoeren "Explorer", opent u het tabblad "Bestand" en klikt u op "Folder wijzigen en zoekinstellingen wijzigen".
