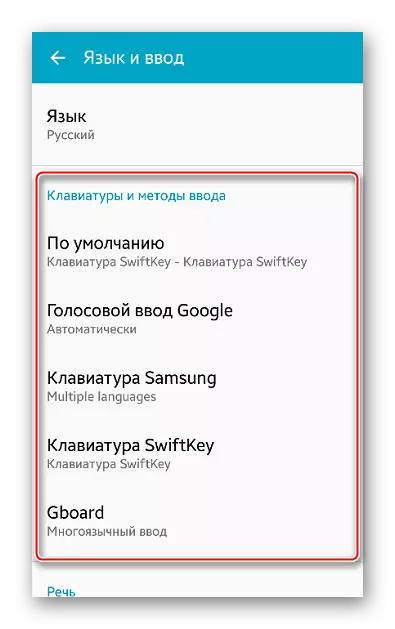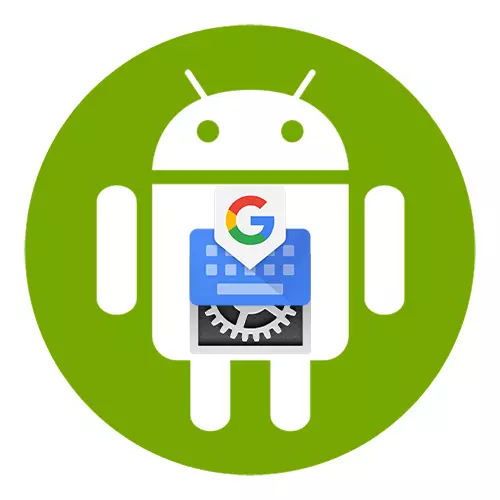
Het instellen van een virtueel toetsenbord op Android
Telefoontoetsenbord op OS Android kan meestal zonder extra instellingen worden gebruikt. Niettemin zijn er meestal enkele nuttige functies uitgeschakeld en kunnen actieve opties overbodig zijn. Overweeg hoe u het tekstinstelproces gemakkelijker kunt maken in het voorbeeld van de Google-toepassing van Google, die standaard is in de meeste mobiele android-apparaten.
Download Gboard in Google Play
- De toepassing wordt automatisch ingeschakeld op het moment van het schrijven van tekst. Om het "instellingen" te openen, klikt u op het pictogram in de vorm van een versnelling.
- Het volgende scherm toont alle Djibord-parameters.
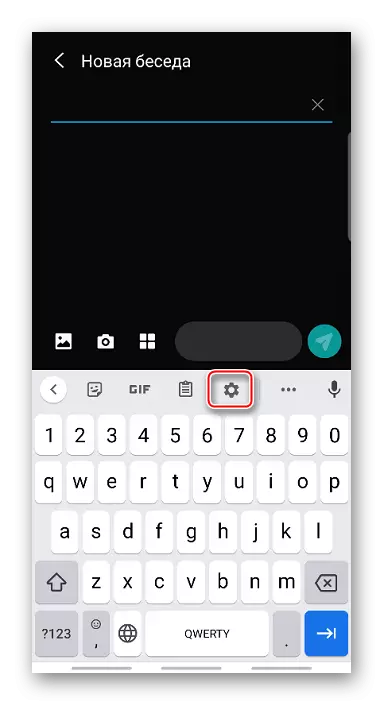
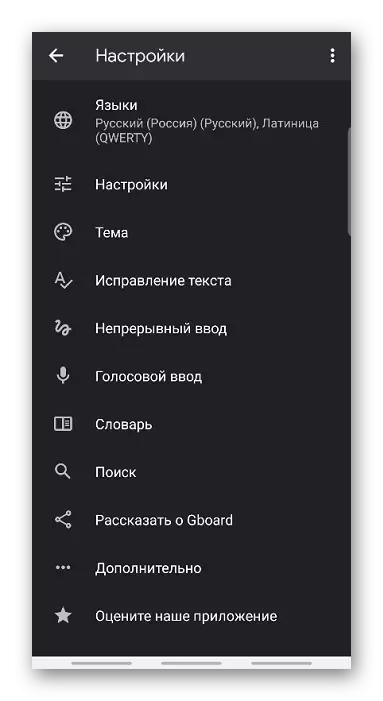
Taal instellingen
In de sectie "Talen" zijn "Russisch" en "Latin" al standaard geïnstalleerd, maar indien nodig kunt u een nieuwe lay-out toevoegen.
- Tabay "Toetsenbord toevoegen" en selecteer de gewenste taal in de lijst.
- Om de extra lay-out te verwijderen, klikt u op het pictogram "Bewerken" in de vorm van een potlood, we plaatsen een vinkje tegenover de onnodige taal en klik op "Verwijderen".
- De eerste lay-out in de lijst is de belangrijkste. Om een ander toe te wijzen, klemt u het pictogram in de vorm van vier stroken rechts daarvan en sleept u terug.
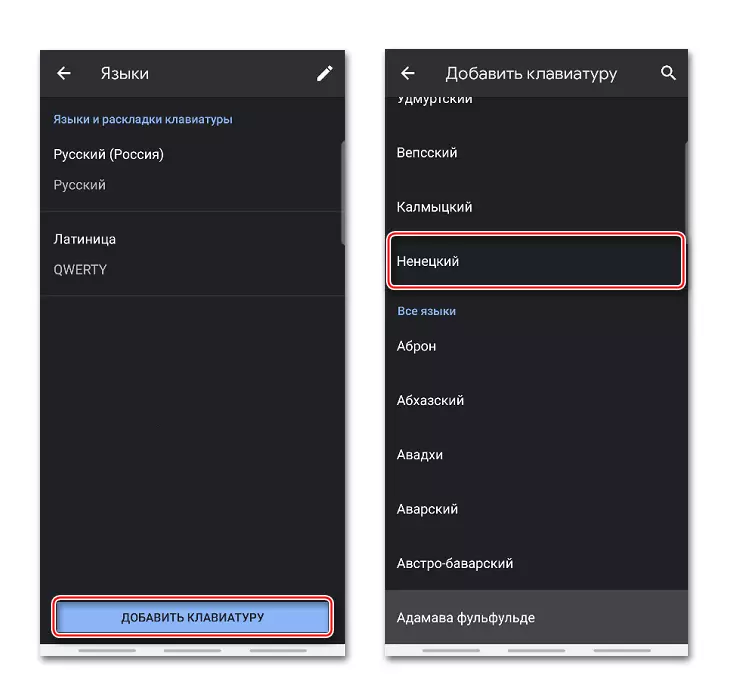
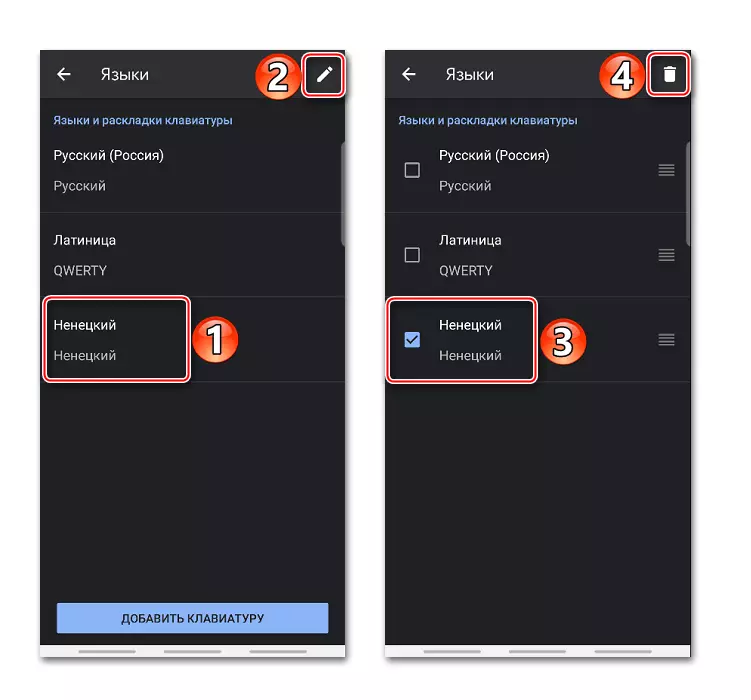
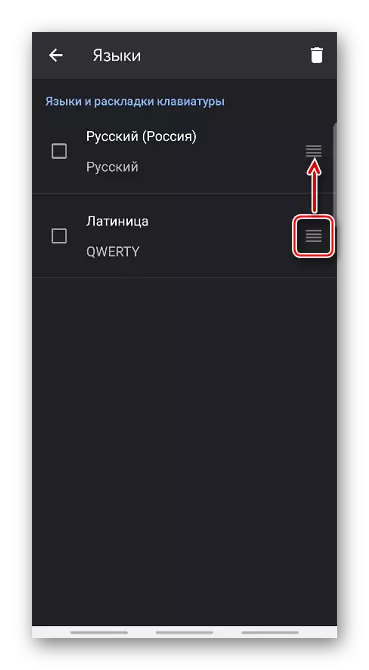
Instellingen
In deze sectie zijn er verschillende secties. In het "KEYS" -blok kunt u een afzonderlijk "aantal cijfers" boven de lay-out inschakelen of uitschakelen.
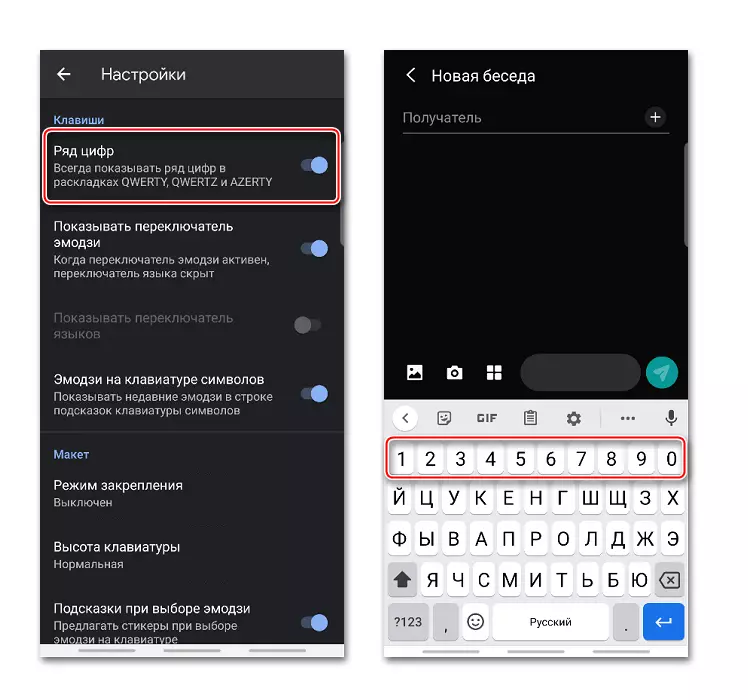
De taalschakelaar kan worden vervangen door de EMOJI-schakelaar. In dit geval zal de lay-outtaal lang veranderen door op de "Space" te drukken.
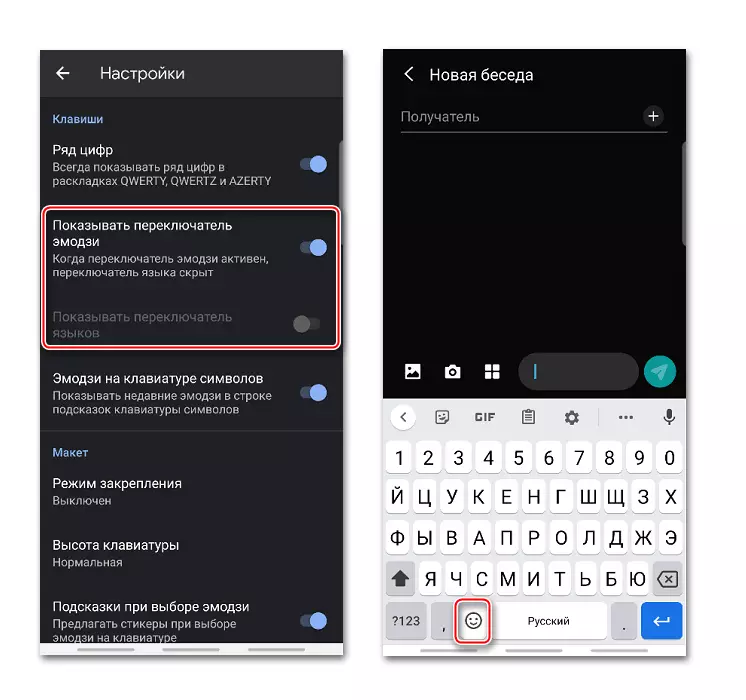
Er is een kans boven de sleutels met symbolen Voeg een reeks aan prompts toe met EMDZI, die onlangs werden gebruikt.
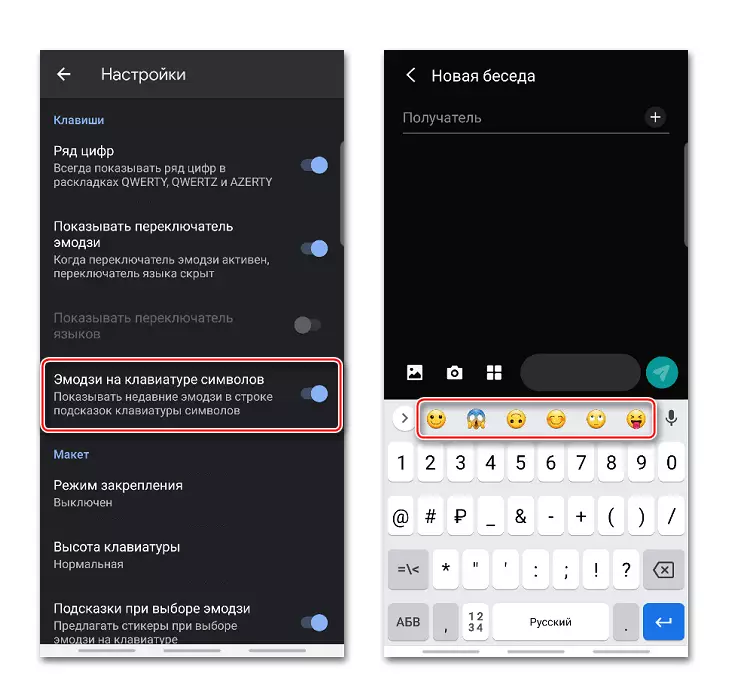
In het blok "Layout" -blok kunt u de positie van het toetsenbord enigszins wijzigen door deze op het scherm aan de rechterkant of links te bevestigen.

Met behulp van het zijmenu kunt u de fixatie annuleren, de zijkant wijzigen of het Jingrad-veld erboven binnen het beperkte gebied verhogen.
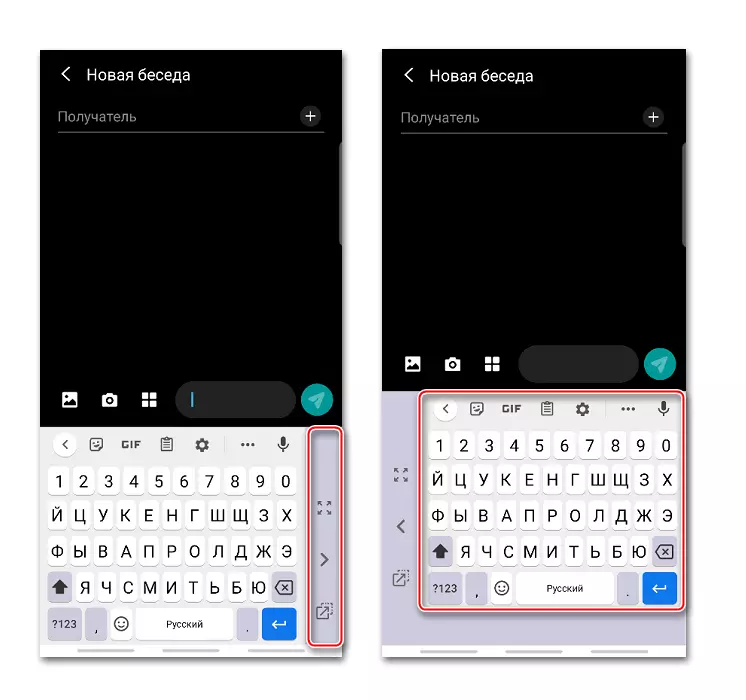
Met de optie "Toetsenbordhoogte" kunt u de grootte van de toetsen wijzigen.
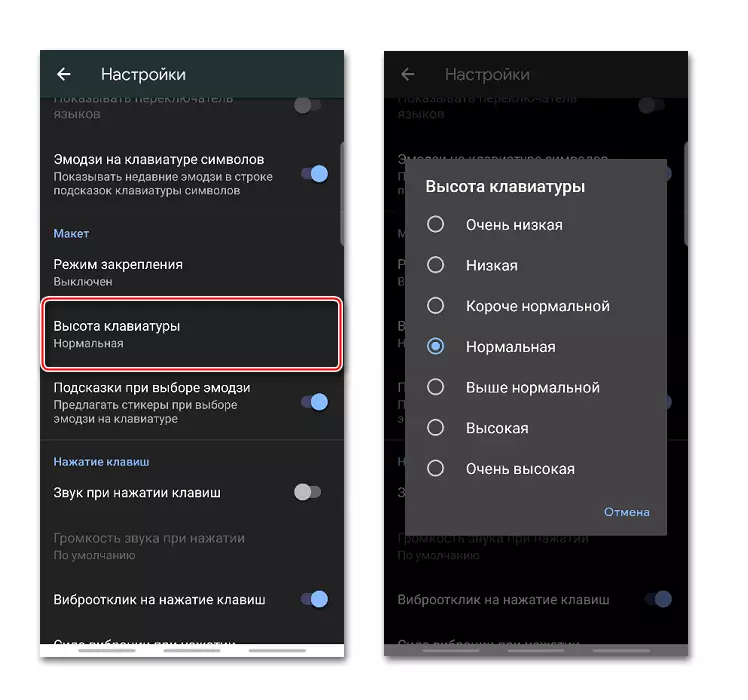
Er is een functie, dankzij, bij het kiezen van een emoji, de applicatie vergelijkbare stickers biedt.

In GBoard kunt u het geluid van de toetsen of trillingsruimte inschakelen en het geluidsvolume en de trillingssterkte wijzigen.
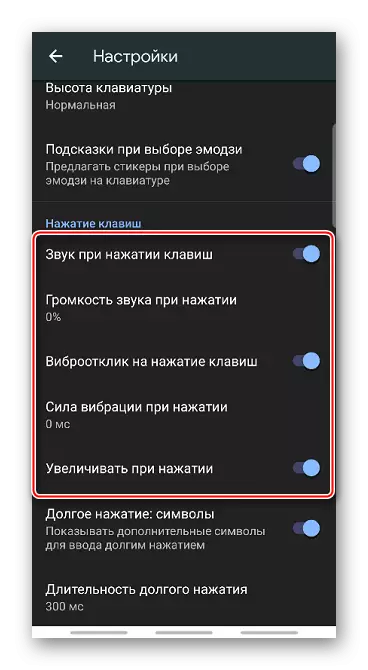
Wanneer een geschikte optie gedurende langere optie is geactiveerd, wordt de sleutel weergegeven met extra tekens. De duur van het persen kan worden gewijzigd.
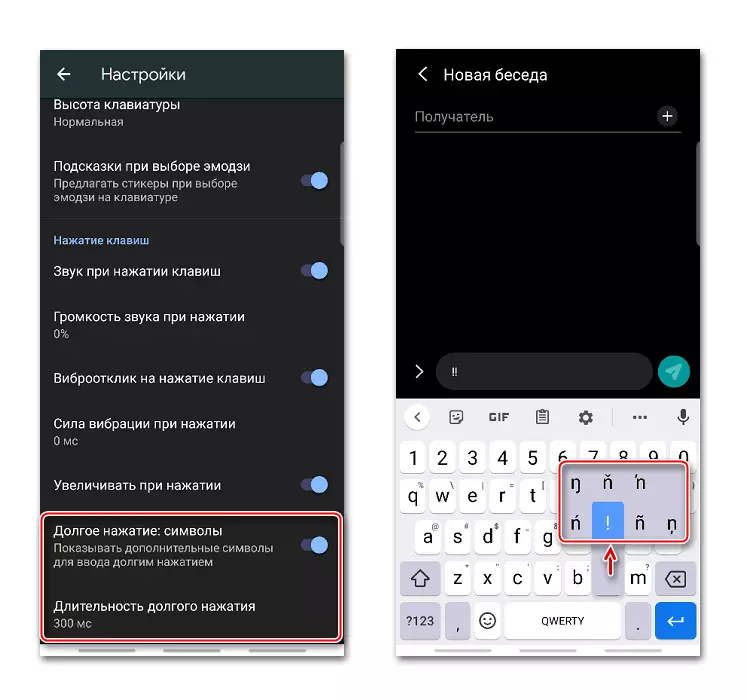
Thema's
In het gedeelte "Onderwerpen" is er de mogelijkheid om het ontwerp van de toepassing te wijzigen. Wijzig bijvoorbeeld de kleur van de interface en maak een fotofoto of een foto van de smartphonegalerij.
- Klik op het plusteken in het blok "Mijn onderwerpen", vinden we een geschikte afbeelding en tapam erop.
- We plaatsen een foto in het toegewijde gebied en klikken op "Volgende".
- In het voorbeeldscherm configureren we de helderheid en Tapam "Ready".
- Neem de sleutelcontouren op of loskoppelen en klik op "Toepassen".
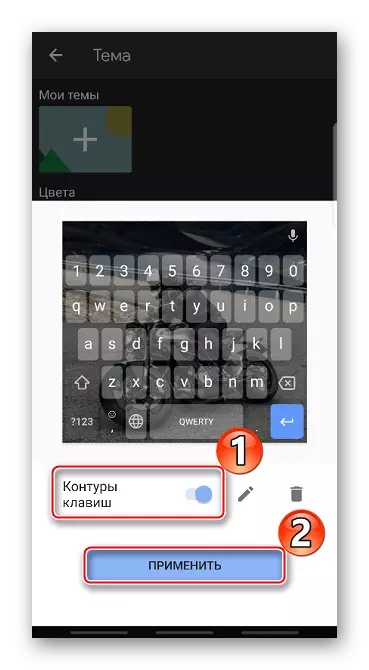
Op hetzelfde scherm kunt u het thema bewerken of verwijderen.
- Om een buitengewoon helderder te maken, kunt u vooraf geïnstalleerde kleuren gebruiken.
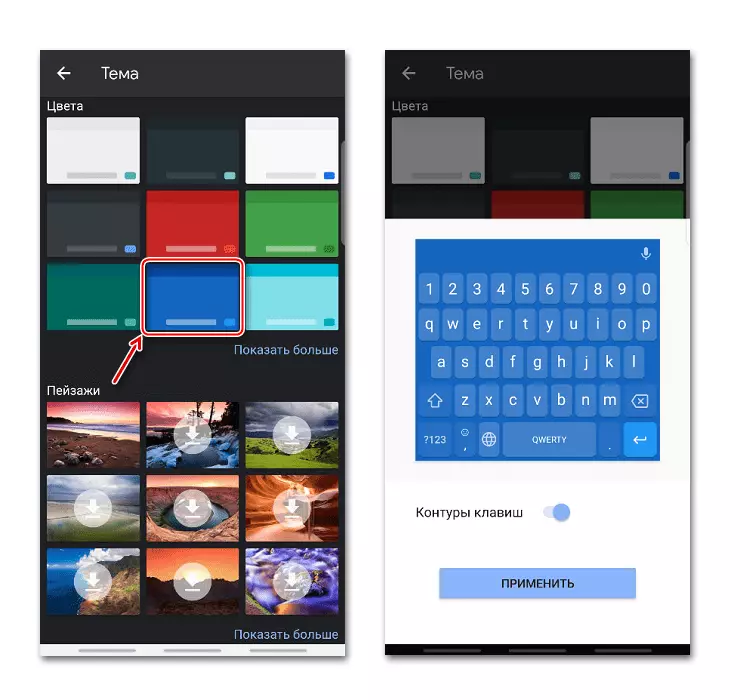
Pas een van de beschikbare achtergrondafbeeldingen toe.
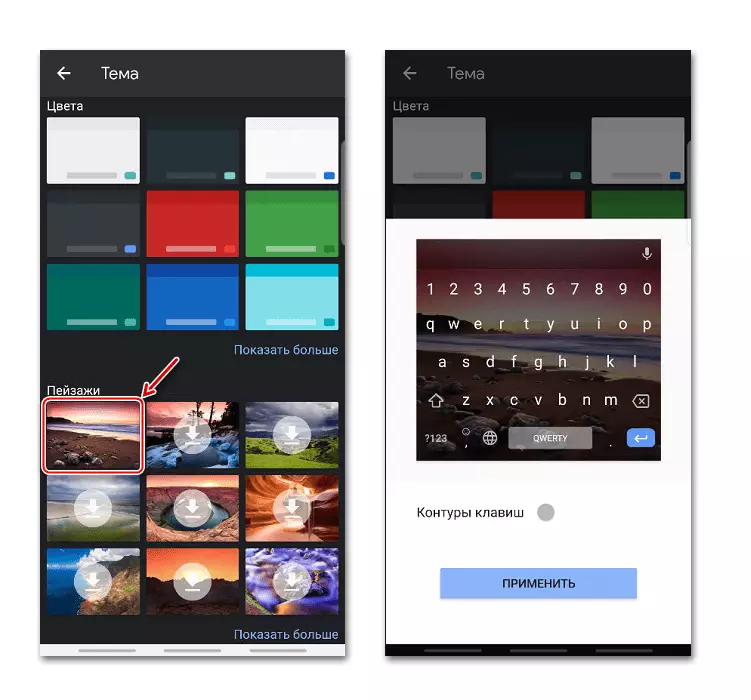
Er zijn ook gradiëntkleuren - helder of donker.
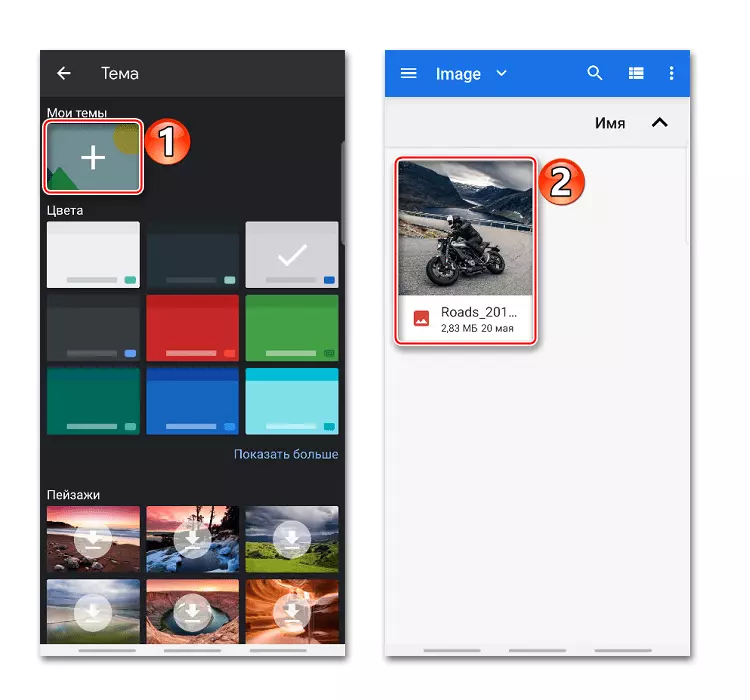
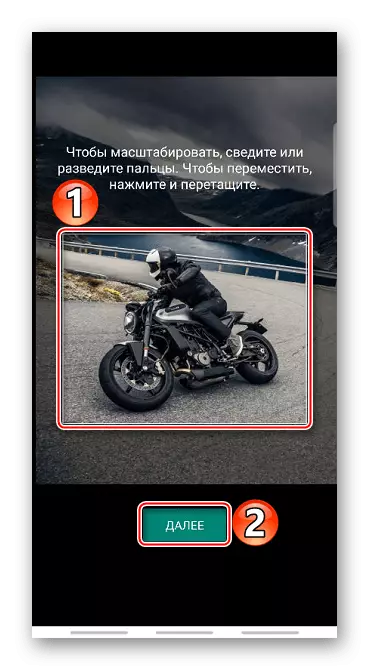
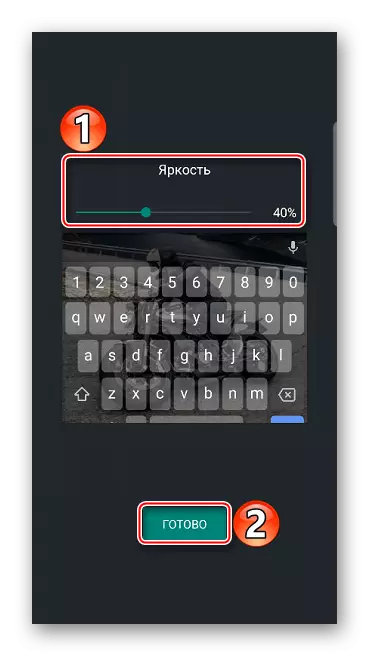
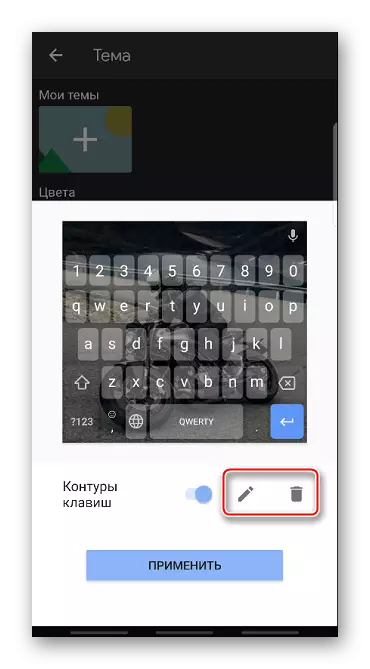
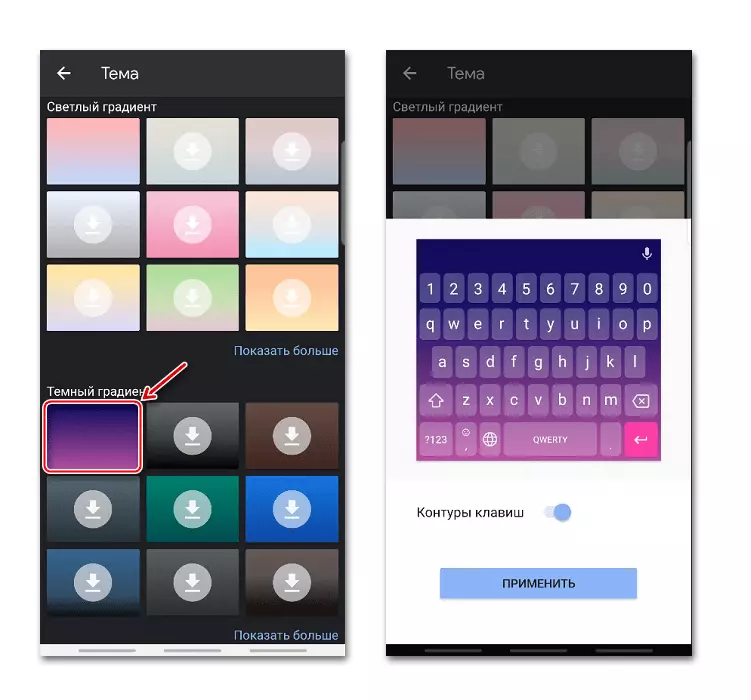
Correctie van tekst
Dit omvat de aanbevolen opties voor het vereenvoudigen van tekstinvoer. U kunt bijvoorbeeld Emoji, de Prompt Row in- of uitschakelen in de set, verbieden de Jelealts Obscene Words, evenals het mogelijk maken om tips op basis van eerdere woorden te maken.
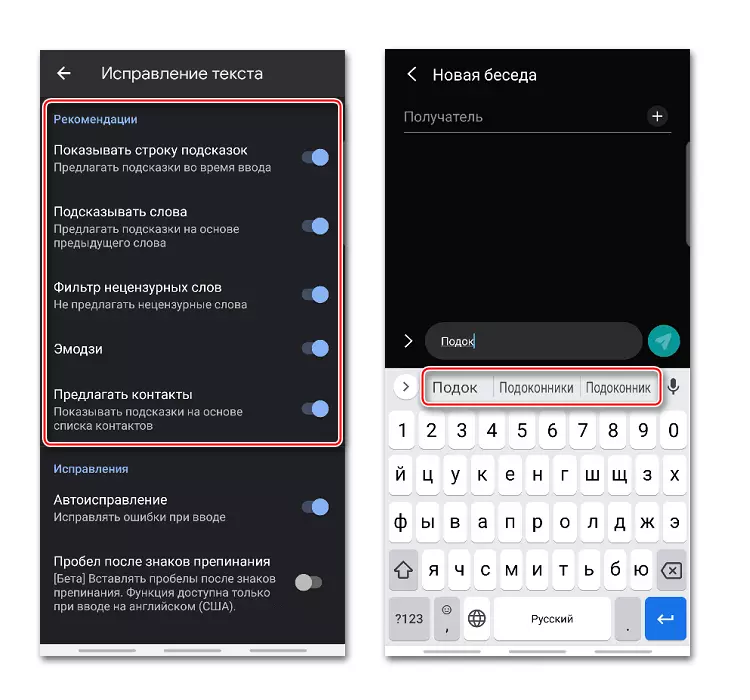
In het blok "Fix" -blok zijn er opties die het GBBoard automatisch fouten zal corrigeren, woorden met typfouten markeren, nieuwe aanbiedingen van de hoofdletter beginnen en na een dubbele tik op de "Space" -toets om automatisch te regelen na het punt van de punt met een ruimte.
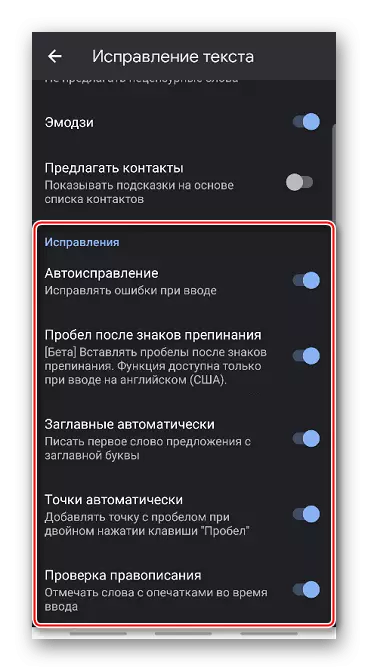
Continue invoer
Als de functie "Continuous Enter" actief is, kunt u afdrukken zonder uw vingers uit het toetsenbord te maken. Wanneer de optie "een lijn tekenen" op de sleutels een spoor van de vingerbeweging blijft.
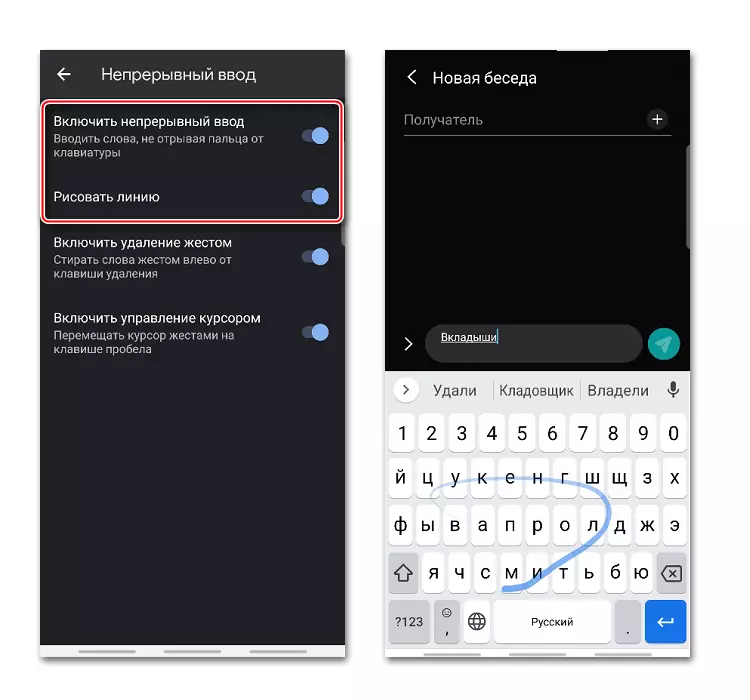
Functie "Met gebaarverwijdering inschakelen" Hiermee kunt u de woorden wissen met de beweging van de vinger naar links door de verwijderingssleutel. Hoe langer de swipe, hoe meer woorden worden verwijderd.
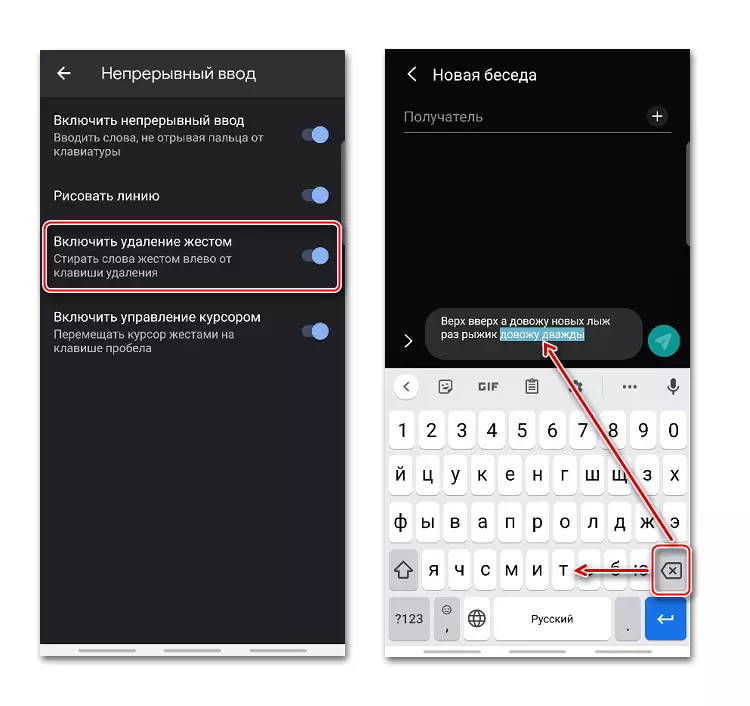
Verplaats de cursor, bijvoorbeeld bij het bewerken van woorden, kunt u de vinger naar rechts en links verplaatsen door de "Space" -toets. Hiervoor moet de bijbehorende optie worden geactiveerd.
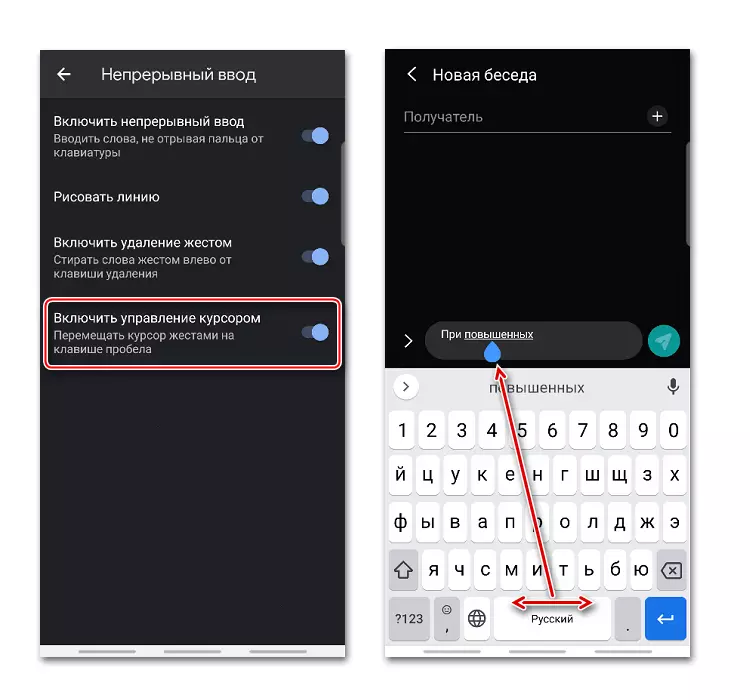
Woordenboek
U kunt een woordenboek in verschillende talen vormen. Het kan te lang zijn, vaak geconsumeerde woorden, evenals degenen die de toepassing voortdurend corrseert of benadrukt.
- Kies in de instellingen het "Woordenboek" en ga naar het "Personal Dictionary".
- Selecteer in het volgende scherm de tong en tapay Plus om een nieuw woord toe te voegen.
- In de bovenste grafiek schrijven we het woord volledig, en onder de afkorting van verschillende letters, waarna de aanvraag een tip geeft.
- Als u het woord uit het woordenboek wilt verwijderen, kiest u deze en drukt u op het pictogram "Verwijderen".
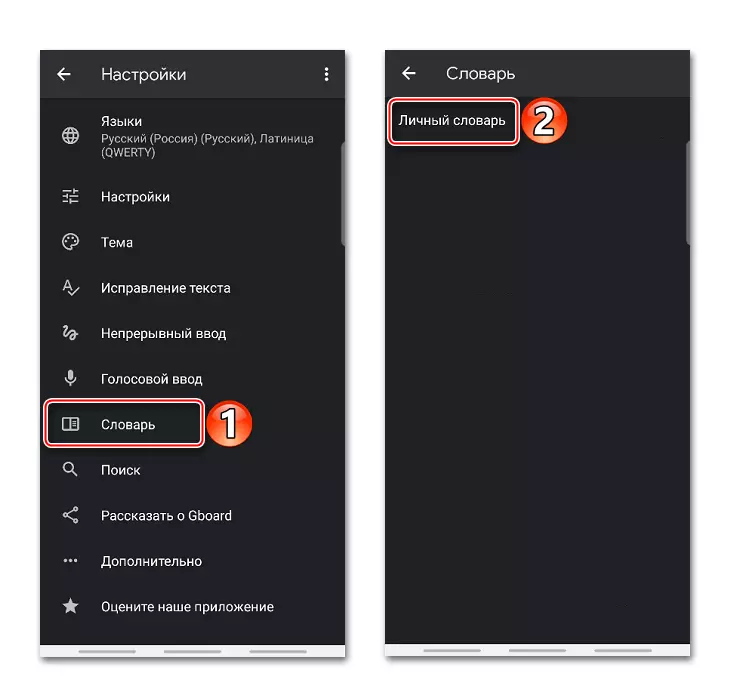
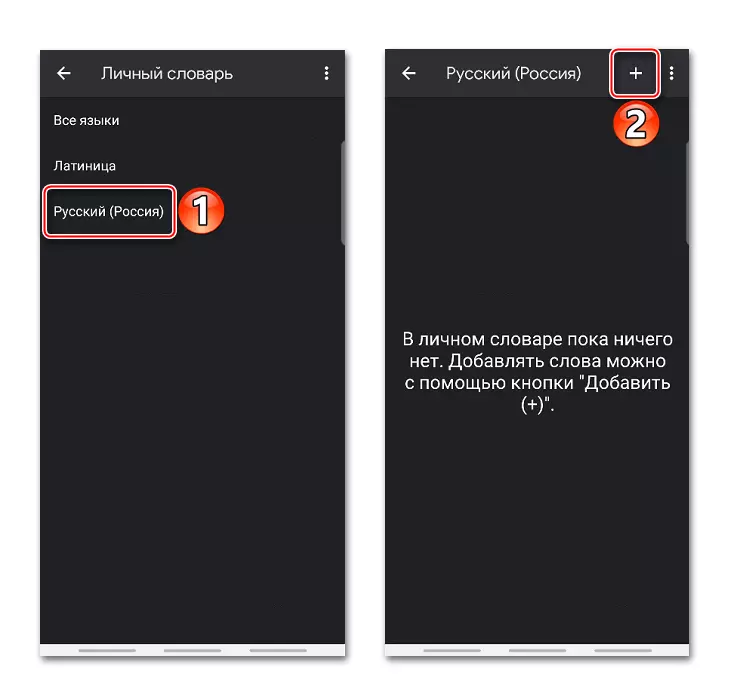
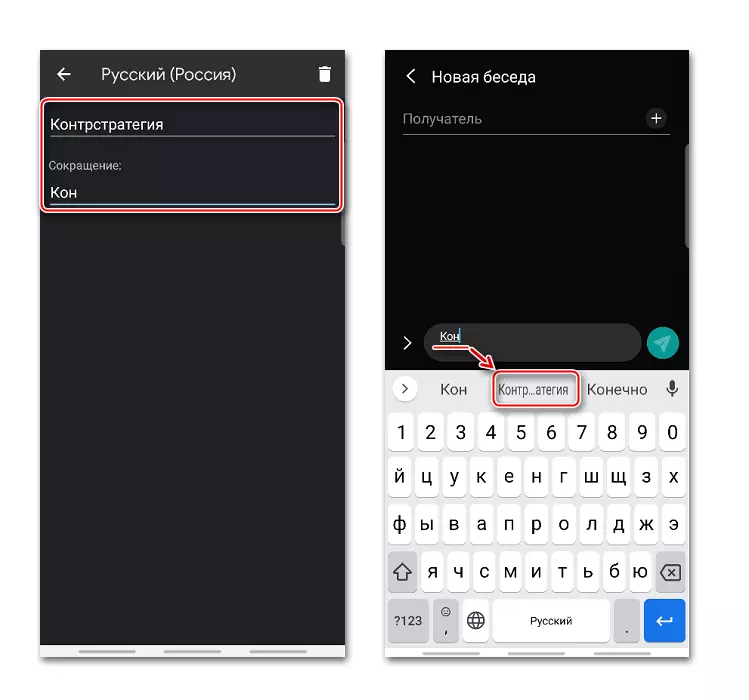
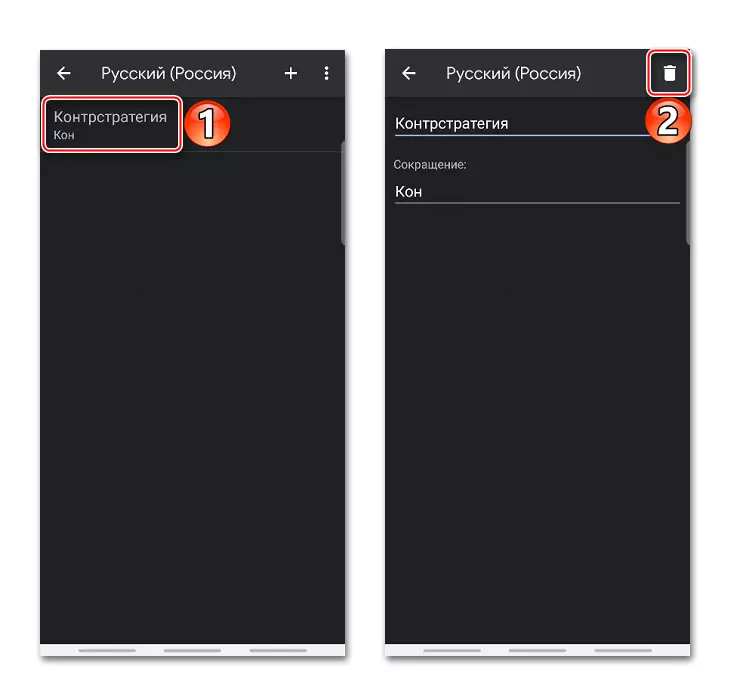
Zoek en steminvoer
In het gedeelte "Zoeken" zijn de standaard "aanwijzingen bij het zoeken naar inhoud" opgenomen. Als u tijdens de invoer van de tekst een geanimeerde afbeelding, een emoji of sticker nodig hebt, staan ze in de invoertaal.
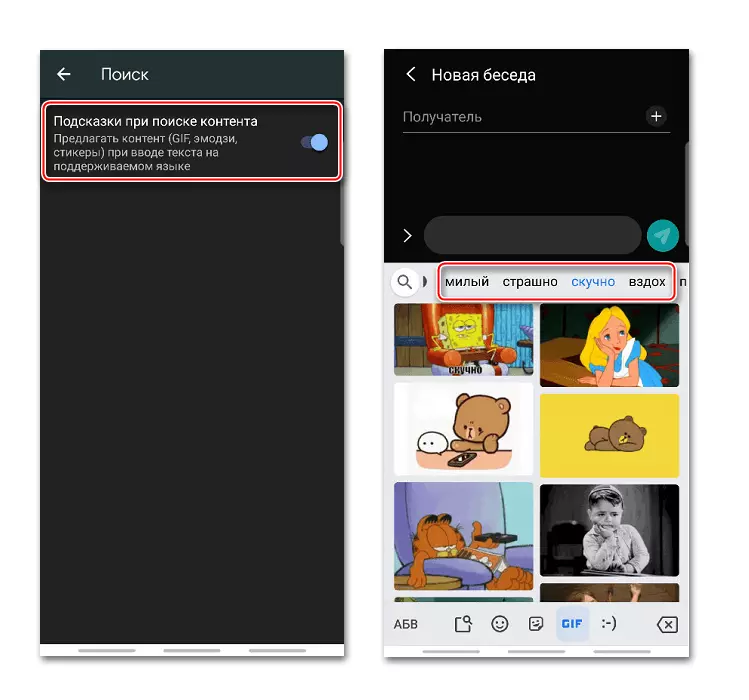
De applicatie ondersteunt de functie Voice Dialing. Om het te activeren, moet u op de microfoonknop drukken.
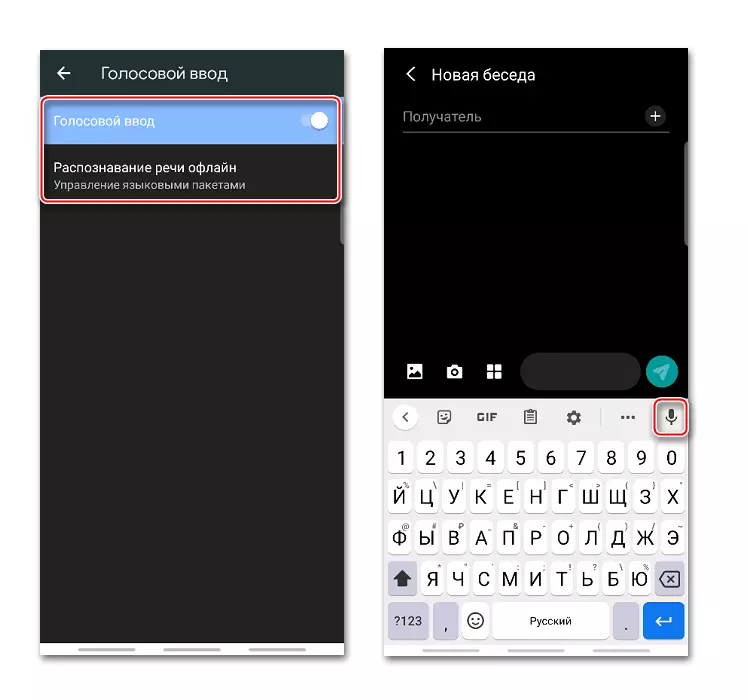
Jebrada herkent spraak in verschillende talen in offline, maar hiervoor moet dit het bijbehorende taalpakket downloaden.
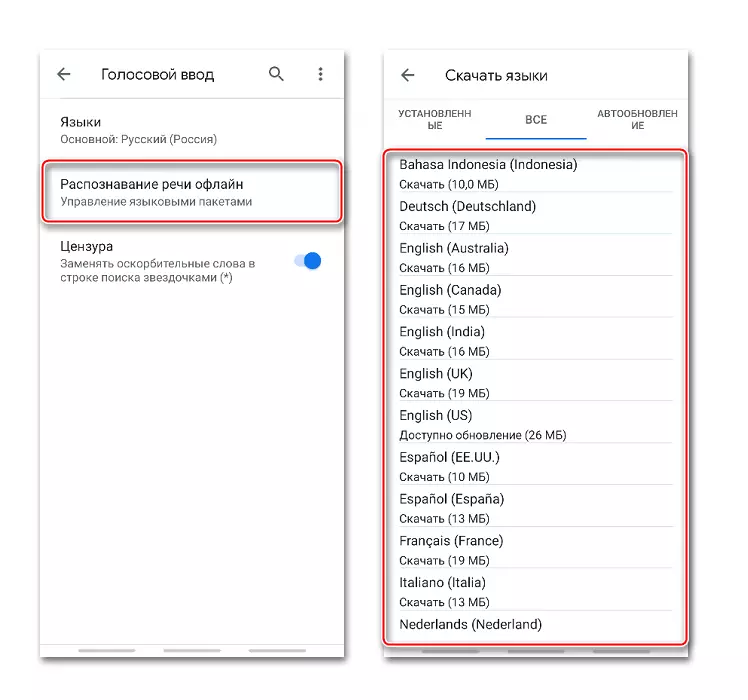
Hoe het toetsenbord te veranderen
Goard wordt beschouwd als een van de meest populaire toetsenborden, maar er zijn geen minder handige toepassingen van andere ontwikkelaars. Als u in plaats daarvan het standaardtoetsenbord van derden of integendeel wilt gebruiken, moet u ze in de parameters van mobiele apparaten wijzigen.
- Open de "instellingen" van de telefoon. We vinden het menu "Taal en ENTER", omdat alle toepassingen daar worden opgeslagen. Het wordt altijd hetzelfde genoemd, maar afhankelijk van het apparaat kan in verschillende secties zijn - "Algemene instellingen", "Geavanceerde instellingen", "Persoonlijke gegevens", "Systeem", enz.
- Druk op het standaard "toetsenbord" en selecteer de toepassing.
- Als het in de lijst ontbreekt, moet deze het toevoegen. In het toetsenbordblok, tik het "schermtoetsenbord" op.
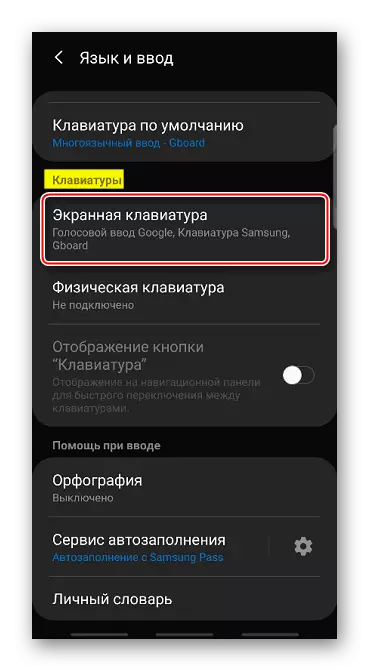
Klik vervolgens op "Toetsenbordenbeheer".
- We vinden en schakelen de gewenste software aan. Nu kan het standaard worden geïnstalleerd.
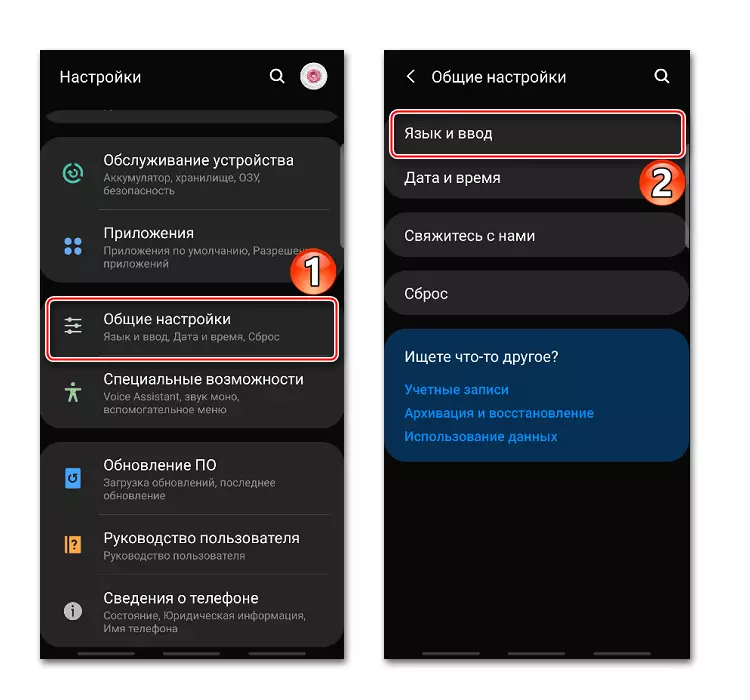
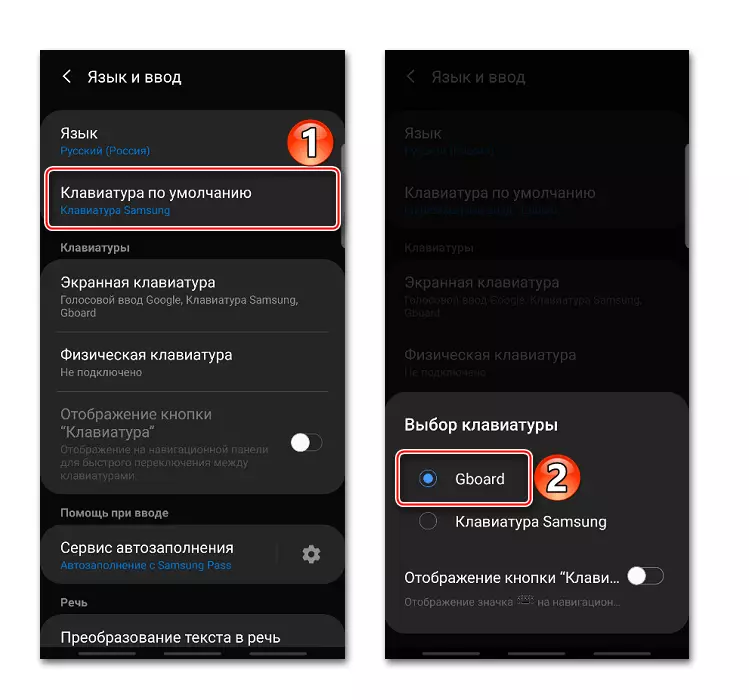
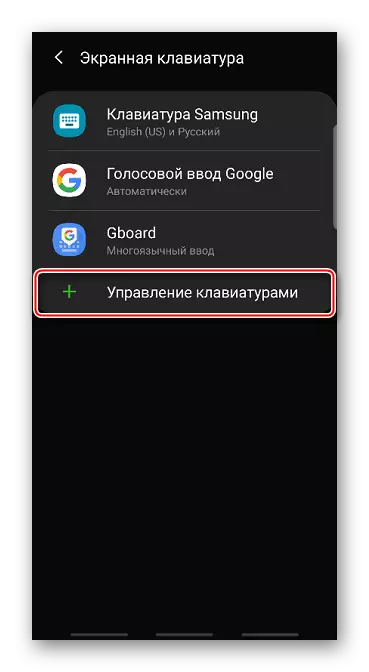
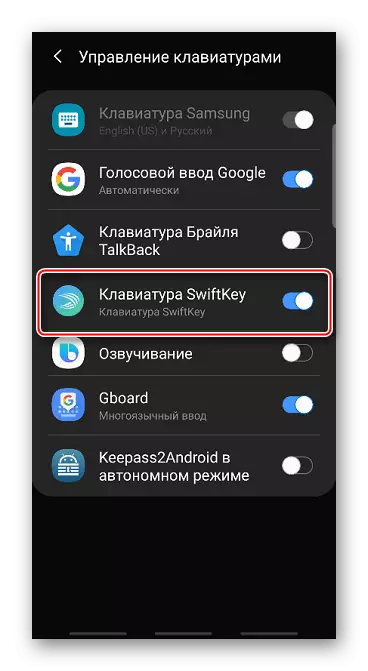
Lees ook: Virtuele toetsenborden voor Android
In eerdere versies van Android is het principe van het veranderen van het toetsenbord enigszins anders. Dit wordt in een apart artikel in detail geschreven.
Lees meer: Hoe het toetsenbord op Android te veranderen