
Opmerking: Vervolgens zullen we verschillende applicaties van de beroemdste softwareontwikkelaars bekijken die zichzelf hebben bewezen onder gebruikers, volledig gratis, achtergestelde reclame en ingebouwde aankopen. Ze hebben zowel eenvoudiger als geavanceerdere analogen, maar het nadeel van de meeste van de laatste is de tijd als een overvloed aan reclame en / of distributie op een vergoeding of een abonnement.
Methode 1: Apple Apple
U kunt de taak in de titel Titel oplossen en zonder applicaties van externe ontwikkelaars te installeren - er zijn noodzakelijke fondsen in de iOS zelf.Optie 1: Kalender
Apple's kalender, hoewel niet begiftigd met zulke brede kansen, als een soortgelijk product van Google, maar om een herinnering te creëren, zal niet moeilijk zijn.
Download Apple-kalender van App Store
- Voer de standaard kalendertoepassing uit. Als het om een of andere reden is verwijderd, gebruikt u de volgende link naar de installatie.
- Markeer de datum waarop u een herinnering wilt plaatsen en klik op de knop "+" in de rechterbovenhoek.
- Voer de herinneringstekst in.

Voeg indien nodig een plaats toe.
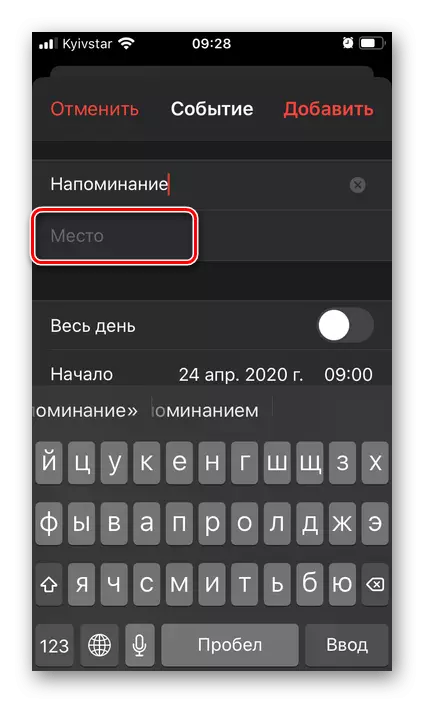
U kunt het handmatig invoeren, selecteer de huidige geopositie of een van de recente plaatsen.
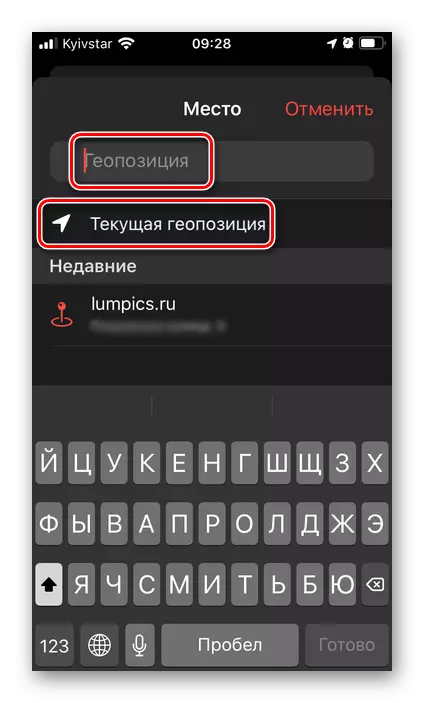
Bepaal vervolgens of de herinnering de hele dag actief zal zijn,
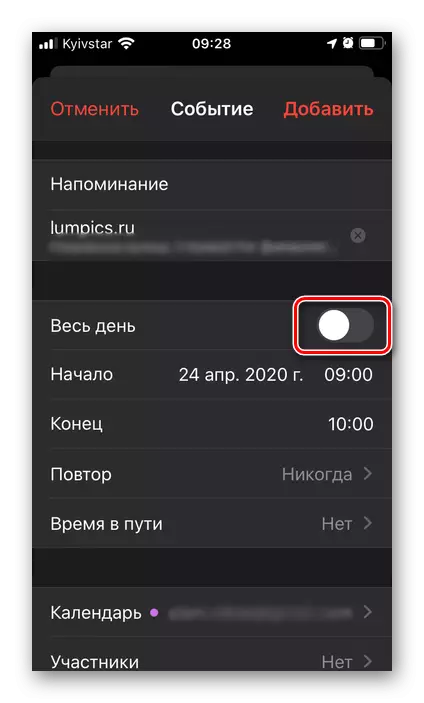
of handmatig het begin en het einde van de uitvoering ervan geven,

Zowel de datum en tijd instellen.
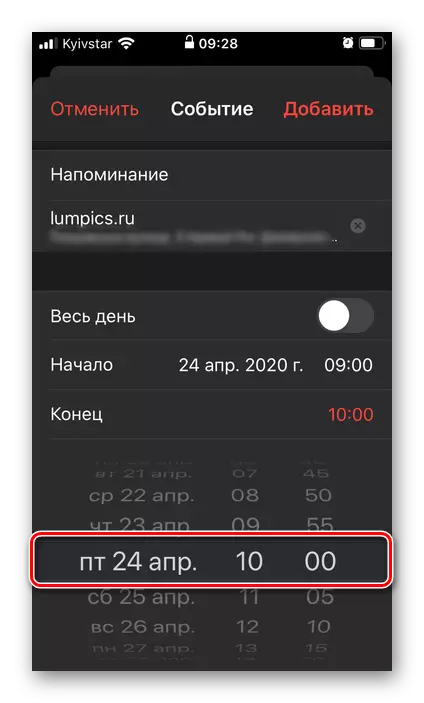
Opmerking: Het einde van het evenement is niet nodig om aan te geven.
Selecteer of de melding wordt herhaald,
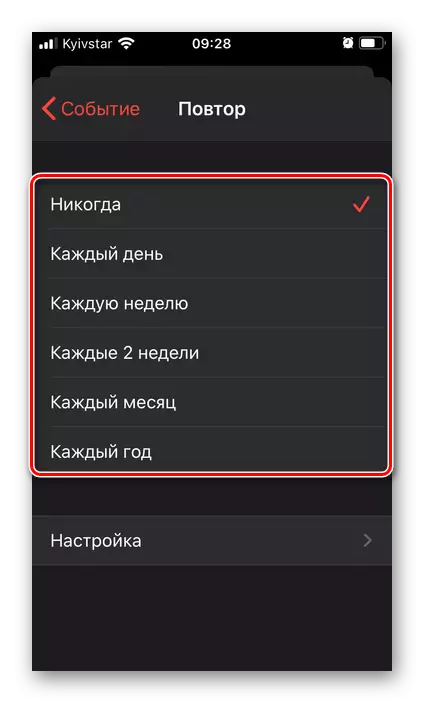
En zo ja, dan naar welke datum.

Als het item aan de plaats is gebonden, kunt u "tijd onderweg" toevoegen,
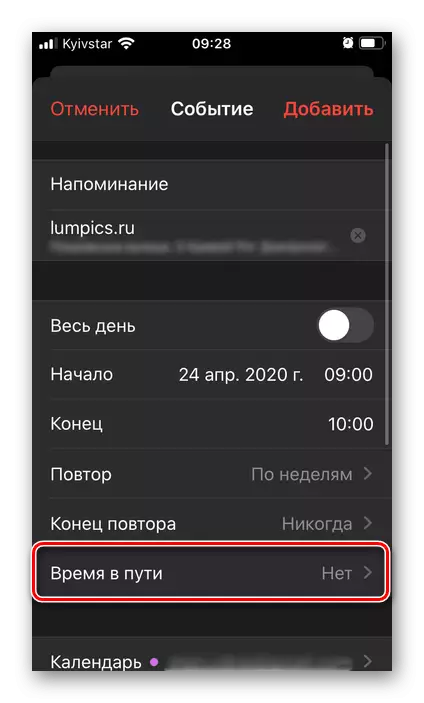
Bovendien, op de hoogte van de "eerste geoposition".
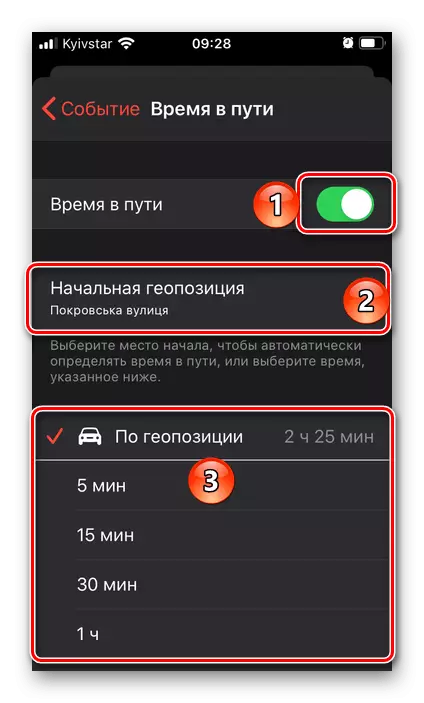
U kunt ook kiezen waaraan de opname wordt toegevoegd aan welke kalender. Dit is relevant voor zowel persoonlijk als gezins- en / of werkgevers.
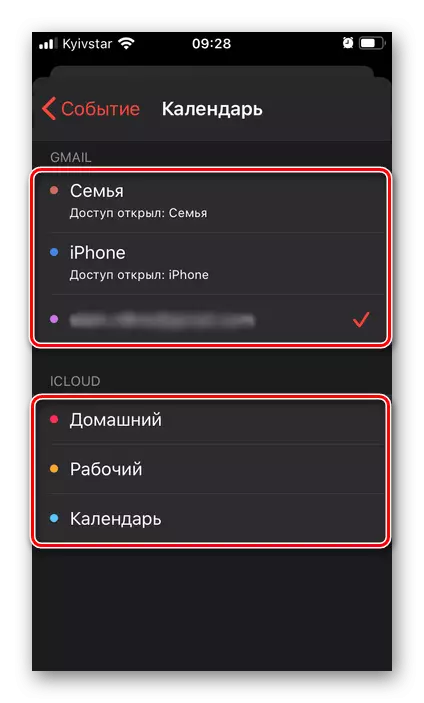
Het belangrijkste is dat u in ons geval moet specificeren - dit is een "herinnering", dat wil zeggen, de tijd die u een kennisgeving ontvangt.
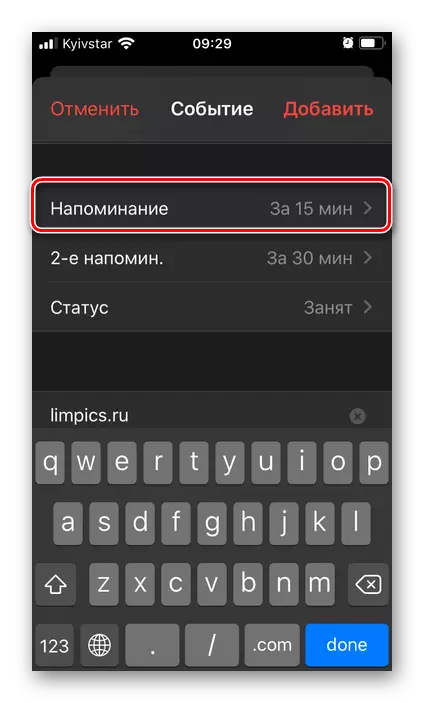
Beschikbare opties: "op het moment van gebeurtenissen" of een bepaald interval ervoor. Voor meer efficiëntie is het mogelijk om een tweede herinnering te installeren.
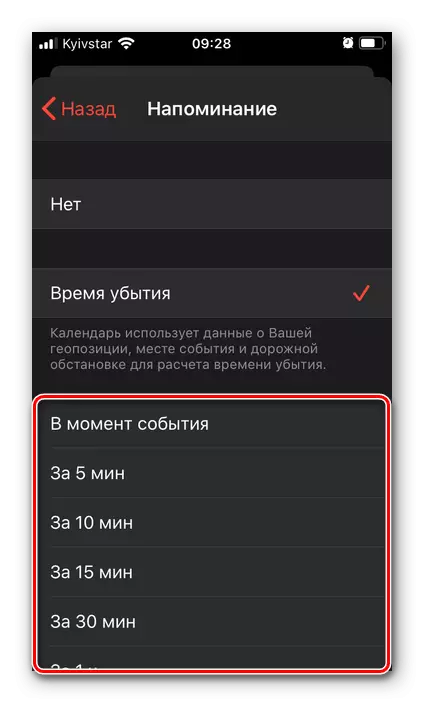
Onder andere kan de URL aan het record worden toegevoegd.
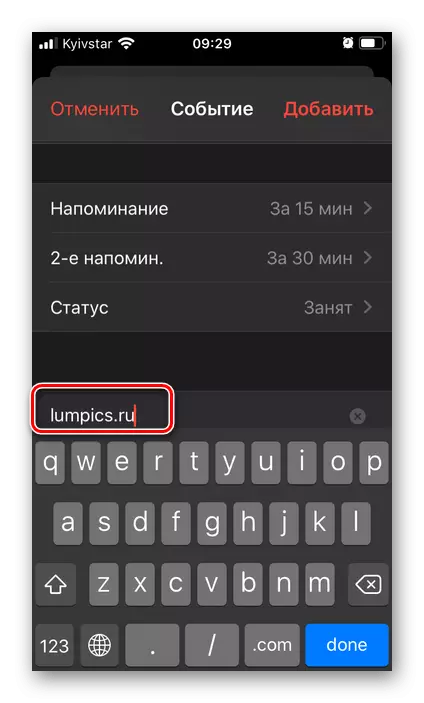
en notities.
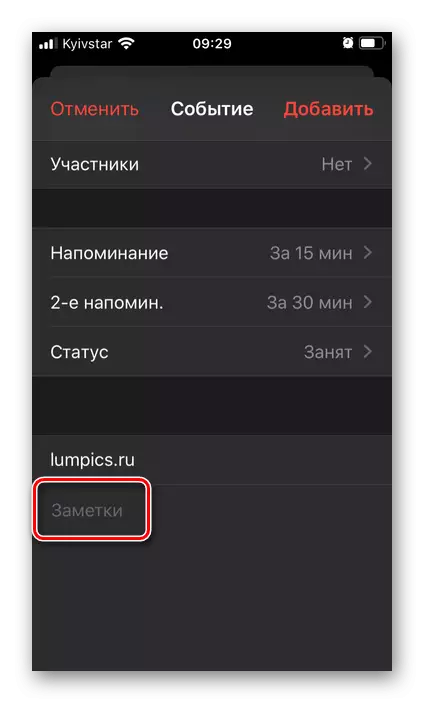
Na het voltooien van de creatie tikt u op de inscriptie "Toevoegen",
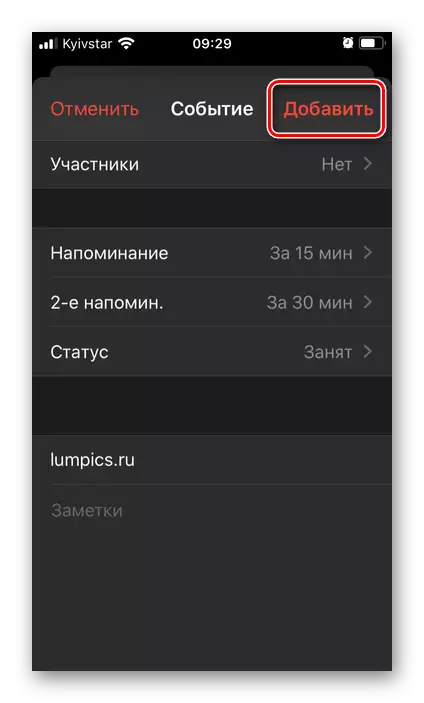
Daarna verschijnt het evenement onmiddellijk in de kalender op de datum die u hebt opgegeven,

waar kan het worden bekeken

"Bewerking"
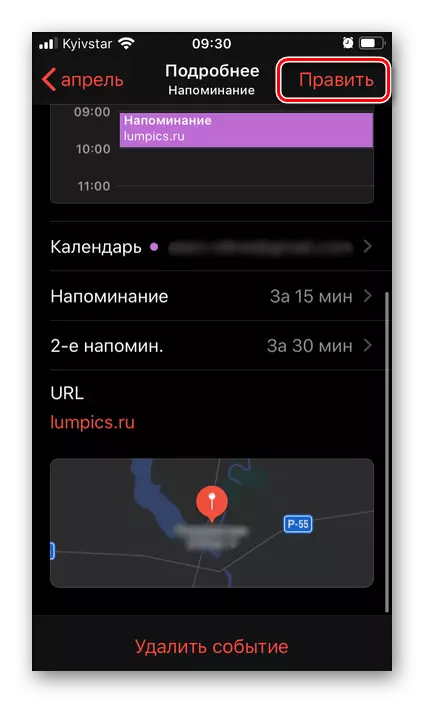
(Opent toegang tot dezelfde parameters als bij het maken van een nieuw evenement)

Of verwijderen.
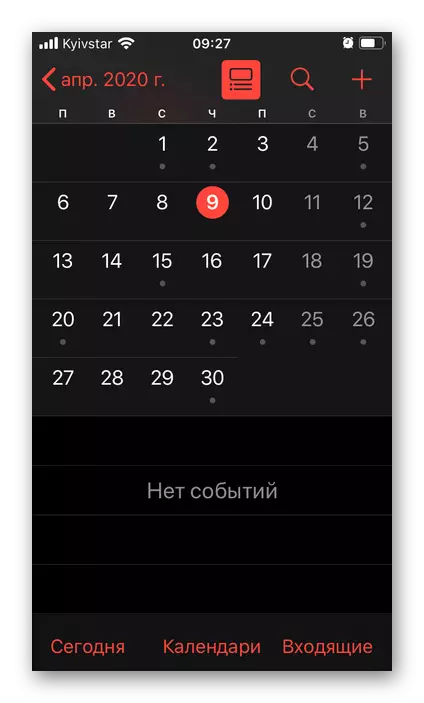
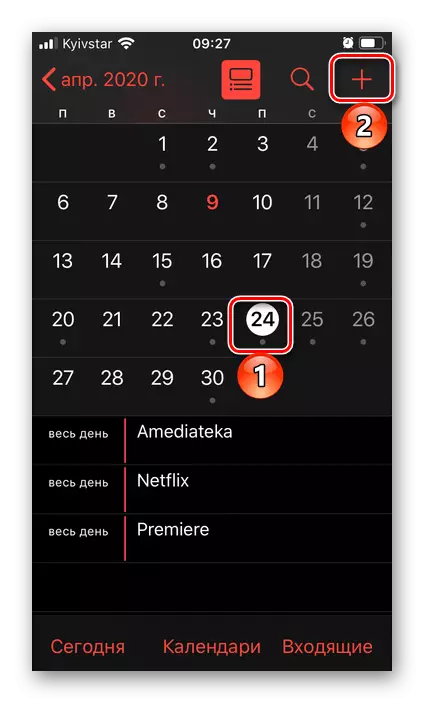

Apple's kalender is grotendeels vergelijkbaar met de eenmalige oplossing van Google, die we verder overwegen en is niet alleen geschikt voor persoonlijk gebruik, maar ook voor het gewricht.
Optie 2: herinneringen
Als de kalender u niet de meest geschikte toepassing lijkt om herinneringen te creëren, kunt u een meer voor de hand liggende oplossing gebruiken, ook vooraf geïnstalleerd in iOS.
Download Apple-herinneringen van App Store
- Als de aanvraag per ongeluk of specifiek werd verwijderd uit de iPhone, installeer het met behulp van boven en uit te voeren de link naar de download pagina.
- Tik op de bovenstaande inscriptie "Lijst toevoegen",
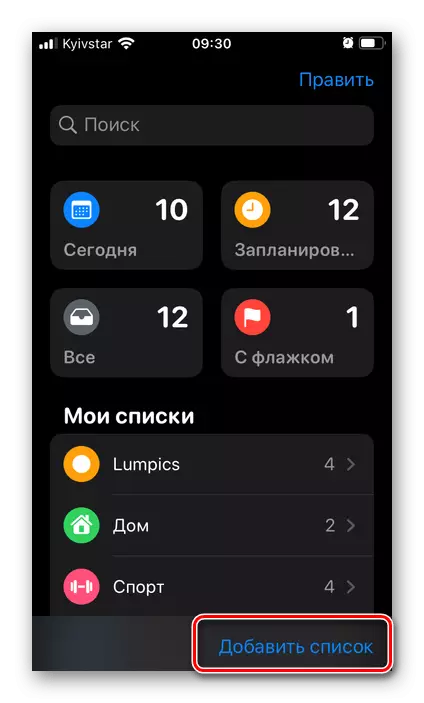
Bedenk met hem naam

Kies kleurdecoratie
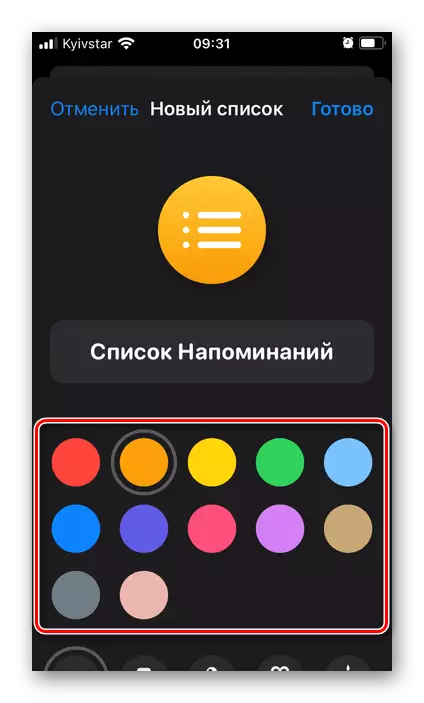
en logo,
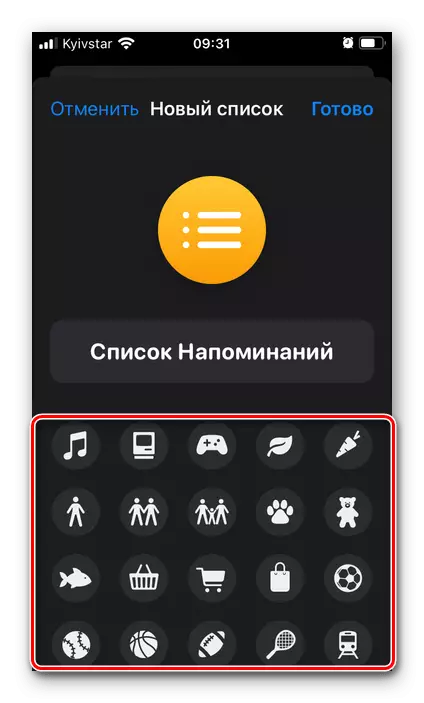
Klik vervolgens op "Voltooien".
- Selecteer de lijst die u in het hoofdvenster van het programma gemaakt,
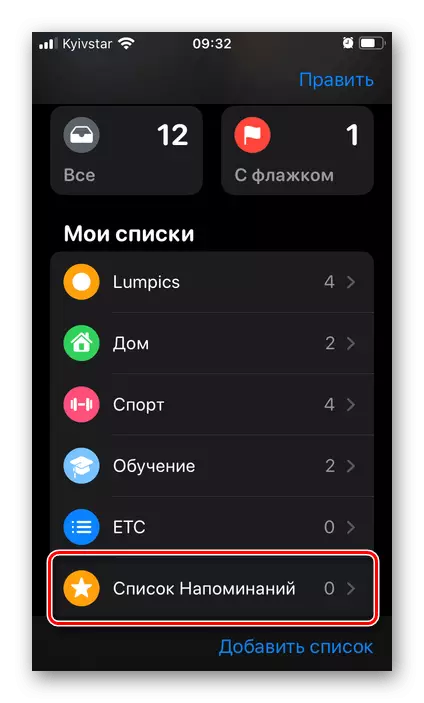
Raak de inscriptie "Nieuwe herinnering" aan

En voer het in.
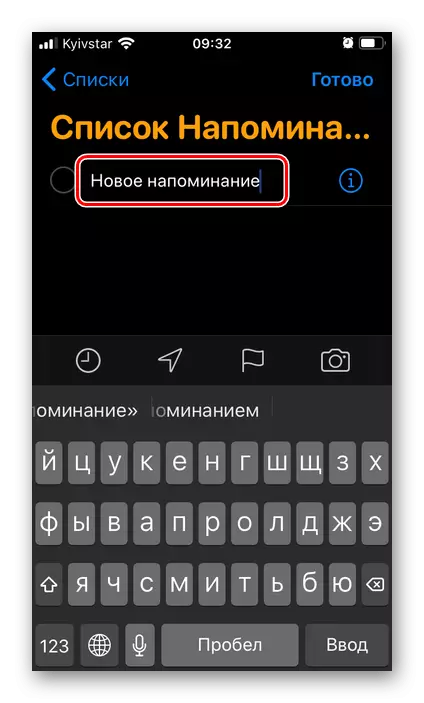
De sjabloonopties gebruiken, bepaal de tijd
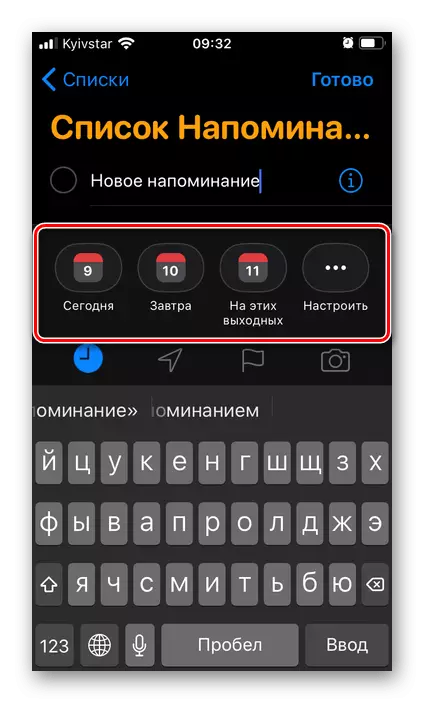
en plaats van evenementen.
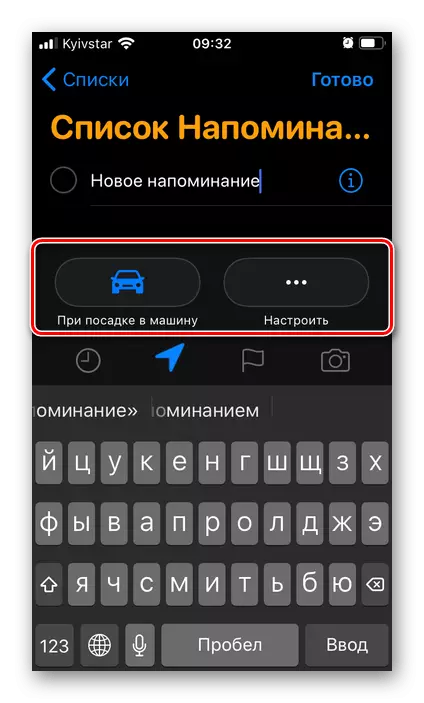
Als je het nodig hebt, duiden het belang aan de vlag aan
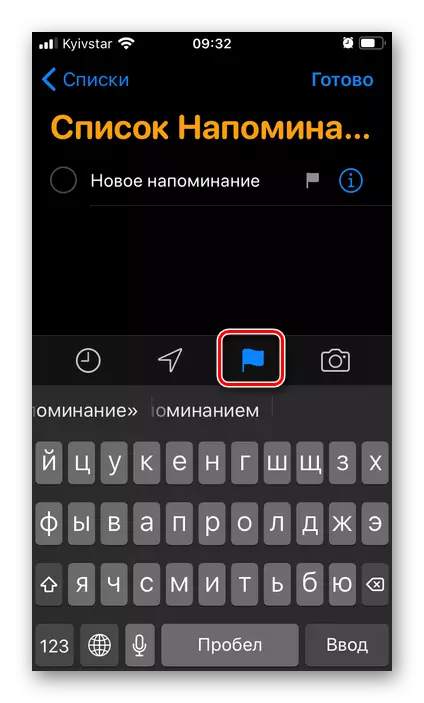
En voeg een mediabestand toe.
- Tik voor een beste herinneringsinstelling op de knop die is gemarkeerd in de afbeelding onder de knop die de mogelijkheid biedt om te bewerken.
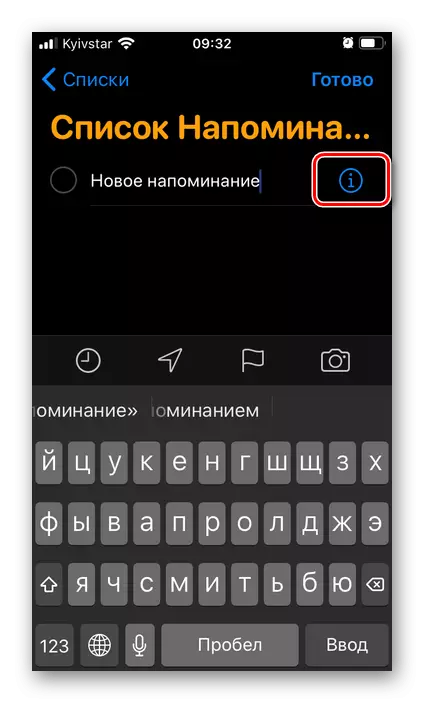
Voeg opmerking toe zoals gewenst
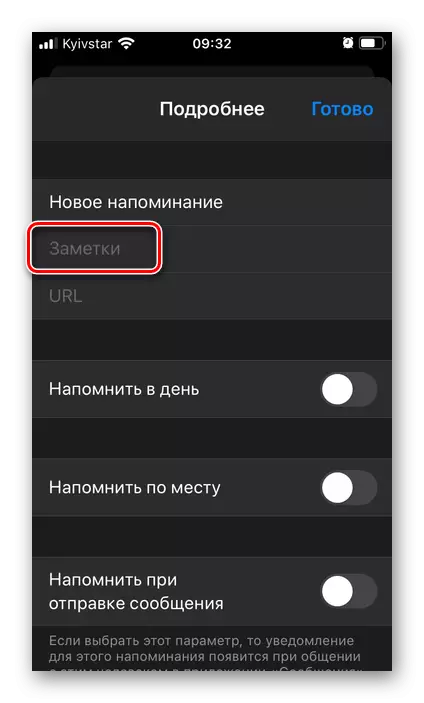
en URL.
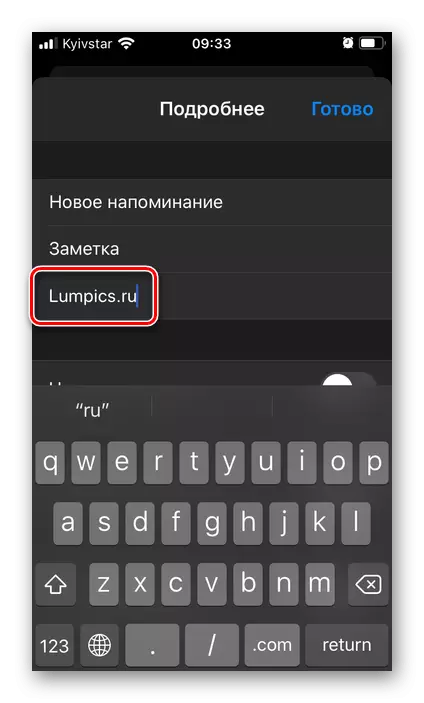
Geef de datum op
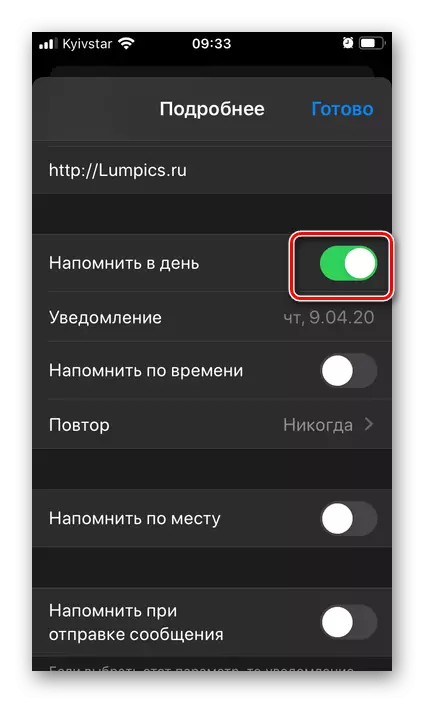
Pre-overbrengen naar de actieve positie De "herinner per dag" -schakelaar,
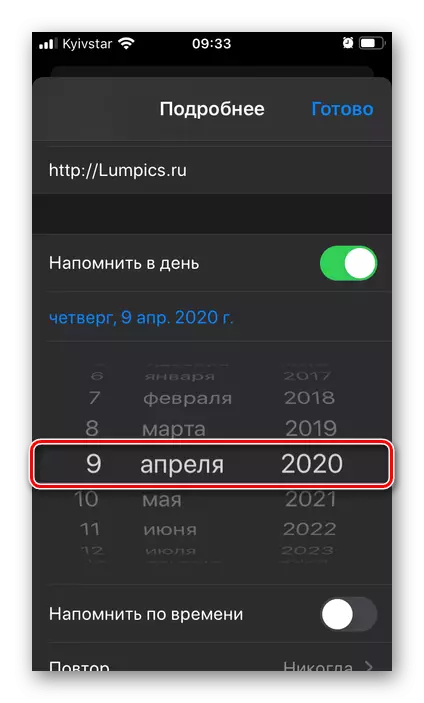
En de tijd is "herinner in de loop van de tijd".
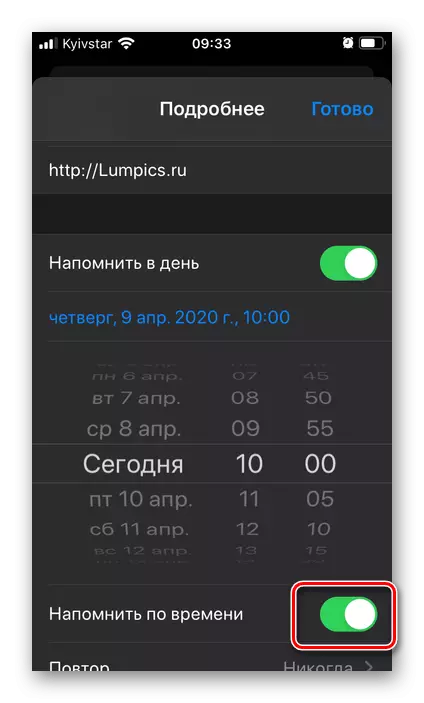
Indien vereist,
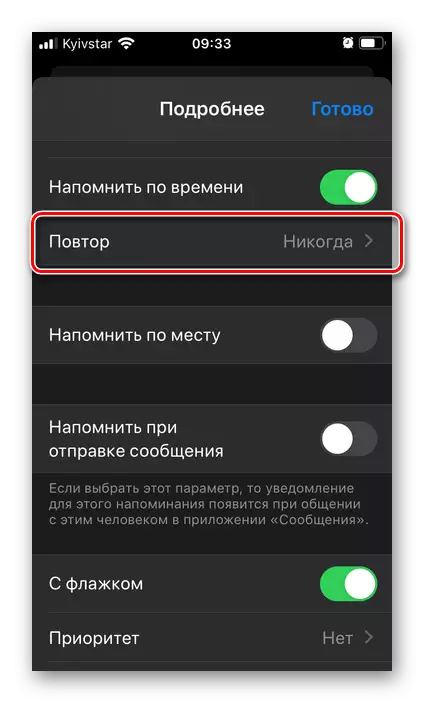
Bepaal de frequentie van herhaling van het evenement.

In het geval dat de opneembare informatie is toegewezen aan de plaats, activeer de bijbehorende schakelaar
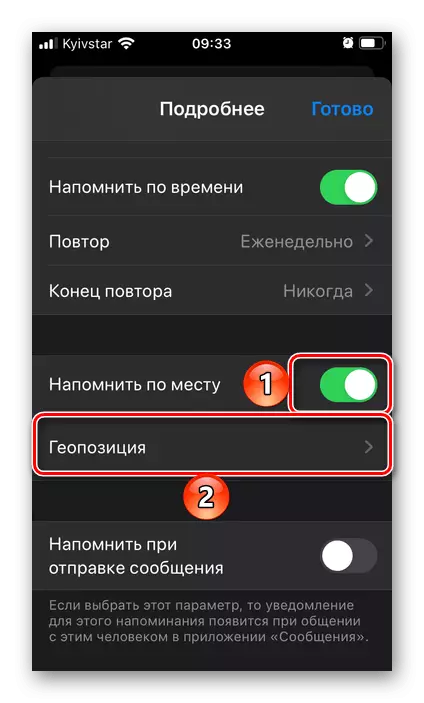
en specificeer de geoperatie,
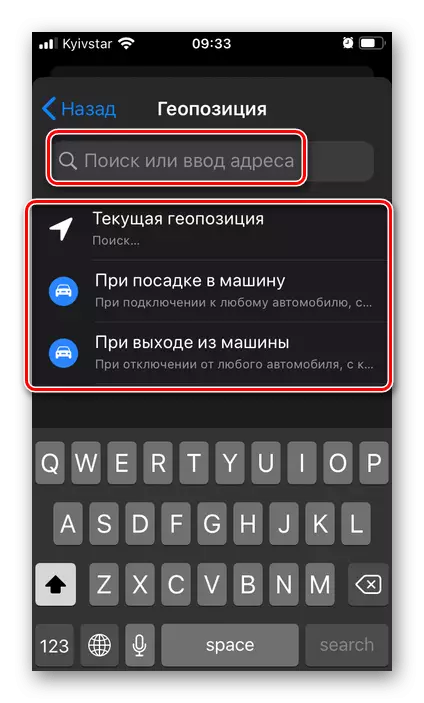
Door deze vereiste toestemming te bieden.
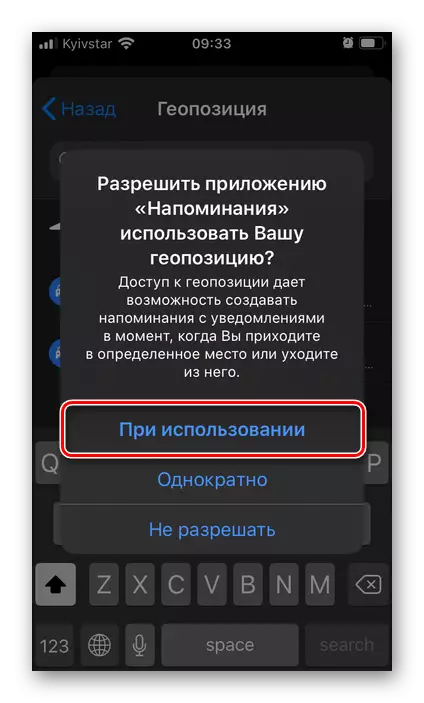
Als een evenement is gekoppeld aan een specifieke gebruiker, kan dit worden gedaan, zodat de herinnering verschijnt bij het verzenden van het naar het bericht.
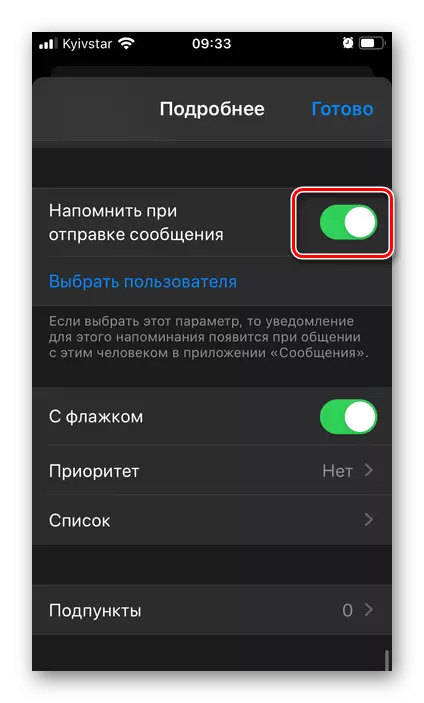
Om dit te doen, activeert u eenvoudig het juiste item en selecteert u vervolgens de gewenste persoon uit het adresboek.
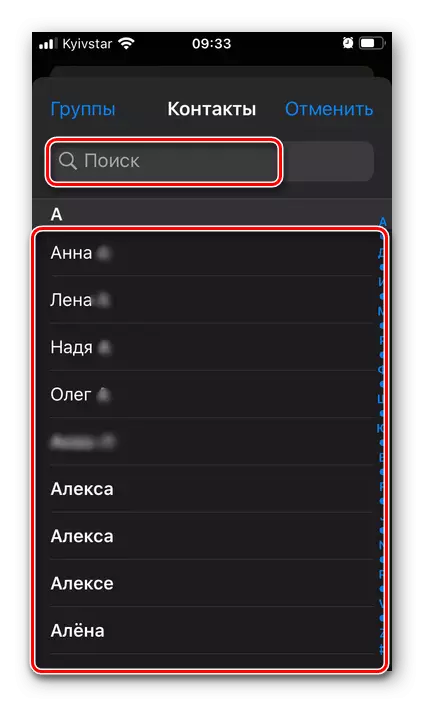
Ook beschikbare Priority-definitie
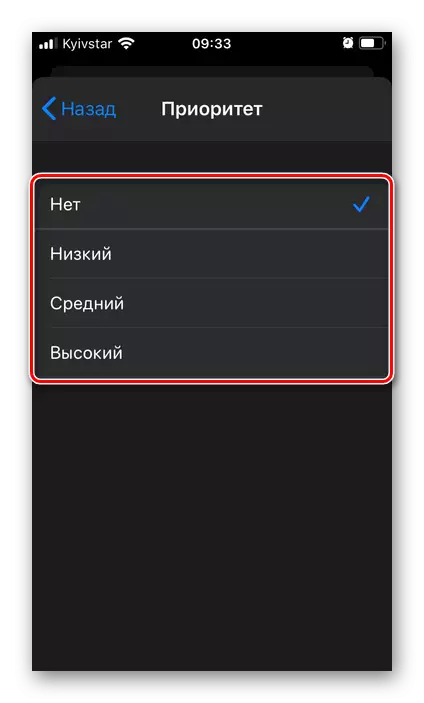
en de lijst waarin het wordt opgeslagen.
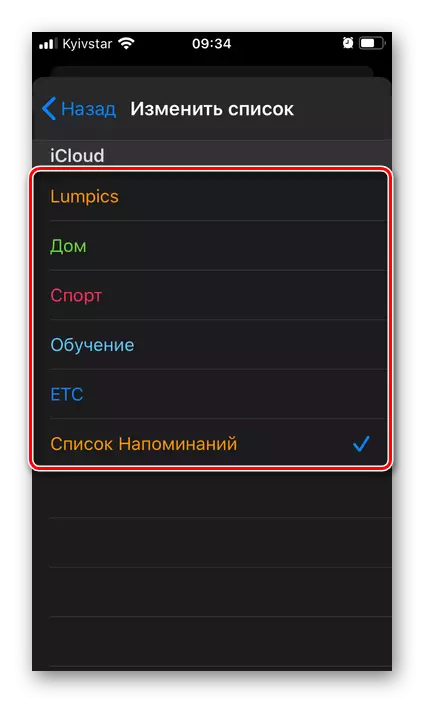
Naast de opname, kunt u alinea's toevoegen
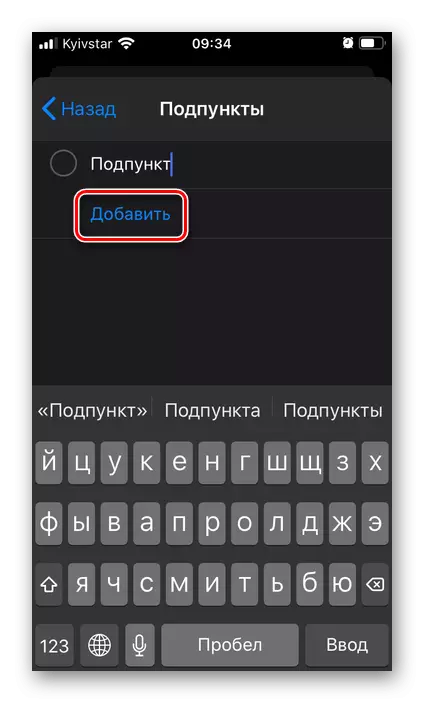
en afbeeldingen -
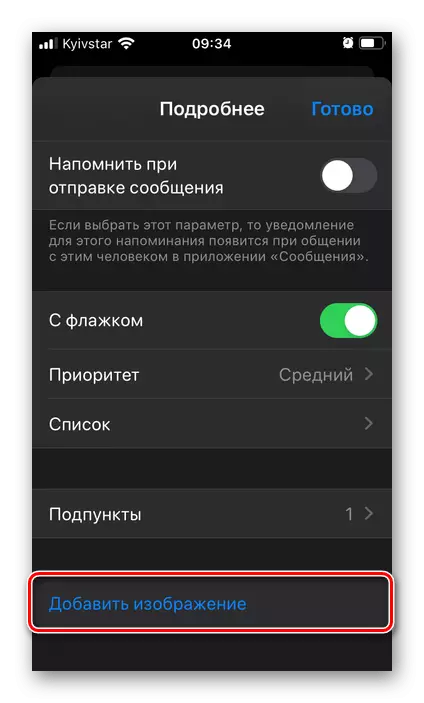
Foto's of scans van documenten.
- De herinnering die u hebt gemaakt, verschijnt in de geselecteerde lijst,
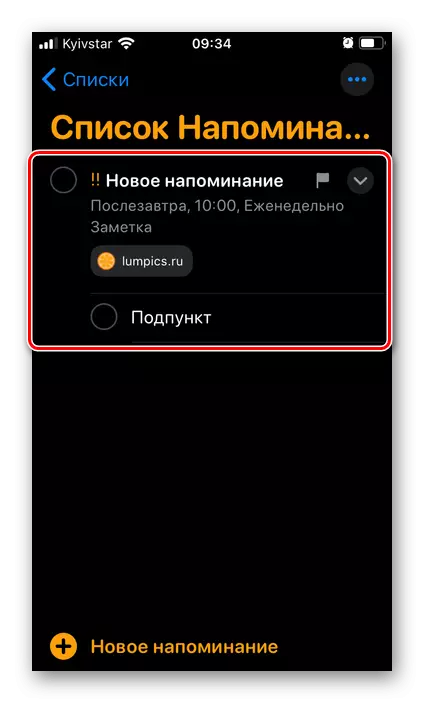
waar het kan worden gewijzigd, bekijkt
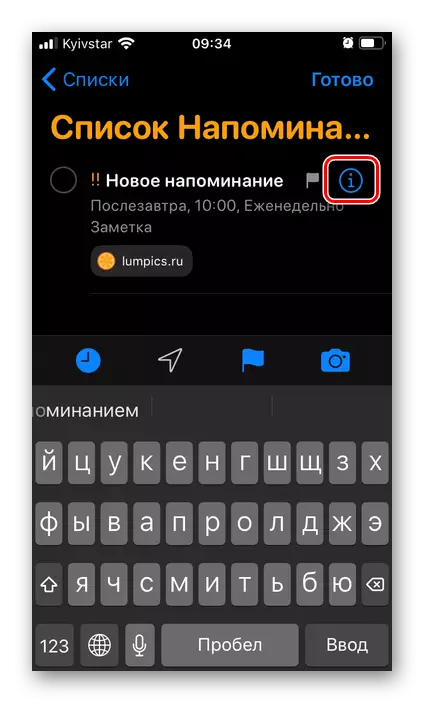
en Markeer als gemaakt.
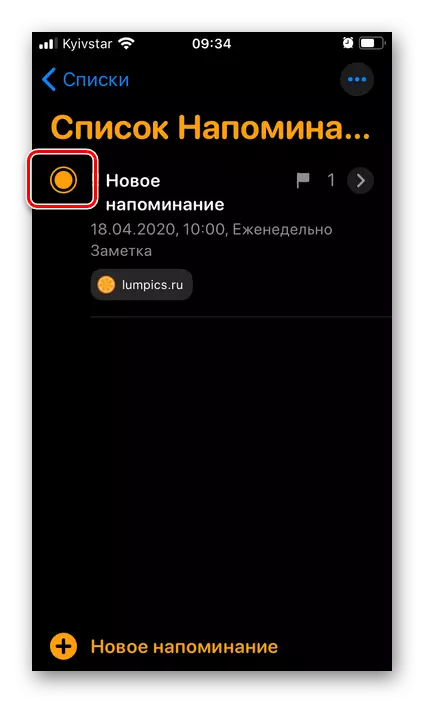
Om een vermelding te verwijderen, is het voldoende om de veeg in te vullen naar rechts links, klikt u op "Verwijderen" en bevestigt u uw intenties.
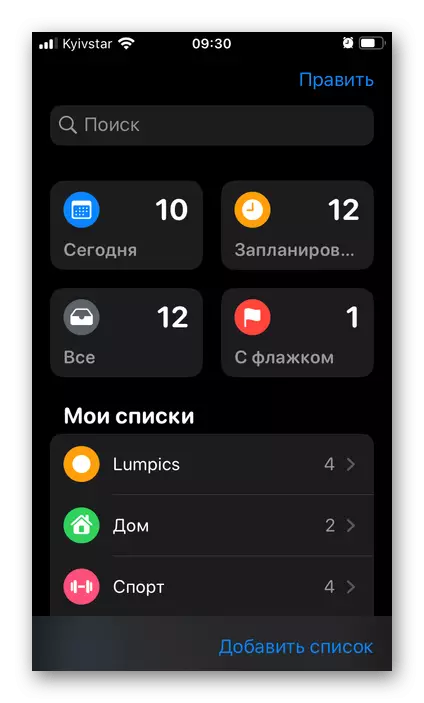
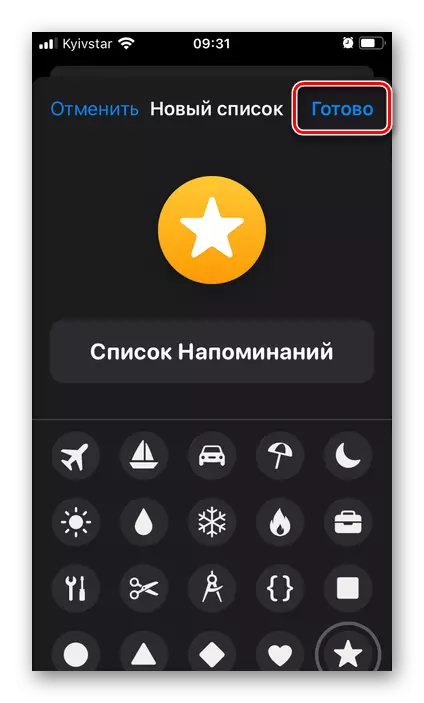
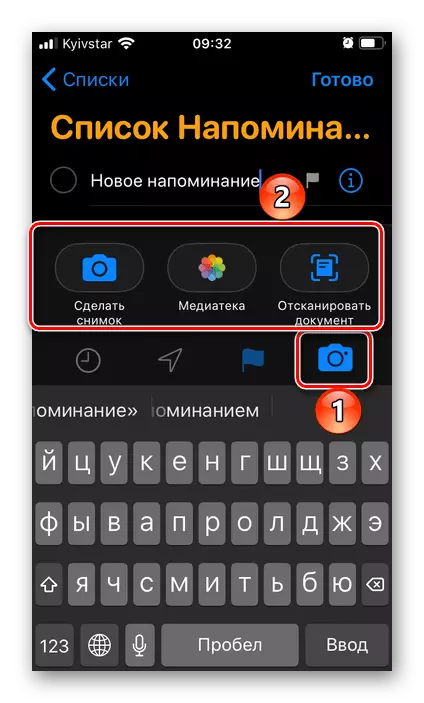
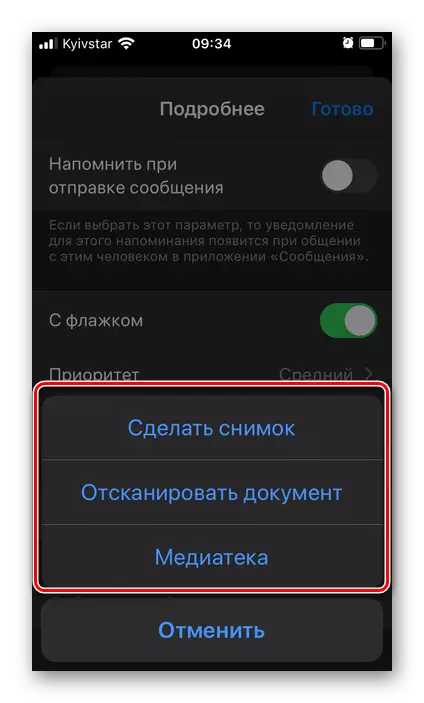
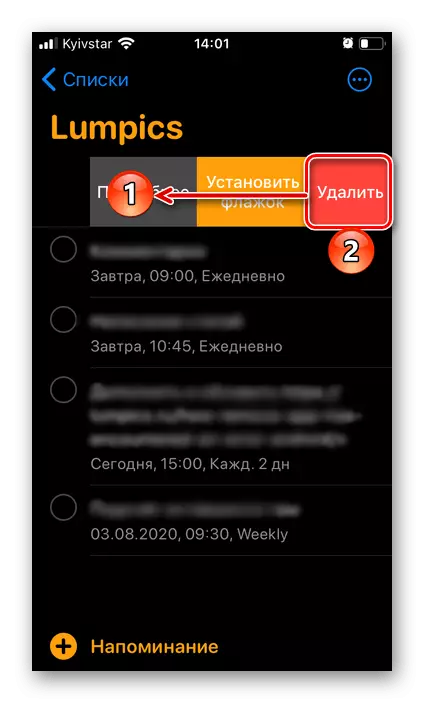
Dankzij een tamelijk groot aantal beschikbare parameters is de standaardherinneringstoepassing een van de beste oplossingen van onze taak, vooral omdat het, net als de kalender, niet eens op de iPhone moet worden geïnstalleerd.
Optie 3: Siri
Als u de voice-assistent gebruikt die is ingebed in Apple-apparaten, weet u waarschijnlijk dat u hiermee verschillende acties kunt uitvoeren, waaronder toepassingen en binnenin. Sinds de standaard "herinneringen" geïntegreerd in iOS, maak een nieuwe invoer met Siri, zal niet moeilijk zijn.
- Op elke gewenste manier, bel Siri en vertel het haar "herinner me aan ...", en gooide dan wat je nodig hebt om eraan te herinneren.
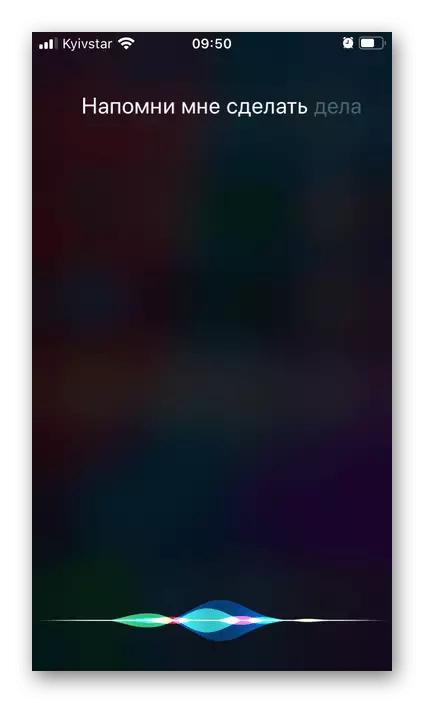
Het advies: Als tijdens de dictaattaak een specifieke tijd of periode (bijvoorbeeld "tijdens de lunch" of "'s avonds") noemen, wordt deze onmiddellijk aan de herinnering toegevoegd.
- Bekijk de opgenomen record. Het wordt onmiddellijk toegevoegd aan de standaardtoepassing, de standaardlijst. Als alles bij u past, sluit u gewoon de dialoog met een spraakassistent, tikt u anders op de knop "Wijzigen".
- Schrijf over hoe u een herinnering wilt corrigeren of toevoegen of handmatig doen.
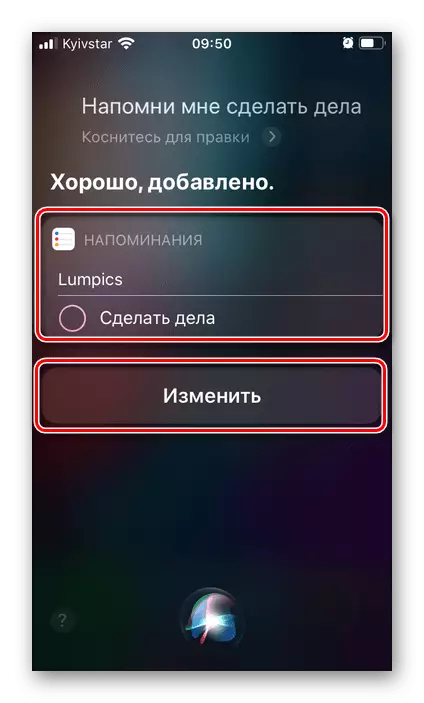
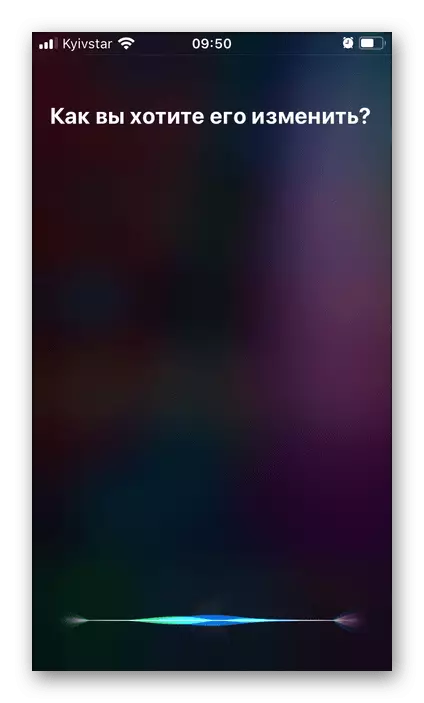
Evenzo kunt u een nieuwe toegang toevoegen aan de kalender, alleen hiervoor moet Siri iets zeggen als een "een evenement toevoegen aan de kalender" en verder de communicatie daarmee doorgaan of de nodige bewerkingen zelf maken.
Methode 2: Google-apps
Google is ontwikkeld door vrij veel toepassingen en webservices, maar niet veel minder met een bepaalde periodiciteit die het gesloten is. Maar het is uiterst onwaarschijnlijk dat een dergelijk droevig lot wacht op die producten die bepalen dat de taak in de titeltitel is geuit en door ons verder wordt beschouwd.Optie 1: Kalender
De Google-kalender wordt actief gebruikt in het bedrijfssegment voor de effectieve organisatie van de workflow, omdat het een indrukwekkende reeks nuttige hulpmiddelen in zijn arsenaal bevat. Dit verhindert het echter niet om het te gebruiken om meer bescheiden taken op te lossen - herinneringen.
Download Google-kalender van App Store
- Installeer de toepassing in de winkel met behulp van de bovenstaande link, voer het uit en log in op uw Google-account. Geef toegang tot de standaardkalender op de iPhone, tikken "Toestaan".
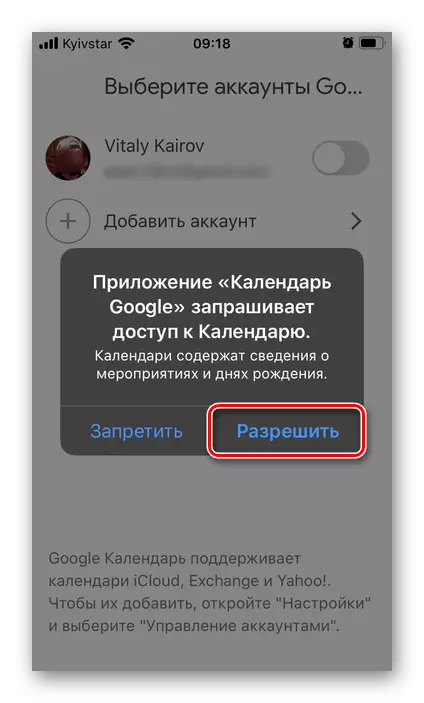
Als het Google-account al op het apparaat gebruikt, wordt in het welkomstvenster van de kalender gevraagd om het te selecteren (het is noodzakelijk om gewoon te vertalen in de actieve positie die zich tegenover het schakelaarsprofiel bevindt) en klikt u op de knop Start. Er is ook de mogelijkheid om "een account toe te voegen".
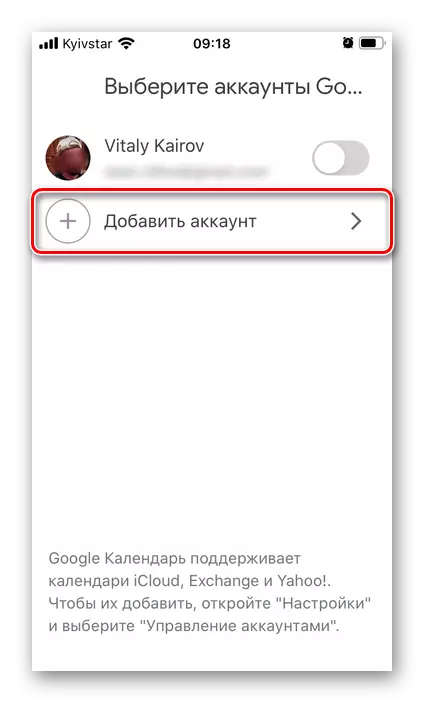
Volgende "Sta" toegang toe tot contacten
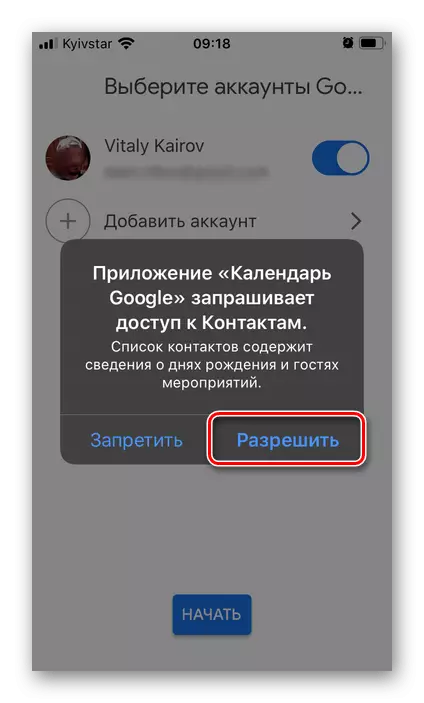
en stuur meldingen.
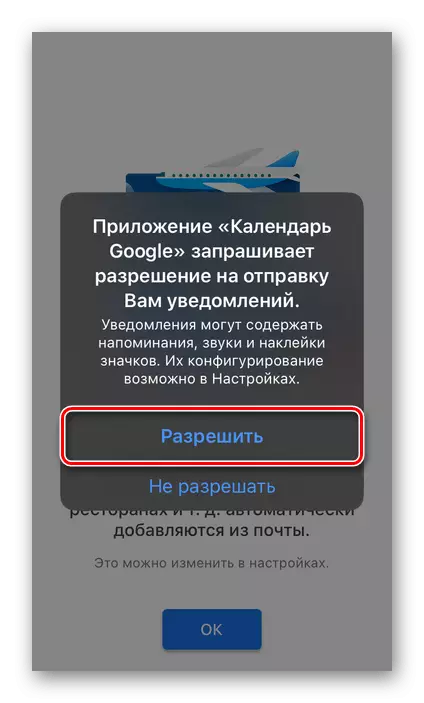
Na het lezen van de basisfuncties van de toepassing, klikt u op "Start" en vervolgens "OK".
- Met behulp van de menu of vervolgkeuzelijst met de naam door op de naam van de maand te klikken, selecteert u de datum waarop u een herinnering wilt plaatsen.
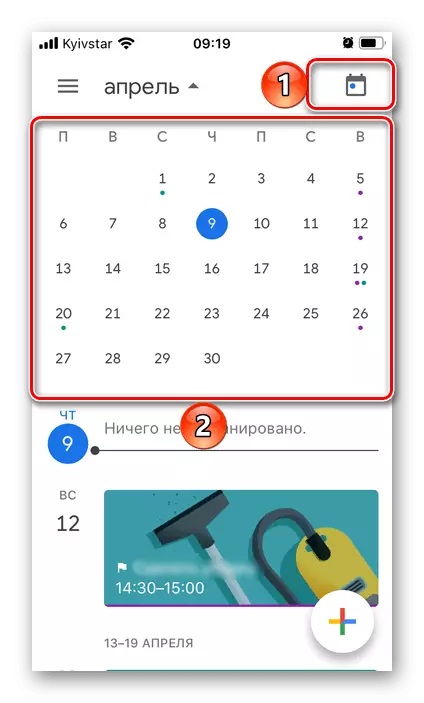
Als alternatief kunt u onmiddellijk op de knop tikken om een nieuw record toe te voegen en een "herinnering" te selecteren.
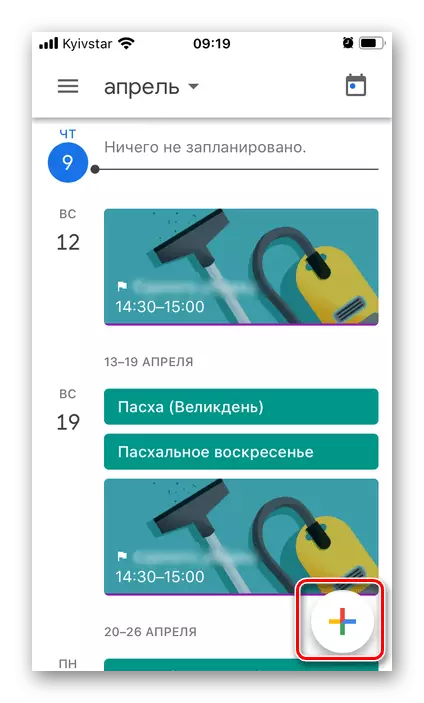
We zullen naar deze methode kijken, omdat het meer parameters impliceert.
- Noteer wat je nodig hebt om eraan te herinneren.
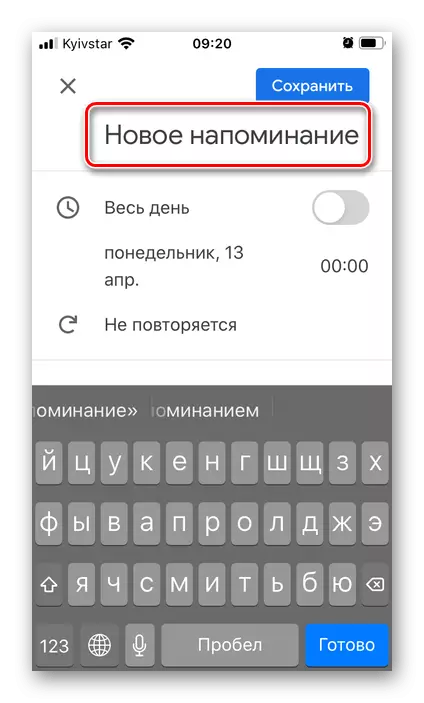
Kies of de herinnering "de hele dag" relevant zal zijn, in een actieve positie die zich tegenover de overeenkomstige puntschakelaar bevindt.
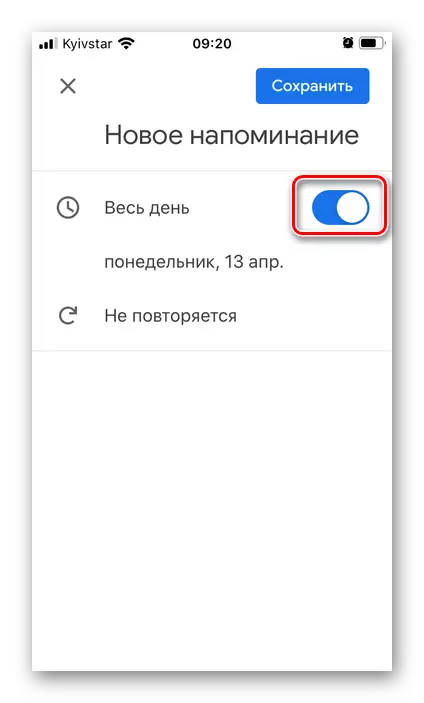
Of onafhankelijk specifieke datum opgeven

en tijd.

Bepaal vervolgens om de melding (item "niet te herhalen" te herhalen, kunt u frequentie kiezen).
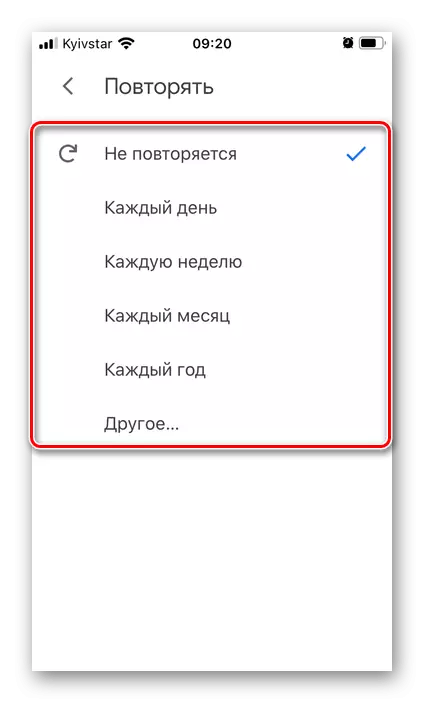
Klik wanneer u klaar bent, klikt u op "Opslaan".
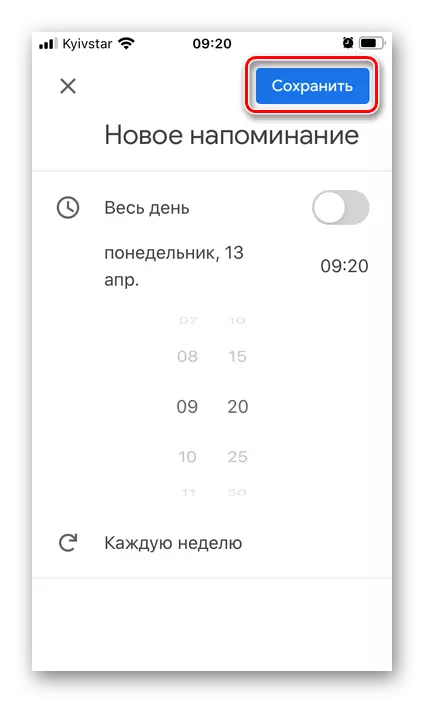
Er wordt een nieuwe herinnering gecreëerd en toegevoegd aan de kalender.
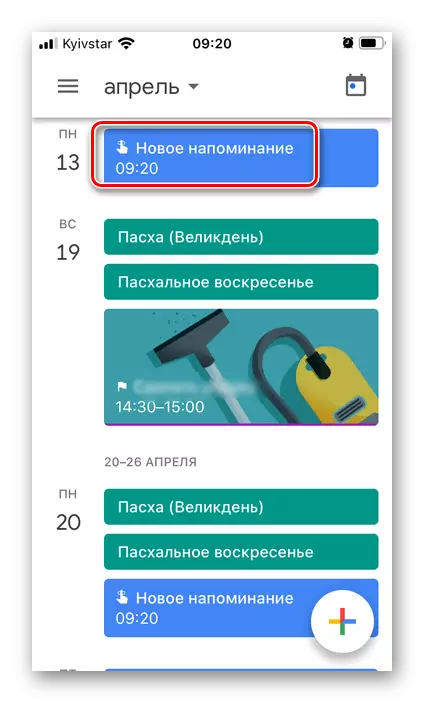
Indien nodig kan het worden "gewijzigd",
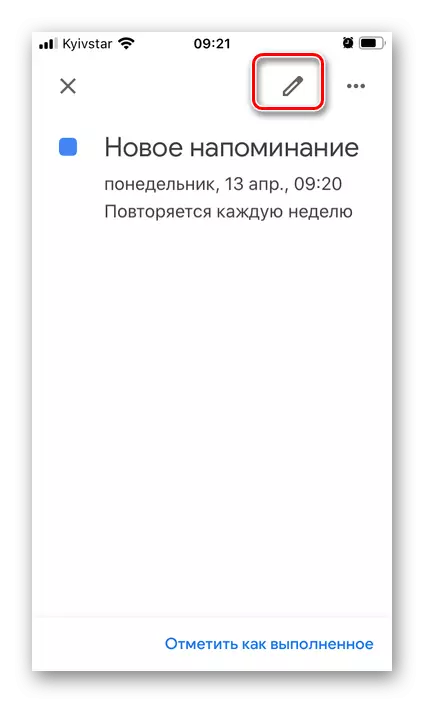
"Verwijderen"
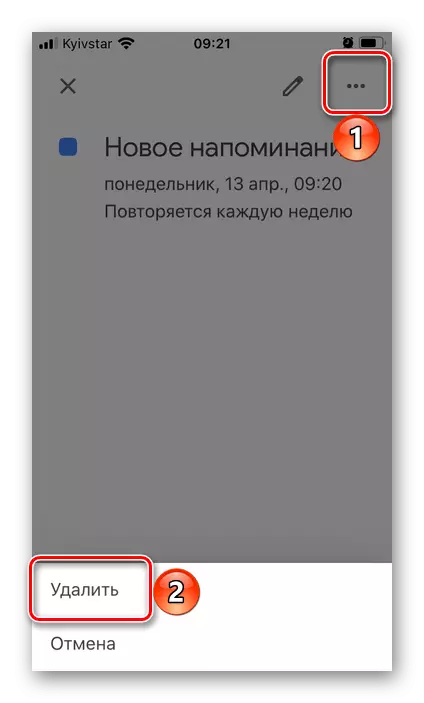
En, natuurlijk, "opmerking als gedaan."
- Installeer de toepassing met behulp van de bovenstaande koppeling, start het, klik op "Start werk",

Verleen toestemming om meldingen te verzenden ("Toestaan" in het pop-upvenster)
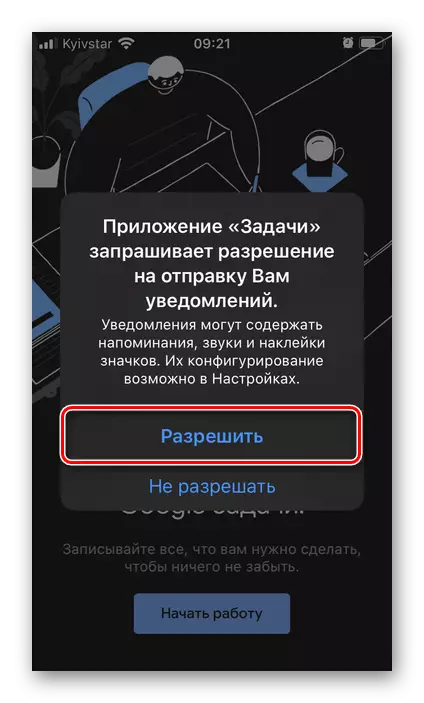
En voer uw Google-account in.
- Klik op de knop van het toevoegen van een nieuwe taak in het onderste gedeelte,
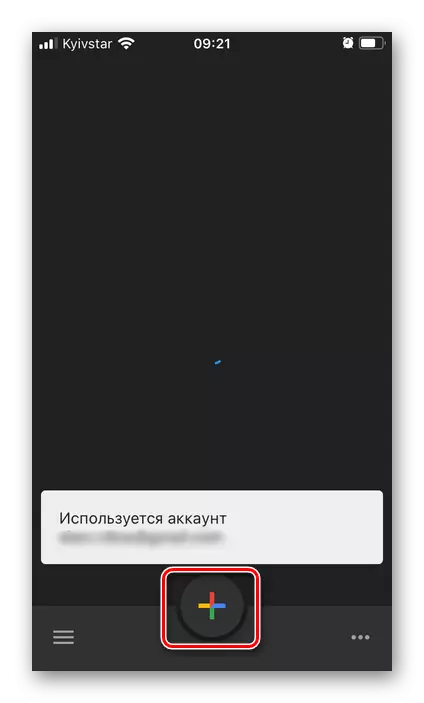
Selecteer de lijst waarnaar deze wordt toegevoegd. Standaard zijn dit "Mijn taken", maar u kunt "een lijst maken" en hem uw naam vragen.
- Noteer wat je nodig hebt om eraan te herinneren
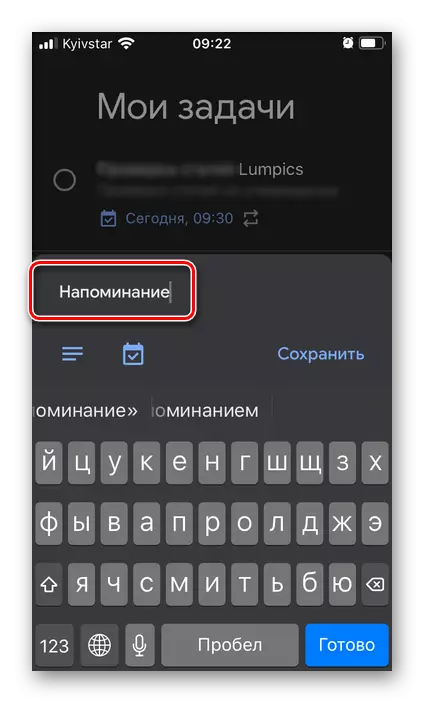
Selecteer een datum, tikken op de agendaafbeelding,
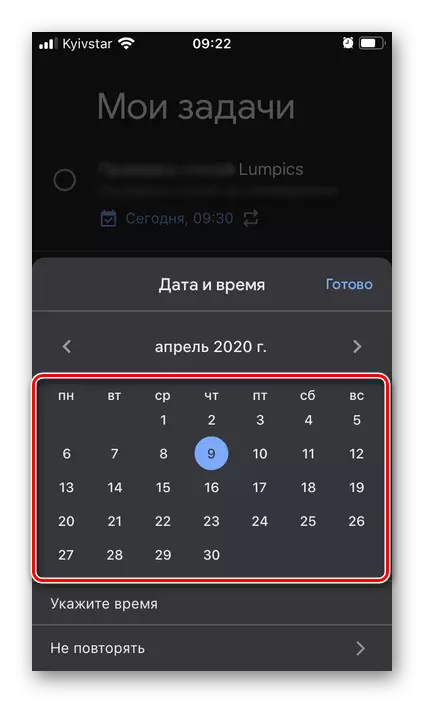
Specificeer de tijd

en bepaal de frequentie van herhalingen, indien nodig (item "niet om te herhalen").
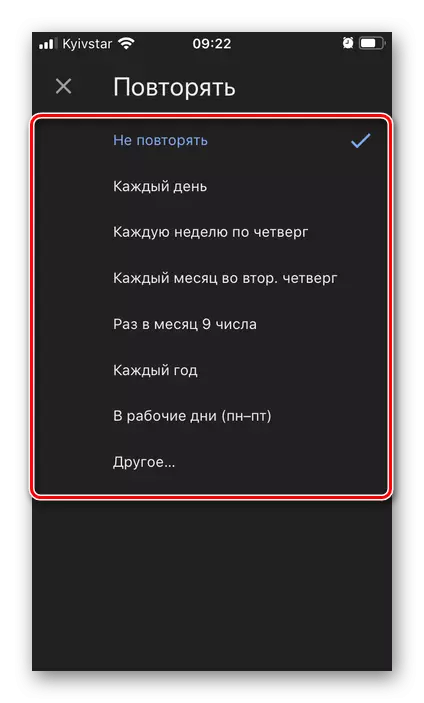
U kunt aanvullende informatie toevoegen aan de opgenomen opname - in feite, de notitie.

Nadat u de oproep van een herinnering hebt voltooid, klikt u op het "Opslaan" boven het virtuele toetsenbord.
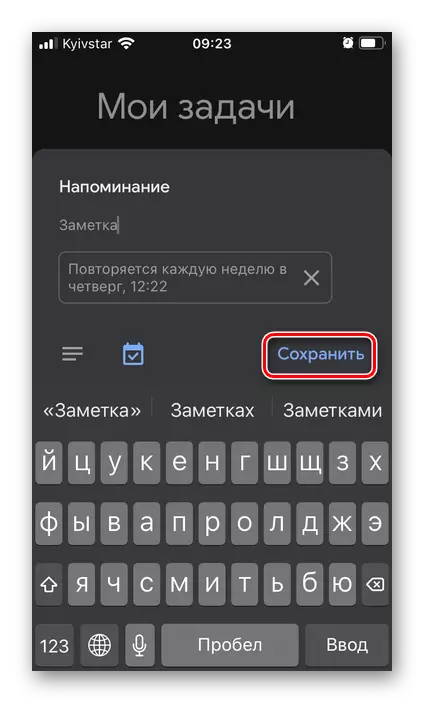
Alle taken die u hebt toegevoegd, worden weergegeven in het venster Hoofdaanvraag,
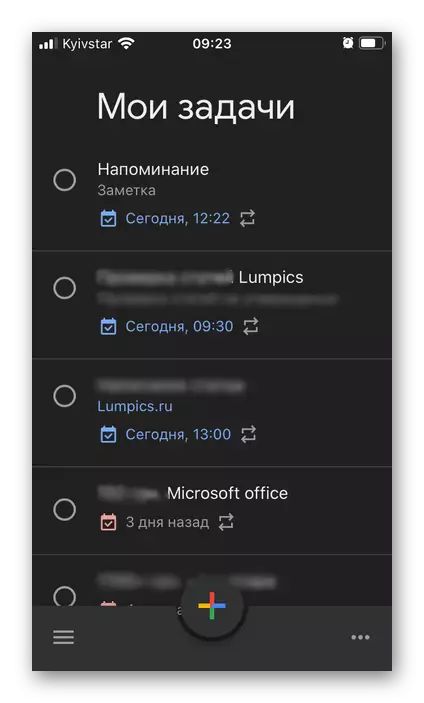
waar ze kunnen worden gesorteerd op "op datum" of "in mijn bestelling".

Om de taak te markeren zoals uitgevoerd, is het genoeg om het bovengenoemde selectievakje te tikken, het cijfer in te stellen.
- Door gebruik te maken van de link hierboven gepresenteerde, installeer de applicatie en voer het uit. Log in om je Microsoft-account, het opgeven van een login en wachtwoord van het, of, en zo ja, nog niet, maak dan een nieuwe.
- Klik op de inscriptie "Maak een lijst" hieronder

Geef de naam om deze

En selecteer de kleur van het ontwerp.
- Direct na dat, de mogelijkheid om "toe te voegen een taak" zal verschijnen.
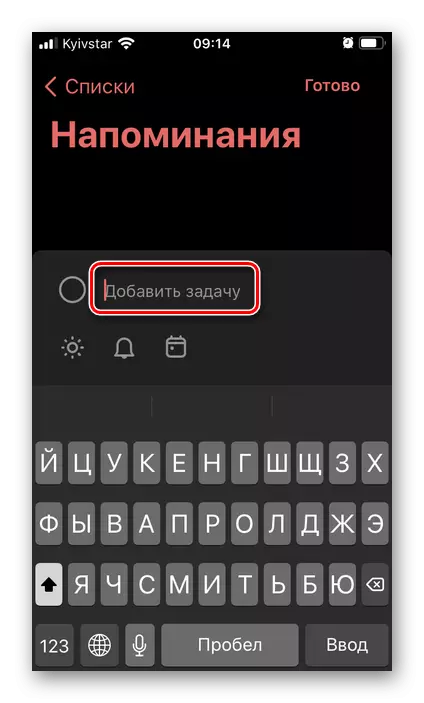
Schrijf het op, indien u dat wenst, plaats in de "My Day" oog om het te zien in de belangrijkste toepassing sectie.
- Tik op de afbeelding van de bel tegel om de tijd en datum van herinneringen op te geven.
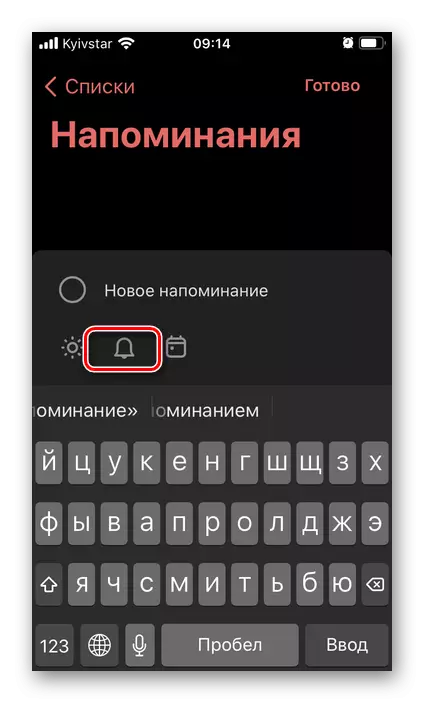
Hier zijn beschikbaar als template waarden als "morgen" en "volgende week" en de mogelijkheid om "kiezen voor de datum en tijd" zelf,
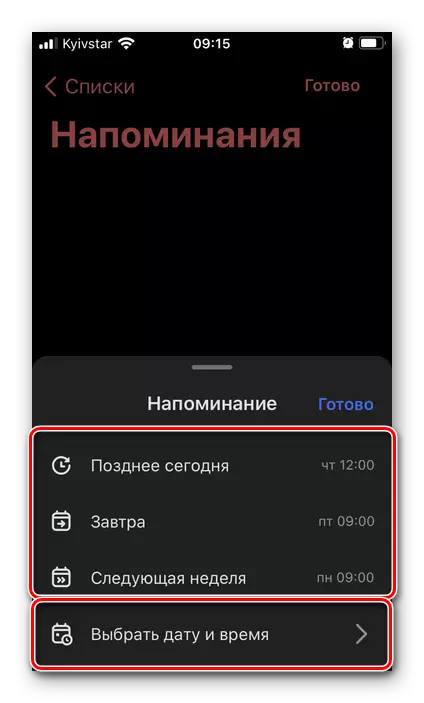
Met behulp van een kalender
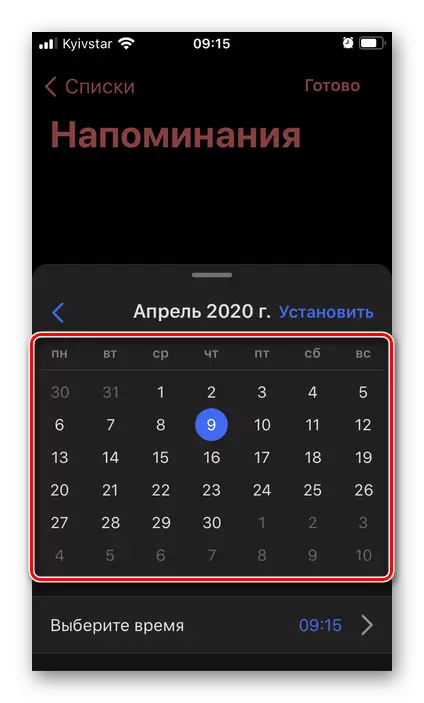
En virtuele uur.
- Bij het opgeven van de nodige informatie, klikt u op Voltooien.

Een nieuwe herinnering wordt gemaakt en toegevoegd aan de lijst.
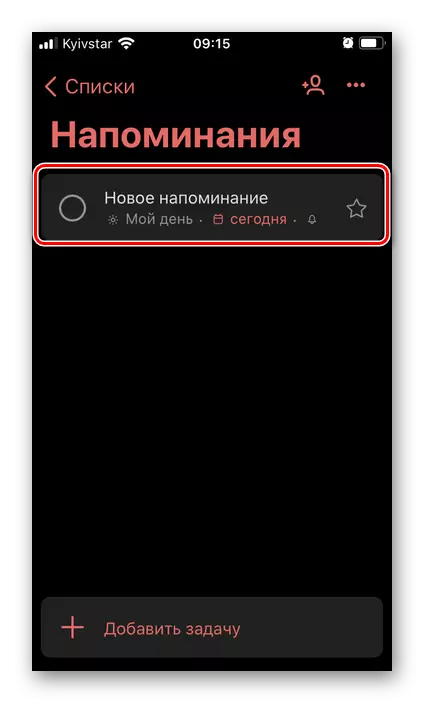
Het kan worden gedaan "belangrijk", tikken op een sterretje,
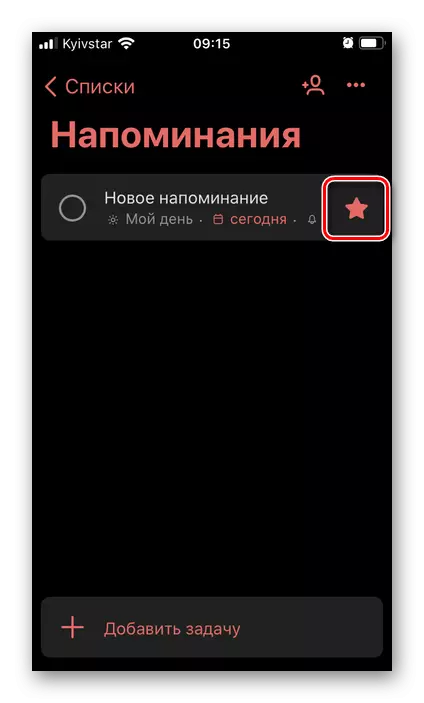
en verandering
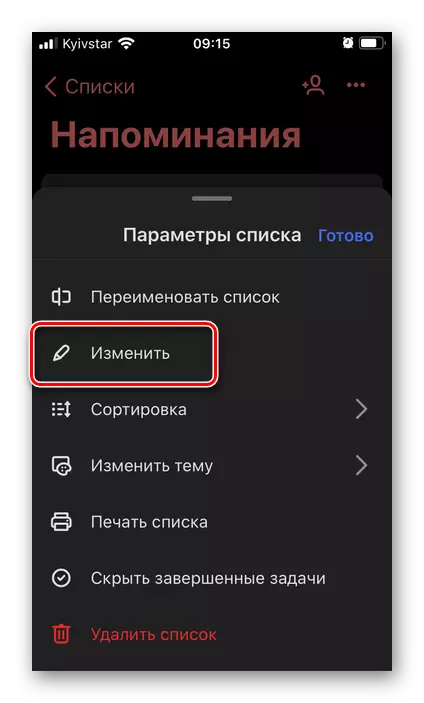
Het aanroepen van de juiste menu.
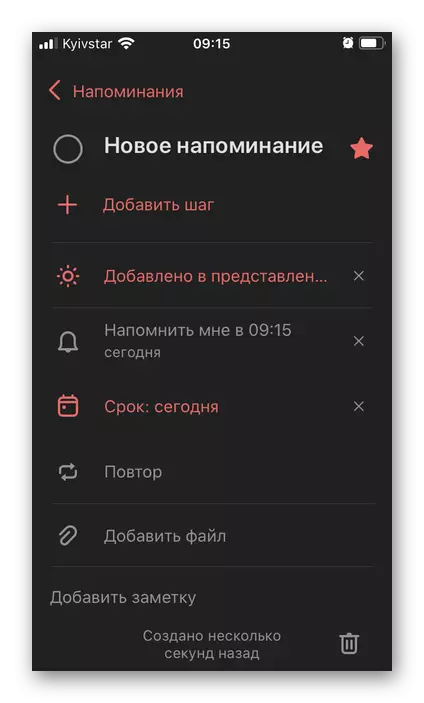
Om u eraan te herinneren kunt een notitie toe te voegen,

bestanden
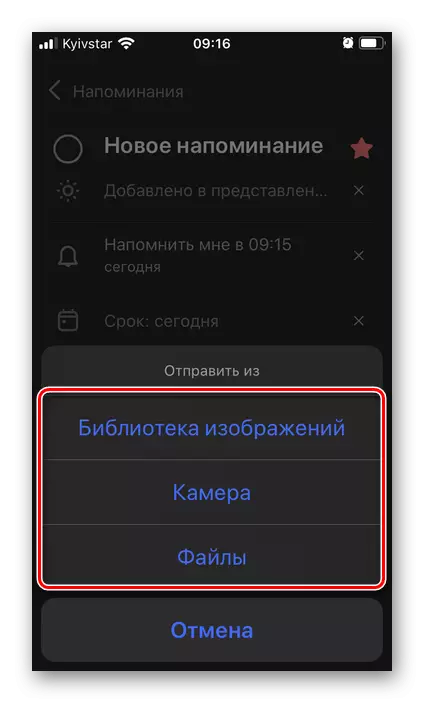
En ook de frequentie van de herhaling op te geven.
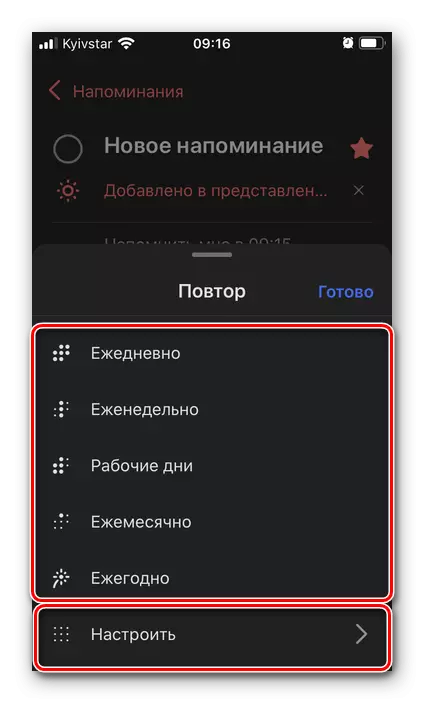
Bovendien beschikbaar creatie van de punten (stappen).
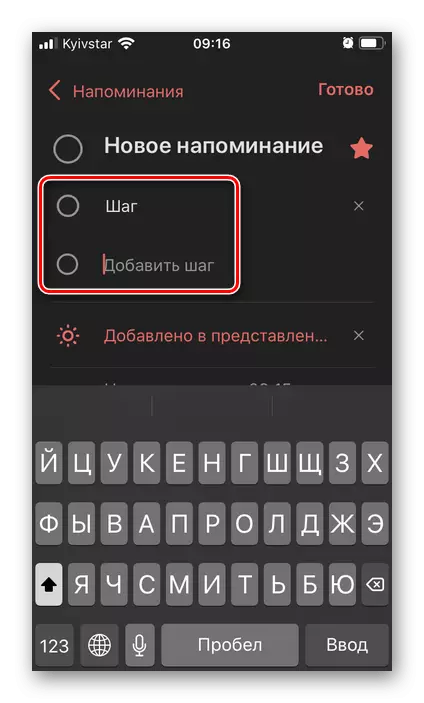
In aanvulling op de aanvankelijk geselecteerde lijst, afhankelijk van de opgegeven in het stadium van de schepping en / of bewerken parameters, de gemaakte herinnering kan worden toegevoegd aan de "My Day" view,
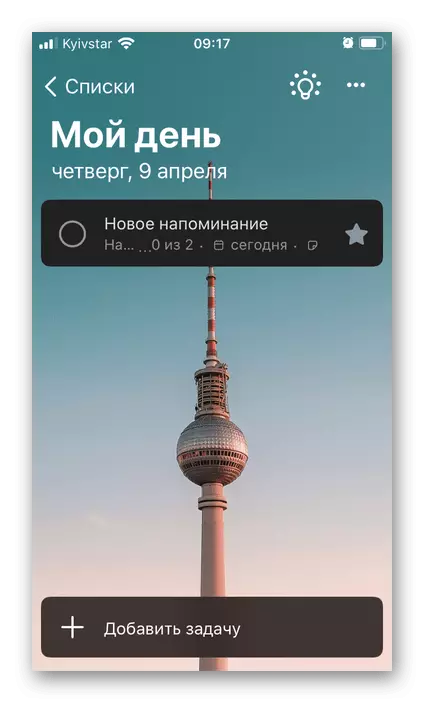
"Belangrijk",

"Gepland."
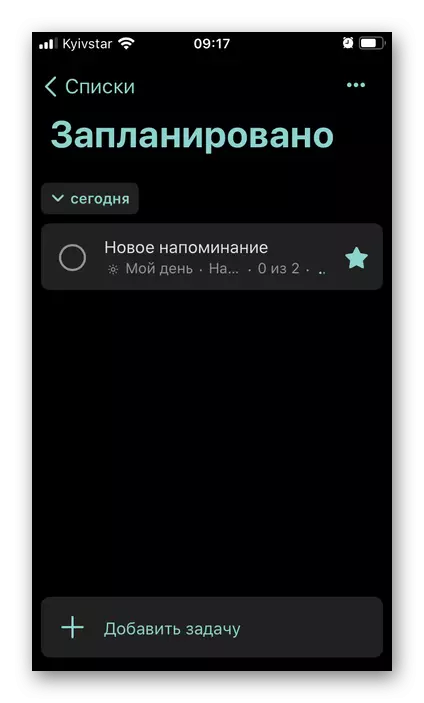
Elke lijst kan een onbeperkt aantal records bevatten. Als u ze wenst (lijsten), kunt u bewerken en regelen (bijvoorbeeld het toevoegen van de achtergrondafbeelding, pictogram), in de groep,
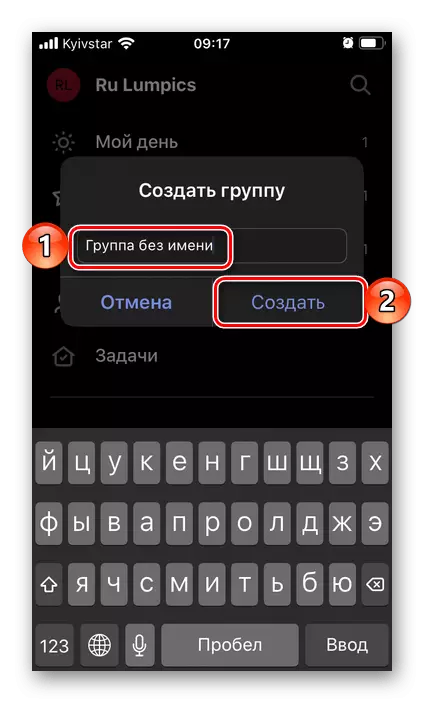
De oprichting waarvan wordt uitgevoerd met behulp van het juiste pictogram op het onderste paneel.
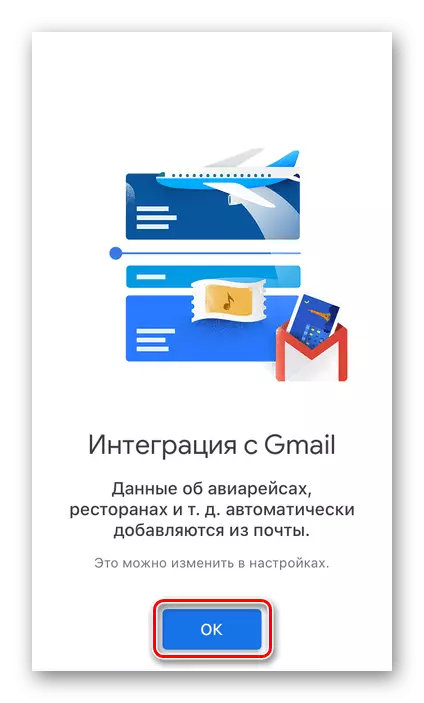

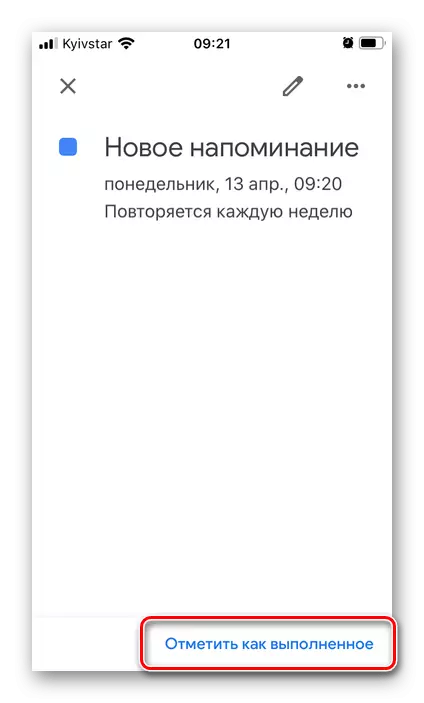
Voor herinneringen die altijd in de kalender worden weergegeven, zorg er dan voor dat ze zijn gemarkeerd in de gebeurtenislijst voor het gebruikte account - dit gebeurt in het toepassingsmenu.
Optie 2: taken
De relatief nieuwe Google-applicatie is geweldig voor het maken van eenvoudige herinneringen, op te stellen en de lijsten van gevallen te onderhouden, daarnaast is het geïntegreerd in de E-mailclient van het Gmail-bedrijf, notities en de bovenstaande kalender.
Download Google-taken van App Store
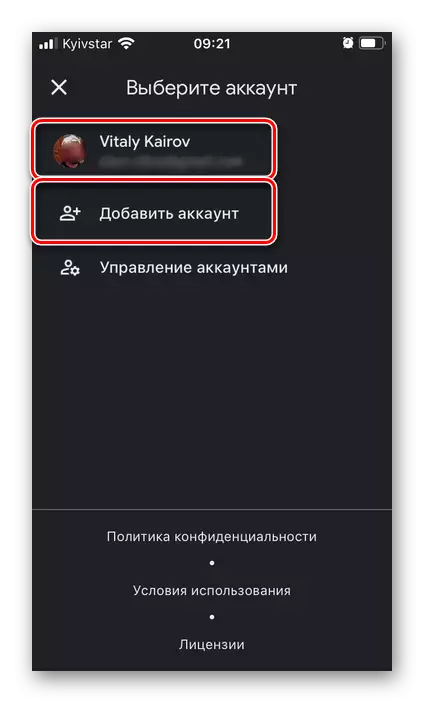
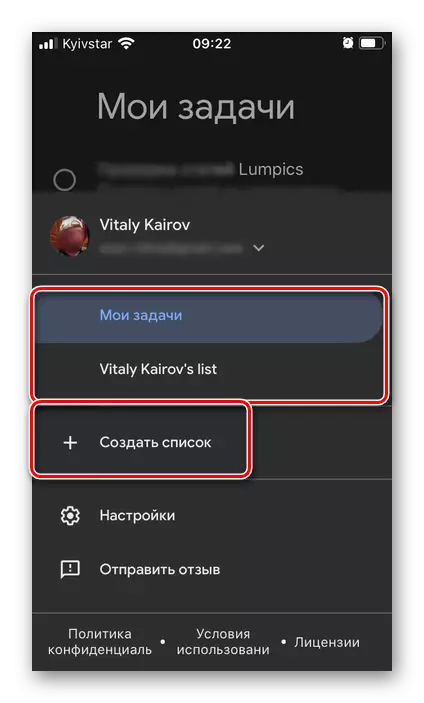
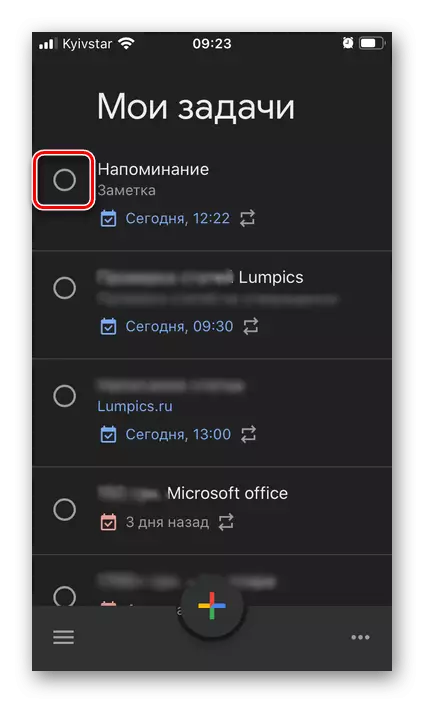
De hierboven overwogen kalender is zeer geschikt voor werkgevers, inclusief herinneringen, terwijl taken - de oplossing eenvoudiger en zeer gespecialiseerd is, maar tegelijkertijd universeel, die zowel in persoonlijke als werkdoeleinden kan worden gebruikt. Dit laatste, dankzij de nauwe integratie met andere service-ontwikkelaars.
Methode 3: Microsoft to Do
Om dit te doen Microsoft - het vervangen van de populaire Wunderlist planner, is de steun van die beëindigd to-date. Tegelijkertijd kunnen alle lijsten van zaken uit het worden overgebracht naar de toepassing die we later zullen overwegen - dit is er een gemakkelijke manier van import.
Download Microsoft te doen vanuit de App Store
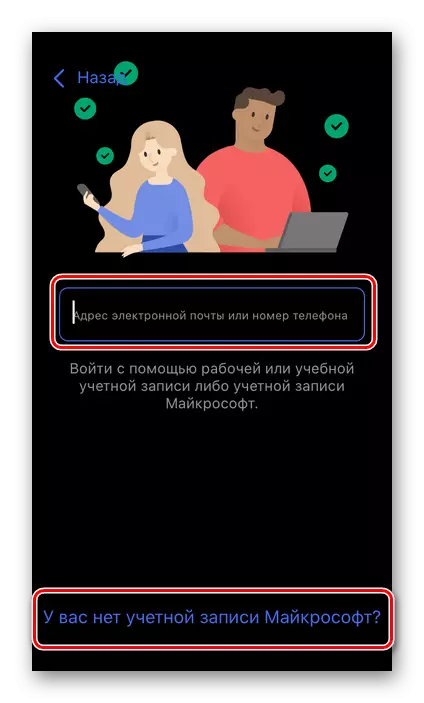

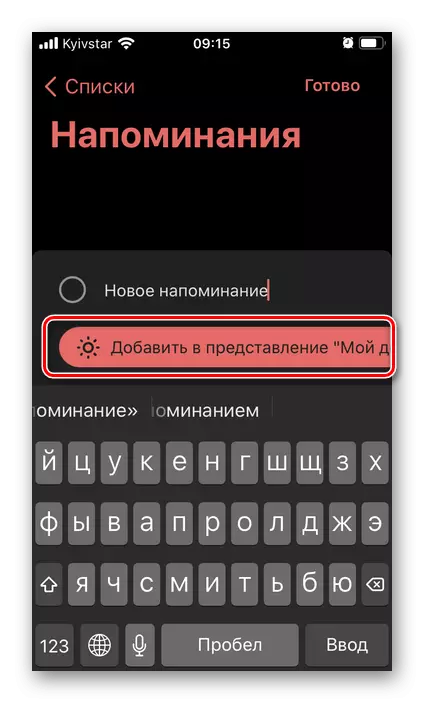
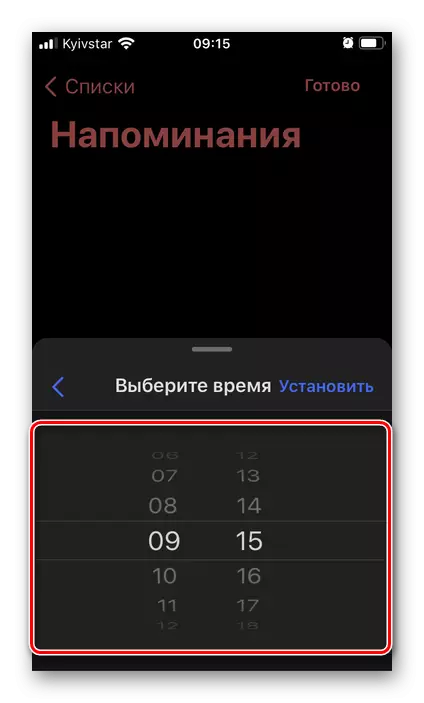
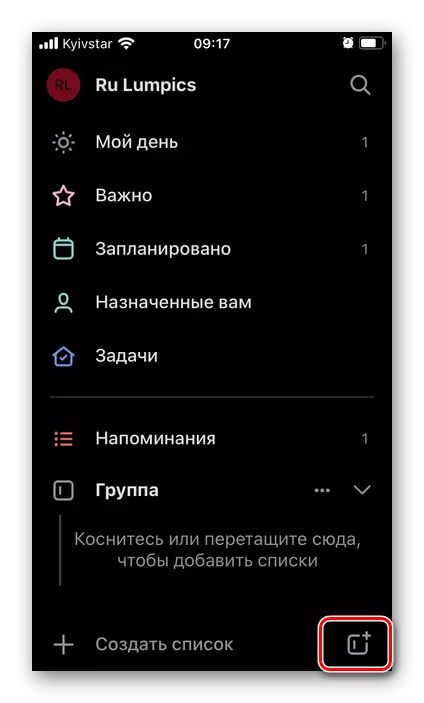
Microsoft to Do is een uitstekende aanvraag voor het maken van eenvoudige herinneringen en taaklijsten en een comfortabele organisatie van een volwaardige workflow - zowel persoonlijk als gewricht.
