
BELANGRIJK: lezen voordat u begint te installeren
Voordat ik een gids start, wil ik beginnersgebruikers waarschuwen van enkele frequente fouten. Ik zal het doen in de vorm van een soort items, zorgvuldig lezen, alstublieft:- Als Windows 7 al op uw laptop is geïnstalleerd, en degene waarmee deze is gekocht, maar u het besturingssysteem opnieuw wilt installeren, omdat de laptop begon te vertragen, wordt Windows 7 niet laadt, het virus gevangen of zoiets: In dit geval is het er gebeurd, het is beter om deze instructie niet te gebruiken, maar om het verborgen gedeelte van het herstellen van een laptop te gebruiken, waarmee u in de hierboven beschreven situatie een laptop kunt herstellen in de staat waarin u het hebt gekocht in de winkel, en bijna alle installatie van Windows 7 op een laptop is automatisch. Hoe dit te doen, wordt beschreven in de instructies Hoe de fabrieksinstellingen van de laptop te herstellen.
- Als u het bestemmingsbesturingen van de gelicentieerde Windows 7 op een laptop wilt wijzigen op een piratensamenstel van Windows 7 Maximum en het is precies voor dit doel dat deze instructie deze instructie heeft gevonden, raad ik u ten zeerste aan om alles te verlaten zoals het is. Geloof me, je krijgt geen productiviteit in elke functionaliteit, maar de problemen zullen hoogstwaarschijnlijk zijn.
- Met alle installatiemogelijkheden, naast die wanneer de laptop is gekocht met DOS of Linux, raad ik u ten zeerste aan om het gedeelte Laptop Recovery niet te verwijderen (ik zal beschrijven wat het is en hoe het het niet verwijdert, voor de meest beginners) - Een extra 20-30 GB schijfruimte speelt geen speciale rol en het herstelsectie kan bijvoorbeeld zeer nuttig zijn, bijvoorbeeld wanneer u uw oude laptop wilt verkopen.
- Het lijkt allemaal goed voor, als ik iets vergeten, vier in de opmerkingen.
Dit artikel zal dus het hebben over de schone installatie van Windows 7 met de opmaak van de systeempartitie van de harde schijf, in gevallen waarin de restauratie van het vooraf ingestelde besturingssysteem niet mogelijk is (het herstelsectie is al verwijderd) of niet vereist. In alle andere gevallen raad ik aan om de laptop door regelmatig de laptop naar de fabrieksomstandigheden terug te sturen.
Laten we in het algemeen gaan!
Wat u nodig heeft om Windows 7 op een laptop te installeren
Het enige wat we nodig hebben is een distributie met het Windows 7-besturingssysteem (DVD of opstartflitser), een laptop zelf en een aantal vrije tijd. Als u geen opstartbare media hebt, hoe u ze te doen:
- Hoe maak je een opstartbare USB-flashstation 7
- Hoe een Windows 7-opstartschijf te maken
Ik merk op dat het laden flashdrive een optie meer de voorkeur heeft die sneller werkt en, in het algemeen handiger. Vooral met het feit dat veel moderne laptops en Ultrabooks zijn gestopt om schijven te installeren voor het lezen van cd's.
Houd er bovendien rekening mee dat we in het proces van het installeren van het besturingssysteem alle gegevens van de schijf C:, daarom, als er iets belangrijks is, bespaar het ergens ergens.
De volgende stap is om het downloaden van de flashstation of van de schijf naar de BIOS-laptop te installeren. Hoe dit te doen kan worden gelezen in het artikel Download van een flashstation in BIOS. Laden vanaf de schijf is op dezelfde manier geconfigureerd.
Nadat u de download uit de gewenste media hebt geïnstalleerd (die al in de laptop is geplaatst), wordt de computer opnieuw opgestart, en schrijft "Druk op een willekeurige toets om op te starten vanaf DVD" op het zwarte scherm - Druk op een willekeurige toets en de installatie proces begint.
Windows 7-installatie starten
Allereerst moet u een zwart scherm zien met een voortgangsopleiding en de inscriptie-vensters laadt bestanden en vervolgens het Windows 7-embleem en het starten van Windows Inscriptie (voor het geval u de originele distributie gebruikt). In dit stadium zijn alle acties niet van u vereist.De installatietaal selecteren

Klik om te vergroten
In het volgende scherm wordt u gevraagd hoe u kunt gebruiken bij het installeren, selecteert u uw eigen en klikt u op "Volgende".
Installatie
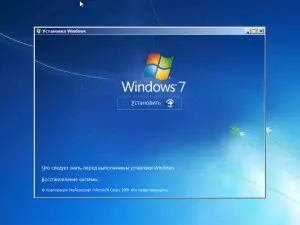
Klik om te vergroten
Onder het embleem van Windows 7 verschijnt de knop SET, die moet worden ingedrukt. Ook op dit scherm kunt u het systeemherstel uitvoeren (link links onderaan).
Licentie Windows 7.
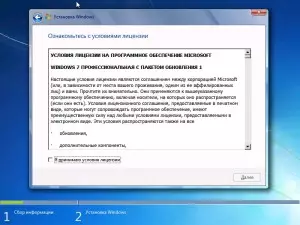
Het volgende bericht is om de "Start of Installation ..." te lezen. Hier wil ik opmerken dat dit op sommige apparatuur, deze inscriptie kan "hangen" gedurende 5-10 minuten, dit betekent niet dat uw computer bevriest, wacht op de volgende stap - de voorwaarden van de Windows 7-licentie.
Het type installatie van Windows 7 selecteren
Nadat de licentie is ondernomen, verschijnen de installatietypen - "Update" of "Volledige installatie" (anders - NET-installatie van Windows 7). We kiezen de tweede optie, het is efficiënter en vermijdt veel problemen.Een gedeelte selecteren om Windows 7 te installeren

Deze fase is misschien wel de meest verantwoordelijke. In de lijst ziet u de secties van uw harde schijf of schijven die op de laptop zijn geïnstalleerd. Het kan ook gebeuren dat de lijst leeg is (typisch voor moderne ultrabooks), gebruik in dit geval de instructies bij het installeren van Windows 7, de computer ziet de computer geen harde schijven.
Houd er rekening mee dat als u meerdere secties met verschillende maten en typen wordt weergegeven, zoals "Fabrikant", niet beter aanraken - dit is de herstelsecties, cacheplaatsecties en andere servicegebieden van de harde schijf. Werk alleen met die onderdelen die u kent - schijf C en, als er een D-schijf is, die door hun grootte kan worden bepaald. In dezelfde fase kun je de harde schijf verpletteren, die hier in detail is geschreven: hoe je de schijf op de secties kunt splitsen (ik raad dit echter niet aan).
Sectie en installatie opmaken

In het algemeen, als u niet hoeft te breken op de harde schijf op aanvullende partities, moeten we op de koppeling "Schijfinstellingen" klikken en vervolgens opmaken (of een sectie maken, als u bent verbonden met een volledig nieuw, niet eerder gebruikt , harde schijf), selecteer een geformatteerde sectie en klik op "Volgende".
Windows 7 installeren op een laptop: bestanden kopiëren en opnieuw opstarten

Nadat u op de knop "Volgende" hebt gedrukt, begint het proces van het kopiëren van Windows-bestanden. In het proces zal de computer opnieuw opstarten (en meer dan één keer). Ik raad aan om de eerste reboot te "vangen", ga naar het BIOS en retourneert het download van de harde schijf daar en start vervolgens de computer opnieuw op (Installeren van Windows 7). We wachten.
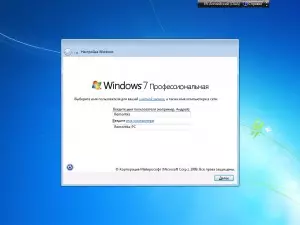
Nadat we hebben gewacht op het einde van het kopiëren van alle benodigde bestanden, worden we gevraagd om de gebruikersnaam en de naam van de computer in te voeren. Maak het en klik op de knop Volgende, ingesteld, indien gewenst, wachtwoord inloggen.
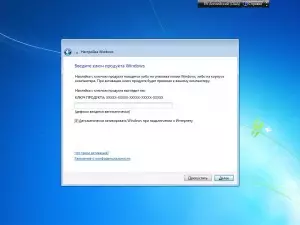
In de volgende stap moet u de Windows 7-toets invoeren. Als u op "Skip" klikt, kunt u het later volgen of genieten van niet-geactiveerde (proefversie van Windows 7 voor een maand.
Op het volgende scherm wordt u gevraagd hoe u Windows wilt bijwerken. Het is beter om "de aanbevolen parameters" te verlaten. Daarna kunt u ook de datum, tijd, tijdzone instellen en het gebruikte netwerk selecteren (op voorwaarde dat deze beschikbaar is). Als u niet van plan bent om het lokale thuisnetwerk tussen computers te gebruiken, is het beter om een "publiek" te kiezen. In de toekomst kan dit worden gewijzigd. En we wachten weer.

Windows 7 is succesvol op een laptop geïnstalleerd
Nadat het Windows 7-besturingssysteem op de laptop is geïnstalleerd, zal het gebruik van alle parameters invullen, een bureaublad voorbereiden en kan opnieuw opstarten, het kan worden gezegd dat we hebben voltooid - we zijn erin geslaagd Windows 7 op een laptop te installeren.
De volgende stap is om alle benodigde stuurprogramma's voor een laptop te installeren. Ik zal hier in de komende dagen over schrijven, en nu zal ik alleen een aanbeveling geven: gebruik geen packs-stuurprogramma: ga naar de website van de fabrikant van de laptop en download de nieuwste stuurprogramma's voor uw laptopmodel.
