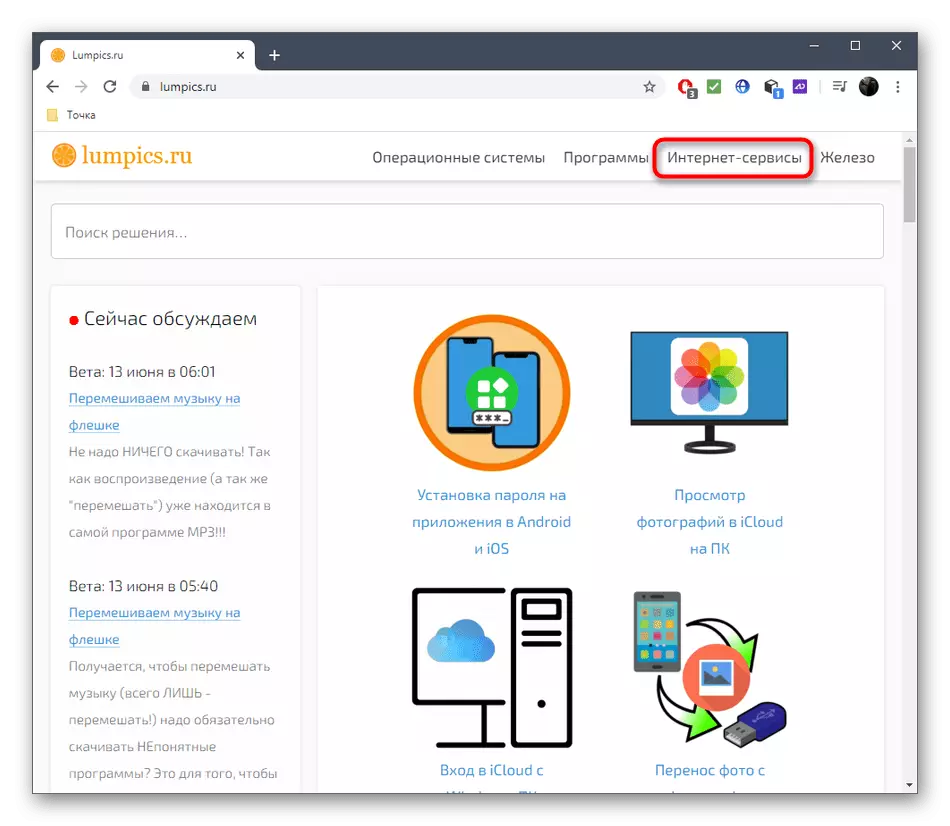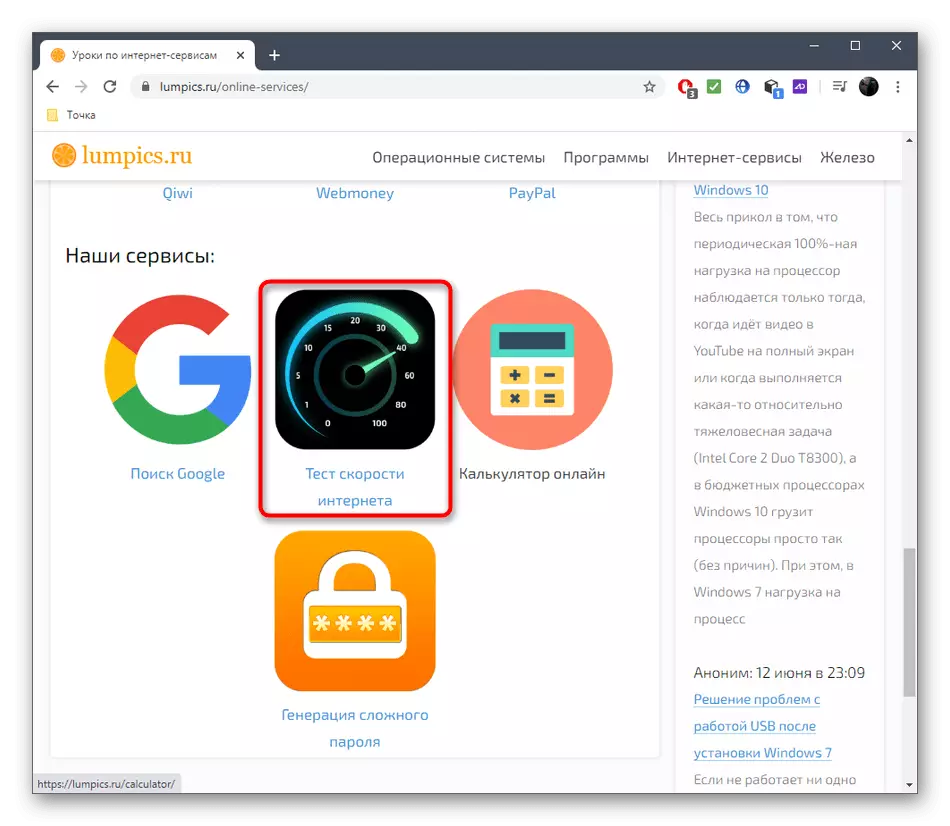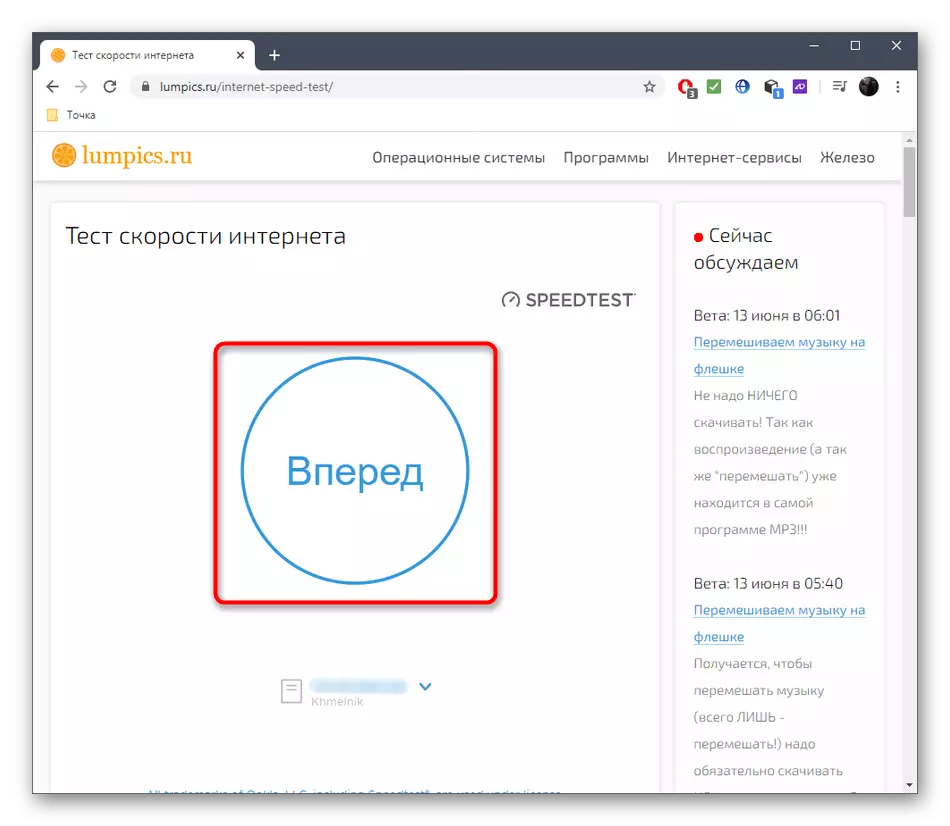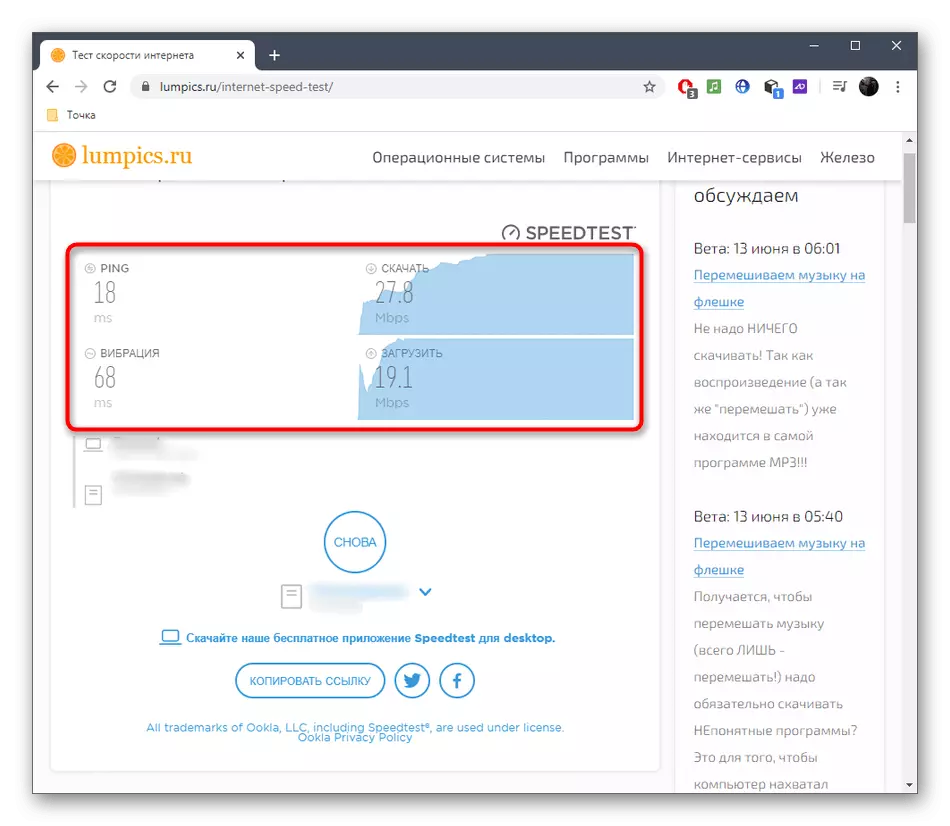Methode 1: Controleer indicatoren
De eenvoudigste manier om de bediening van de router te controleren, is om naar zijn indicatoren te kijken. In verplicht, moeten het elektrische pictogram, het netwerk en de omstandigheden van Wi-Fi of LAN worden verbrand, afhankelijk van het type verbinding. Soms is er geen probleem met de veranderde kleur van de indicator, bijvoorbeeld op geel. Het kan betekenen dat internet er is, maar er is geen toegang tot het netwerk of problemen op de lijn. Voor meer gedetailleerde informatie over de waarde van elke indicator, is het het beste om contact op te nemen met de gedrukte instructie aan de router, omdat elk bedrijf daar altijd de relevante informatie aangeeft.
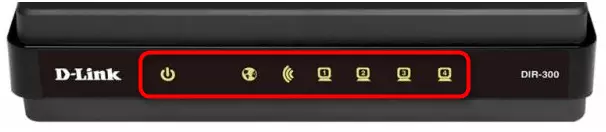
Als er plotseling werd gevonden dat er geen verbinding met internet is, moet u de routerverbinding controleren met een computer en een kabel van de provider. In het geval dat u de taak voor het eerst tegenkomt met de uitvoering van de taak, adviseren wij u om hulp bij een aparte handleiding op onze website te zoeken door hieronder.
Lees meer: Een computer aansluiten op een router
Opmerking! Als de indicator "Power" niet brandt, is de router in een losgekoppelde toestand of wordt de stroom niet om andere redenen, bijvoorbeeld, een socket brak, een kabel is beschadigd of fysieke problemen met de router. Controleer eerst de kabel en socket zelf en als het niet helpt, moet u contact opnemen met het servicecentrum voor verdere diagnostiek.
Methode 2: met behulp van de "opdrachtregel"
Soms moet je de toegang tot de router en de aanwezigheid van fouten controleren bij het verwerken van pakketten zonder de browser te starten. Het helpt bij het implementeren van dit eenvoudige console-team dat zo begint:
- Open de "Start", zoek de toepassing "Opdrachtregel" daar en voer het uit.
- Voer het pingteam 192.168.0.1 of ping 192.168.1.1 in, afhankelijk van het adres van de router, dat wordt vermeld op de sticker achter. Druk op ENTER om de opdracht te bevestigen.
- Wacht op de uitwisseling van pakketten en controleer de antwoorden. Als alles correct werkt, moeten vier pakketten met succes worden verzonden en verkregen zonder verlies, en de vertragingstijd mag niet meer dan 150 ms overschrijden.
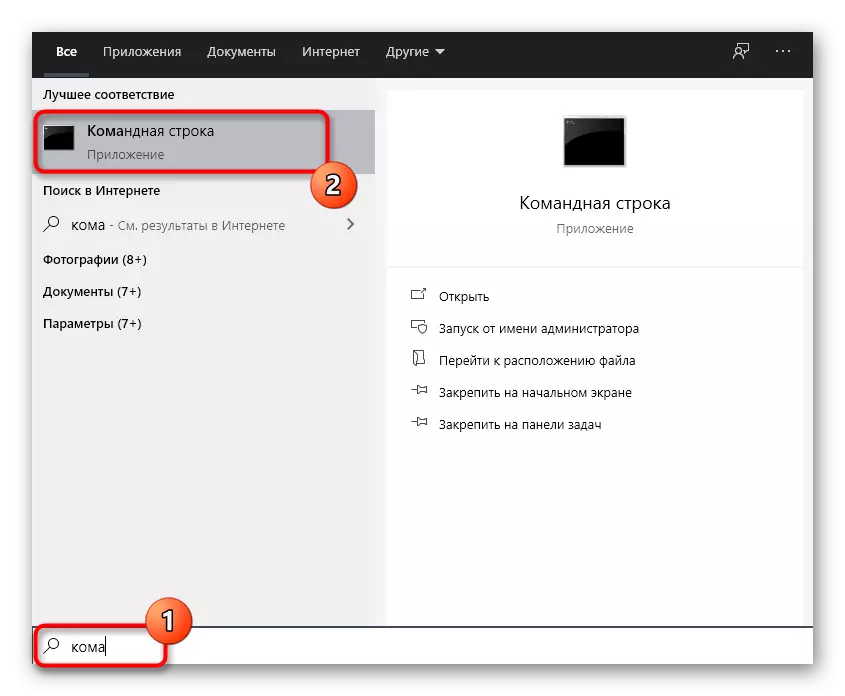
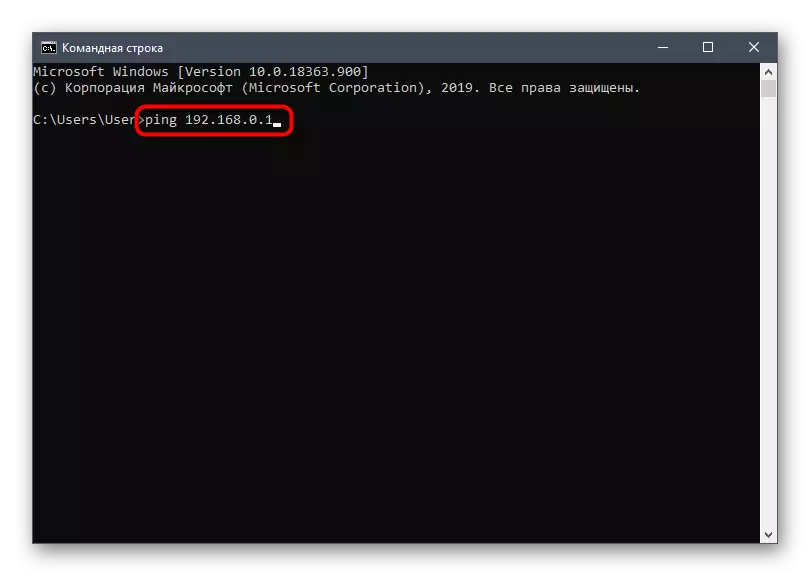
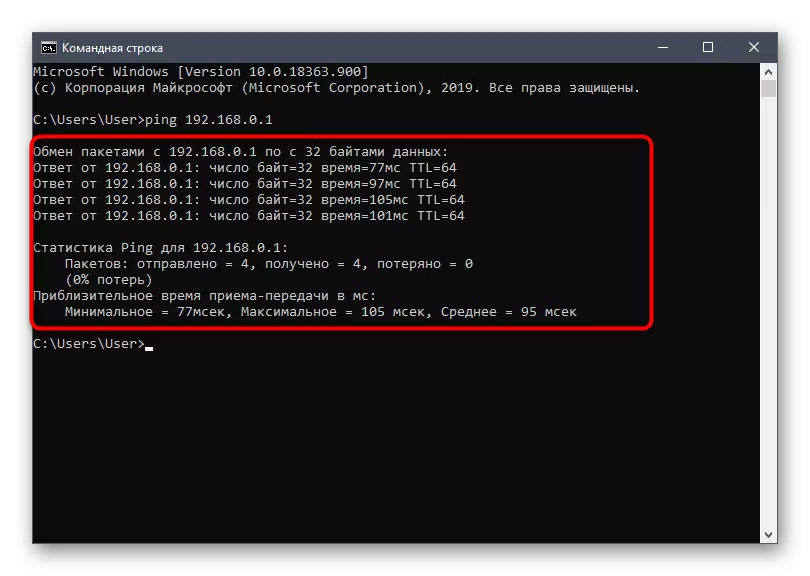
Verliezen of te grote vertragingen geven aan dat problemen met LAN-kabel of draadloze kwaliteit worden waargenomen, en dit kan worden veroorzaakt door fouten in de router. Als de pakketten helemaal niet zijn verzonden en verkregen, betekent dit dat de computer de router niet ziet of het in eerste instantie ingevoerde adres niet correct is.
Methode 3: Diagnostische gereedschappen met webinterface gebruiken
In de webinterface van bijna elke router is er een aparte functie waarmee u de netwerkbewerking kunt testen, maar hiervoor moet u eerst een router aansluiten op een computer en autorisatie in het internetcentrum uitvoeren.
- Gebruik de instructies voor de onderstaande link als u de router-webinterface niet eens hebt ingevoerd.
- Ga na de linkermenu's naar "Systeemgereedschap" en selecteer "Diagnostics".
- Geef het gereedschap "Ping" -diagnostiek op en geef een domeinnaam op om te controleren. Het kan elke site zijn, zoals Google.com.
- Volg na het starten van de cheque de voortgang op een apart tabblad van het tabblad.
- Bekijk de verkregen resultaten. Hier, naar analogie met de vorige manier, moeten alle vier de pakketten met succes worden verwerkt en de vertraging moet een adequate waarde hebben die niet meer dan 150 ms overschrijdt.
- U kunt bovendien naar het gedeelte van het systeemjournaal gaan.
- Daar, selecteer het meldtype "FOUT".
- Kijk, of er problemen waren in het werk van de router en op welke tijdsperiode.
Lees meer: Log in op de webinterface van routers
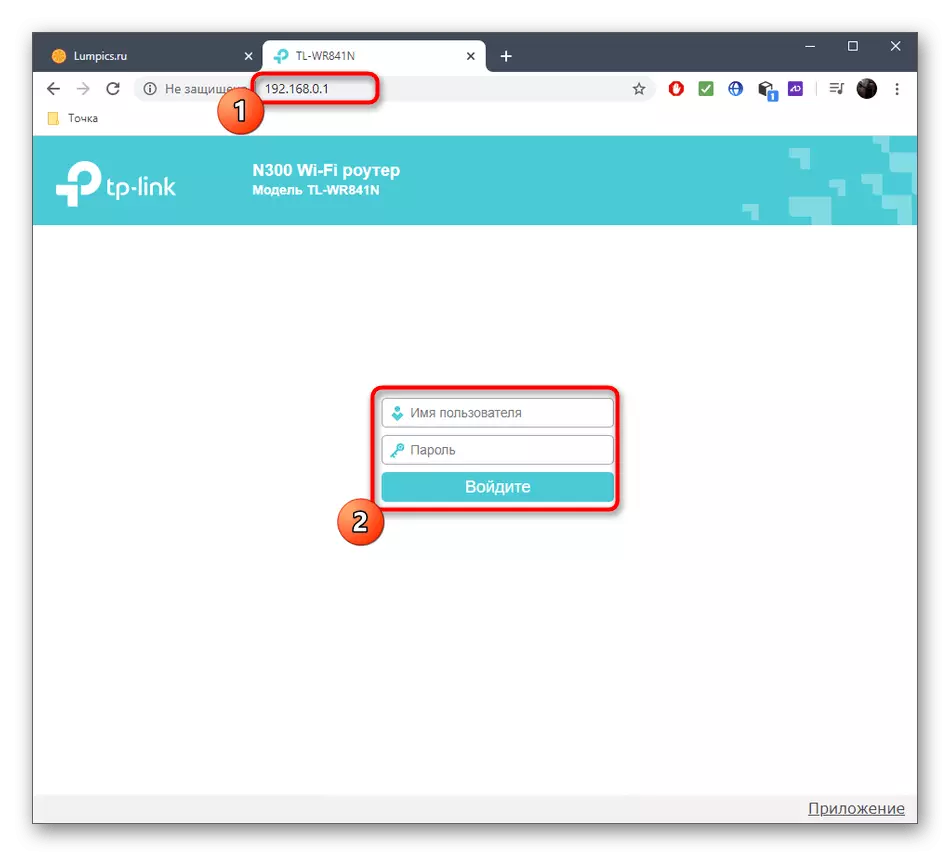
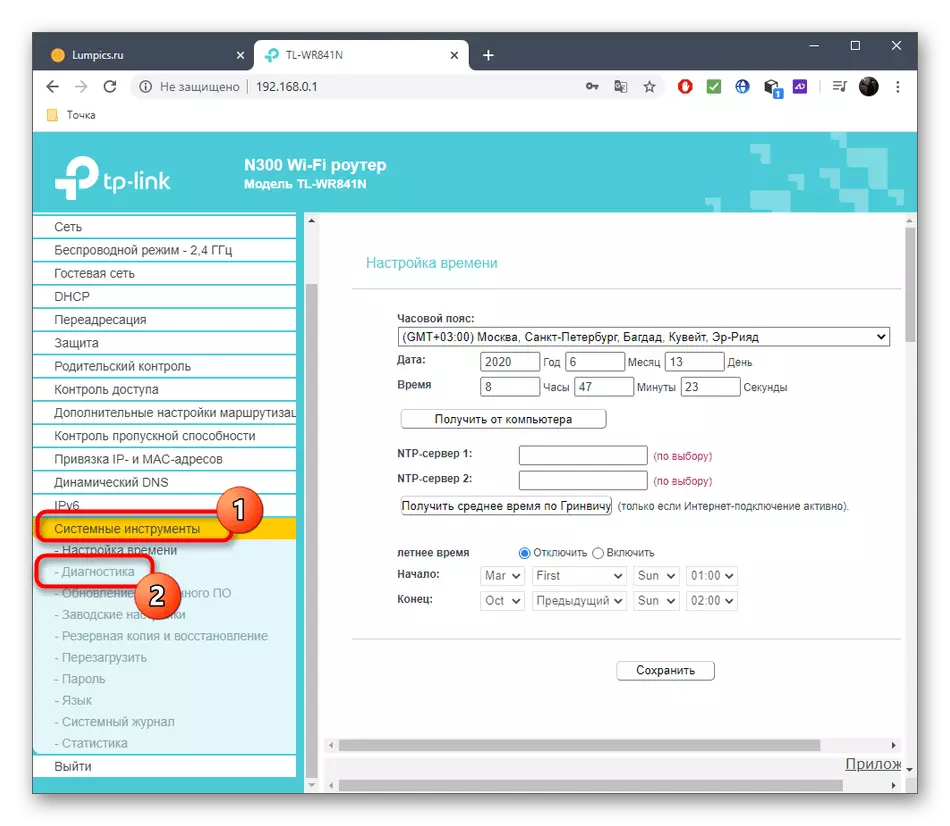
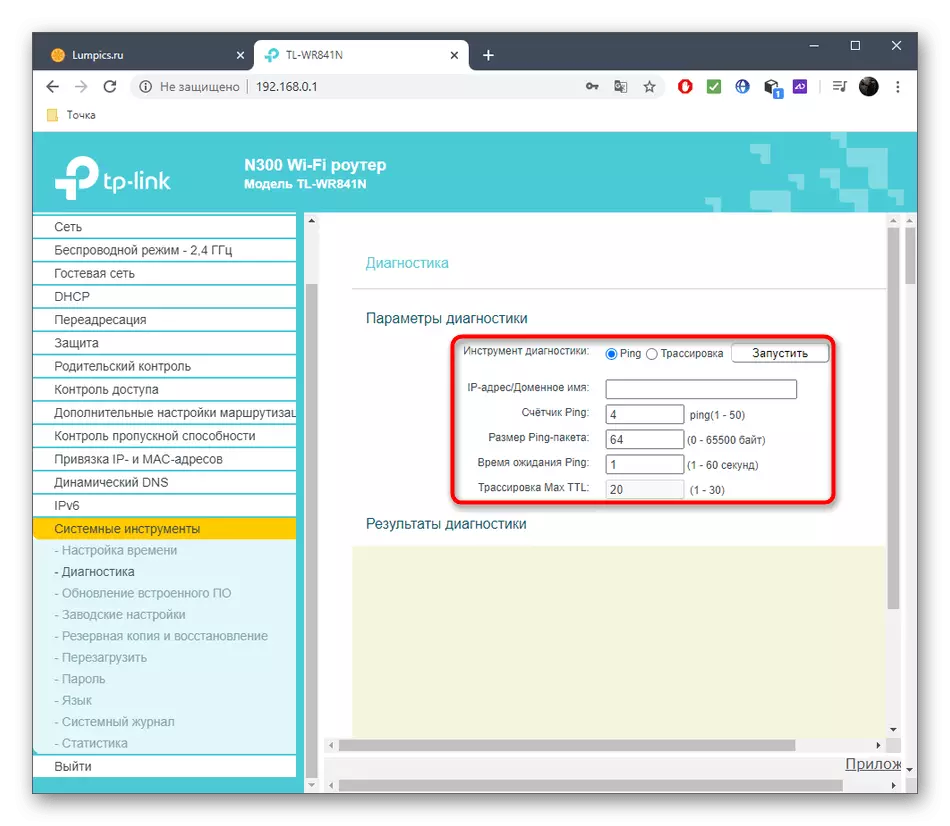
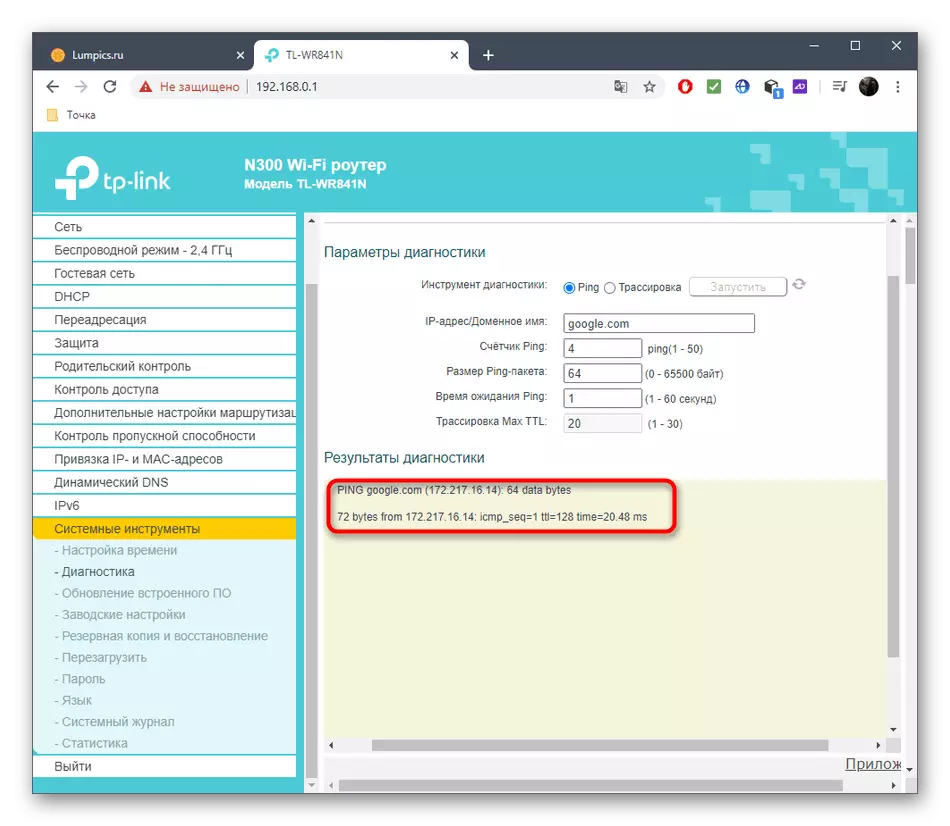
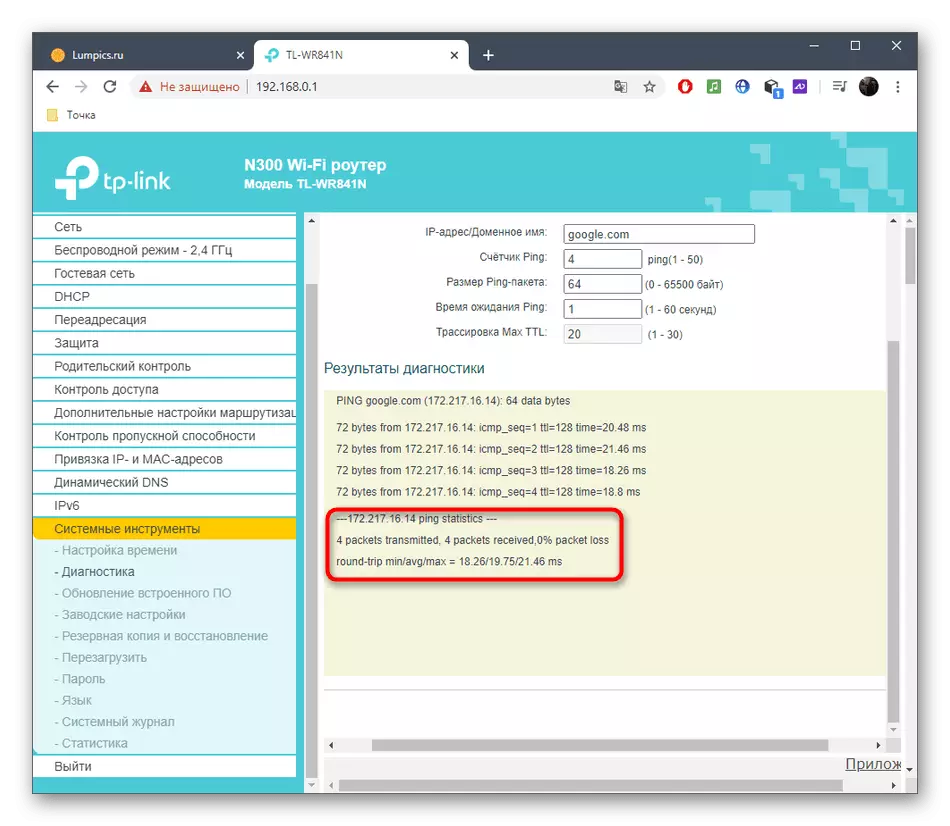
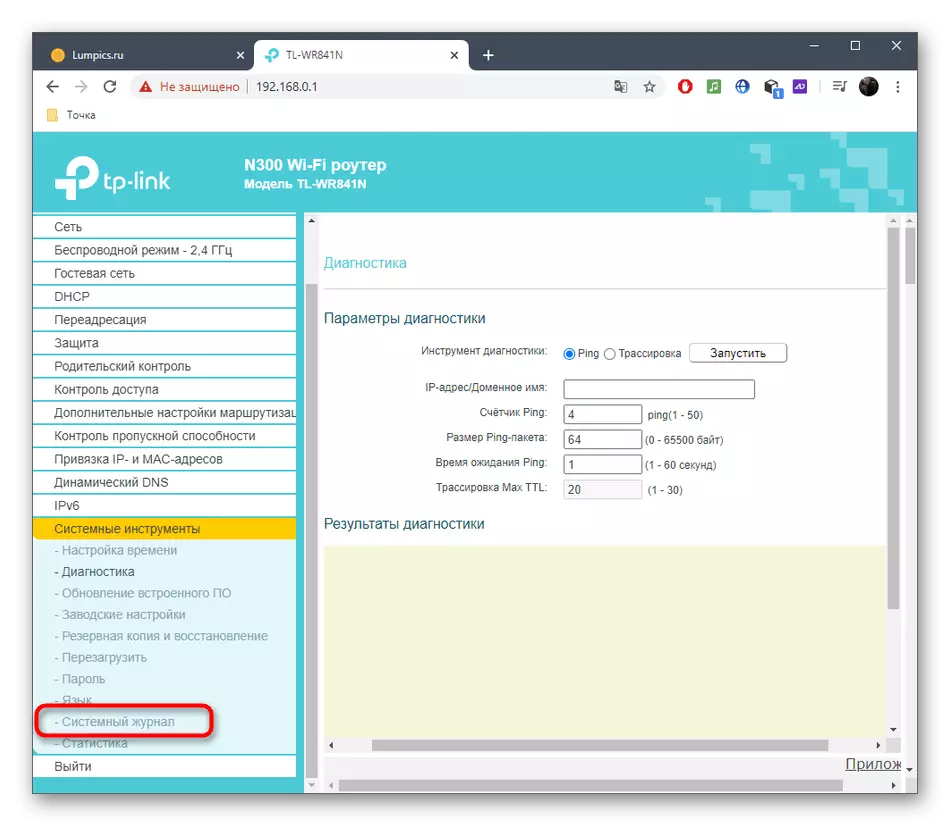
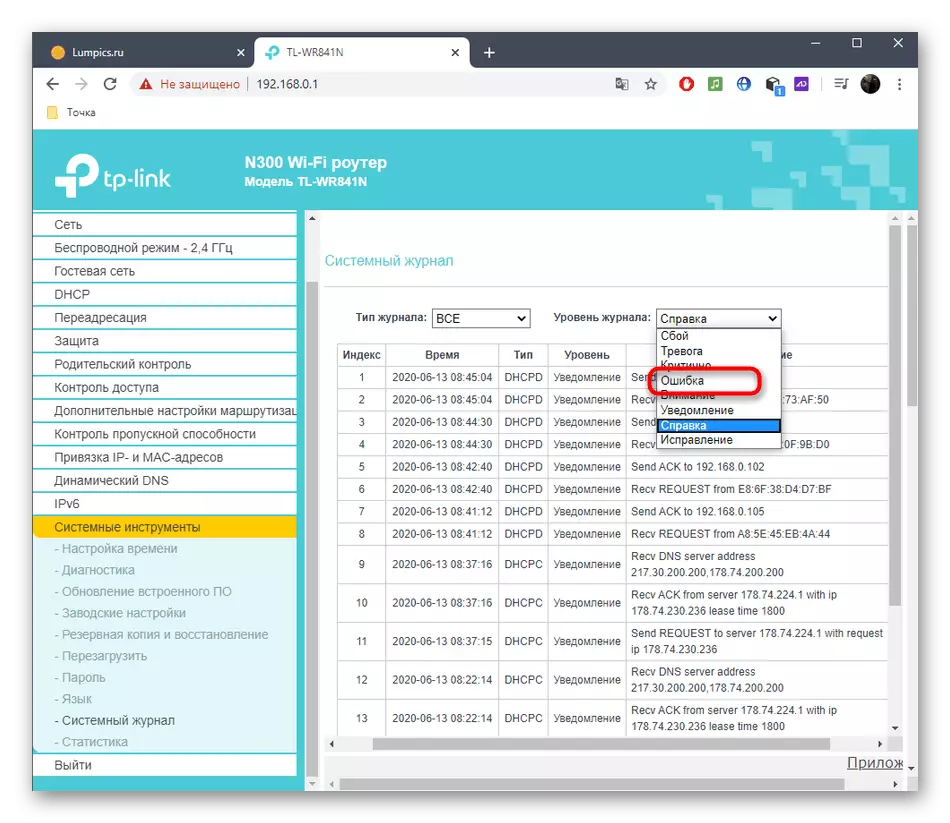
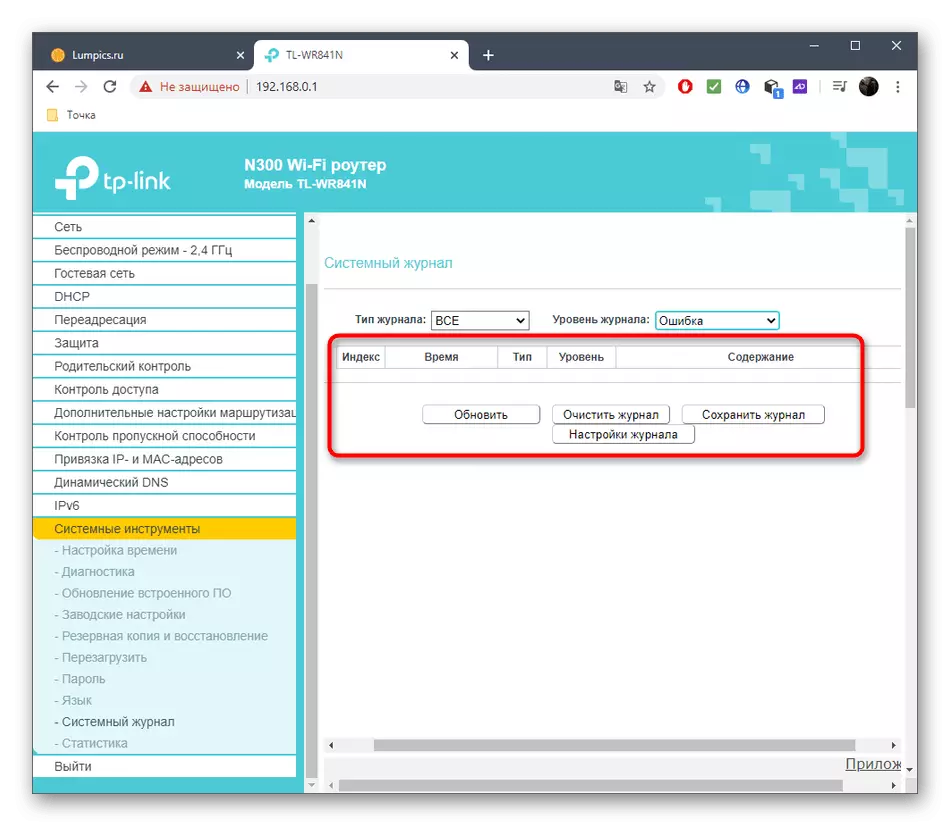
Methode 4: Tests met internetsnelheid gebruiken
De laatste optie is minder effectief omdat gericht is op het controleren van de snelheid van internet. Als u echter zeker bent van de betrouwbaarheid van uw provider, is het mogelijk om deze methode te gebruiken om de service van de router en de aanwezigheid van problemen met de overdracht van pakketten met een bekabelde of via Wi-Fi te controleren.
- Als voorbeeld zullen we de test analyseren, rennen die op onze website kunnen liggen. Ga dit door het bovenste paneel naar het gedeelte "Internet Services".
- Voer de lijst uit en selecteer "Internet Speed Test".
- Klik voor start op de knop "Forward".
- Verwacht het einde van het testen, dat ongeveer een minuut duurt en vervolgens de resultaten van de receptie, terugkeer en ping lezen.