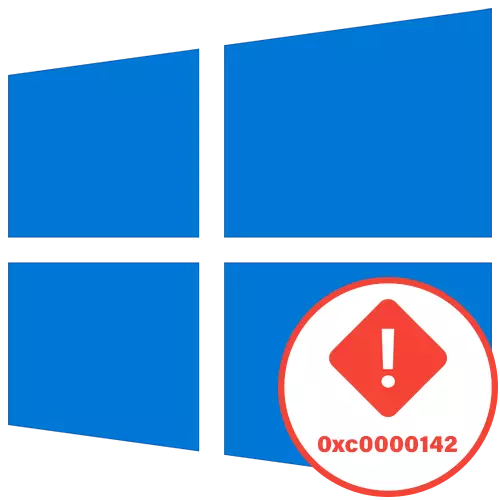
Methode 1: Compatibiliteitsmodus inschakelen
We bieden aan om te beginnen met de gemakkelijkste manieren om het probleem op te lossen met code 0xc0000142, die verschijnt wanneer u de toepassing in Windows 10 probeert te starten 10. De eerste methode is om de compatibiliteitsmodus met eerdere versies van het besturingssysteem mogelijk te maken, die bijzonder relevant is oude programma's.
- Zoek om het uitvoerbare bestand of het target application-label te starten en klik erin met de rechtermuisknop op, waar u "Eigenschappen" selecteert.
- Als u op het tabblad Compatibiliteit bent, klikt u op "Een probleemoplossing van een compatibiliteit uitvoeren" om automatische parameters te controleren.
- Verwacht het einde van de scan en klik vervolgens op "Aanbevolen parameters".
- Voer de aanvraagcontrole uit en als de fout opnieuw verschijnt, annuleer de instelling en ga verder.


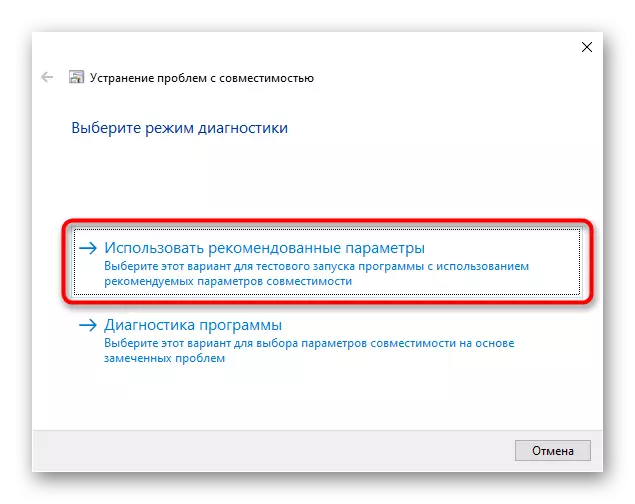
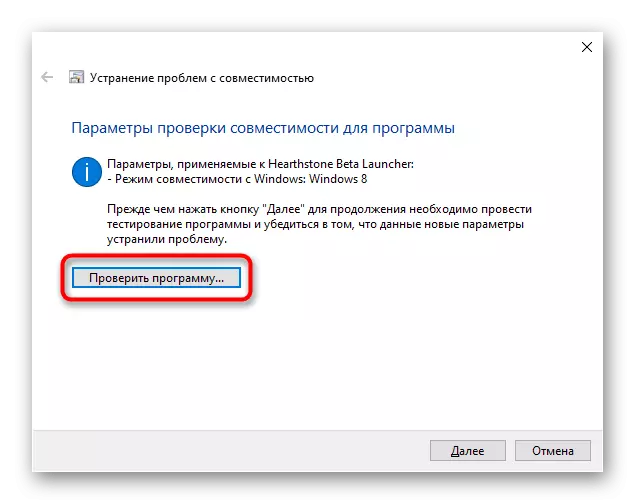
In het geval dat automatisch geselecteerde parameters niet kwamen, probeer ze ze handmatig in te stellen door elke waarde te controleren. Om dit te doen, ga dan terug naar hetzelfde menu van het venster "Property" en volgt deze acties:
- Markeer het selectievakje "Voer een programma in de compatibiliteitsmodus uit met:".
- Vouw het vervolgkeuzemenu uit en selecteer een van de compatibiliteitsopties met eerdere versies.
- Geef extra parameters op door elk van hen afwisselend te controleren.
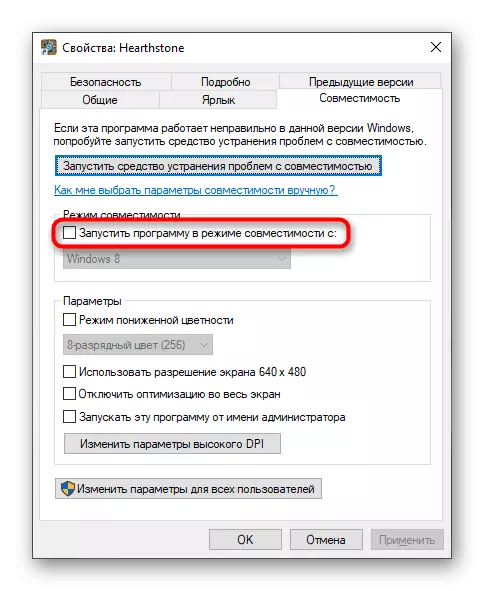


Wijzig na elke cheque de parameters als de fout opnieuw verschijnt. In situaties, wanneer geen van de instellingen een effect had, koppelt u de compatibiliteitsmodus los en ga naar de volgende oplossingen.
Methode 2: Verdachte programma's verwijderen
Soms zijn er onbekende programma's op de computer van de gebruiker, die hij zelf niet heeft geïnstalleerd. Ze kunnen de opkomst van verschillende problemen veroorzaken, waaronder die in dit artikel. Het wordt aanbevolen om de lijst met dergelijke software handmatig te controleren en, indien nodig, verdachte componenten verwijderen.
- Open "Start" en ga naar "Parameters".
- Daar, selecteer de categorie "Toepassingen".
- Maak uzelf vertrouwd met de lijst met programma's en verwijder deze waarin u niet nodig hebt of wiens aanwezigheid u verdenking veroorzaakt.
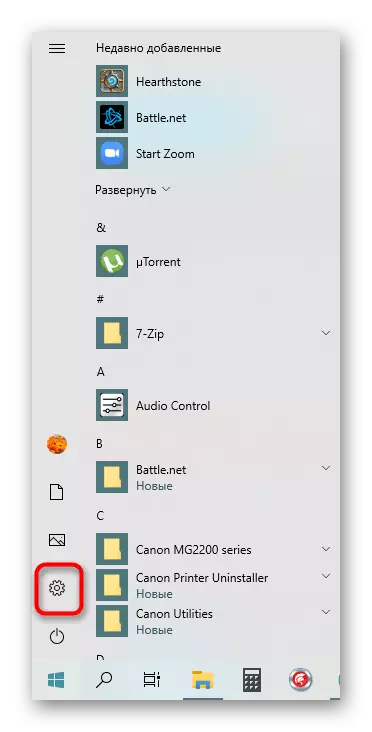
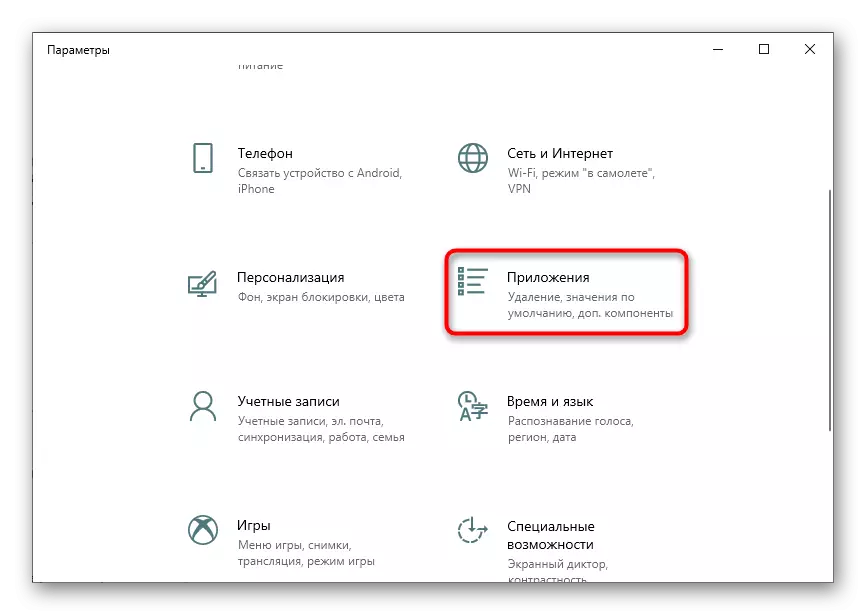
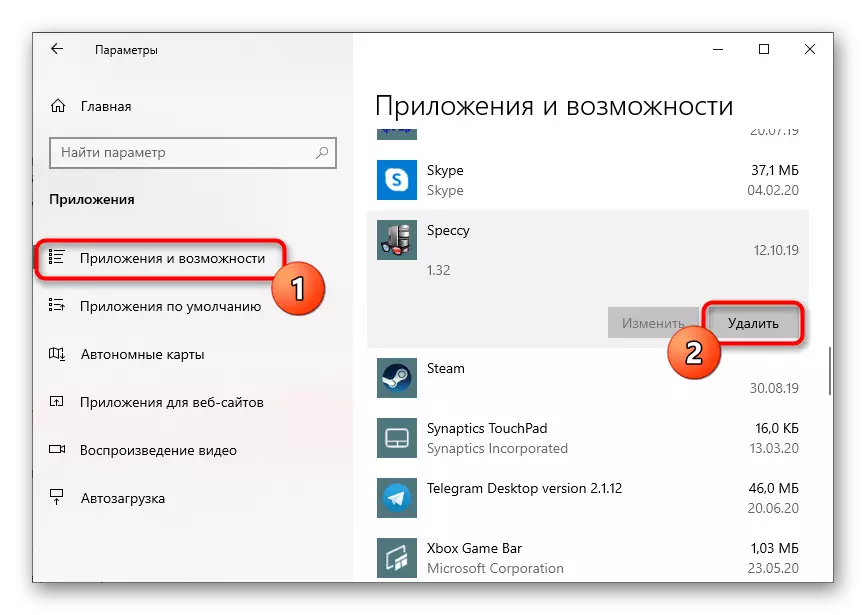
Er zijn extra opties voor het verwijderen van software in Windows 10, inclusief een die niet door standaardmiddelen wordt verwijderd. Gedetailleerde gidsen op deze onderwerpen zijn op zoek naar de volgende onderstaande links.
Lees verder:
Games op een computer verwijderen met Windows 10
Methoden voor het verwijderen van externe programma's in Windows 10
Merk op dat na het verwijderen van vreemde programma's, als ze nog steeds ontdekten, wordt aanbevolen om het systeem voor virussen te scannen om infectie van verschillende soorten bedreigingen te elimineren. Om dit te begrijpen, zal het verder helpen om materiaal van een andere auteur te scheiden.
Lees meer: Vechten van computervirussen
Methode 3: De registersleutel bewerken
In de register-editor is er één parameter die dynamisch aangesloten bibliotheken beïnvloedt bij het starten van games en programma's. Onjuiste waarde kan een negatief effect hebben op de juistheid van de belasting, dus het is beter om het te controleren en, indien nodig, verandering.
- Open de "Run" -hulpprogramma via WIN + R, schrijf Regedit in het veld en klik vervolgens op Enter.
- Ga langs het pad van HKEY_LOCAL_MACHINE \ Software \ Microsoft \ Windows NT \ CurrentVersion \ Windows.
- Pas op de parameter "Loadappinit_dlls" en dubbelklik erop met de linkermuisknop.
- Verander de waarde met "0".
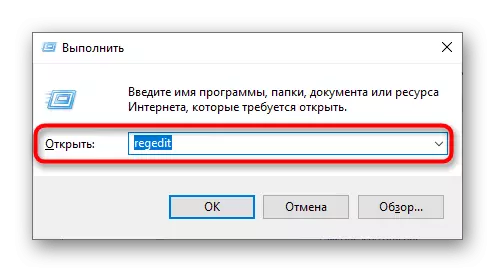
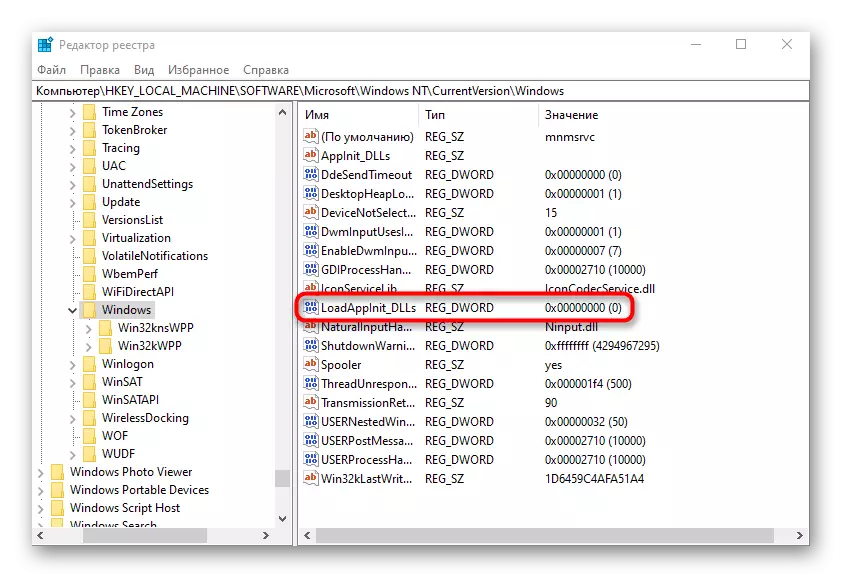
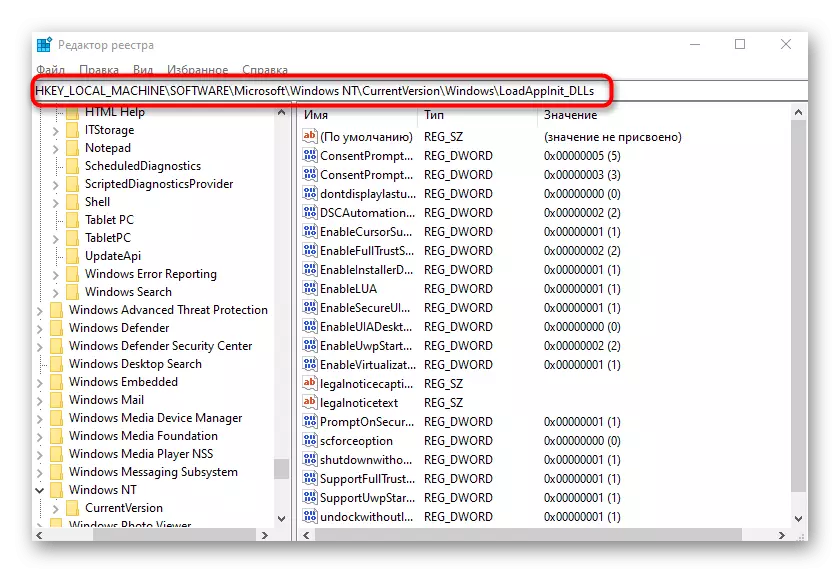
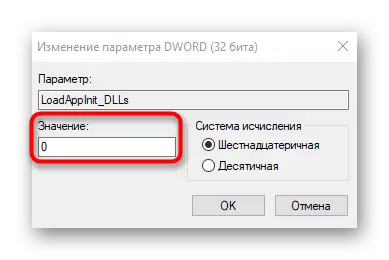
Na het aanbrengen van wijzigingen in het register start de computer opnieuw op verplicht. Dan kunt u doorgaan met het controleren van de probleemtoepassing om te begrijpen of het probleem in overweging was opgelost.
Methode 4: update met videokaart Driver
Een fout met code 0xc0000142 wordt veroorzaakt door problemen met de uitvoering van grafische stuurprogramma's, bijvoorbeeld, niet in eerste instantie ingesteld, niet dezelfde versie of het was al verouderd. Hierdoor volgt het elke handige methode om de beschikbaarheid van updates voor de videokaart te controleren, die meer lezen in het materiaal in het onderstaande materiaal.
Lees meer: Manieren om videokaartstuurprogramma's op Windows 10 bij te werken
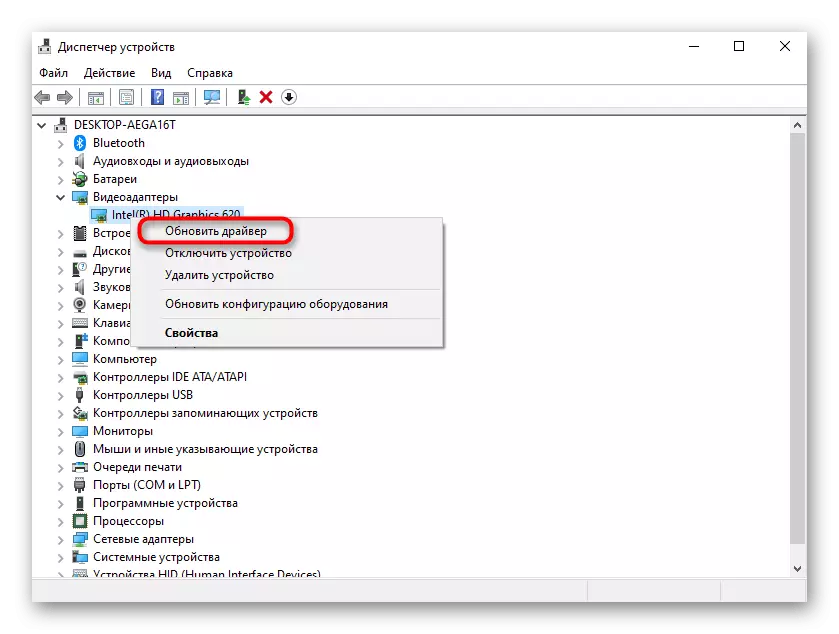
Methode 5: Installatie van ontbrekende componenten
Een andere reden voor het optreden van problemen bij het starten van aanvragen is de afwezigheid van aanvullende componenten die nodig zijn voor hun werk. Dit omvat Visual C ++, DirectX en .NET Framework. De eerste en laatste componenten worden niet bijgewerkt in Windows 10, omdat het alleen officiële sites moet gebruiken om dit te doen, zoals in de artikelen verder geschreven.
/
Lees meer: Hoe te updaten .NET Framework
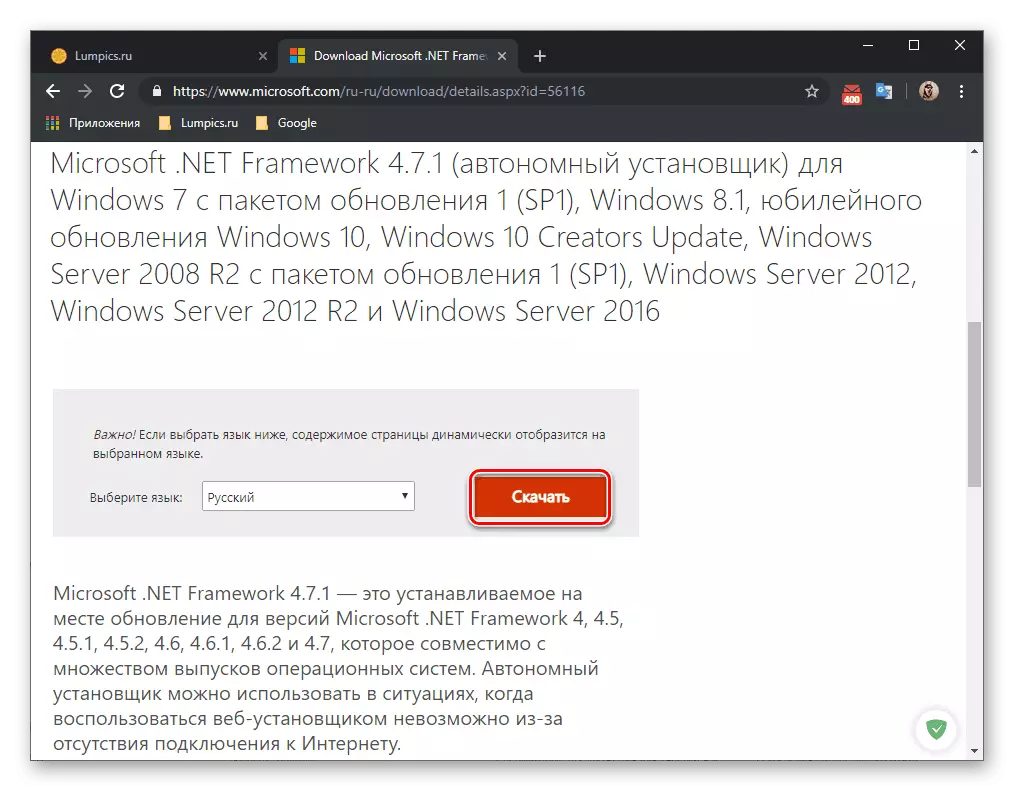
C DirectX is ingewikkelder, omdat de standaardcomponent is ingesteld op Windows 10. Dit annuleert echter niet het feit dat sommige bestanden kunnen worden beschadigd, ontbreken of geassocieerd zijn met eerdere versies van de bibliotheek. Dan kan het nodig zijn om het onderdeel opnieuw te installeren en ontbrekende bestanden toe te voegen, dat is gewijd aan een ander artikel over de bulti.
Lees meer: Installeren en toevoegen van de ontbrekende DirectX-componenten in Windows 10
Methode 6: de integriteit van systeembestanden controleren
Deze optie is niet vaak effectief, omdat de situatie zelf zelden de situatie voorkomt met schade aan systeembestanden. Om toevlucht te nemen tot het gebruik van deze optie alleen als de hierboven beschreven oplossingen het resultaat niet hebben gebracht. Het kan duren, u moet op zijn beurt twee systeemhulpprogramma's gebruiken, die in de uitgevouwen vorm verder wordt verteld.
Lees meer: Systeembestand Integriteitscontrole gebruiken en herstellen
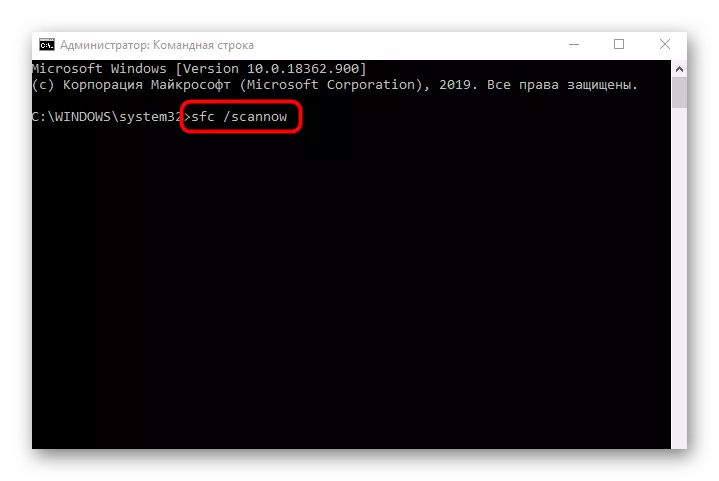
Het is de moeite waard om te verduidelijken dat sommige toepassingen zijn afgeleid van bronnen van derden met fouten als gevolg van interne storingen. Ze moeten geprobeerd worden om een andere montage opnieuw te installeren of te downloaden, bijvoorbeeld vanaf de officiële site. Dan moet het probleem worden opgelost.
