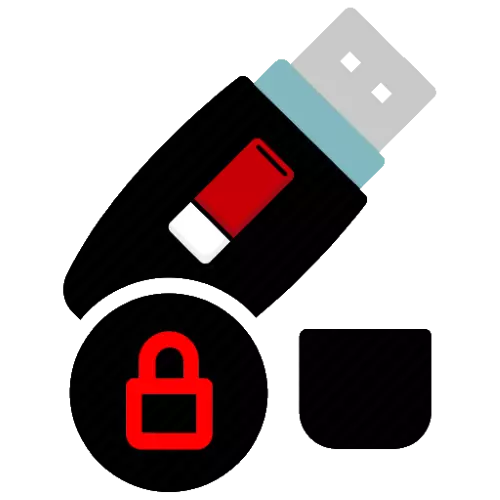
Methode 1: Systemen
U kunt het probleem in overweging als derden elimineren en door middel van middelen in het besturingssysteem worden ingebouwd. Laten we beginnen met de laatste. Het uitschakelen van softwarebescherming tegen opname vindt als volgt op:
- Voer de Register-editor uit met elke methode die aanvaardbaar is voor u - bijvoorbeeld met behulp van het venster "Run". Klik op de toetscombinatie WIN + R en voer vervolgens de Regedit-query in en klik op OK.
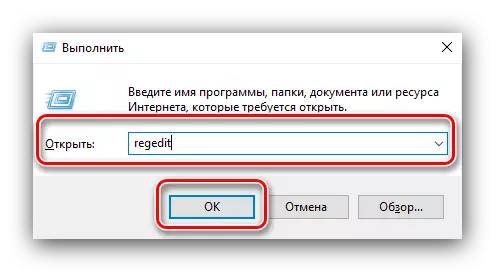
Na het laden van een pc of laptop, sluit u het doelwit aan en probeer het formatteren volgens het volgende algoritme:
- Sluit het apparaat aan op de computer en wacht tot het wordt erkend. Open vervolgens de "deze computer" - bijvoorbeeld in Windows 10, klik met de rechtermuisknop op de "Start" en selecteer vervolgens "Explorer".
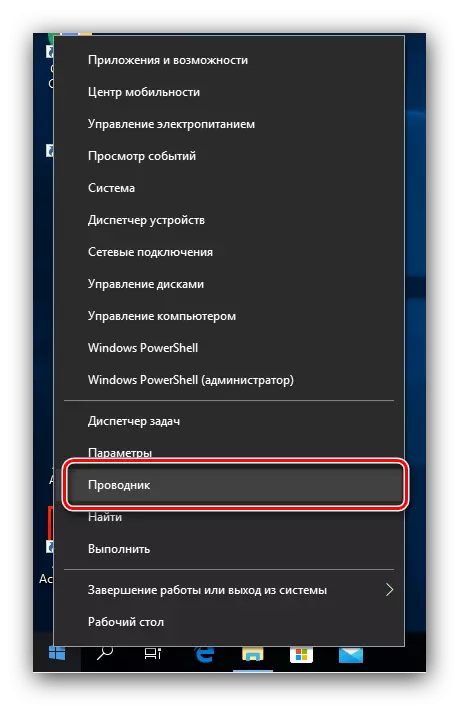
Ga door het menu aan de linkerkant, ga naar "deze computer".
- In het apparaat "Apparaat met verwijderbare media" (anders, "Apparaten and wheels") Zoek uw USB-flashstation, klik op IT PCM en gebruik de optie "Formaat".
- Geef de parameters op die u nodig hebt, ten eerste van het bestandssysteem en het formatteertype, klik vervolgens op "Start".
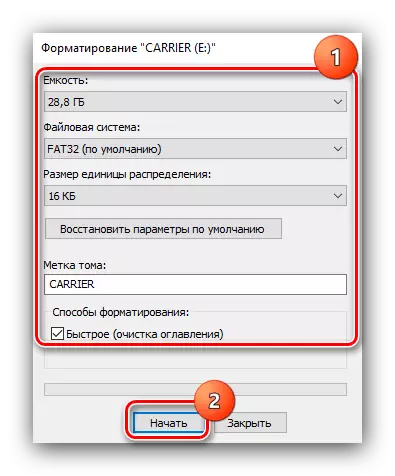
Bevestig de intentie door op "OK" te klikken.
- Wacht tot de procedure is voltooid en klik op "OK" in het laatste bericht.
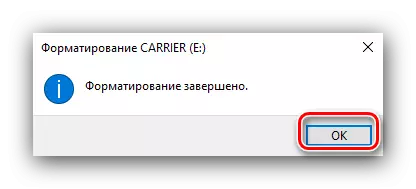
Als om een of andere reden het grafische hulpprogramma niet voor u beschikbaar is, probeer dan het formatteren via de "opdrachtregel".
Lees meer: Opdrachtregel als een hulpmiddel voor het formatteren van een flashstation
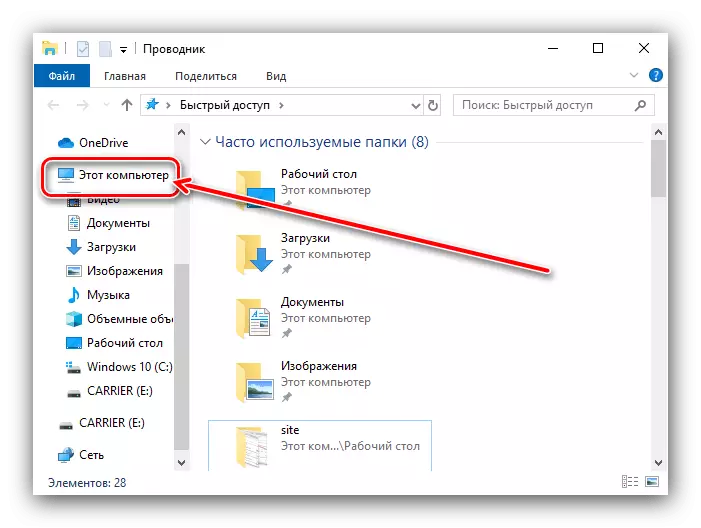
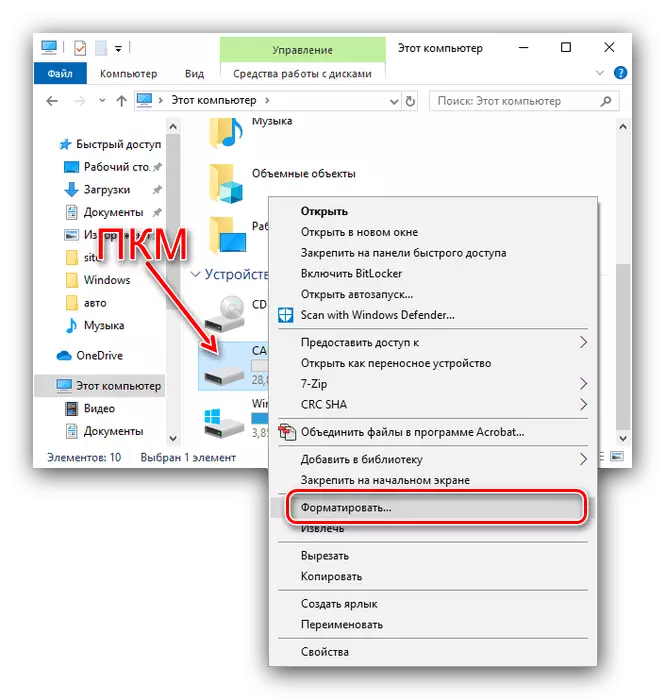
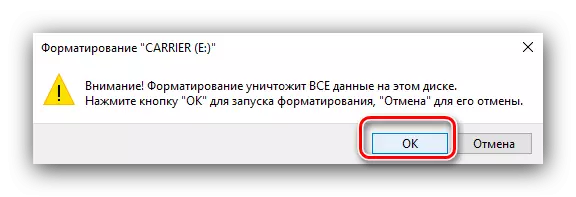
Methode 2: Minitool-partitiewizard
Om onze taak op te lossen, kunt u een Disk Manager van derden gebruiken die Minitool-partitiewizard wordt genoemd.
- Voer het programma uit, waarna aandacht besteden aan de lijst van erkende schijven aan de onderkant van het venster. Minituula Partish Visard onderscheidt geen harde schijven en USB-flashstations, dus focus op volume.
- Selecteer de gewenste partitie op de drive (meestal slechts één), open vervolgens in het menu Select Selecteer het Partition Management-blok en selecteer de handelingsverwerking.
- De standaardopmaakparameters is voldoende, maar u kunt ze wijzigen als er behoefte is, klik vervolgens op "OK".
- In het linkerdeel van het venster in het menu ACTIE wordt een lijst met toegewezen bewerkingen weergegeven, in ons geval het wissen van de gegevens van het bestandssysteem. Controleer nogmaals of de partitie goed is en klik op "Toepassen".

Lees de waarschuwingstekst en klik vervolgens op "Ja".
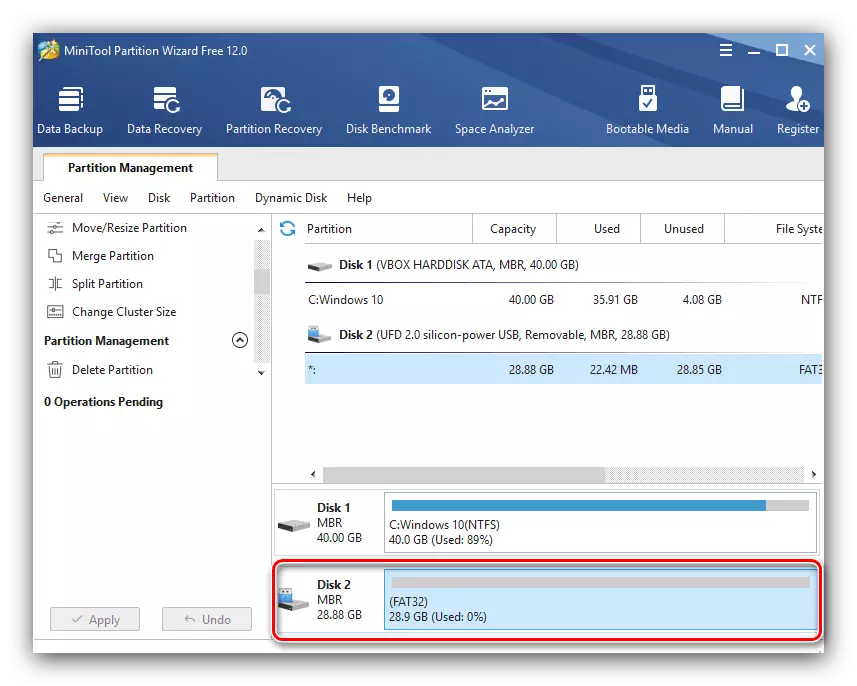
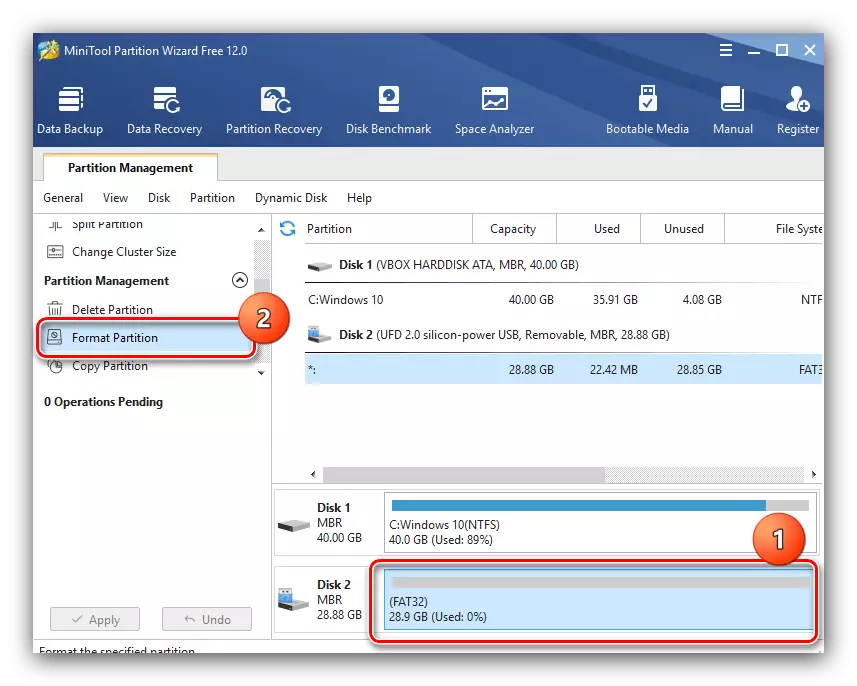
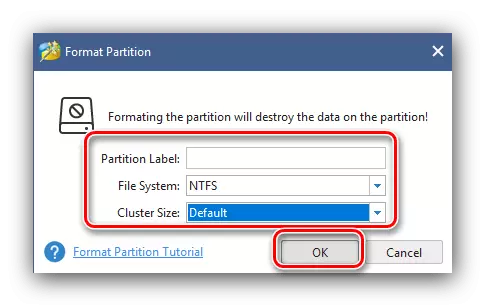
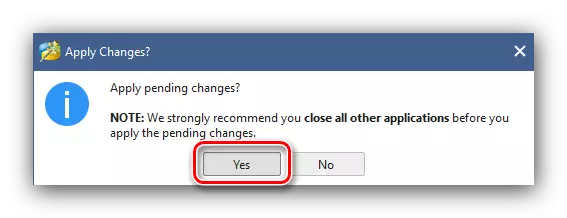
Sluit het bericht over de voltooiing van de procedure en vervolgens het programma zelf - nu moet de USB-flashstation worden geformatteerd.
Methode 3: HP USB Disk Storage Format-tool
HP USB Disk Storage Format-tool is een eenvoudig programma dat helpt bij het formatteren van de USB-flashdrive, zelfs als het wordt beschermd tegen opname en kan niet worden schoongemaakt door de ingebouwde werkingssystemen. Het verspreidt zich in de vorm van een draagbare versie en vereist daarom geen installatie op een computer.
- Door het installatiebestand van de toepassing te downloaden, voert u deze uit op de naam van de beheerder.

Belangrijk! Als de volgende fout verschijnt wanneer u probeert te starten, betekent dit dat uw account geen passende toegangsrechten heeft. Ze helpen de onderstaande instructie.
Lees meer: Hoe krijg je beheerdersrechten in Windows
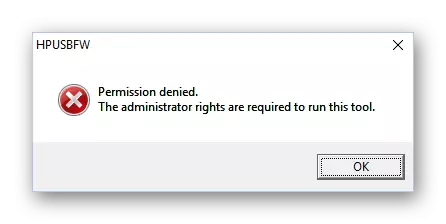
- Selecteer in het bestandssysteemblok het juiste type bestandssysteem - de optimale oplossing is NTFS of FAT32, afhankelijk van waar en voor welke doeleinden in de toekomst zal worden gebruikt.

- Sluit het apparaat aan op de computer en wacht tot het wordt erkend. Open vervolgens de "deze computer" - bijvoorbeeld in Windows 10, klik met de rechtermuisknop op de "Start" en selecteer vervolgens "Explorer".
