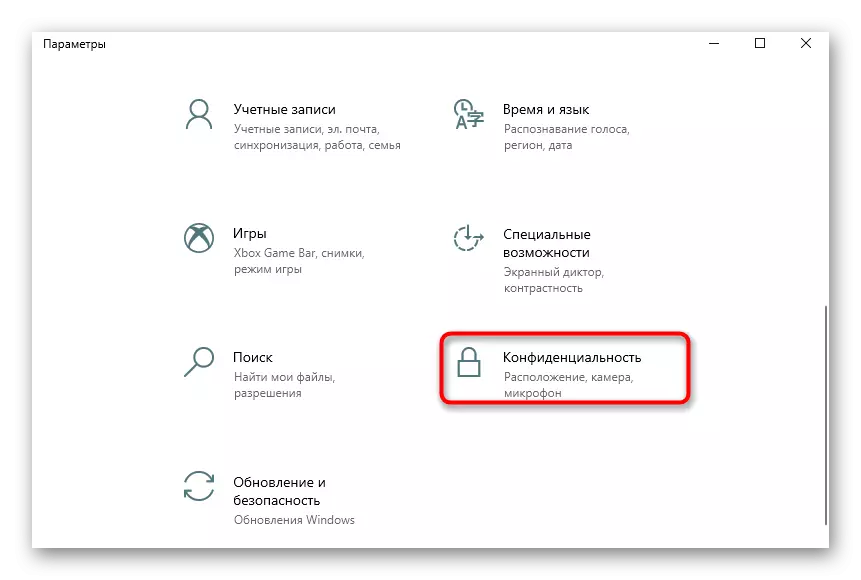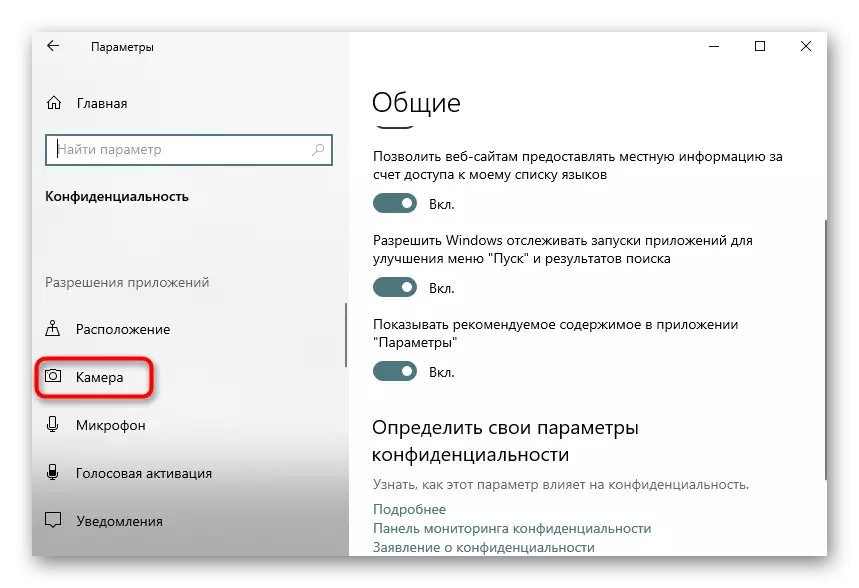Methode 1: CODETWO QR-code Desktop Reader & Generator
Als u geïnteresseerd bent in volwaardige software die alle typen QR-codes ondersteunt, evenals het mogelijk maken en opslaan als afbeeldingen, raad dan eerst aan op CODETWO QR-code Desktop Reader & Generator. Het beginsel van het scannen van de bestaande code hierin is uiterst eenvoudig.
- Starten, download CODETWO QR-code Desktop Reader & Generator vanaf de officiële site en installeer op uw computer. Na de eerste lancering kunt u de codescan-methode selecteren: vanaf het computerscherm, webcams, vanuit een bestand of klembord.
- Wanneer u vanaf het scherm scannen, moet u het gebied selecteren, bijvoorbeeld op een open site waar de QR-code bevat. Daarna wordt het onmiddellijk toegevoegd aan de software en wordt de gedecodeerde tekst hieronder weergegeven.
- Tijdens het gebruik van een webcam moet het nodig zijn om naar het benodigde gebied te worden gebracht en klikt u op "Een screenshot maken".
- Als de QR-code is opgeslagen als een afbeelding op een computer, klikt u op de knop "Bestandsbestand".
- Zoek in het venster "Explorer" dat verschijnt, zoek de afbeelding en dubbelklik erop met de linkermuisknop.
- De inhoud verschijnt onmiddellijk in de gedecodeerde vorm in het onderste veld.
- Indien nodig kan de resulterende tekst worden gekopieerd door deze te markeren en op de CTRL + C-combinatie of via de knop aan de rechterkant van het inscriptie zelf te drukken.


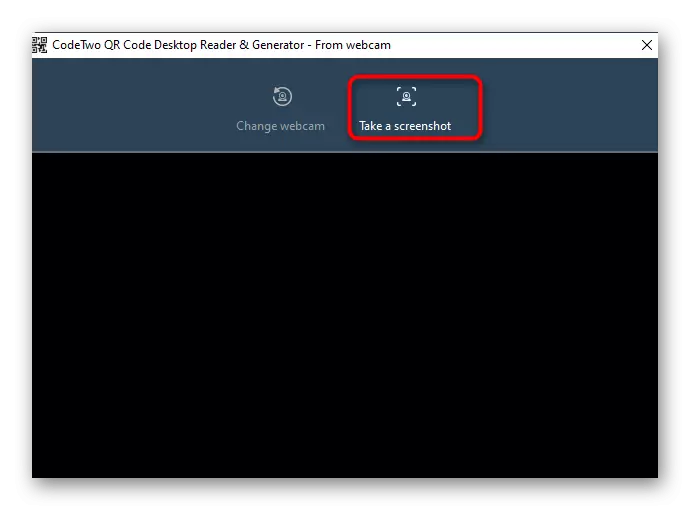
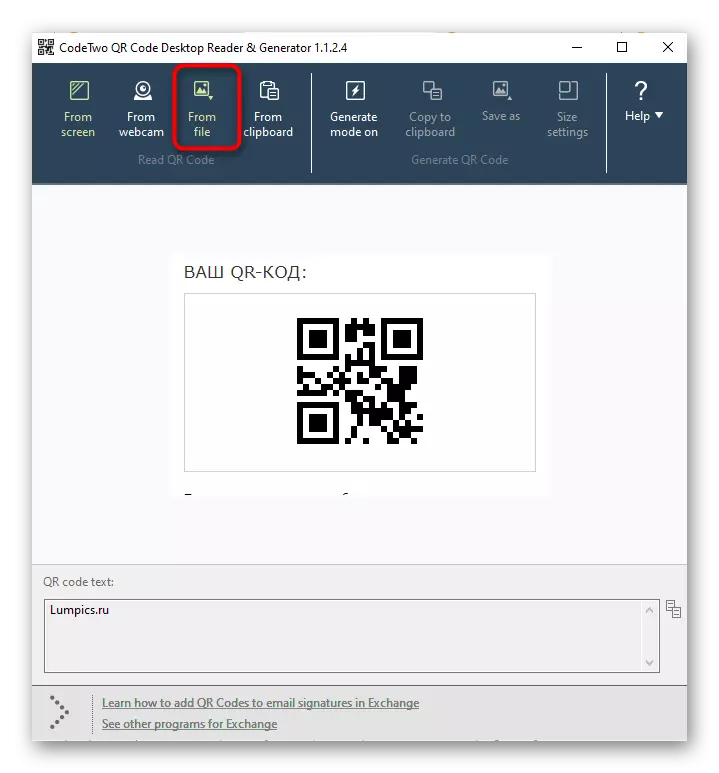
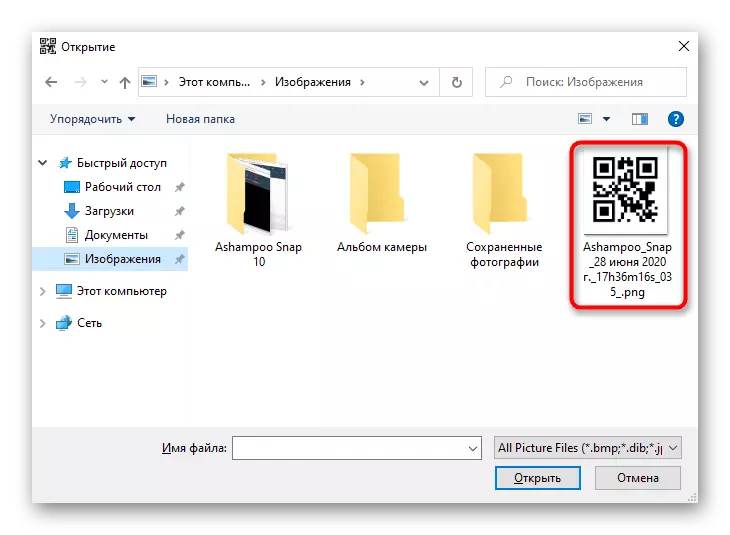

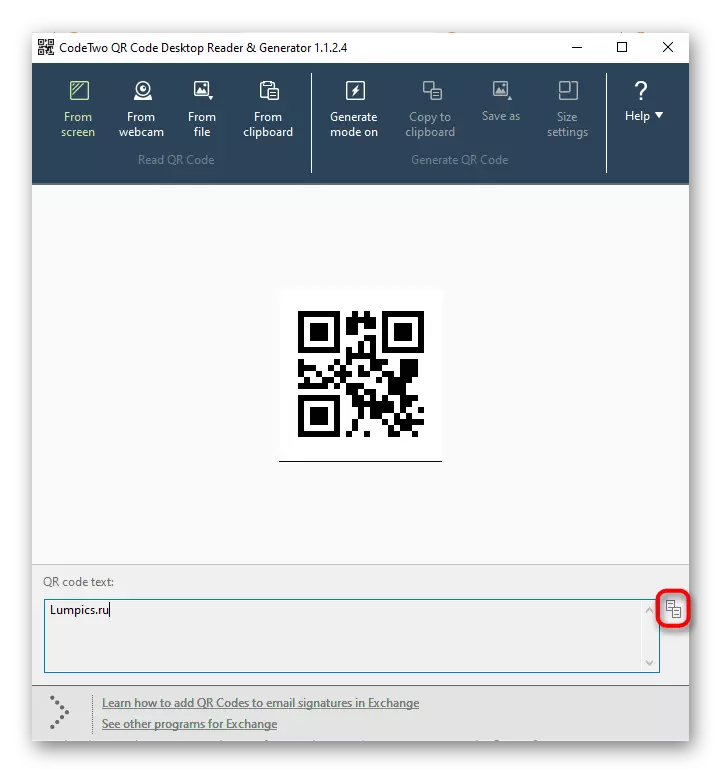
Methode 2: Barcode Lees het!
Bijlage Barcode Lees het! Geschikt voor mensen die op zoek zijn naar gestileerd onder Windows 10-software die de belangrijkste scanfuncties en decodering van de QR-code uitvoert. U kunt het rechtstreeks vanuit de Microsoft Store downloaden, waarna het meteen begint te gebruiken.
- Open de "Start" en voer de Microsoft Store-applicatie erdoorheen.
- Gebruik na het starten de zoekbalk, het vinden van de barcode die het leest!.
- Start het downloaden door op "Get" te klikken.
- Na een succesvolle installatie, voert u het programma uit.
- Selecteer "Reader" in het menu Actie en lees de code met behulp van een webcam. Helaas lezen andere methoden voor detectie van barcode het! Nee.
- Nu kunt u uzelf vertrouwd maken met de inhoud van de code, het verwijderen, voert u de zoekopdracht uit via internet of kopieer naar het klembord met behulp van het onderste paneel. Als de audio erin is gecodeerd, zal deze applicatie het reproduceren.
- Blader door de eerder gescande QR-codes via het gedeelte "Geschiedenis".
- Er wordt een lijst met afbeeldingen weergegeven met al klaar met decodering.

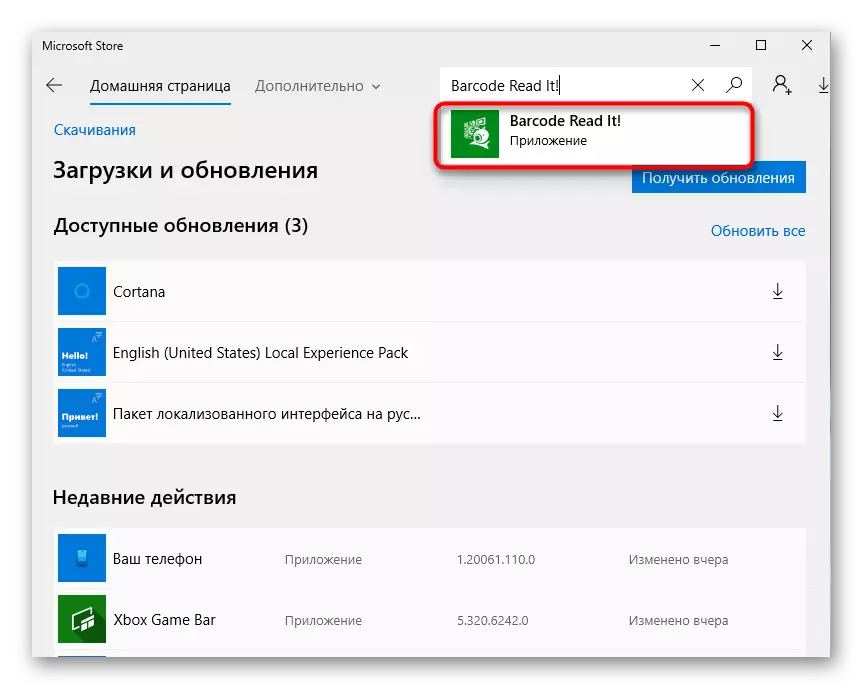
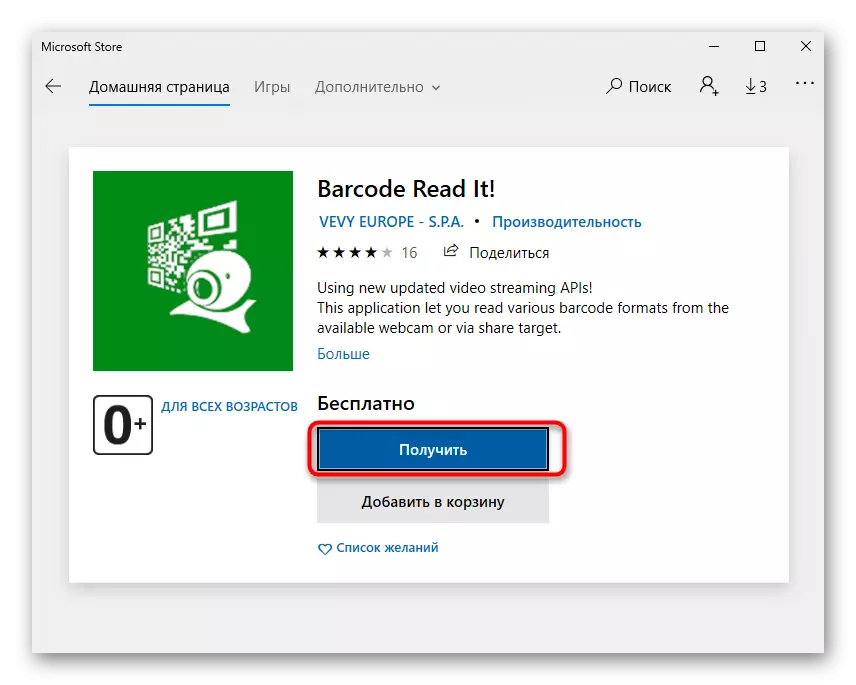
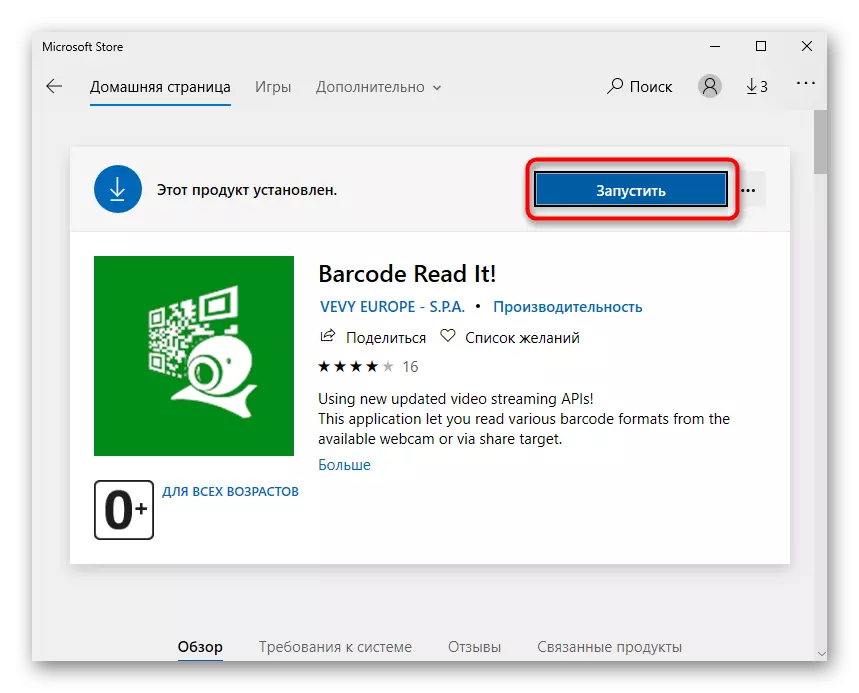

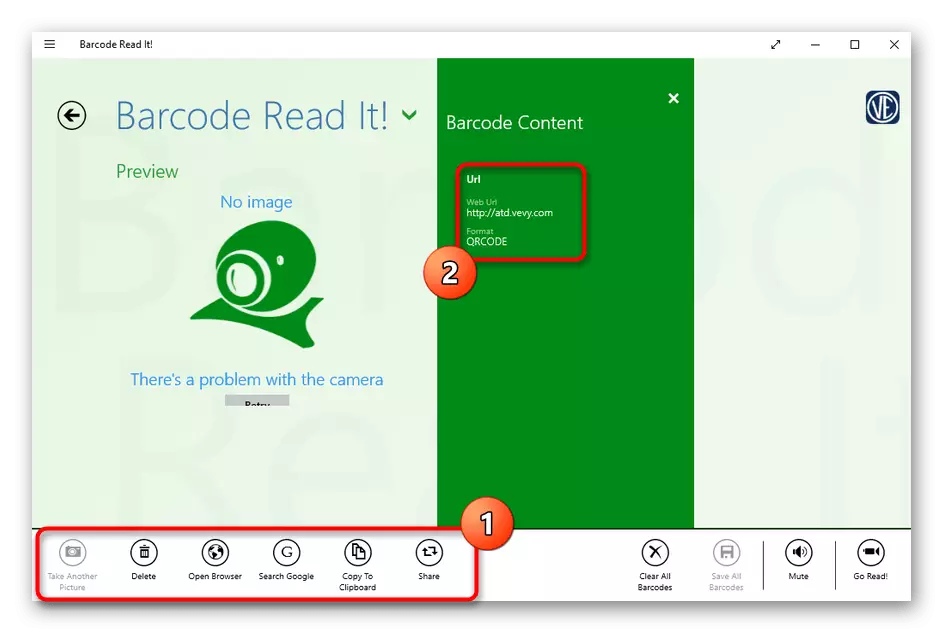
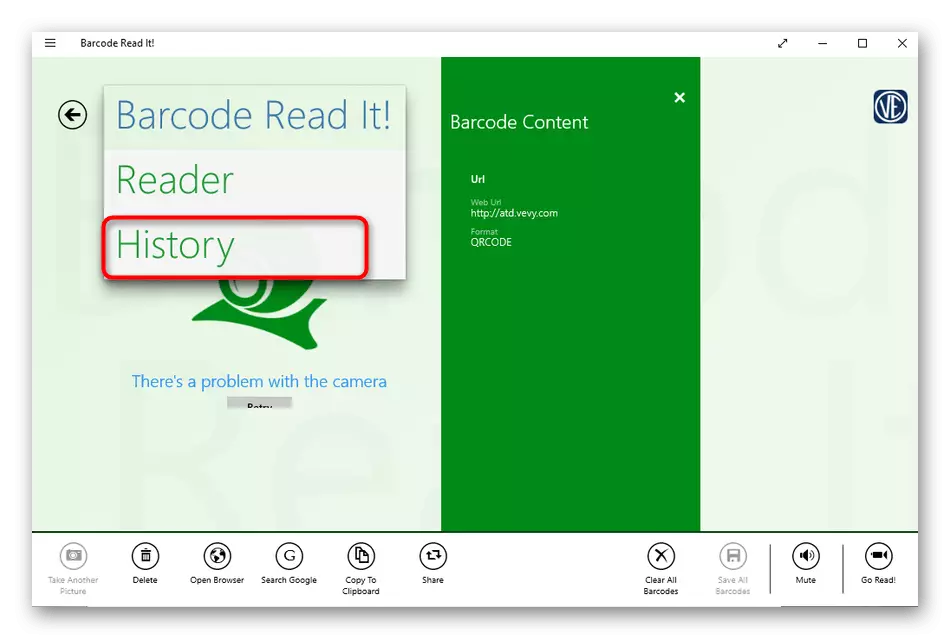
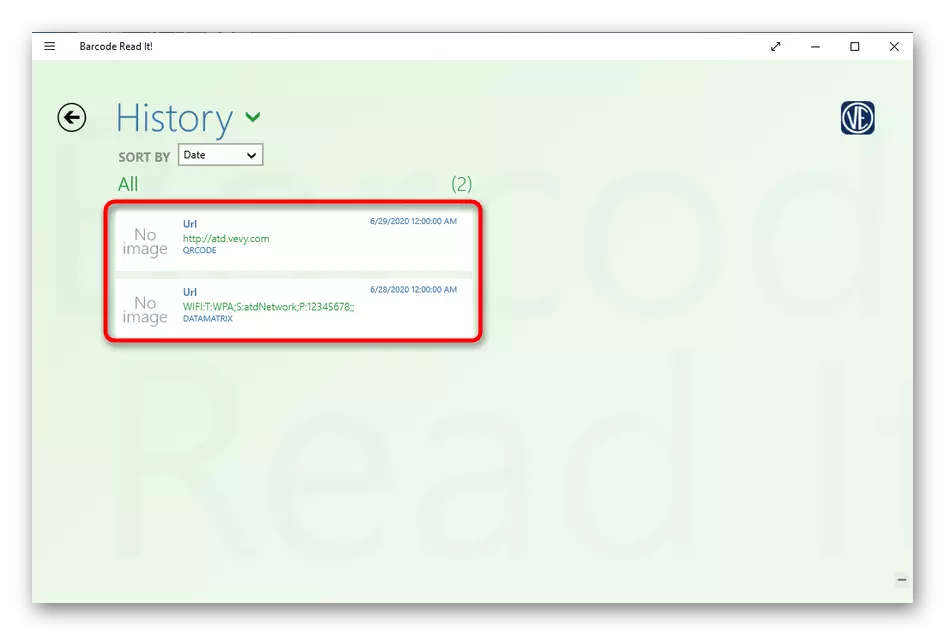
Methode 3: QR-code voor Windows 10
QR-code voor Windows 10 - een andere tool, download die alleen mogelijk is via de officiële winkel Microsoft. Het ondersteunt al twee verschillende scanmethoden, en stelt u ook in staat om de code te genereren als het nodig is.
- Evenzo, zoals het op de laatste manier werd getoond, zoek dan een Microsoft Store, zoek QR-code voor Windows 10 daar en installeer het.
- Als het scannen gebeurt via een webcam, selecteert u de optie "QR-code scannen".
- Bevestig de toegang tot de camera.
- Plaats de QR-code in focus en het programma zelf zal een foto maken.
- Bij het opslaan van de code in het formulier van een bestand, moet u op "QR-code van bestand lezen".
- Klik daarna op "Afbeelding selecteren".
- Zoek in de "Explorer" en selecteer het en selecteer de juiste afbeelding en lees het resultaat na het downloaden.
- Met hetzelfde principe, zoals in het vorige programma, kunt u de geschiedenis in QR-code voor Windows 10 bekijken door op de knop "Uw QR-geschiedenis" in het hoofdmenu te klikken.

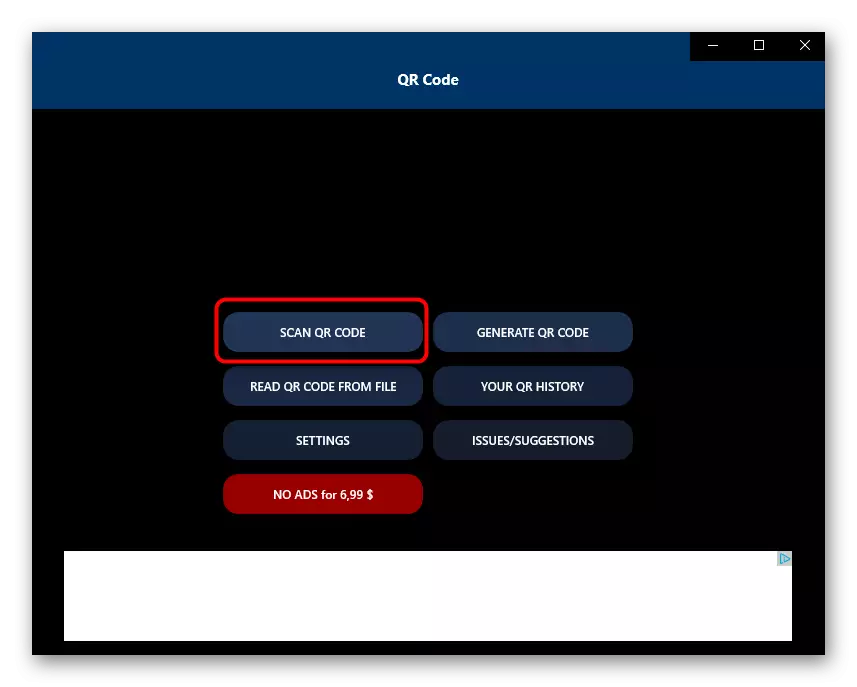

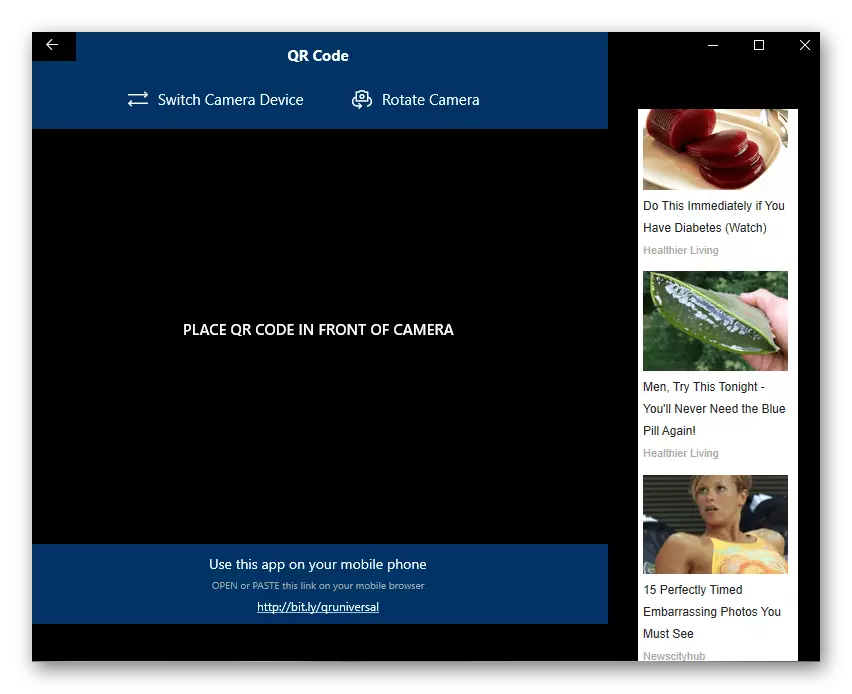
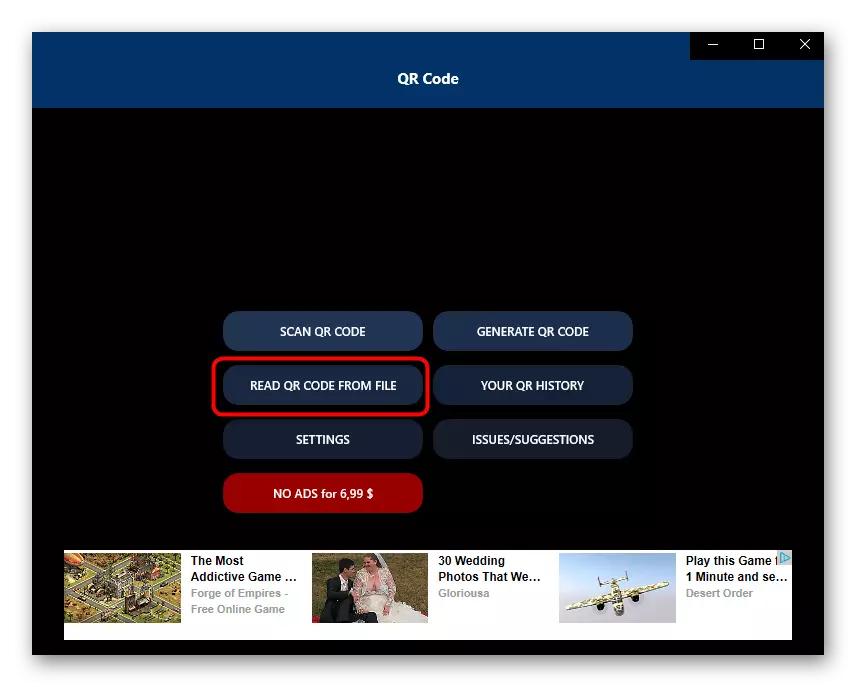
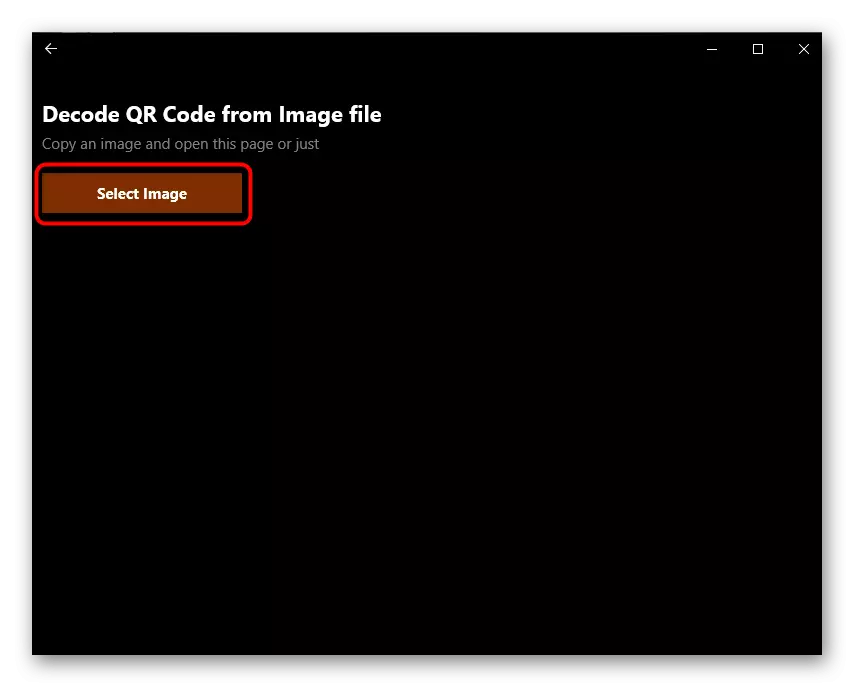
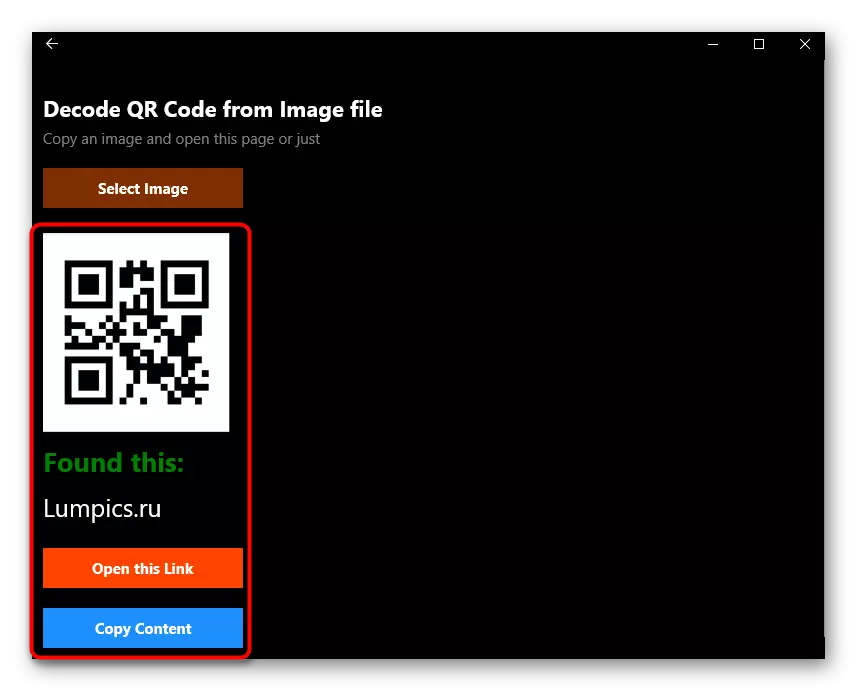
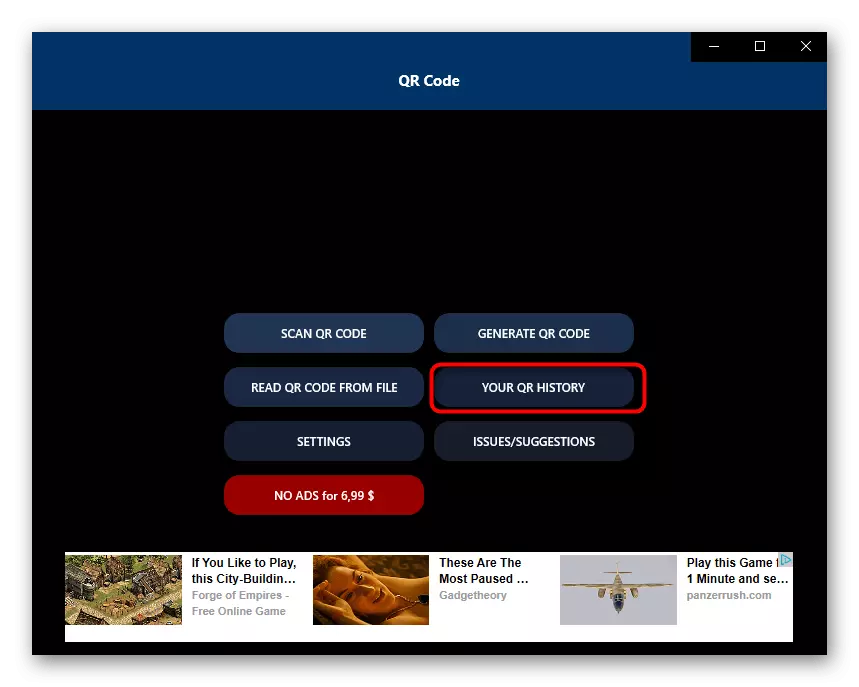
Er zijn andere vergelijkbare programma's die praktisch verschillen van hun functionaliteit van de hierboven beschreven beslissingen. Als u de juiste software in voorbeelden hebt gevonden, kunt u enkele van de beoordeling op onze website leuk vinden, die onder de onderstaande link ligt.
Lees meer: Referenties voor het lezen van QR-codes
Methode 4: Online Services
Soms moet de gebruiker slechts één QR-code scannen, zodat de installatie niet optimale oplossing is. In dergelijke situaties is het beter om speciale sites te gebruiken met behulp van de webcam of het downloaden van de code in het bestand. De gedetailleerde beschrijving van interactie met vergelijkbare sites is te vinden in een apart artikel op onze website onder verwijzing hieronder.Lees meer: Online scannen van QR-codes
Problemen oplossen met toegang tot de camera
Ten slotte moet u het meest voorkomende probleem demonteren waarmee gebruikers ondervinden bij het scannen van de QR-code via de software. Het ligt in het feit dat de standaardtoepassing geen toegang heeft tot de camera, dus het is onmogelijk om een afbeelding te krijgen. In dit geval moet u de machtigingen handmatig aanpassen wat er als volgt gebeurt:
- Open de "Start" en ga vanaf daar naar "Parameters".
- Selecteer het gedeelte "Privacy".
- Ga door het linkermenu naar het camera-punt.
- Zoek in de lijst de vereiste applicatie en verplaats de schuifregelaar naar de staat "Aan".