
Standaard is het toetsenbord op de Lenovo-laptop of andere andere in actieve modus, en de behoefte aan zijn opname verschijnt wanneer er verschillende problemen zijn met het drukken van specifieke toetsen of alles. Daarom is de belangrijkste informatie in dit artikel gericht op het oplossen van populaire fouten, en u kunt alleen een geschikte manier vinden.
Methode 1: Ontgrendel toetsenbord
Bepaalde modellen van laptops, waaronder vanuit Lenovo, zijn uitgerust met een speciale functie waarmee u het toetsenbord tijdelijk kunt blokkeren, bijvoorbeeld om het van stof te reinigen of andere acties uit te voeren die fysieke interactie met de toetsen vereisen. Meestal is het deze functie die de oorzaak van stempelproblemen wordt. Bekijk de algemene begeleiding in dit onderwerp door op de volgende link te klikken om te begrijpen of een dergelijke optie wordt ondersteund op uw laptopmodel en hoe u het uitschakelt.
Lees meer: Methoden voor het ontgrendelen van toetsenbord op een laptop
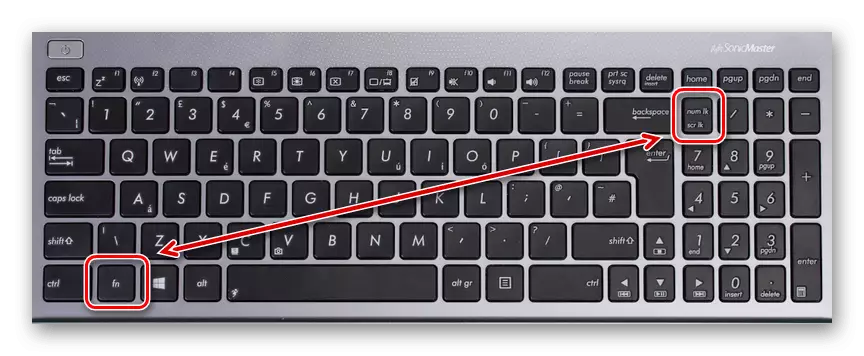
Methode 2: Inschakelen via "Device Manager"
Soms vervangen gebruikers het toetsenbord op een laptop of verbinden er extra verbinding met behulp van een USB-kabel. Zeer zelden schakelt het apparaat naar de OFF-toestand en vereist activering via een speciaal menu in het besturingssysteem. Zo'n situatie gebeurt echter, maar het is als volgt opgelost:
- Klik op het menu "Start" met klik met de rechtermuisknop op en selecteer Apparaatbeheer in het contextmenu dat verschijnt.
- Vouw in een nieuw venster het toetsenbordgedeelte uit.
- Zoek een tekenreeks met de naam van het toetsenbord dat er wordt gebruikt (als een extra apparaat niet is aangesloten, waarschijnlijk in de sectie is er slechts één geschikte lijn). Klik op de PCM en selecteer "Eigenschappen".
- Klik op de "Driver en let op de onderstaande knop. Als het is geschreven "Schakel het apparaat in", drukt u erop en controleert u of het toetsenbord heeft verdiend. Ga anders naar de volgende methode.
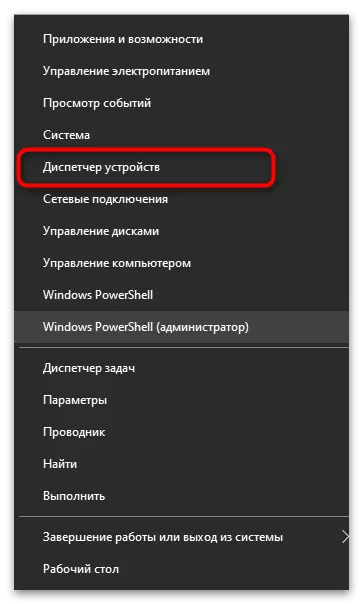
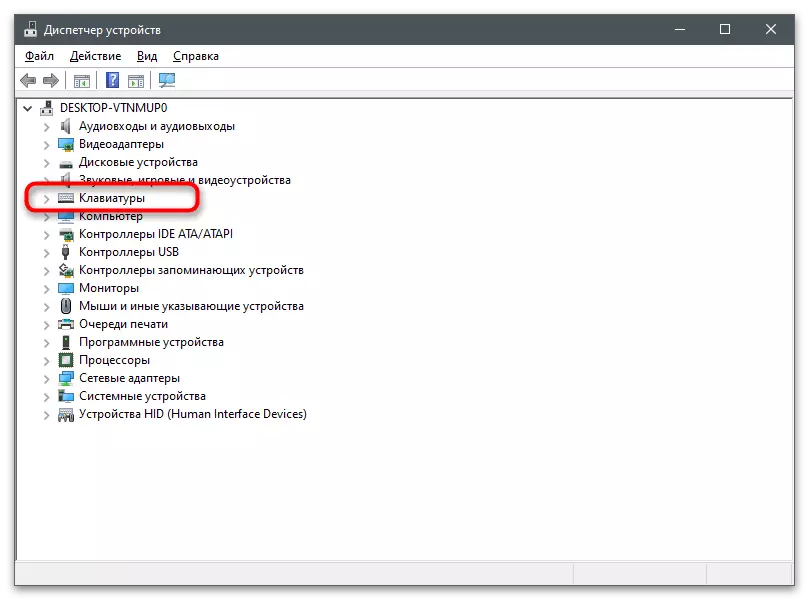
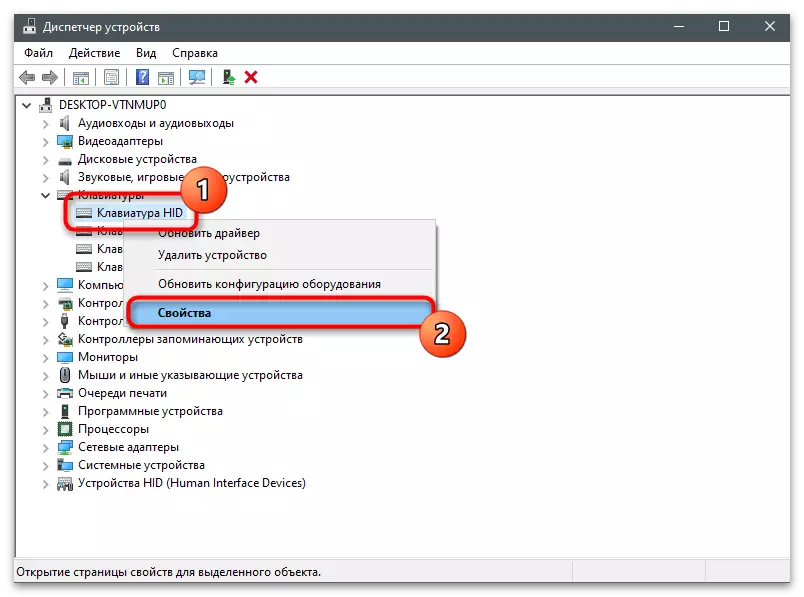
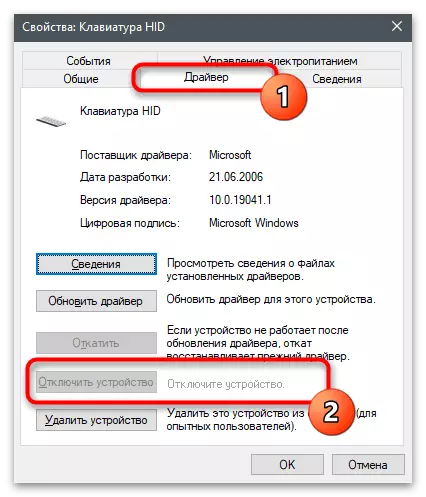
Methode 3: de functietoetsen inschakelen
Vaak staan laptophouders op dat alleen bepaalde sleutels op het toetsenbord werken, wat in de meeste gevallen F1-F12 en hun combinaties met de FN-sleutel zijn. Om te beginnen zullen we de sleutel begrijpen die Fn wordt genoemd, die nodig is om bepaalde functies inherent te starten in het specifieke model van de laptop. Als de combinatiesgegevens niet werken, ga dan naar het artikel op de onderstaande link en lees de daar verstrekte informatie.
Lees meer: Schakel de FN-toets op een laptop in en uit
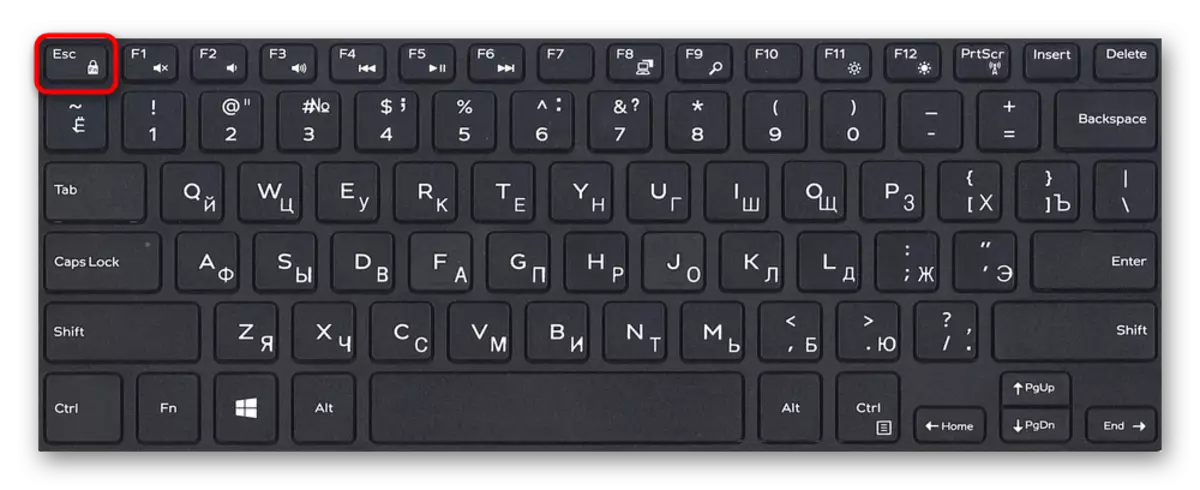
De volgende situatie betreft het digitale blok en de F1-F12-toetsen. In het eerste geval wordt de blokkering uitgevoerd door op slechts één toets op het toetsenbord te drukken, het opnieuw indrukken van het gehele blok. Als u het niet schelen, moeten de F1-F12-toetsen de BIOS-instellingen controleren die verantwoordelijk zijn voor het gebruik van de functietoetsen. Misschien moet je de instelling wijzigen, zodat de toetsenwaarden standaard zijn, en de functies werden alleen uitgevoerd in combinatie met FN.
Lees verder:
Hoe de F1-F12-toetsen op een laptop in te schakelen
Hoe het digitale sleutelblok op de laptop in te schakelen
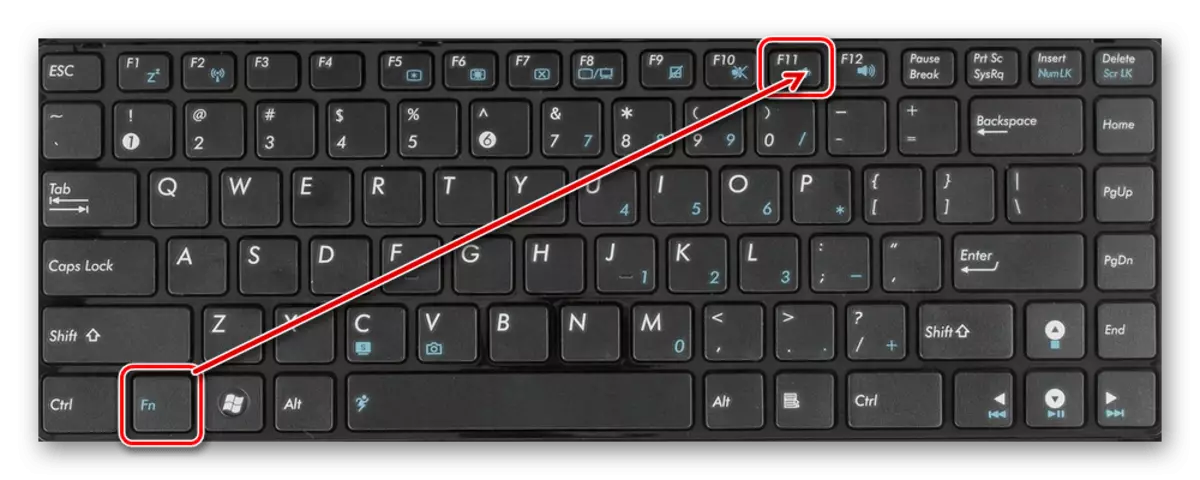
Methode 4: het toetsenbord op het scherm inschakelen
Soms begrijpt de gebruiker dat het fysieke toetsenbord op zijn laptop niet werkt om bepaalde omstandigheden of andere redenen ontstaan bij het starten van de tegenhanger van het scherm. Als u het toetsenbord inschakelt, bedoelt u de overgang naar de versie op het scherm, de volgende instructie is voor u.
- Open het menu Start en ga naar "Parameters".
- Zoek "Speciale functies" in de lijst met tegels en klik erop met de linkermuisknop.
- In het linkerdeelvenster bent u geïnteresseerd in het blok "Interaction" en het toetsenborditem.
- Activeer de schuif "Gebruik op het scherm van het scherm".
- Er verschijnt een nieuw venster met toetsen op het scherm waarvoor u op LKM wilt drukken om specifieke tekens te activeren.
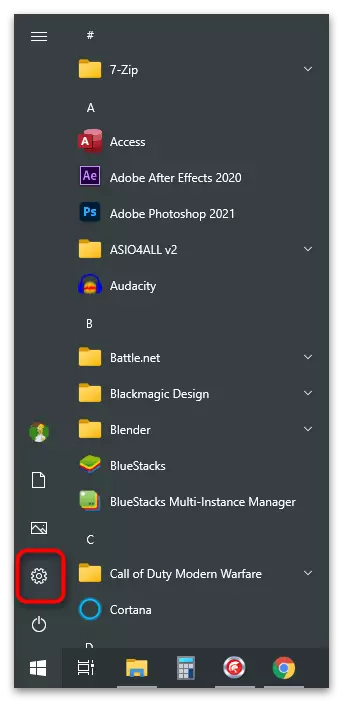

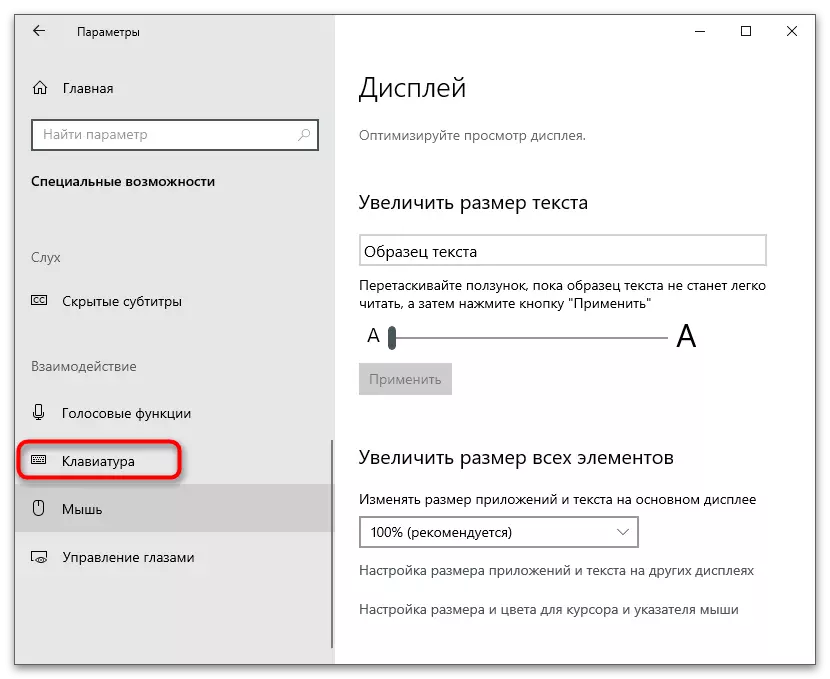
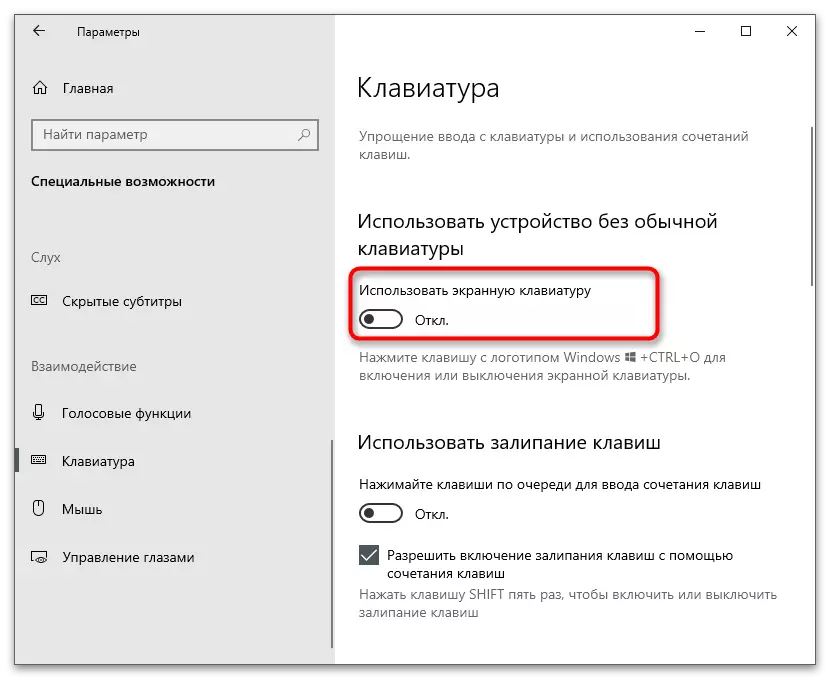
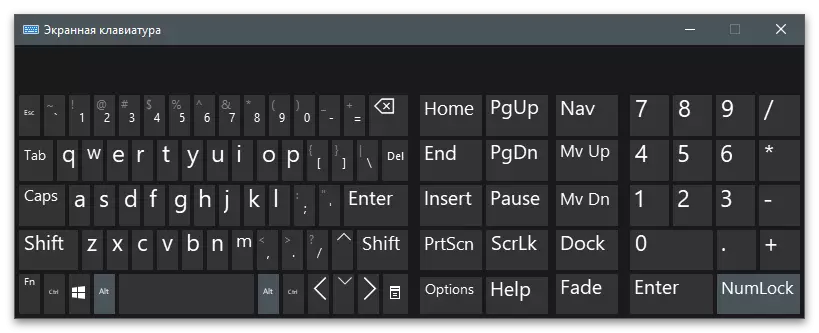
Problemen oplossen met toetsenbordbewerking
Als de bovenstaande methoden (behalve voor de vierde) geen resultaat hebben gebracht, heeft het toetsenbord op laptop van Lenovo waarschijnlijk niet werkt. Er is een enorm aantal redenen voor het optreden van een dergelijk probleem, respectievelijk, elk van hen moet handmatig worden gecontroleerd door naar een geschikte oplossing te zoeken. Hulpinstructies op dit onderwerp zijn te vinden door op de volgende koptekst te klikken. In het onderstaande artikel worden alle opties die kunnen helpen omgaan met dit probleem gedemonteerd.
Lees meer: Waarom werkt het toetsenbord niet op Lenovo-laptop

