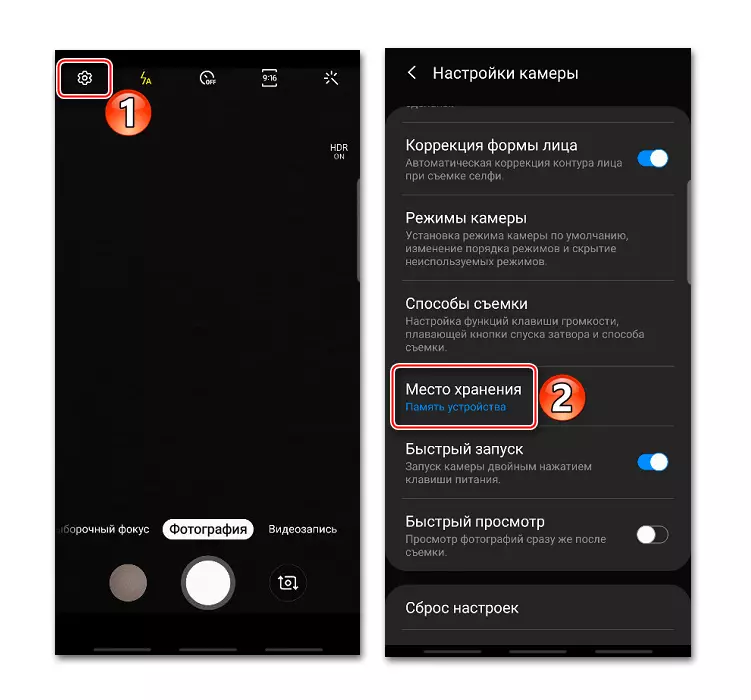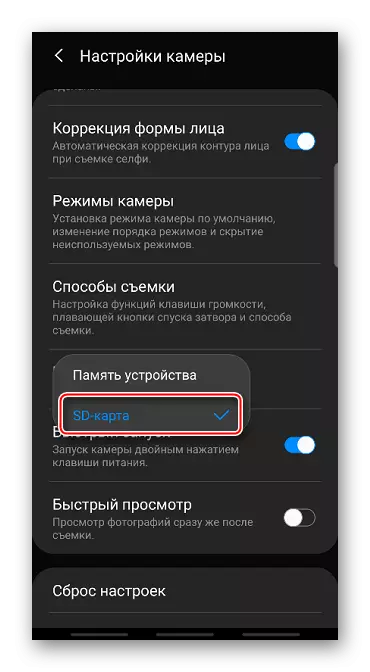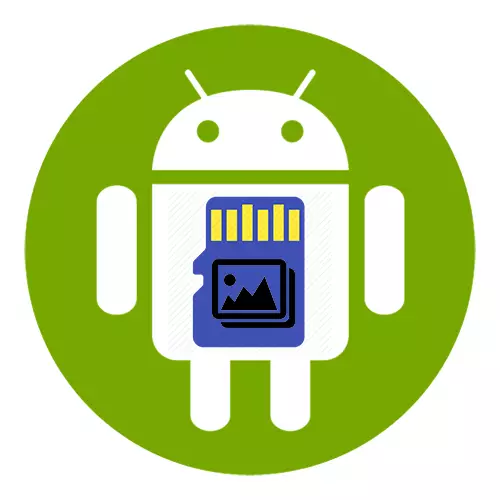
Methode 1: Standaard Bestandsbeheer
In elk apparaat op Android is er een hulpmiddel voor bestandsbeheer opgeslagen in zijn geheugen.
- We vinden op de smartphone de applicatie "Mijn bestanden", "Bestandsbeheer", "Explorer" of iets dergelijks en lanceren het.
- Selecteer "Afbeeldingen" in de lijst met categorieën en open het gedeelte "Camera".
- We markeren de gewenste foto's. Meestal, hiervoor moet je een lange foto leren en tik dan op de rest. Klik op "Verplaatsen" met de knop "Terug" Ga terug naar het hoofdscherm van de toepassingen "Mijn bestanden" en selecteer de geheugenkaart.
- Afbeeldingen kunnen onmiddellijk worden verplaatst in het hoofdgedeelte van de SD-kaart. Om dit te doen, klikt u gewoon op "Verplaats hier."
- U kunt foto's overbrengen naar een aparte map. Eerst klikken we op het pictogram in de vorm van drie punten en selecteer "Een map maken".
- We gaan de naam en tapa "maken" in. Open vervolgens de catalogus en verplaats er foto's naar.
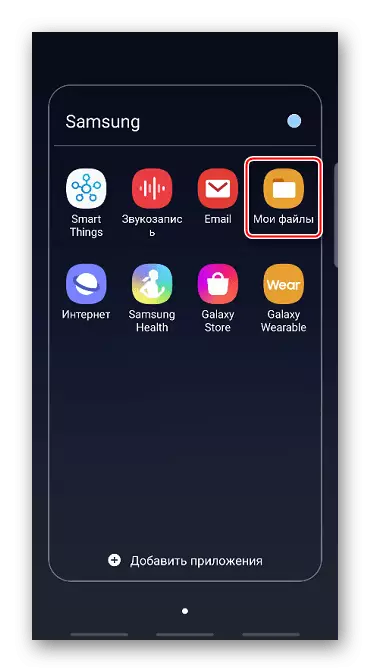
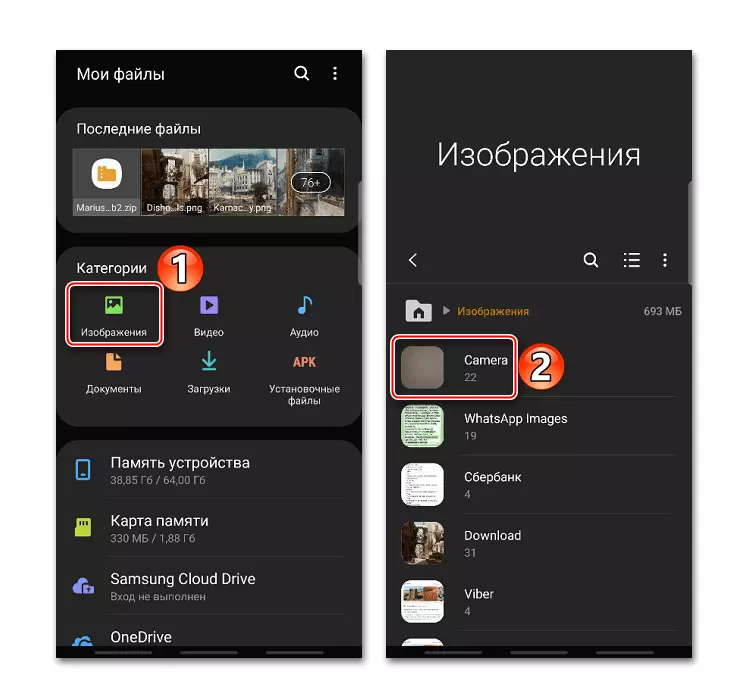
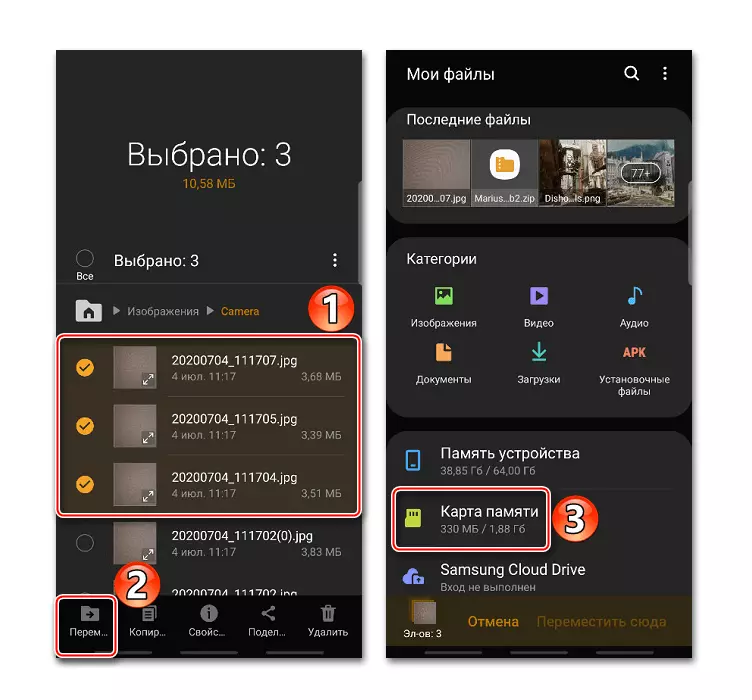
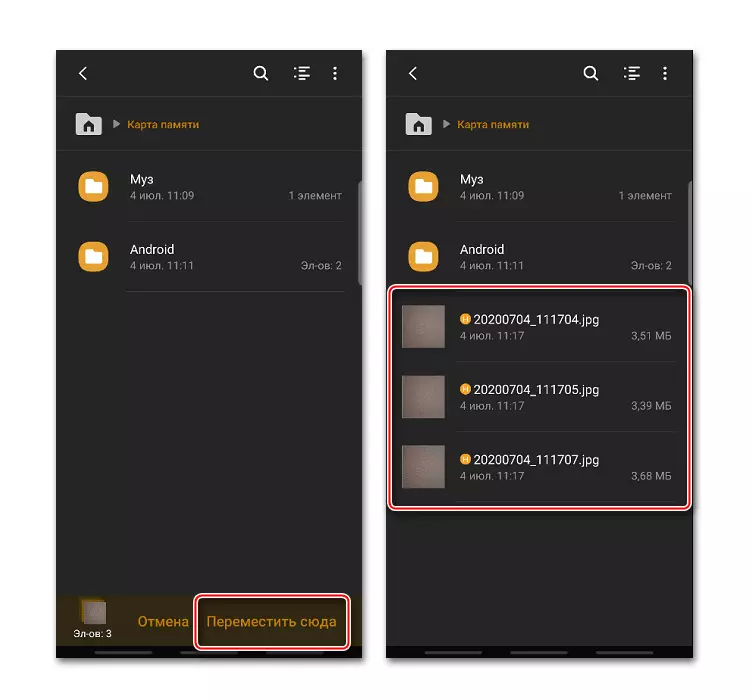
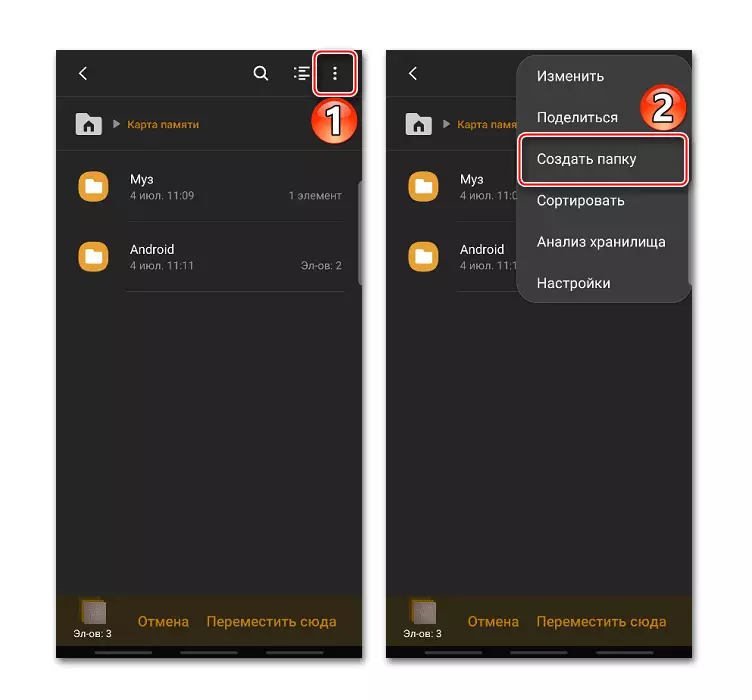
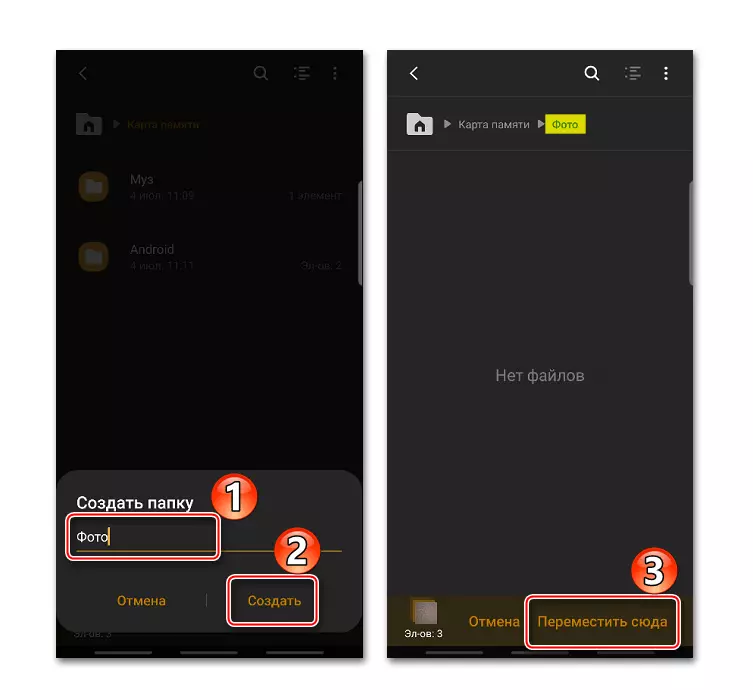
Lees ook: een probleem oplossen met de detectie van een SD-kaart op Android
Methode 2: Derde-partij
De taak kan worden uitgevoerd met toepassingen van derden. Er zijn veel bestandsmanagers, met verschillende interface en functionaliteit, maar de methode voor het verplaatsen van afbeeldingen erin is niet veel anders. Overweeg hoe u foto's van het apparaat op een SD-kaart kunt overbrengen met de totale commandant.
- Voer de toepassing uit, selecteer "Apparaatgeheugen" en ga naar de map DCIM. Meestal worden er op de camera-foto's opgeslagen.
- Open de cameradirectory, toewijzing van de nodige afbeeldingen (in de totale commandant, het is genoeg om op de fotosschets te tikken) en klik op "kopiëren / verplaatsen". Nu in het veld kunt u het pad invoeren naar de map waarin foto's worden opgeslagen en klikt u op "Verplaatsen".
- De tweede manier om het pad op te geven is om het in de toepassing te vinden. Tapack op de rechterknop met pijlen en klik op het pictogram in de vorm van een huis om het hoofdmenu van de totale commandant te verlaten.
- Kies nu de geheugenkaart en klik op "OK".
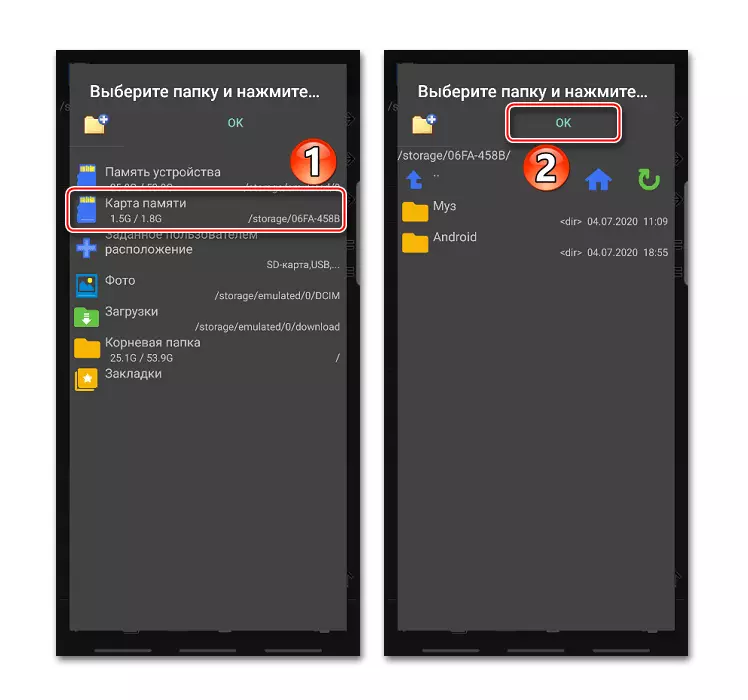
Klik vervolgens op "Verplaatsen".
- U kunt ook een map voorbereiden. Om dit te doen, klikt u op het pictogram in de vorm van een map met een pluspunt en maak een nieuwe map aan.
- We openen het, klik op "OK" en verplaatsen de foto.
- Open de "Camera" -toepassing, open de "Instellingen" door op het pictogram in de vorm van een versnelling te drukken, op zoek naar de sectie "Opslaglocatie", "Memory", "Save B" of vergelijkbaar en ga ernaar.
- Selecteer een SD-kaart in het venster dat opent. Nu wordt elke momentopname daar opgeslagen.
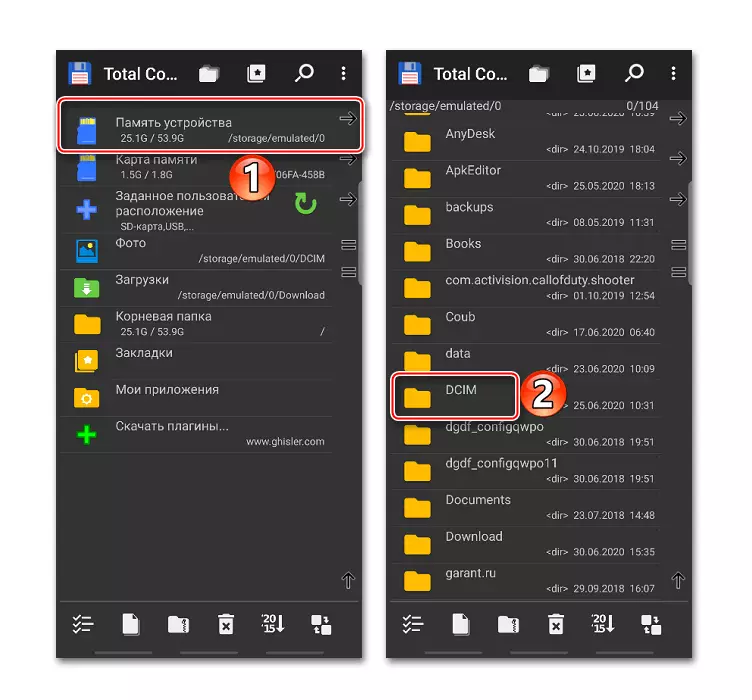
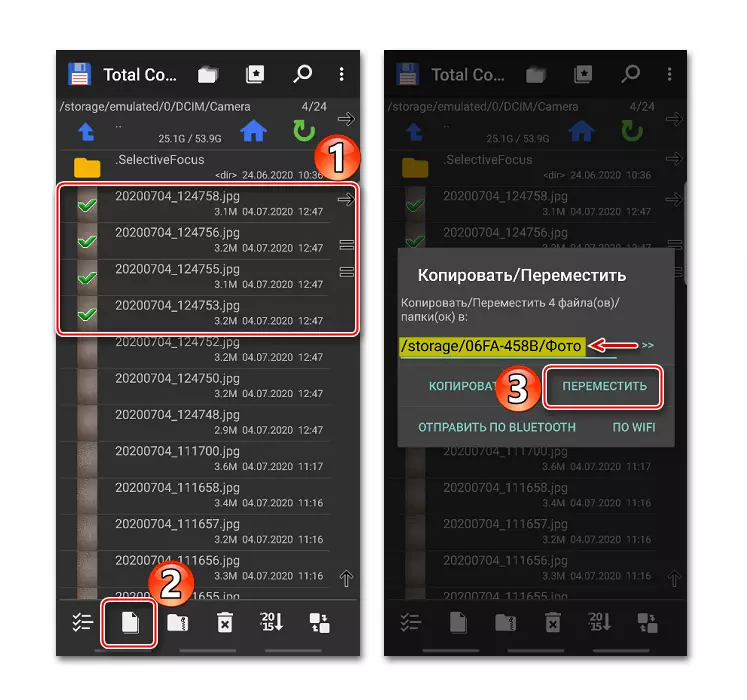
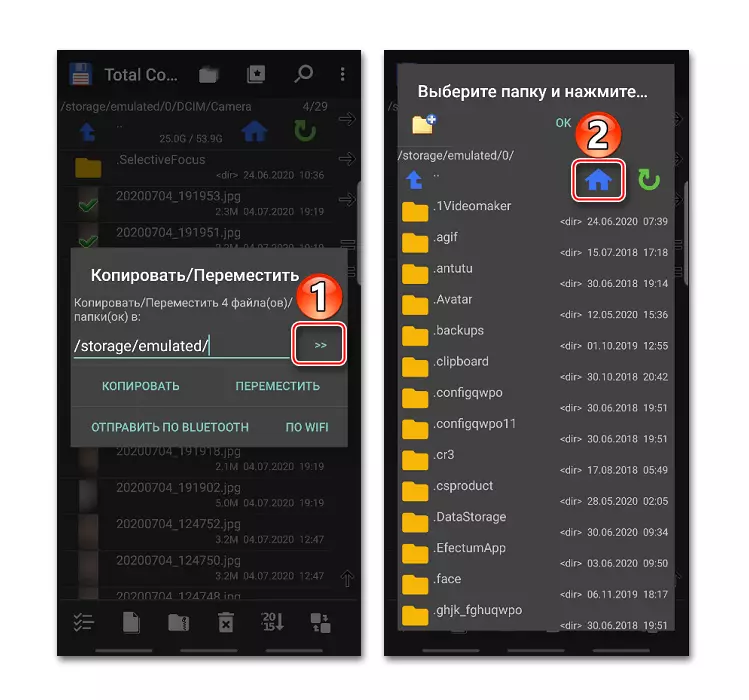
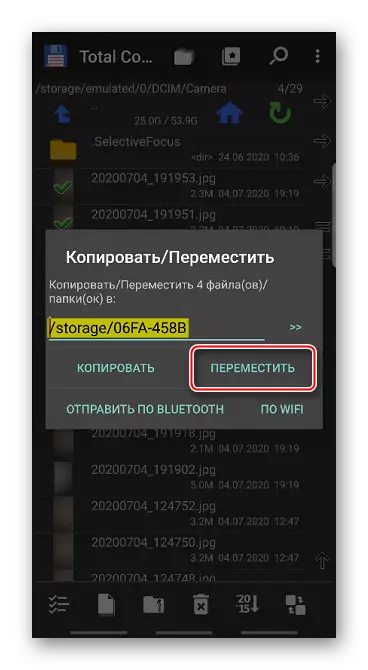
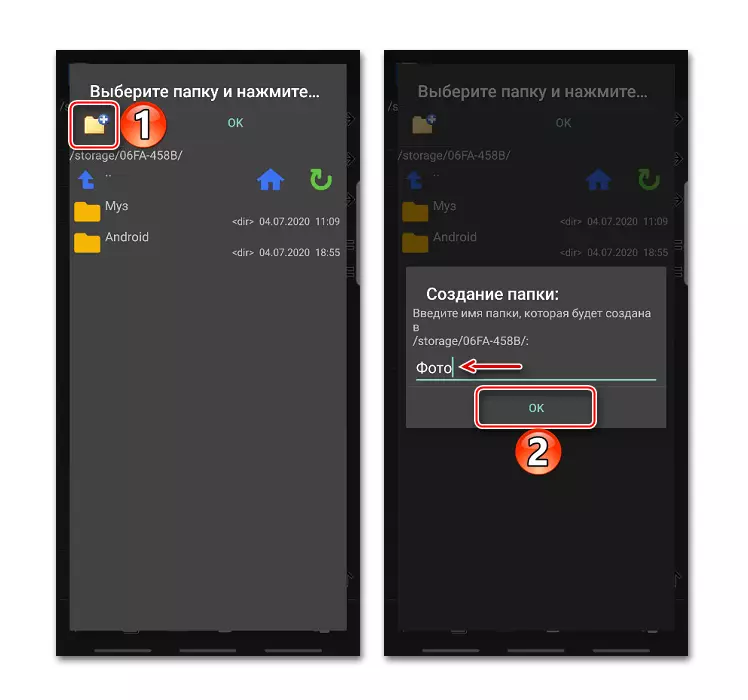
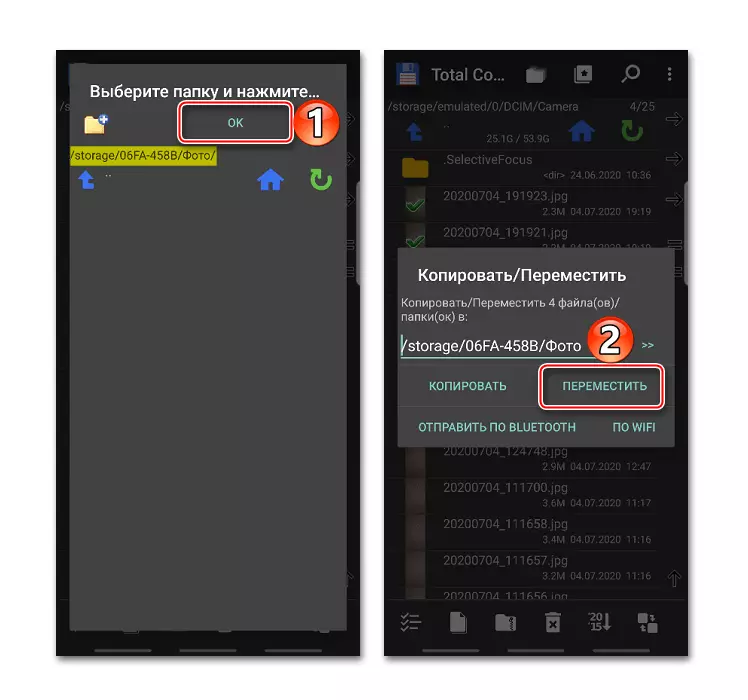
U kunt kennis maken met andere toepassingen die de taak in kwestie in een afzonderlijk artikel verstrekken.
De camera-instellingen wijzigen
Om te blijven doen zonder de hierboven beschreven acties, kunt u de camera-instellingen wijzigen, zodat de foto's onmiddellijk worden opgeslagen op de geheugenkaart.