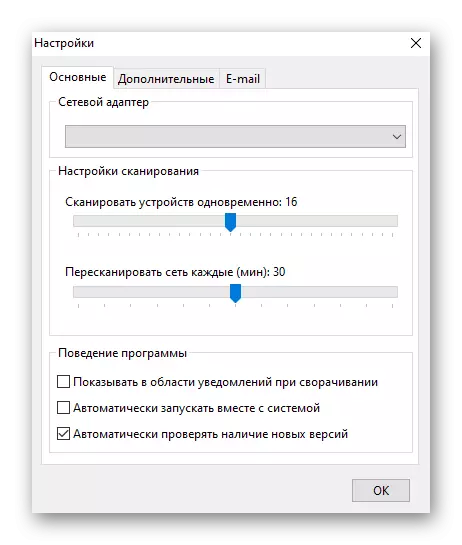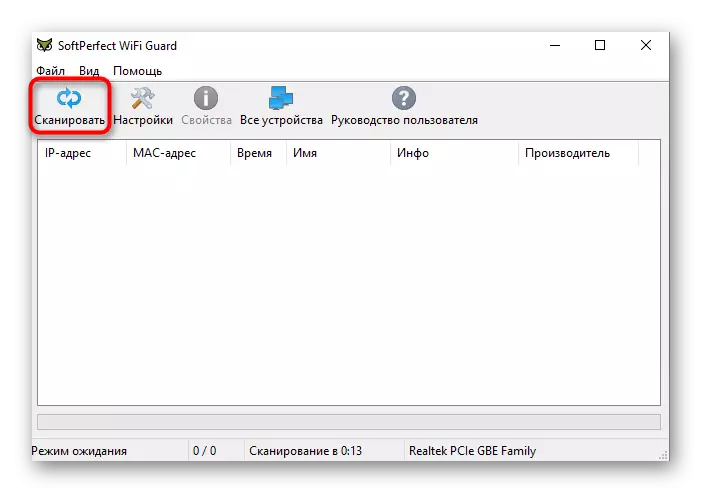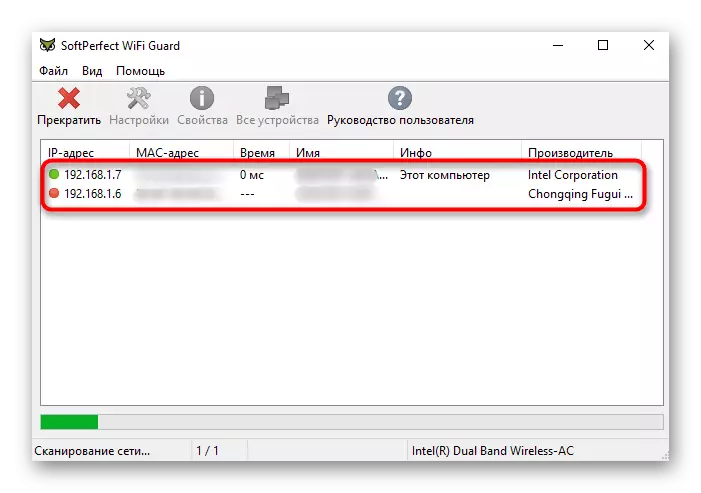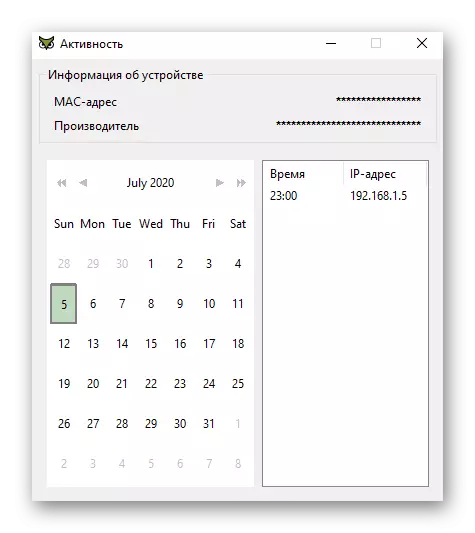Voordat u de analyse van de volgende manieren start, moet u noteren dat u een lijst met clients alleen op Home Wi-Fi kunt definiëren of wanneer u bent aangesloten op een draadloos netwerk, bijvoorbeeld een bezoek. Op een openbare plaats of kantoren, waar toegangscontroleparameters zijn geconfigureerd, werkt het niet.
Methode 1: Router Web-interface
Om erachter te komen wie is verbonden met het draadloze routernetwerk zonder alleen extra fondsen te gebruiken die alleen gebruikmaken van de webinterface van de gebruikte router. Om dit te doen, wordt de autorisatie eerst uitgevoerd, wat voor alle modellen van routers een praktisch identiek principe van implementatie heeft. U kunt erover lezen in een afzonderlijk materiaal op de onderstaande link.Lees meer: Log in op de webinterface van routers
Na het succesvol inloggen op het Internet Center, blijft het alleen om naar het juiste menu te gaan, dat het bedrijf van elk bedrijf er anders uitziet. We stellen het voor om te gaan met het beginsel van het vervullen van de taak op het voorbeeld van drie populaire modellen van routers.
Optie 1: TP-LINK
TP-LINK-routers zijn een van de meest populaire omdat ze vaak verdeelde providers zijn bij het verstrekken van diensten, daarom beschouwen we de optie Interacties met deze webinterface, allereerst, rekening houdend met de huidige versie.
- Na autorisatie, ga naar het gedeelte "Wireless".
- Daar ben je geïnteresseerd in de categorie "Draadloze statistiek".
- In de tabel die verschijnt, kunt u zich vertrouwd maken met de huidige lijst met klanten en een van deze uitschakelen door op de knop "Deny" te klikken.
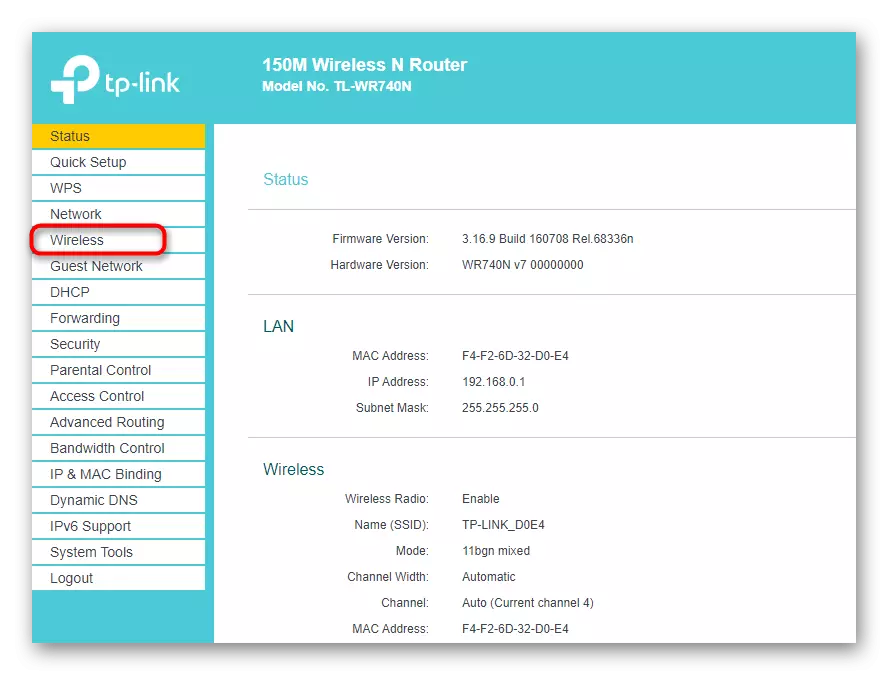
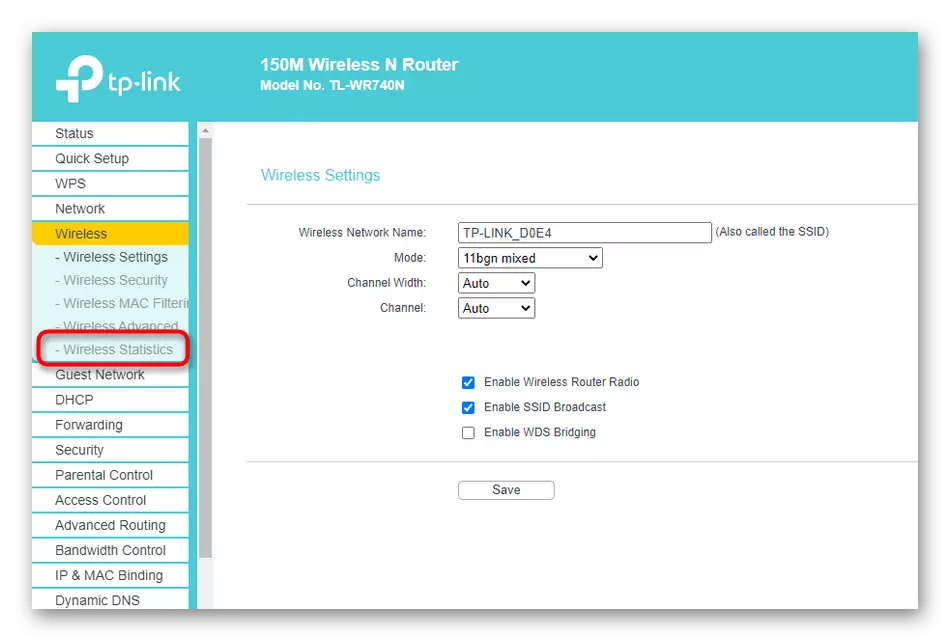
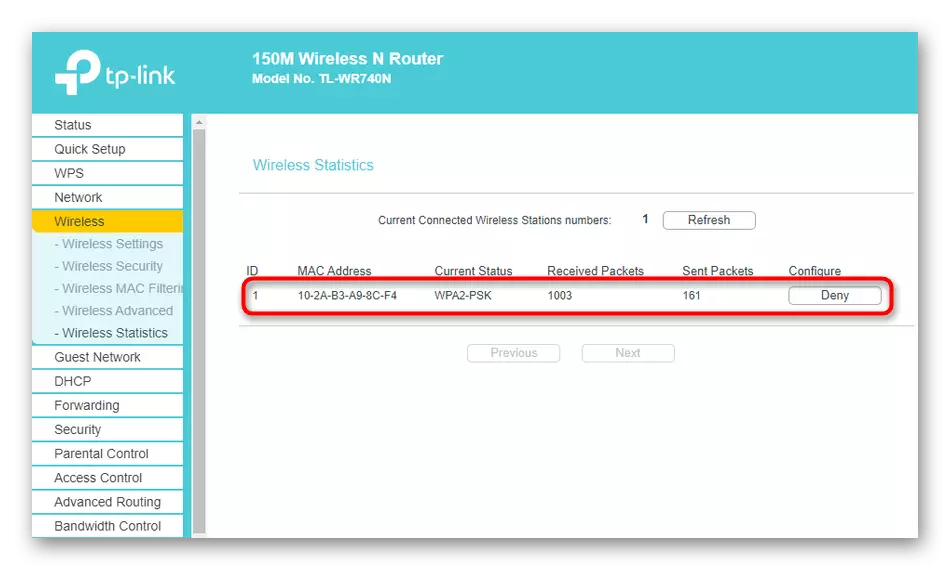
Helaas wordt de computernaam in de webinterface van deze fabrikant van routers niet weergegeven, zodat u een specifiek apparaat in het fysieke adres moet bepalen. Bovendien wordt het aantal ontvangen en verzonden pakketten in dezelfde tabel weergegeven.
Optie 2: ASUS
De analyse van de controle van routers van ASUS vindt plaats omdat nieuwe modellen een unieke webinterface hebben waarin het moeilijk is om de beginnersgebruiker te begrijpen. Alleen deze versie van de firmware zullen we naar de volgende instructies kijken.
- Na het succesvol in te loggen op de router op de hoofdpagina, ga dan naar het volgende en in het blok van de clients, klik op "Een lijst bekijken".
- Er verschijnt een tabel waarin het beter zal zijn om het sorteren over de interface in te stellen.
- Nu kunt u de interface "2.4 GHZ" of "5 GHz" vinden, afhankelijk van het gebruikte type netwerk en bekijk vervolgens de lijst met aangesloten apparaten.
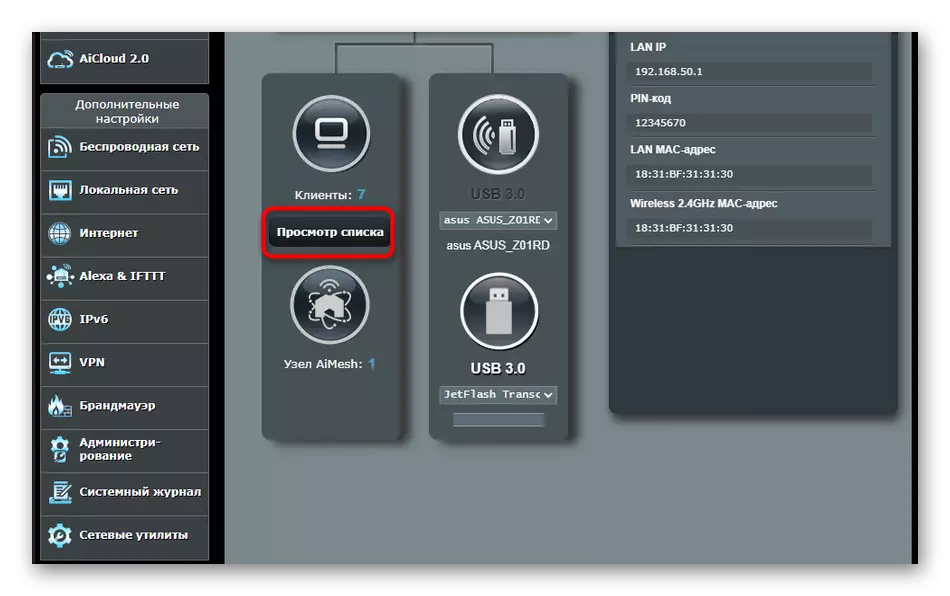
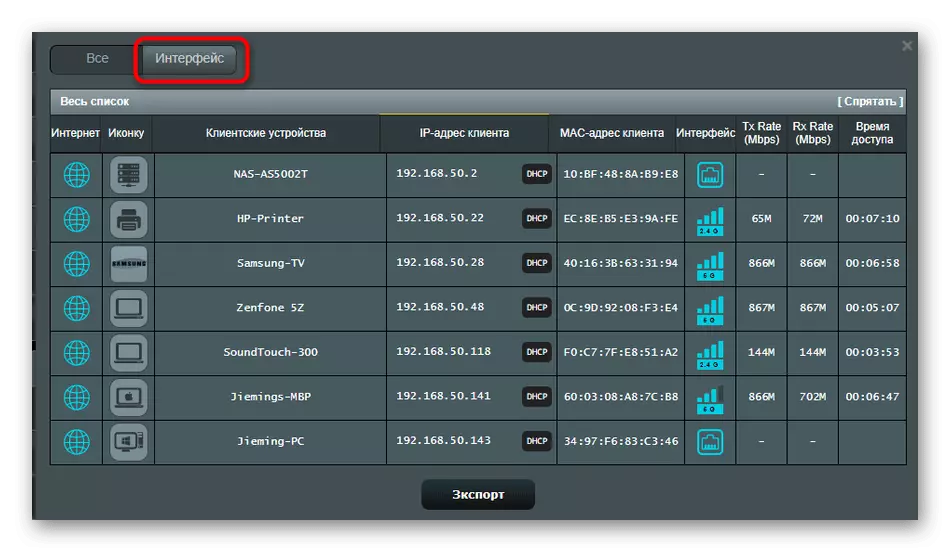
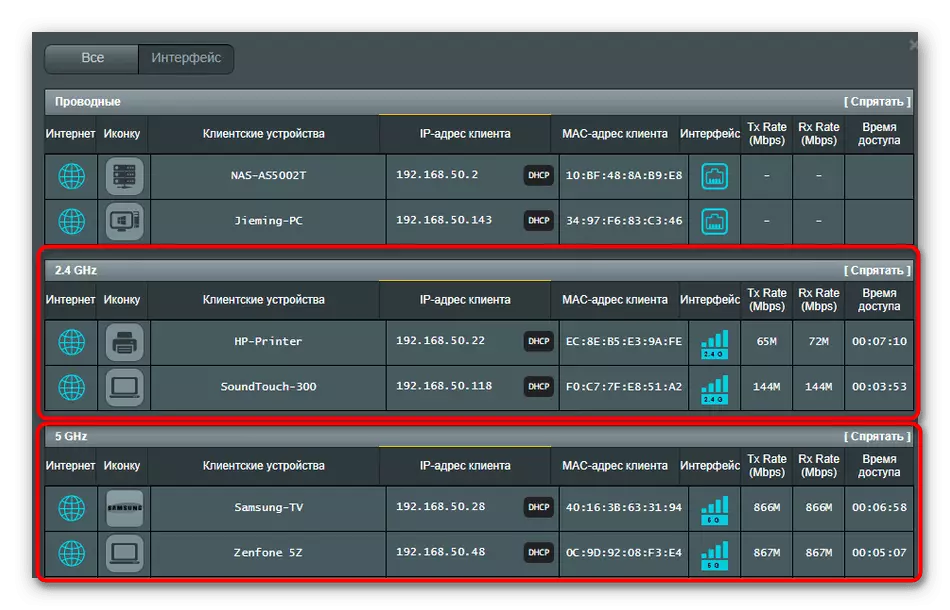
In termen van weergegeven informatie zijn de ASUS-routers de meest geavanceerde, omdat de iconen van het informatieve apparaat, hun namen, IP-adressen, fysieke adressen, de snelheid van de verbinding en de tijd zijn hier getoond.
Optie 3: D-Link
Veel verwerven routers van D-Link, omdat dit nog een beproefde en betrouwbare fabrikant van netwerkapparatuur is. De webinterface wordt geïmplementeerd in eenvoudige vorm en het bekijken van een lijst met Wi-Fi-klanten wordt als volgt uitgevoerd:
- Ga door het linkermenu naar het gedeelte "Status".
- Daar ben je geïnteresseerd in de categorie "Clients".
- De tabel geeft een tabel weer met clientadressen en de verbindingsinterface. Daar moet je "Wi-Fi" of "Wireless" vinden.

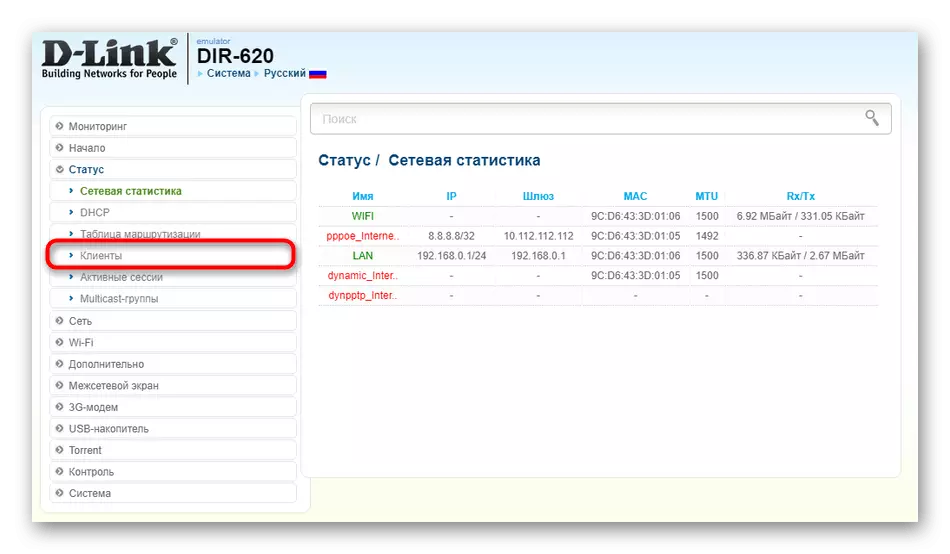
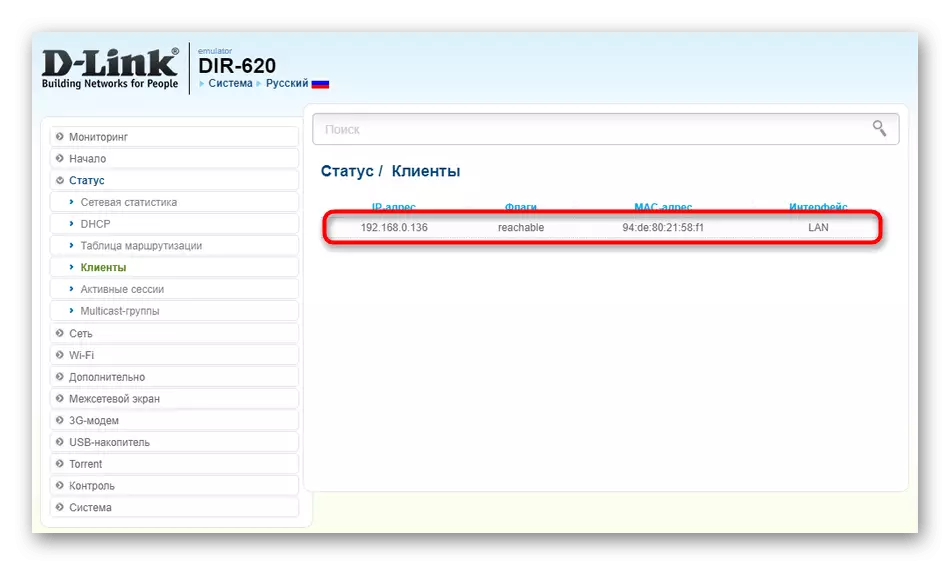
Methode 2: programma's van derden
De tweede methode voor het bekijken van een lijst met klanten is het gebruik van software van derden. Er zijn veel relevante oplossingen op internet in gratis toegang, maar binnen dit materiaal zullen we slechts twee van hen overwegen.Optie 1: Wireless Network Watcher
Draadloze netwerkwatcher - Eenvoudige software gericht op het bekijken van een lijst met het huidige draadloze netwerk van de klant. Er zijn geen functies meer in deze software, dus het is alleen geschikt om de taak op te lossen.
Download Draadloze netwerkwatcher van de officiële website
- Volg de bovenstaande link om jezelf te vinden op de officiële website van Wireless Network Watcher. Scroll-tab om te zoeken naar downloadkoppelingen.
- U kunt indien nodig ook zowel Russische lokalisatie ook downloaden.
- Deze software is niet vereist, dus onmiddellijk na het starten van het scan begint en wordt de lijst met aangesloten apparaten weergegeven. Daar ziet u de namen van hun netwerkadapters, fysieke adressen, evenals Mac. De huidige computer en verbonden router worden bovendien aangeduid met geschikte inscripties.
- Als plotseling het scannen niet is gestart of u wilt het updaten, gebruikt u de knoppen op het bovenste paneel.
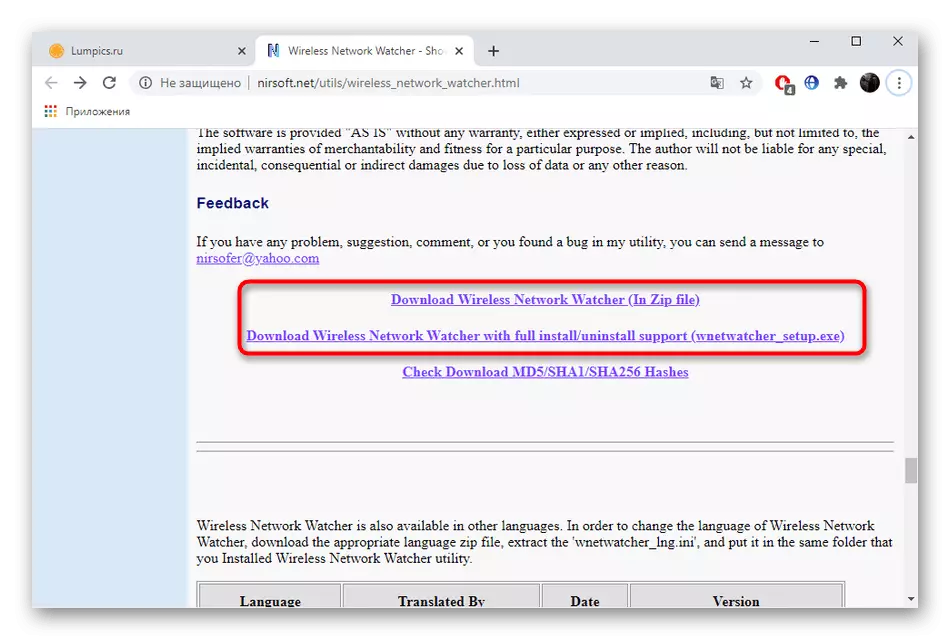
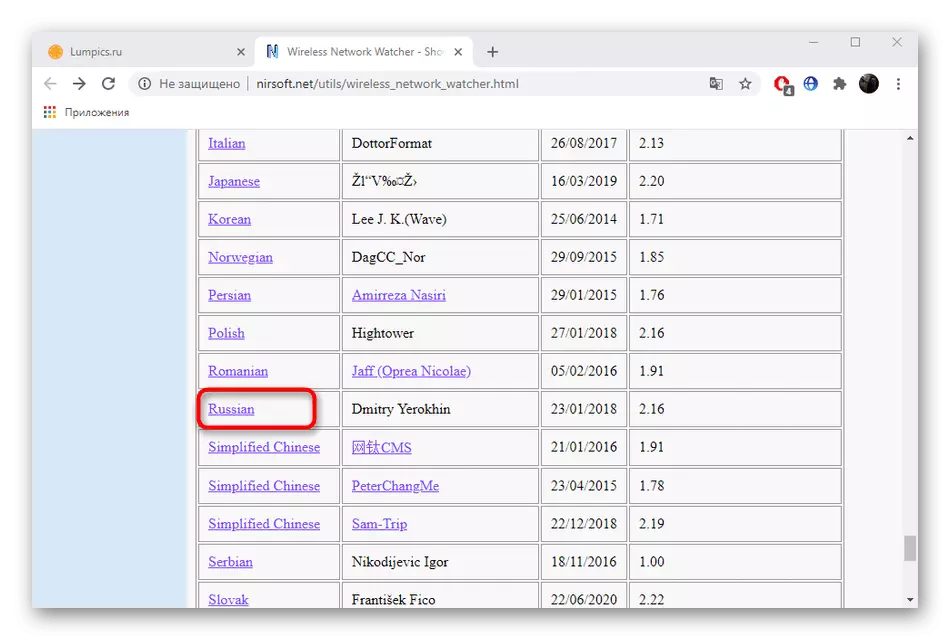
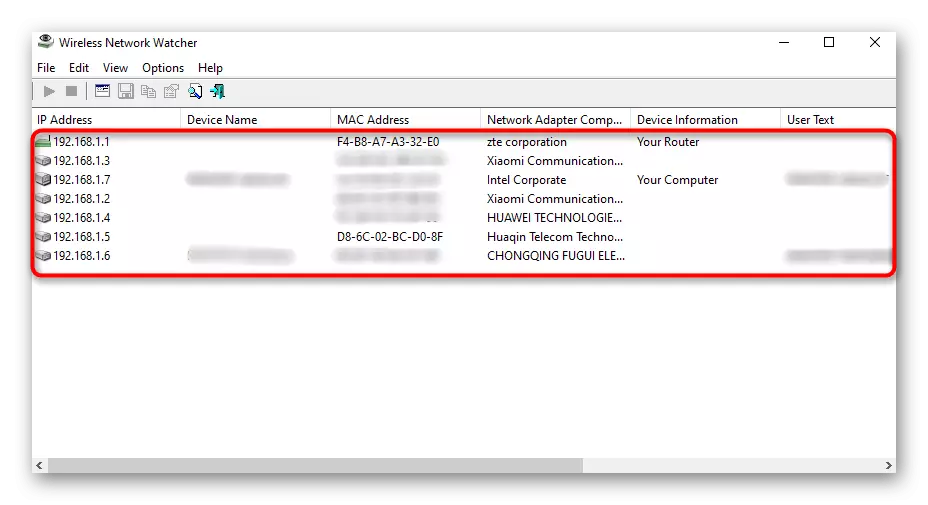
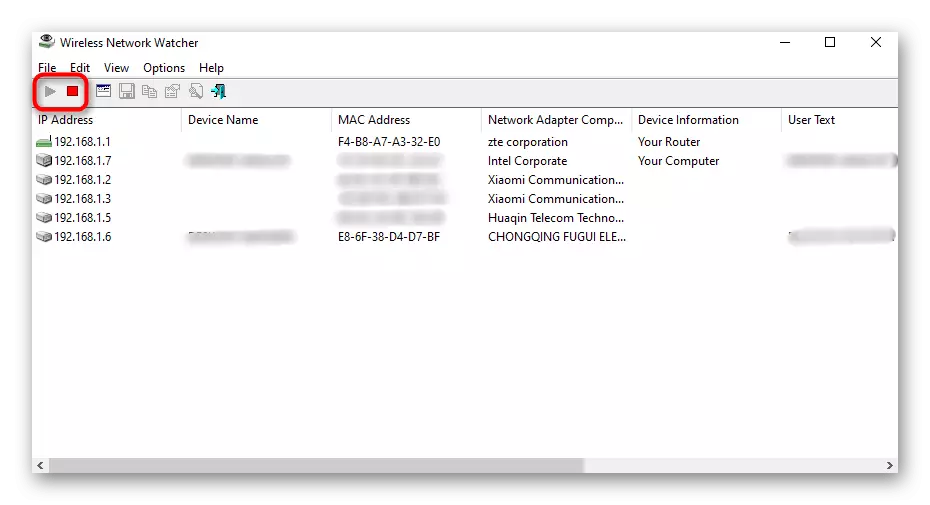
Optie 2: Softperfect WIFI GUARD
Als de vorige software om de een of andere reden niet komt, raden we aan aandacht te schenken aan de WIFI-bewaker van Softperfect. Deze oplossing biedt bijna dezelfde informatie, maar een beetje in een andere vorm.
Download SoftPerfect WIFI GUARD van de officiële website
- Wanneer u voor het eerst start, wordt u gevraagd om het scannen te configureren. In het vervolgkeuzemenu moet u een netwerkadapter selecteren die op de router is aangesloten, evenals de schuifregelaar verplaatsen om de frequentie van automatisch scannen en het aantal weergegeven apparaten in te stellen. Controleer indien nodig aanvullende parameters.
- Na het weergeven van het hoofdmenu wordt de analyse niet automatisch gestart, dus u moet op "Scannen" klikken.
- Alle vertrouwde apparaten worden gemarkeerd met groene stippen, en het rood is onbekend.
- Klik tweemaal op de linkermuisknop aan de lijn met de apparatuur om de eigenschappen te openen. Bekijk meer gedetailleerde informatie, laat een reactie achter of markeer het apparaat als een vertrouwd.
- Door op de knop "Activiteit" te klikken, ziet u een tabel waar u kunt zien, op welk tijdstip en dagen deze apparatuur is aangesloten op de router, maar de werking van de activiteit begint alleen tijdens het gebruik van deze software.