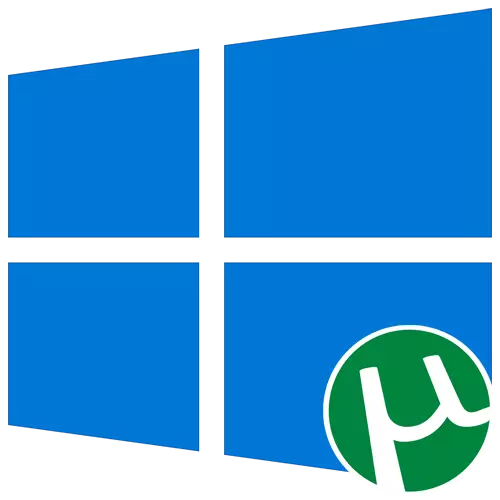
Optie 1: UTorrent-client installeren
De populaire Torrent-client-uTorrent is op een laptop die Windows 10 letterlijk in verschillende klikken wordt uitgevoerd, maar beginnende gebruikers hebben mogelijk problemen met dit proces. We bieden u om uzelf vertrouwd te maken met de installatie in meer detail, ongehoorzaam aan de volgende instructies.
- Open de officiële website van het uTorrent en in het uTorrent Stable Block, klik op "Nu downloaden".
- Als u een BETA-versie wilt proberen, gaat u naar beneden net onder en klikt u op dezelfde downloadknop.
- Downloaden start automatisch en u vindt nog om het uitvoerbare bestand aan het einde te starten.
- Ga in het verwelkomde venster onmiddellijk naar de volgende stap.
- Bekijk de waarschuwing van ontwikkelaars en klik op "Volgende" om verder te gaan.
- Lees de regels van de licentieovereenkomst en bevestig ze.
- Bovendien wordt voorgesteld om de antivirus te installeren. Verwijder het selectievakje van het bijbehorende artikel als u het niet wilt installeren.
- Op dezelfde manier en met een ander programma dat wordt voorgesteld om via utorrent toe te voegen, klikt u in dit geval in dit geval op "Daling".
- Vink de creatie van pictogrammen aan. Er wordt gevraagd om een pictogram toe te voegen aan het menu Start, taakbalk en desktop.
- Extra opties mogen niet worden vermeden, omdat niet iedereen de bestandsverenigingen onmiddellijk moet verstrekken en de uTorrent automatisch inschakelen wanneer het besturingssysteem wordt gestart.
- Het installatieproces duurt minder minuten.
- Vervolgens wordt u gevraagd om de client onmiddellijk na het sluiten van het installatievenster te starten. U kunt op "Finish" klikken om het installatieprogramma te sluiten.
- Ga naar het standaardgebruik van de client en open de bestanden om er doorheen te downloaden.
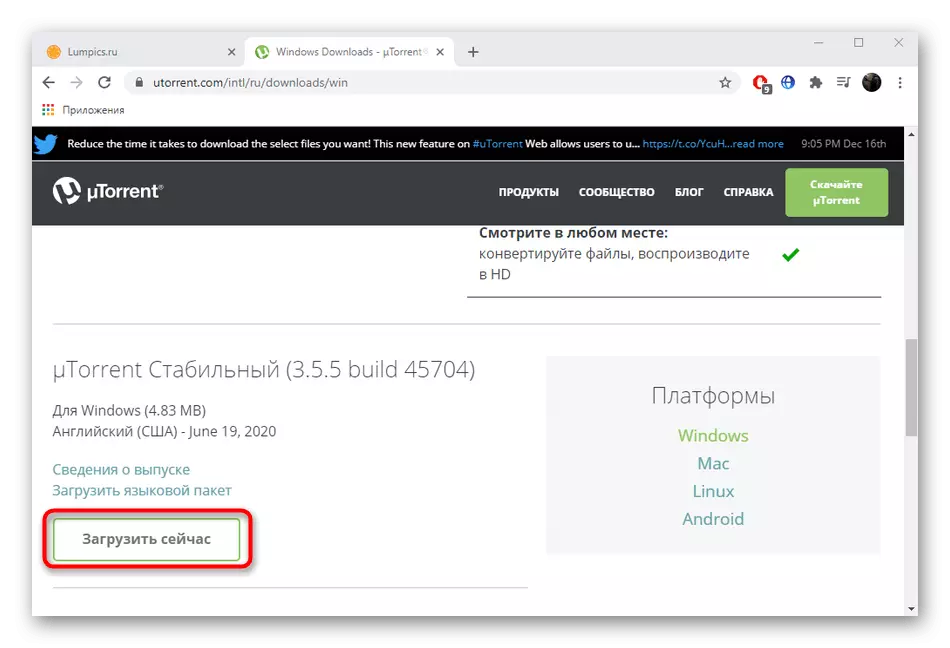
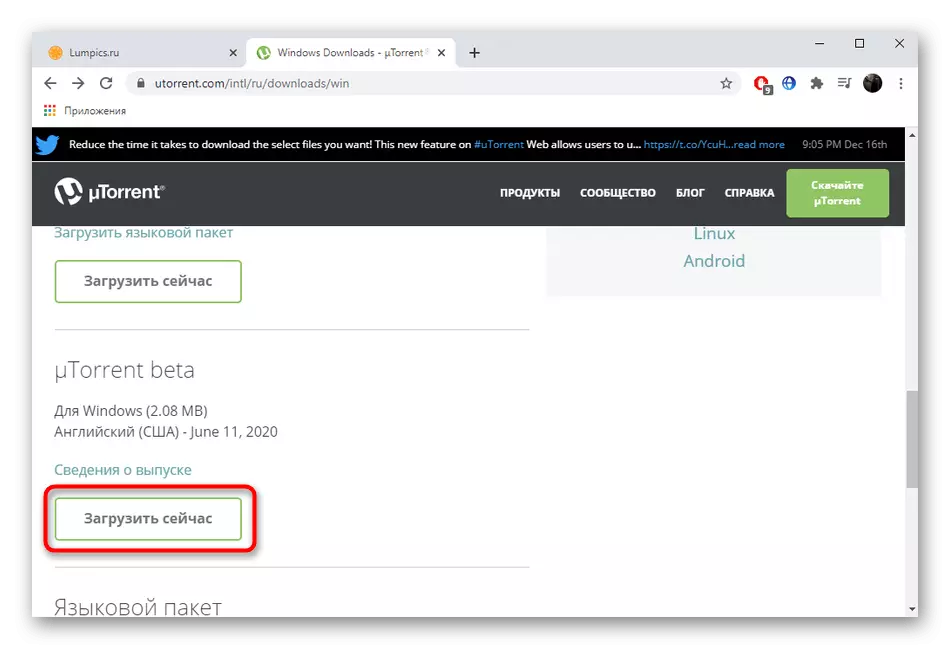
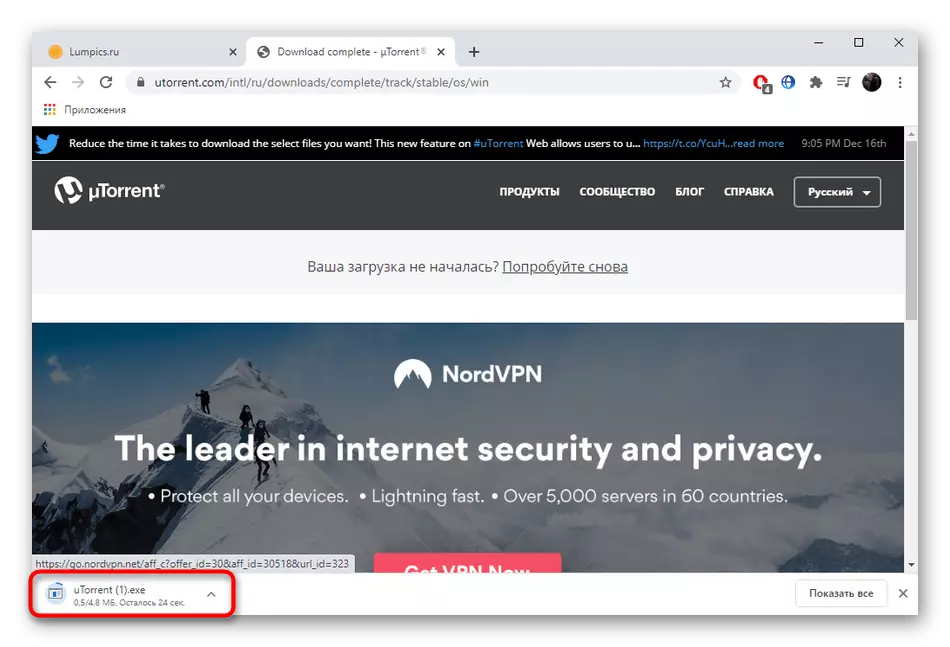
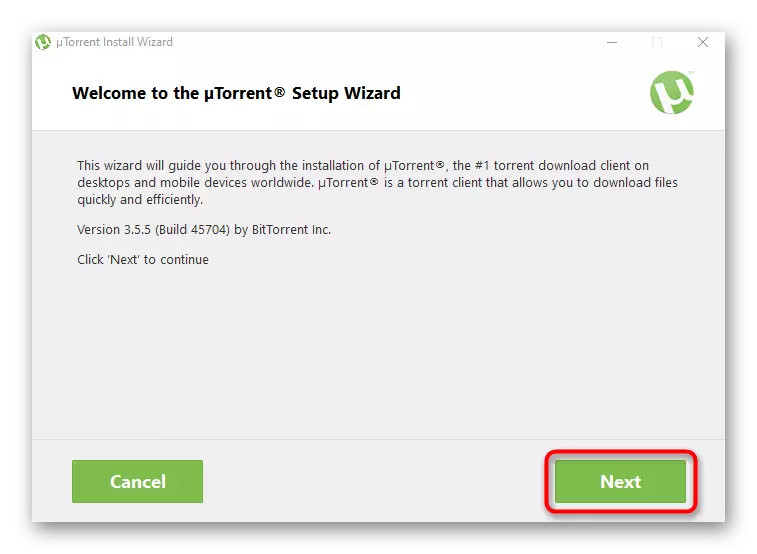
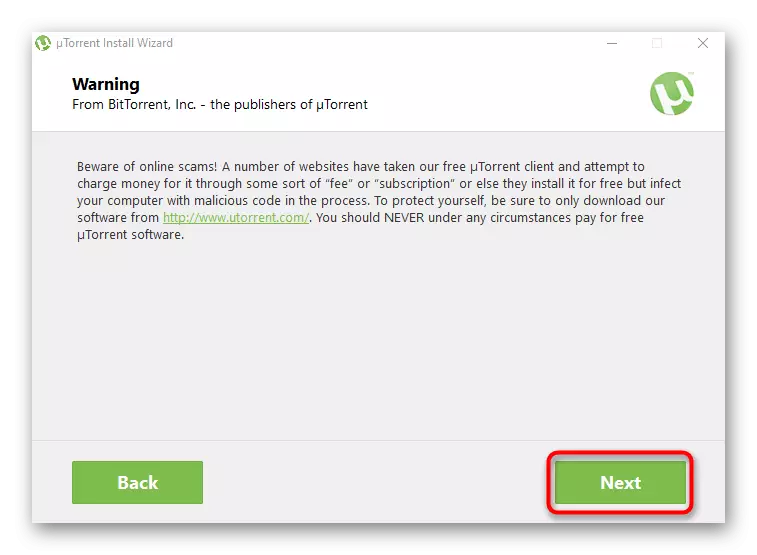
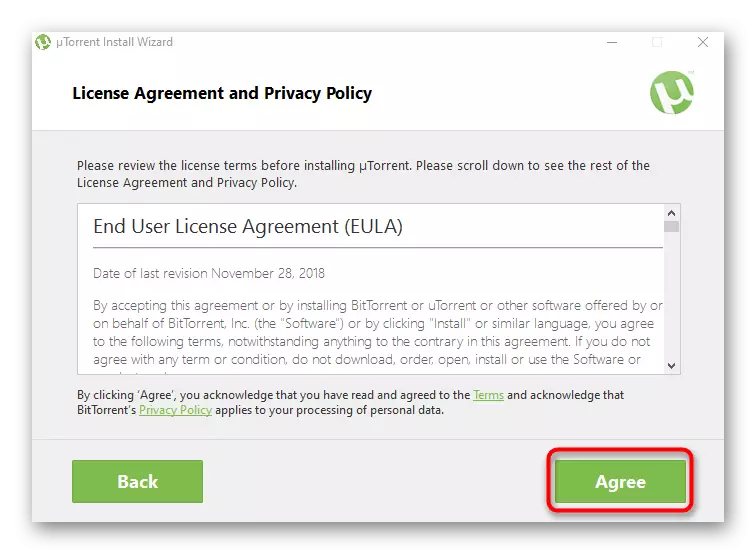
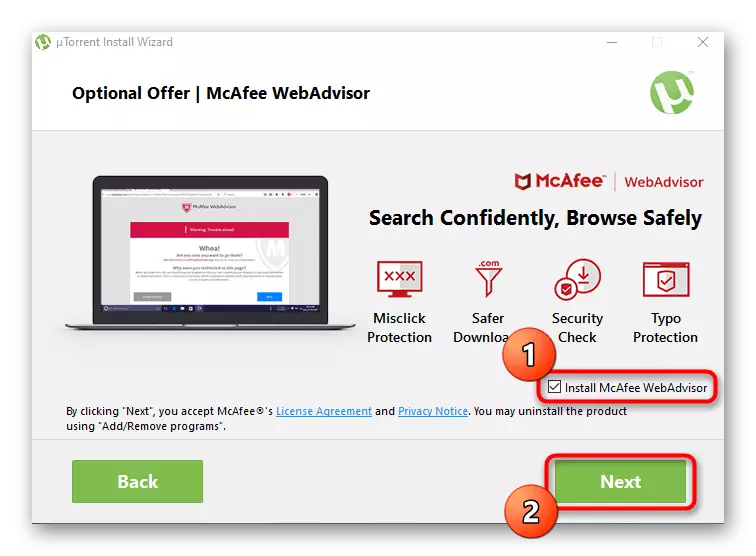
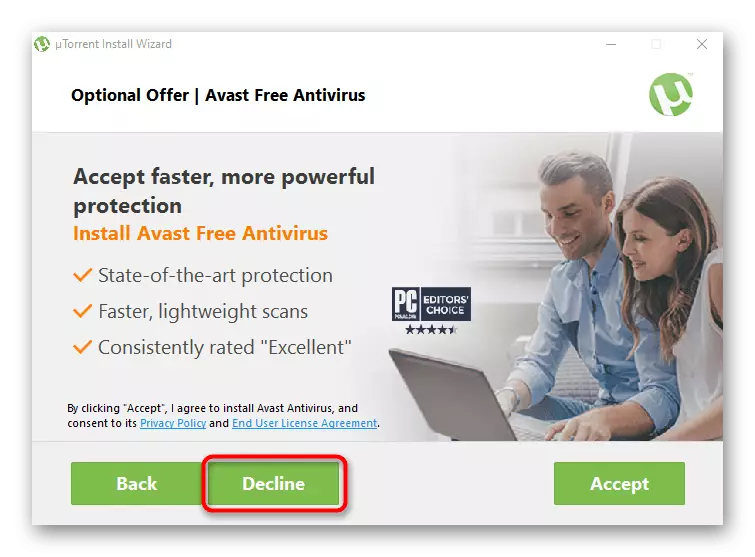
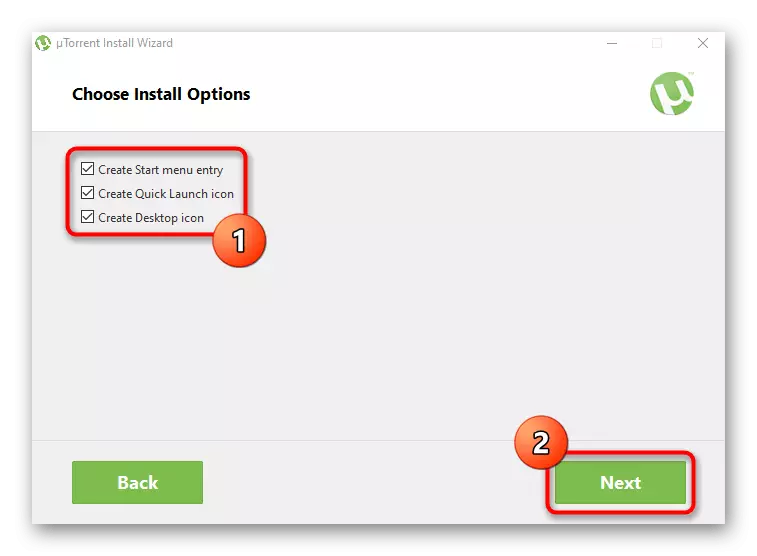
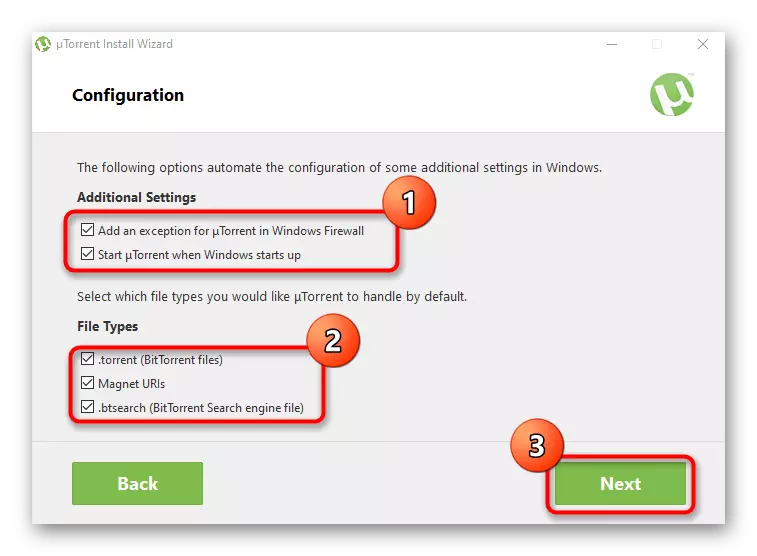
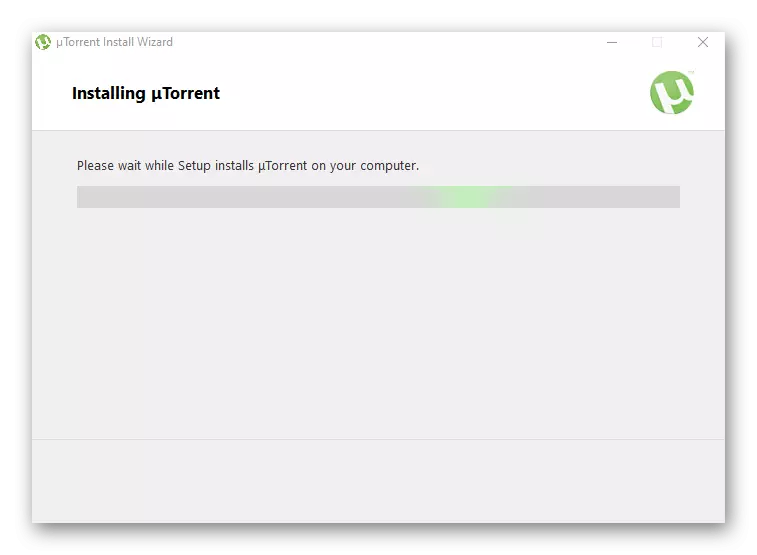
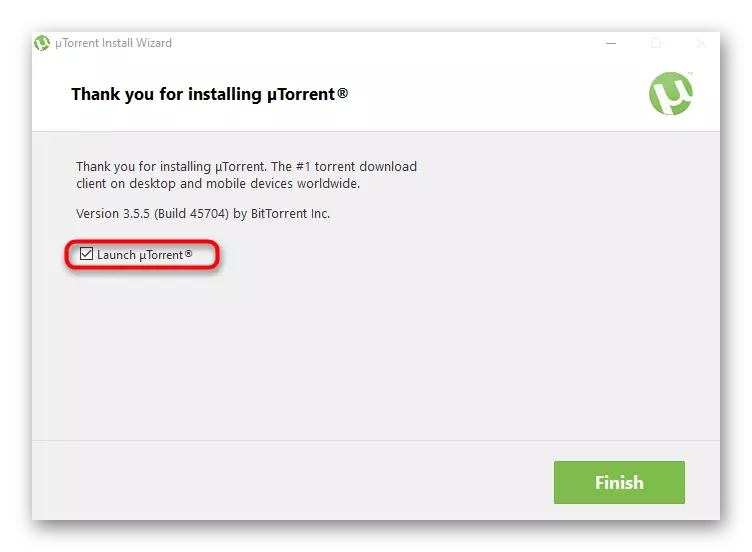
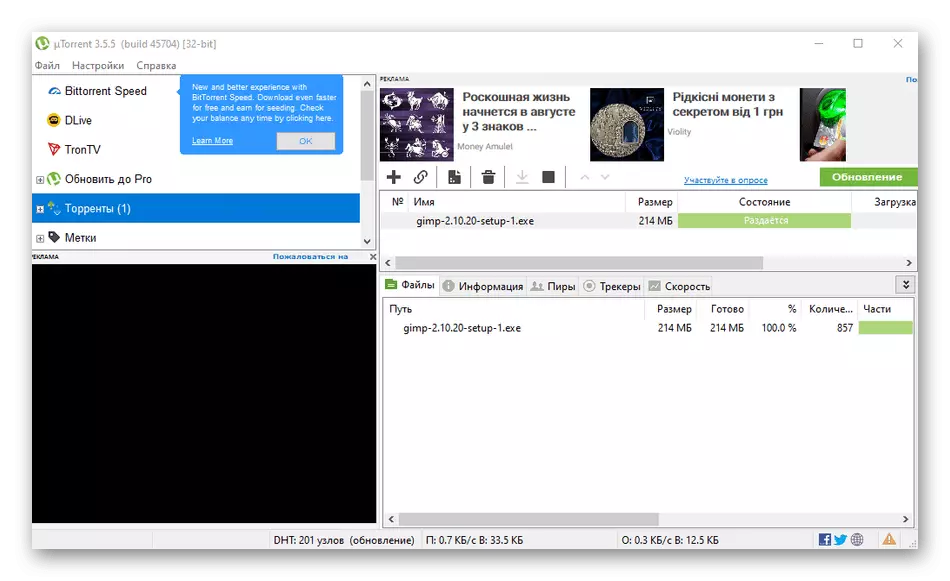
Als u geconfronteerd wordt met problemen die verband houden met de werkbaarheid van de klant, stellen wij voor om onmiddellijk naar het laatste deel van dit artikel te gaan, de juiste beslissingsmethode daar te vinden. Wat betreft het gebruik van deze software, niet iedereen blijkt hiermee om te gaan, dus we adviseren u om instructies op de onderstaande link te leren.
Lees meer: Gebruik van het utorrent-programma
Optie 2: utorrent-web installeren
UTorrent-web is een oplossing van dezelfde ontwikkelaars die zijn eigen kenmerken in gebruik hebben. Alle bestanden worden door de browser gedownload en de speler is ingebouwd in het programma zelf, waarmee u films kunt bekijken of naar muziek kunt luisteren tijdens download. Installatie van deze tool gebeurt als volgt:
Download utorrent-web vanaf de officiële site
- Volg de bovenstaande link om jezelf op de gewenste pagina te vinden, waar klik op "Download utorrent Web".
- Verwacht de voltooiing van het downloaden van het uitvoerbare bestand en voer het uit.
- Druk tijdens het weergeven van een welkomstvenster onmiddellijk op "Volgende".
- Bevestig de regels van de licentieovereenkomst.
- Draai de installatie van aanvullende software af als het niet nodig is. Zorg ervoor dat u in deze stap verblijft, en druk niet gewoon op "Accepteren", omdat u eenvoudig een onnodige software op een pc installeert.
- Doe het op dezelfde manier en met een voorstel om de browser te downloaden, het selectievakje uit het bijbehorende item te verwijderen.
- Verwacht de installatie, zonder het huidige venster te sluiten.
- Nadat de standaardbrowserpagina wordt geopend, waar u begint met werken met utorrent-web, moet u op "Ik ben klaar!".
- Bevestig de automatische configuratie van de bestandsvereniging, indien nodig.
- Nu kunt u doorgaan om bestanden toe te voegen en ze te downloaden.
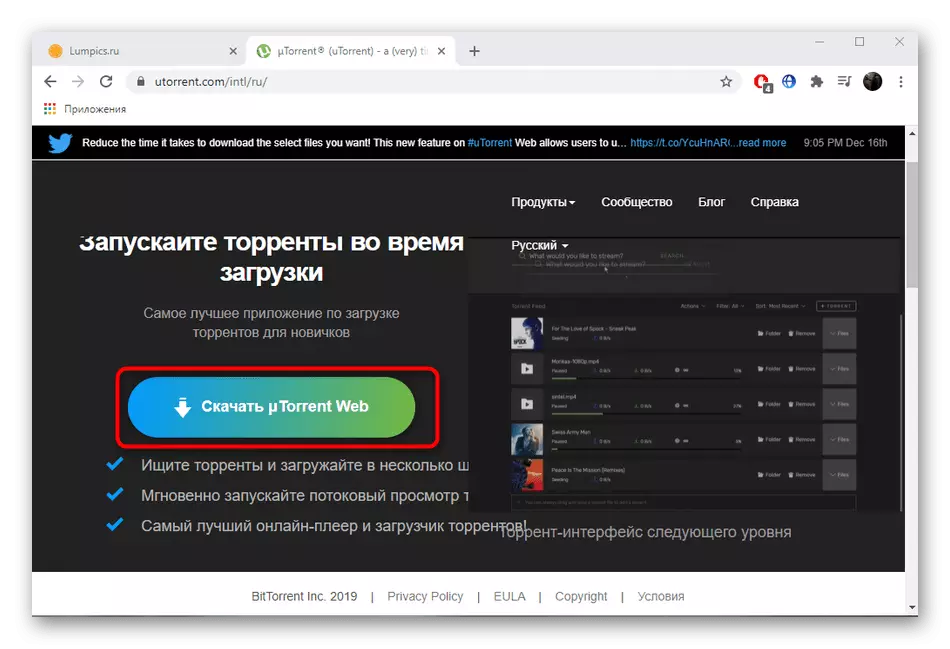
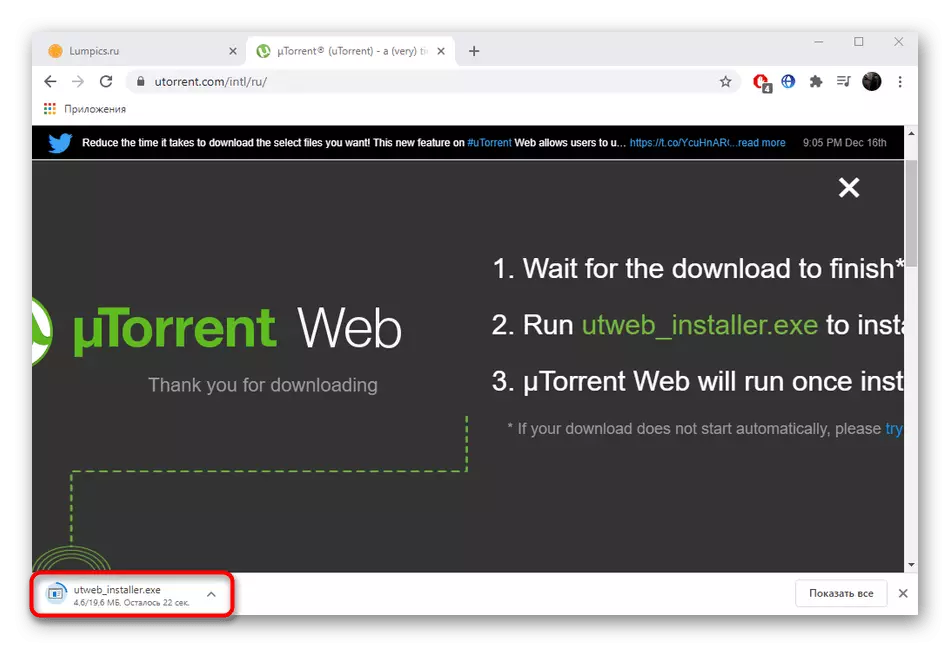
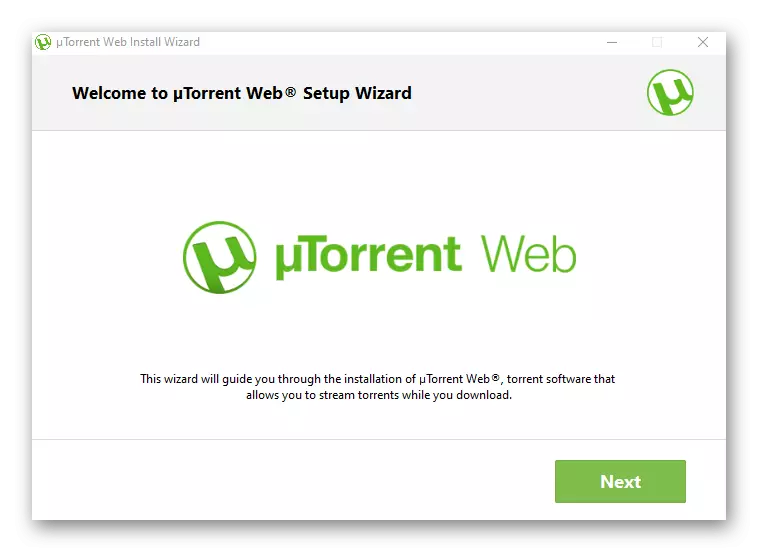
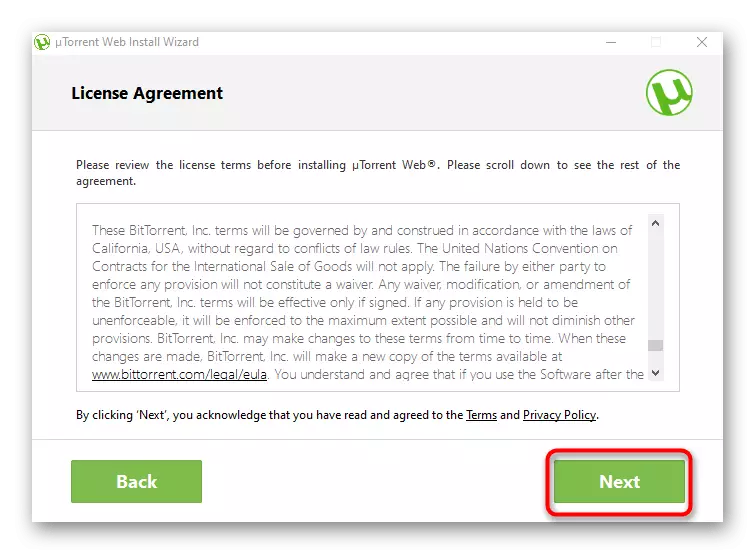
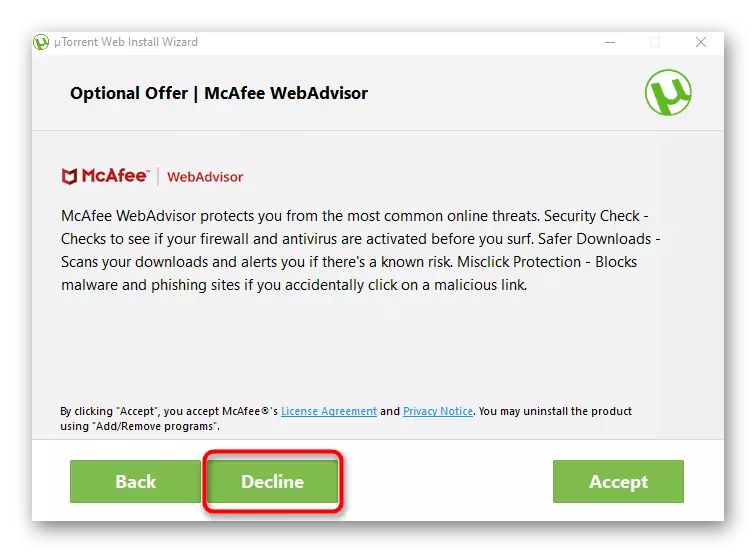
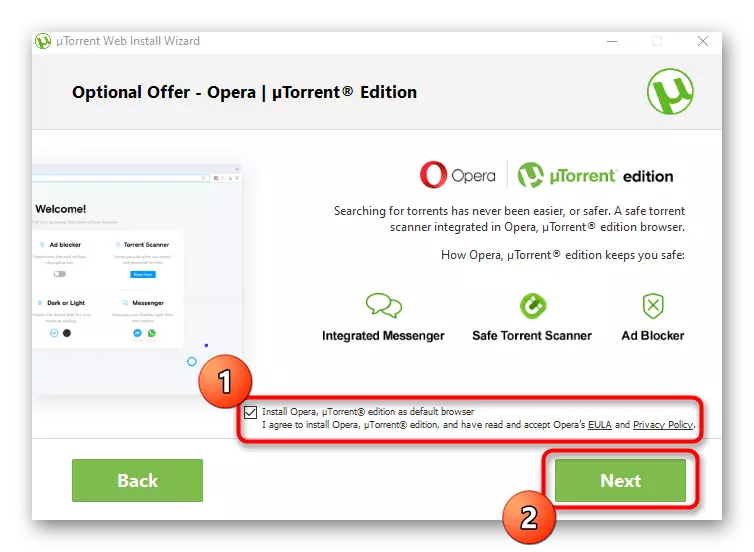
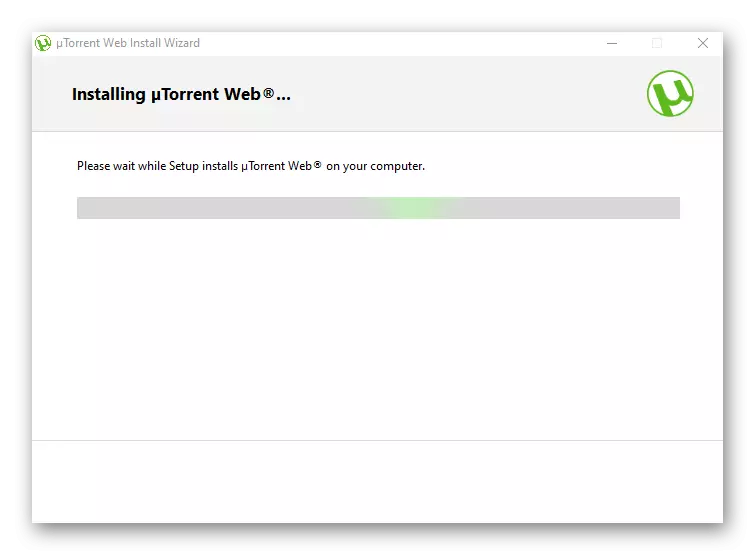
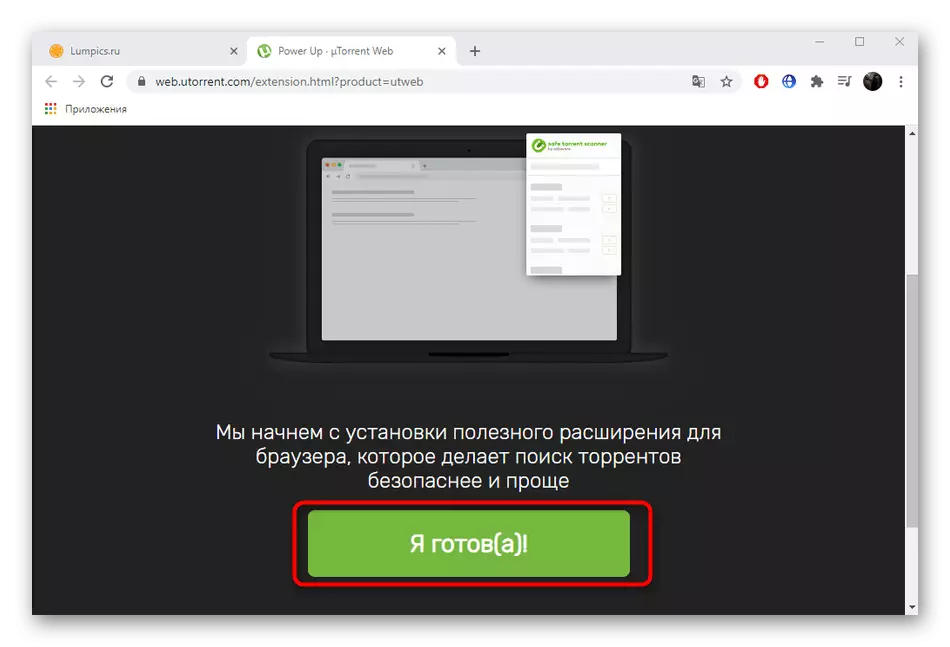
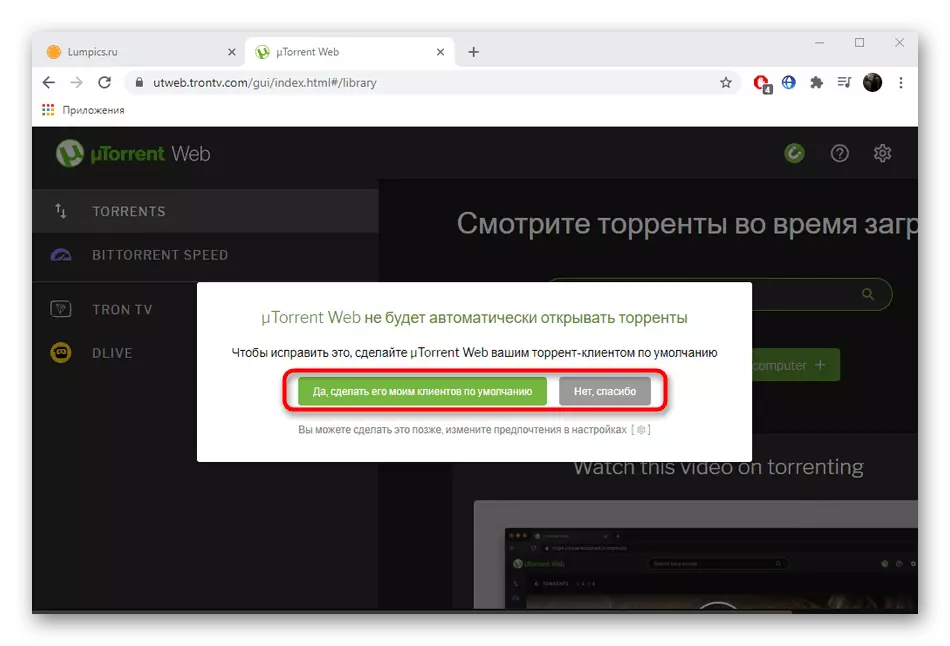
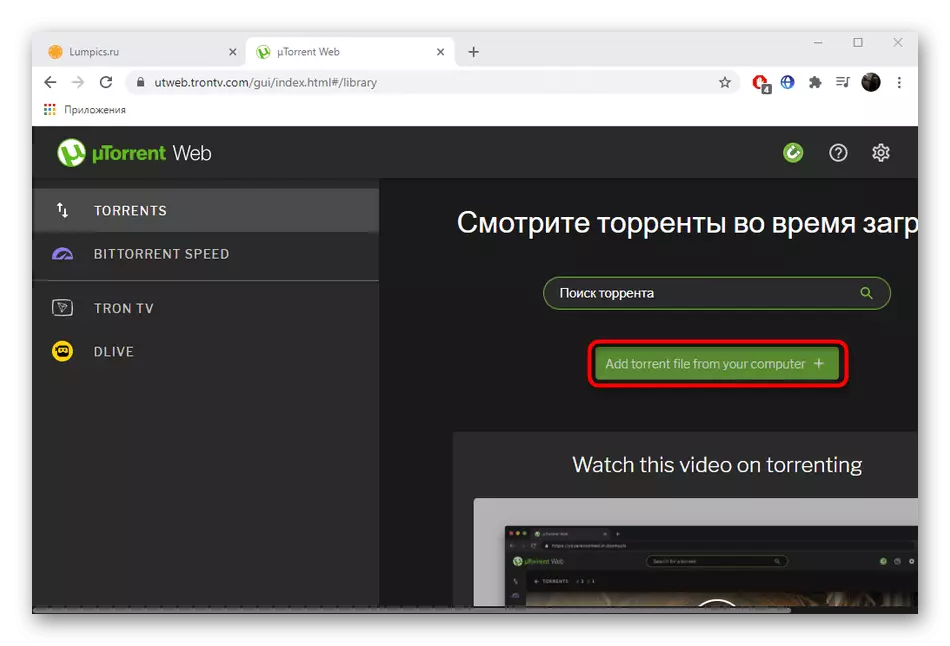
Oplossing van mogelijke problemen met het werk van uTorrent
Vaak worden gebruikers geconfronteerd met verschillende fouten in verband met het functioneren van uTorrent. Ze kunnen worden veroorzaakt door onjuiste firewall-instellingen, interne storingen, antivirusbescherming of eenvoudigweg te wijten aan beschadigde bestanden. Elk probleem dat is opgetreden, heeft een unieke oplossingsmethode vereist, dus gebruik de onderstaande links om het te vinden.
Zie ook:
We lossen problemen op met de lancering van uTorrent
Het oplossen van het probleem van het downloaden van "Torrent is verkeerd gecodeerd"
Over havens in utorrent
Utorrent Download Troubleshooting
Hoe Torrent Client Lock te omzeilen
Verwijder de Torrent-client uit Windows 10 Autoload
Corrigeer de foutoporrent "weigerde om toegang te krijgen tot schijf"
Correctie van de fout van de cache-overbelasting in uTorrent
