
Methode 1: knop op de muis zelf
Als we het hebben over de gamingmuis of het geavanceerde kantoor, moet waarschijnlijk een speciaal aangewezen knop op de behuizing bevinden waarmee u de DPI kunt wijzigen. Standaard verhoogt het met elke druk de snelheid tot het einde van de cyclus en retourneert het vervolgens naar de meest minimale waarde, zodat u een of meer klikken kunt maken en de cursor over het bureaublad kunt nemen om veranderingen te evalueren. In de meeste gevallen is de knop in het kader licht onder de wielen die u op de volgende illustratie kunt zien.

Bij gebruik van merk-software van de fabrikanten van de muis, die het vaakst de eigenaren van de apparaten van gamers betreft, na het veranderen van vaak gevoeligheid, verschijnt de melding op, die de huidige waarde in de DPI weergeeft.
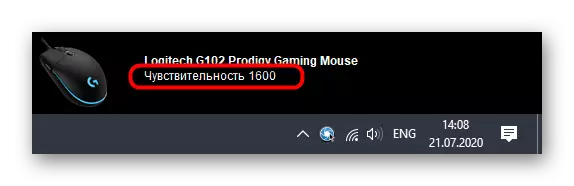
Methode 2: door de fabrikant van het apparaat
Deze optie is geschikt voor spelers van gamingmuizen, omdat kantoor zelden compatibel is met programma's van ontwikkelaars, en sommige maken ze niet eens, aangezien de gevoeligheidsinstelling niet wordt verstrekt. Als u de grafische component van het apparaatdriver nog niet hebt geïnstalleerd, moet u dit doen, over het meer gedetailleerder in het voorbeeld van muizen uit Logitech, lees in een apart artikel op onze website op de onderstaande link.
Lees meer: Download stuurprogramma's voor Computer Mouse Logitech
Na het succesvol configureren van het besturingssysteem om met randapparatuur te werken, kunt u veilig overschakelen naar de DPI-verandering. Nogmaals, in het voorbeeld van de gepatenteerde software van Logitech, overweeg dan hoe dit proces wordt uitgevoerd.
- Meestal functioneert de bestuurder de achtergrond en kunt u het bedieningsvenster openen via het pictogram op de taakbalk.
- Wanneer u meerdere apparaten van één bedrijf gebruikt, zoals toetsenbord en muis, moet u eerst het aangepaste apparaat selecteren en vervolgens naar de eigenschappen gaan.
- In een apart blok worden de aanwijzerinstellingen weergegeven. Daar kunt u de schakelbare gevoeligheidsniveaus opgeven, de huidige waarde instellen en de verschuivingen instellen die optreden wanneer de eerder genoemde knop is voorgeschreven. Vergeet niet dat u altijd alle standaardwaarden kunt retourneren door op de RESET-knop te drukken.
- De knop die verantwoordelijk is voor het wijzigen van de DPI kan ook worden geconfigureerd via het directie-menu. Dubbelklik gewoon op de rij.
- Markeer in zijn redacteur de markeringsfunctie die knop zal uitvoeren. Hun lijst varieert afhankelijk van de ontwikkelaars.
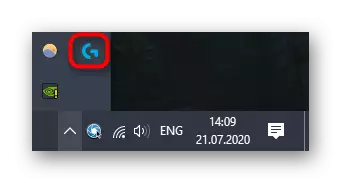

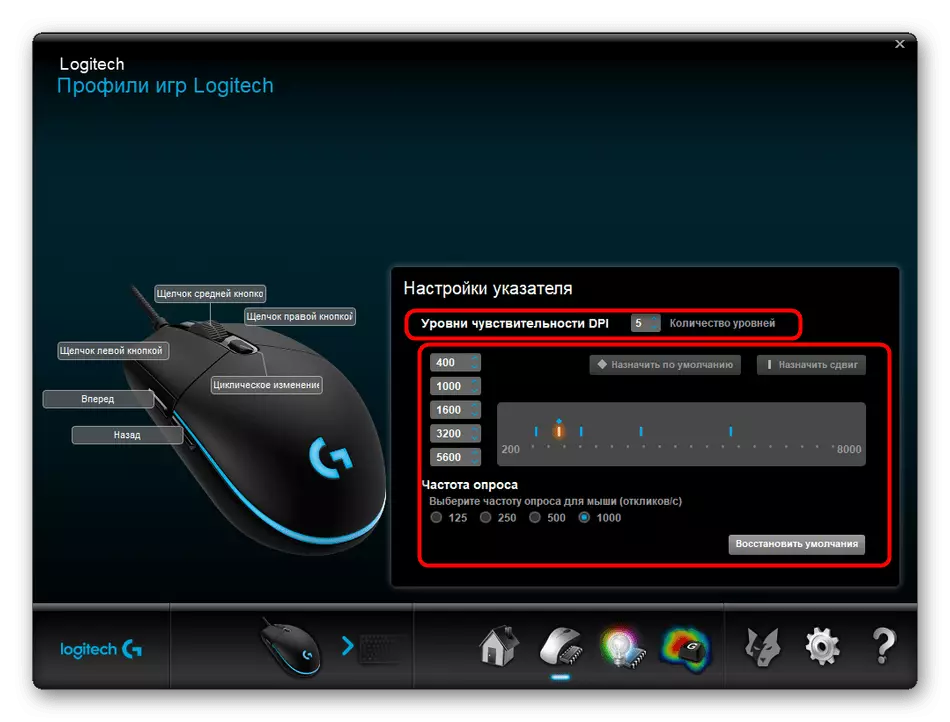
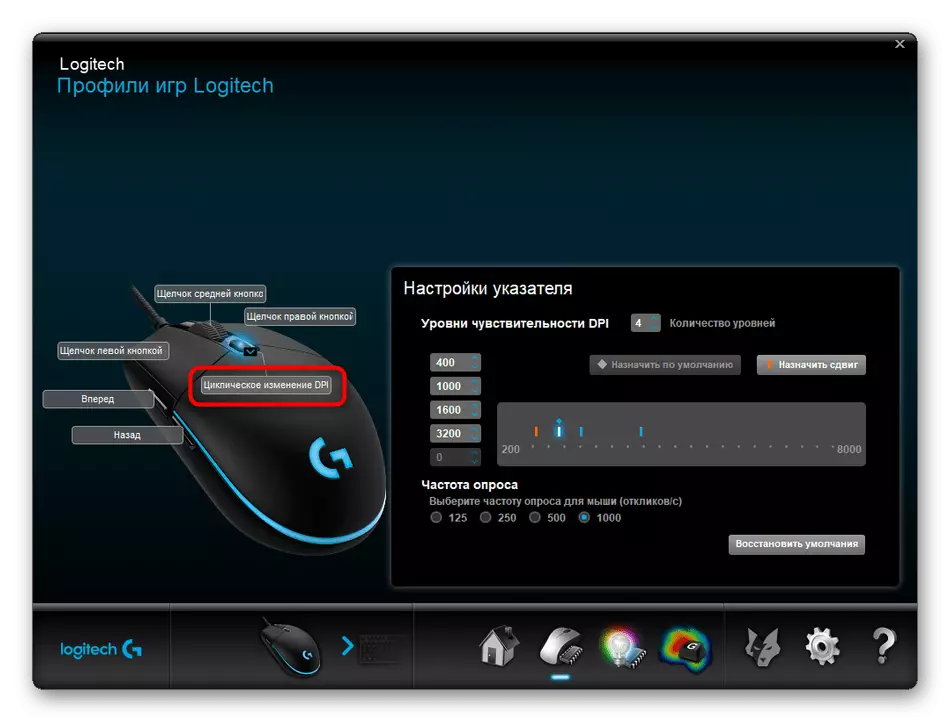
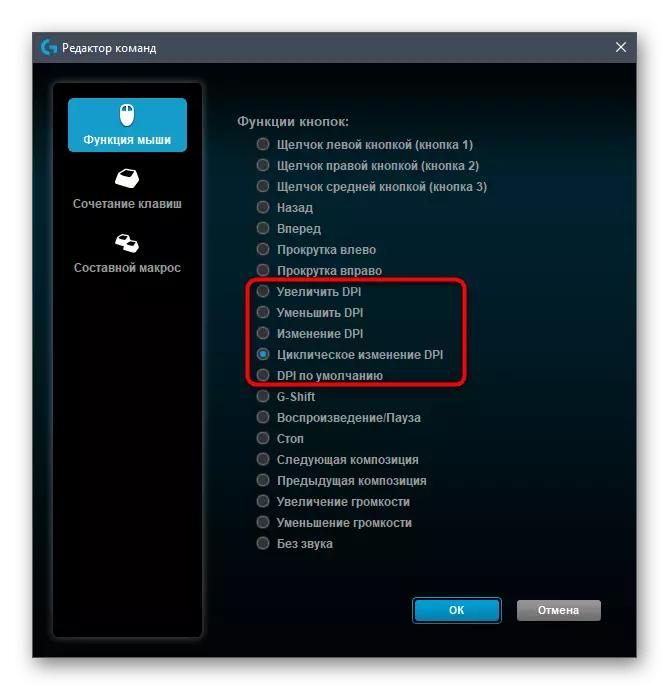
Methode 3: Windows-medewerkers
Deze optie is de enige die betaalbaar is voor die gebruikers die niet de mogelijkheid hebben om de DPI-muizen te veranderen vanwege het ontbreken van de overeenkomstige software of wanneer de fabrikant zelf dergelijke instellingen niet heeft verstrekt. Via de standaard besturingssysteemmogelijkheden is het echter niet mogelijk om de DPI-indicator bij te houden - u kunt de snelheid van de aanwijzer alleen aanpassen. Lees meer hieronder hieronder.
Lees meer: De muisgevoeligheid wijzigen in Windows

