
Methode 1: Massa-afbeeldingen
Als de foto-bewerking alleen vereist is om een negatieve, de gemakkelijkste manier te maken om te doen met behulp van een gespecialiseerde online service, die uitsluitend is gericht voor het gebruik van bepaalde effecten. Het vereiste filter hier wordt als volgt gesuperponeerd:
Ga naar de online service massa's
- Door op de bovenstaande link te klikken, opent u de massaafbeeldingen van de Mass-imago-site, waar u onmiddellijk op de knop "Bestanden selecteren" klikt.
- Het venster "Explorer" opent, waar en maak uw keuze, dubbelklikken op de afbeelding die u wilt bewerken.
- Verwacht het einde van het downloaden naar de site zonder het huidige venster te sluiten.
- Bekijk het resultaat. De massa-afbeeldingen algoritmen vertalen het beeld automatisch in een gekleurd negatief.
- Voordat u het voltooide resultaat opslaat, kunt u bovendien zijn formaat en kwaliteit wijzigen met behulp van het blok dat hiervoor specifiek is toegewezen.
- Het blijft alleen klikken op "Downloaden" om een kant-en-klare snapshot met gesuperponed negatief te krijgen.
- Wacht tot de download is voltooid en ga naar verdere interactie met de foto.



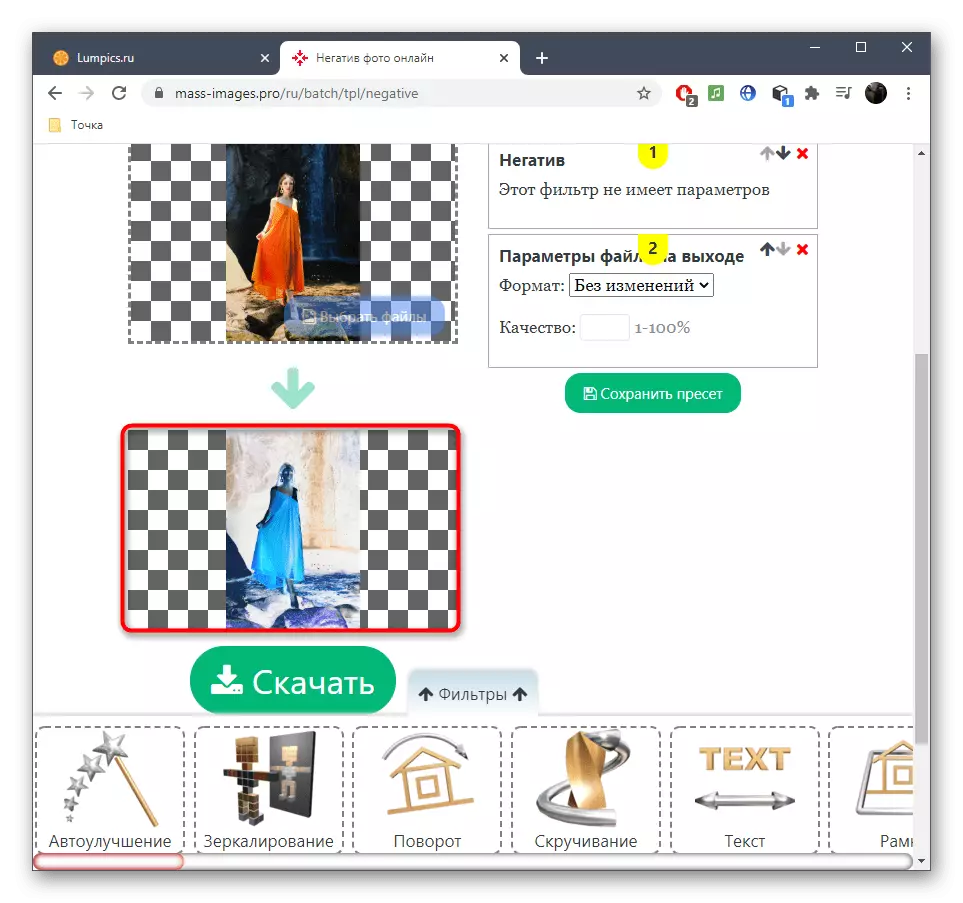

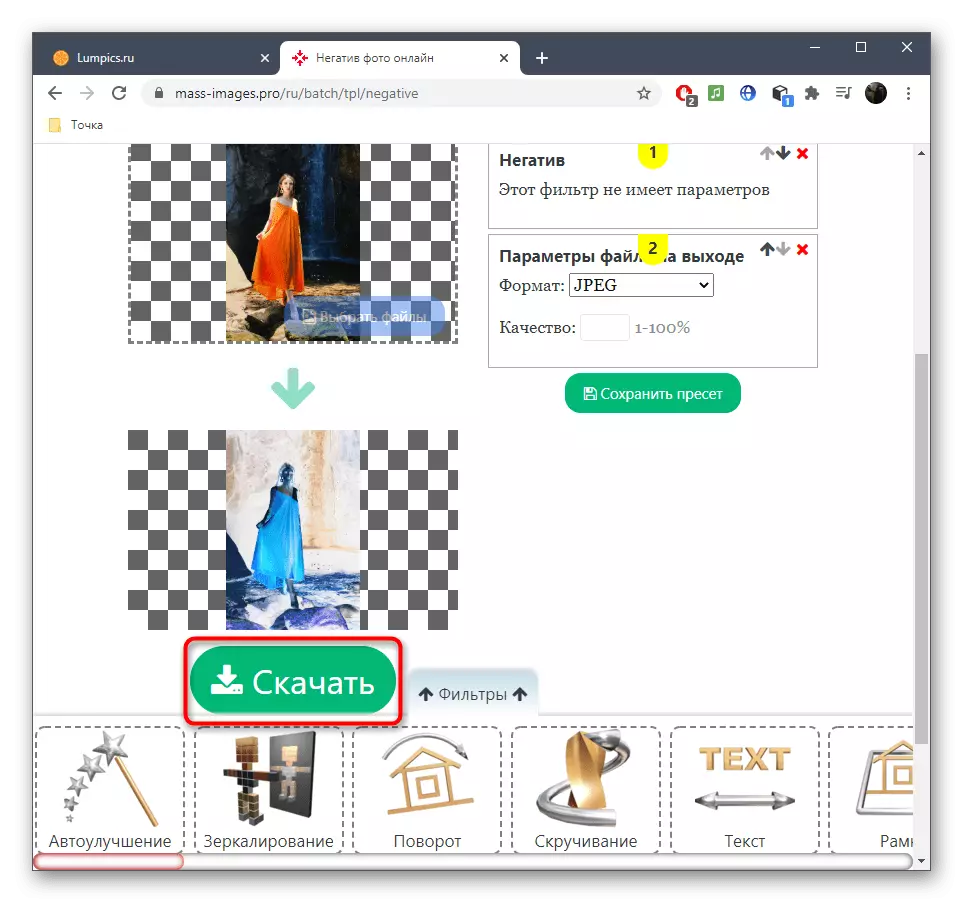

Methode 2: Lunapic
LUNAPIC - een geavanceerde grafische editor die online werkt. De functionaliteit omvat een enorm aantal verschillende effecten en filters, waaronder vandaag vereist. U hoeft alleen dit filter te vinden en het aan te passen, dat gebeurt:
Ga naar Lunapic Online Service
- Eenmaal op de hoofdpagina van Lunapic, klikt u op de knop Upload, die zich op het bovenpaneel bevindt en vervolgens een afbeelding toevoegen.
- De volgende stap is het menu Opening met een lijst met alle beschikbare filters, die wordt uitgevoerd door op "Filters" te klikken.
- Selecteer "Negatief" in de vervolgkeuzelijst.
- U zult het resultaat onmiddellijk zien en vervolgens doorgaan met het bewerken van de afbeelding met behulp van de beschikbare hulpmiddelen aan de linkerkant en de bovenkant van het online servicepaneel.
- Na voltooiing, muis over de cursor "Bestand" en geef "Opslaan afbeelding" op. In plaats daarvan kunt u de Hot Key Ctrl + S. gebruiken.
- Bepaal het formaat waarin de afbeelding wordt gedownload en beslis ook of het nodig is om het te comprimeren. Door gereedheid, klikt u op "Opslaan als JPG" en verwacht het einde van de download.






LUNAPIC is een volwaardige grafische editor, dus daarmee kunt u ook verschillende afbeeldingen van afbeeldingen combineren, dit negatieve zwart en wit maken of absoluut alle andere heden gebruiken.
Methode 3: Pixlr
Ten slotte noten we op een andere geavanceerde grafische editor waarmee u kleuren kunt omkeren, en daarom kunt u dus een kleur negatief krijgen. PIXLR is gratis beschikbaar voor gebruik en legt geen beperkingen op de gebruiker, zodat u onmiddellijk naar de volgende acties kunt gaan.
Ga naar Online Service Pixlr
- Klik op de hoofd PIXLR-pagina op "Openen" om door te gaan naar de selectie van foto's voor verdere verwerking. Doorzoek de "Explorer" en ga verder met bewerken.
- U moet het vervolgkeuzemenu "Correction" opent.
- Klik op het item van de laatste kleur inversion.
- Het negatieve wordt onmiddellijk toegepast, waarmee u het voorbeeldvenster kunt controleren. Als u extra acties wilt uitvoeren, doet u het nu met de aanwezige gereedschappen.
- Via het menu "Bestand", sla de wijzigingen op.
- Bepaal met de naam van het bestand, geef zijn formaat en kwaliteit op en bevestig vervolgens de download.




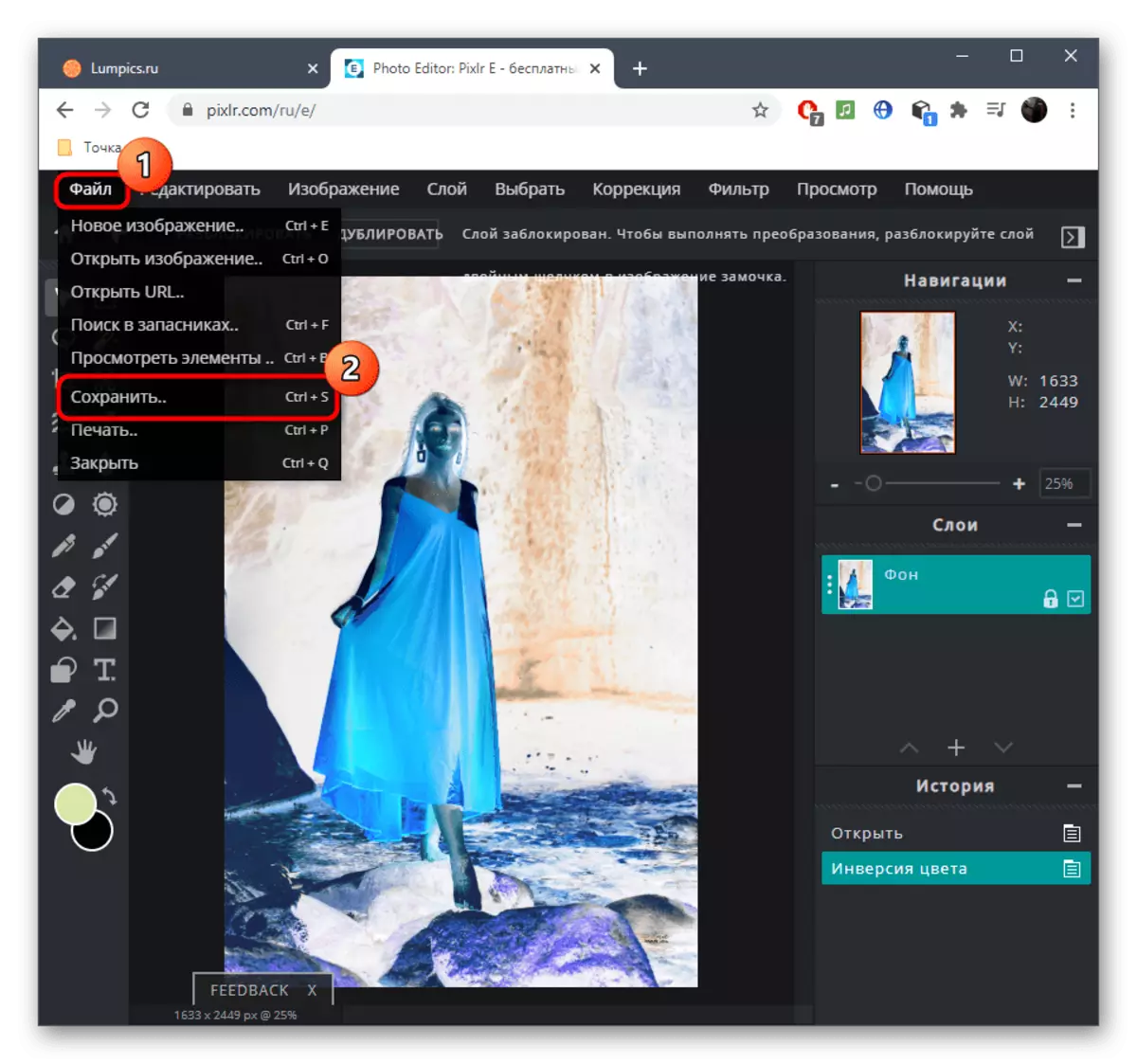

Bovendien zou ik graag willen verduidelijken dat kleur en zwart en wit negatief kan worden toegepast in klassieke grafische editors die zich verspreiden in de vorm van programma's voor Windows. Lees de volgende instructies door op de onderstaande link te klikken als de beschreven online services ongeschikt zijn.
Lees meer: Hoe een negatief te maken in Photoshop
