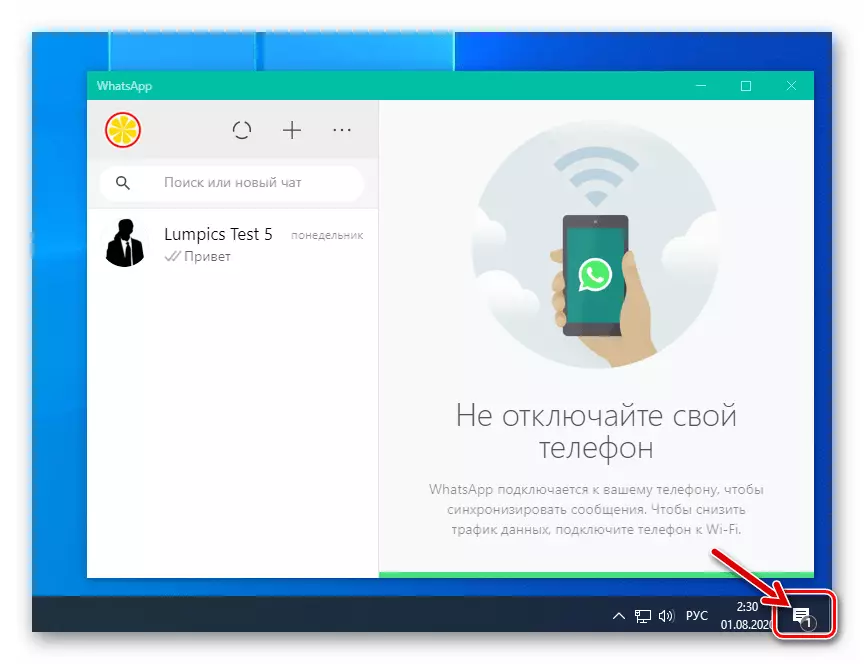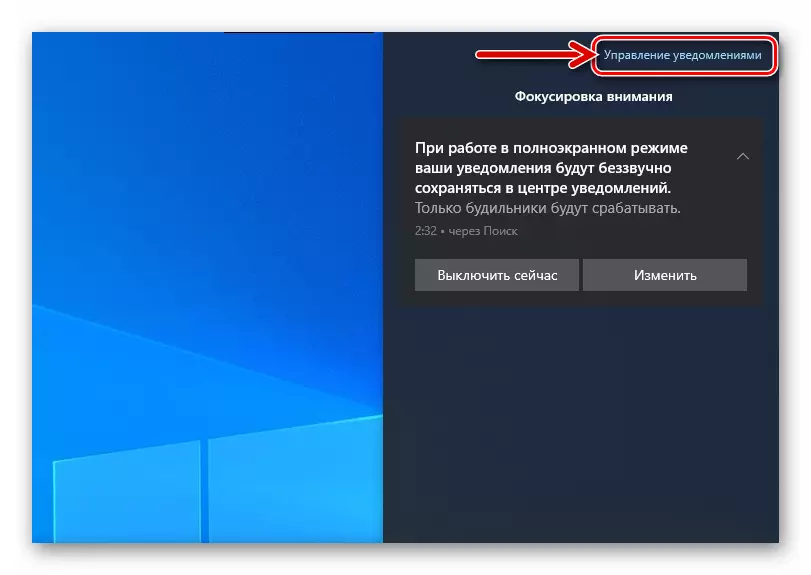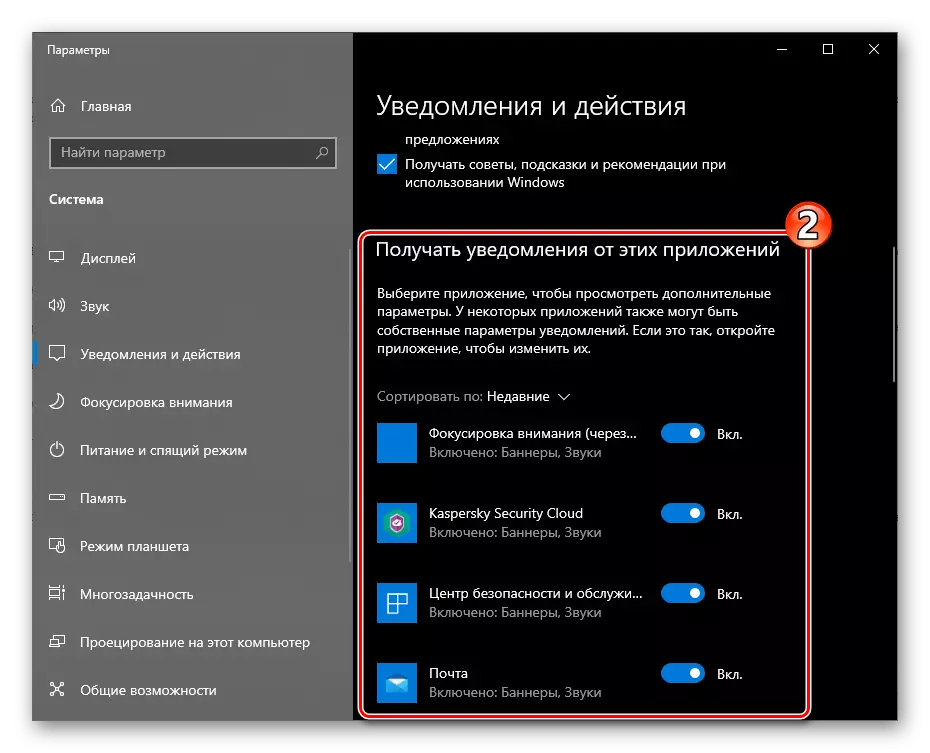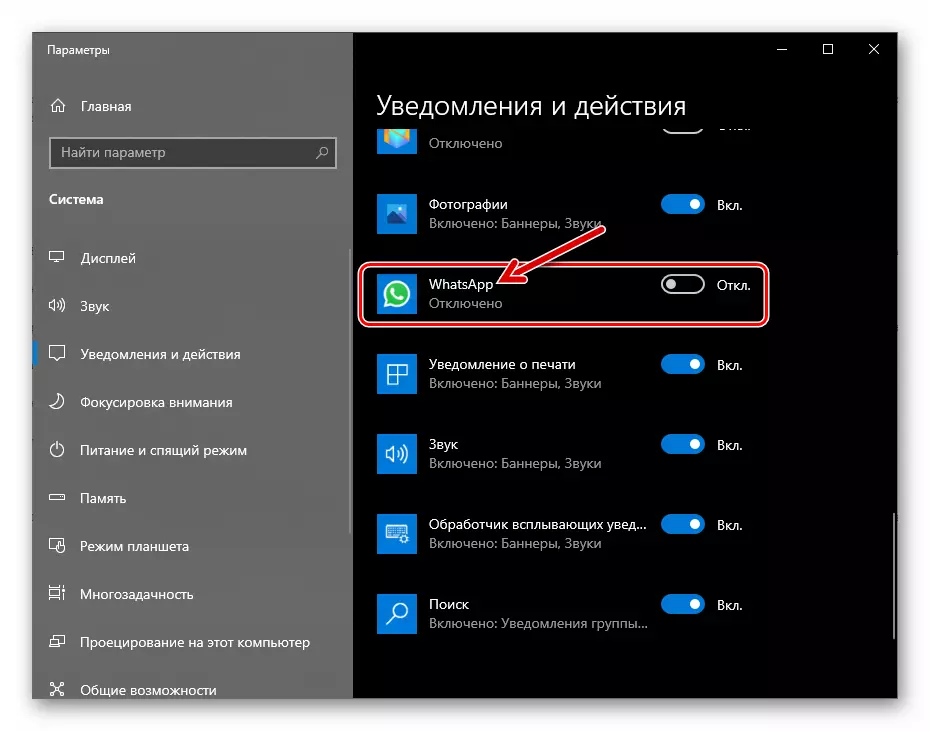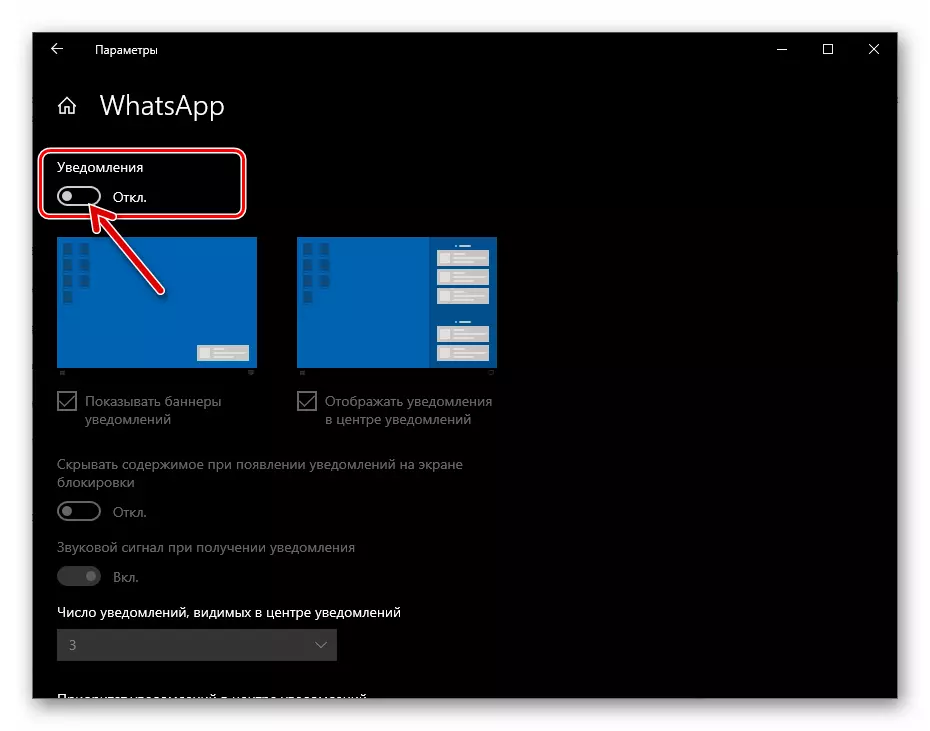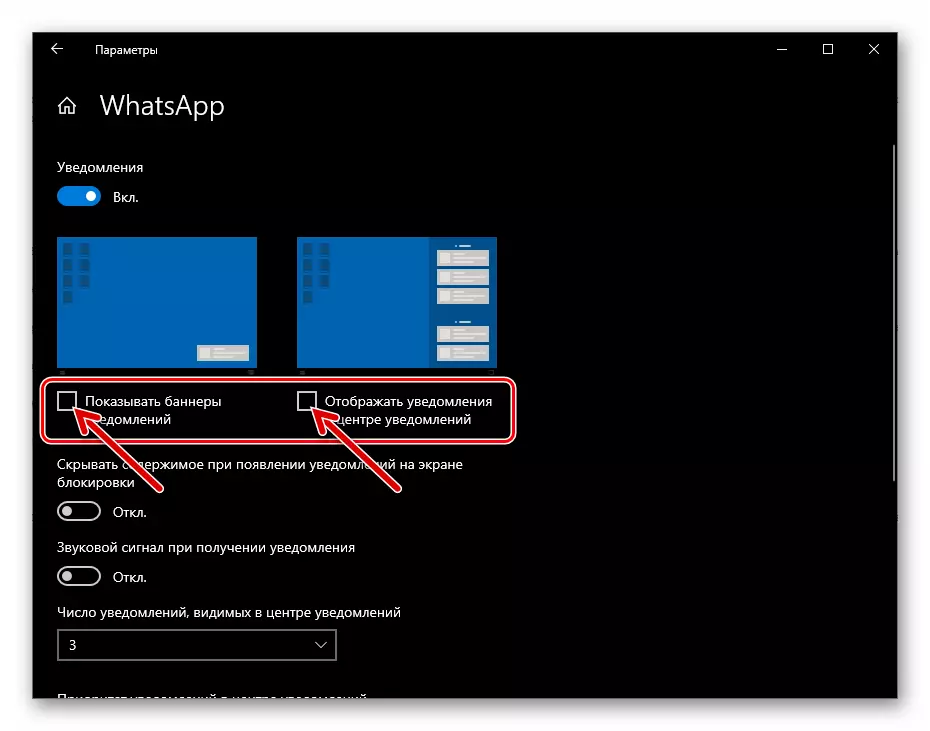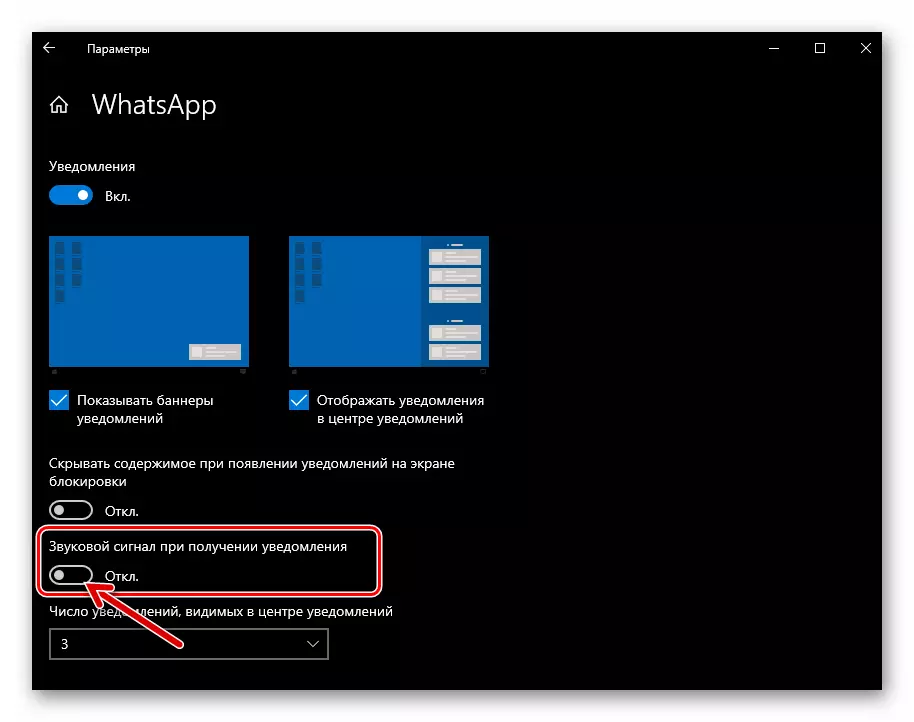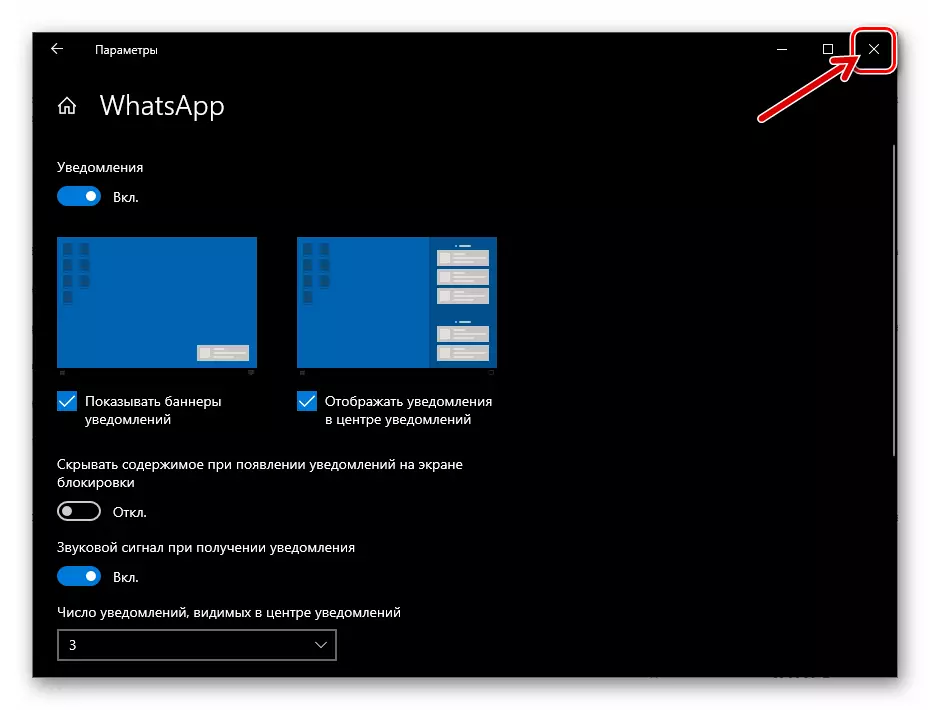Het artikel toont stappen die de opname van absoluut alle soorten mededelingen betrekken, die in staat zijn om functioneren te genereren op apparaten die Android, iOS en Windows Messenger lopen, maar u kunt selectief meldingen opnemen als hun afzonderlijke typen van uw model WhatsApp niet in de vraag is.
Android
De NOTSApp die wordt gebruikt voor Android-meldingen van verschillende typen worden geactiveerd door eenvoudige manipulaties uit te voeren, maar om het gewenste resultaat te krijgen, moet u zorgvuldig handelen om een of andere instelling niet over te slaan. Het aspect van het gebruik van de Messenger door ons wordt gereguleerd door massale opties, zowel in de toepassing zelf als in het besturingssysteem, waar het functioneert.Stap 1: De Messenger instellen
- Open de Messenger en ga naar "Instellingen". In Watsap voor Android is de parameterbeheermodule verkrijgbaar in het hoofdmenu van de applicatie, die wordt genoemd, ongeacht het geselecteerde tabel op drie punten in de bovenste hoek van het scherm aan de rechterkant.
- Selecteer "Meldingen" in de lijst met secties van de instellingen.
- Als u audio-evenementen wilt aanbieden van het verzenden en ontvangen van berichten in de chatrooms van WhatsApp, verplaatst u rechts van de optie "Geluiden in de chat" op "ingeschakeld".
- Op het gebied van "berichten":
- Tik op "Geluidsmeldingen" en selecteer vervolgens het audiobestand dat wordt afgespeeld wanneer gebeurtenissen in de Boodschapper van het apparaat van beroep in het geheugen van het apparaat.
- Klik op "Trillingen". Vervolgens, het verplaatsen van het keuzerondje in het venster dat in andere wordt geopend van "OFF" Positie, pas het gedrag van het vibrorshot van het apparaat aan op het moment van de ontvangst van berichten van een andere deelnemer van Vatsap.
- Als uw apparaat draait met Android 9 en hieronder, is het item "pop-upmelding" beschikbaar. Raak de naam van deze optie aan om het display van de Messenger van het venster-waarschuwing over het smartphonescherm in te schakelen en aan te passen.
- Met het item "Light" kunt u de reactie op evenementen in de Messenger van de Lichtindicator inschakelen, die zich op de behuizing bevindt, evenals de kleur van een dergelijk signaal selecteren.
- Met de activering van de schakelaar "Priority Notifications" kunt u de pop-ups van de Messenger bovenaan het apparaatscherm demonstreren. Als u de optie uitlaat, bevinden VATSAP-meldingen zich op het scherm onder de waarschuwingen van andere programma's.
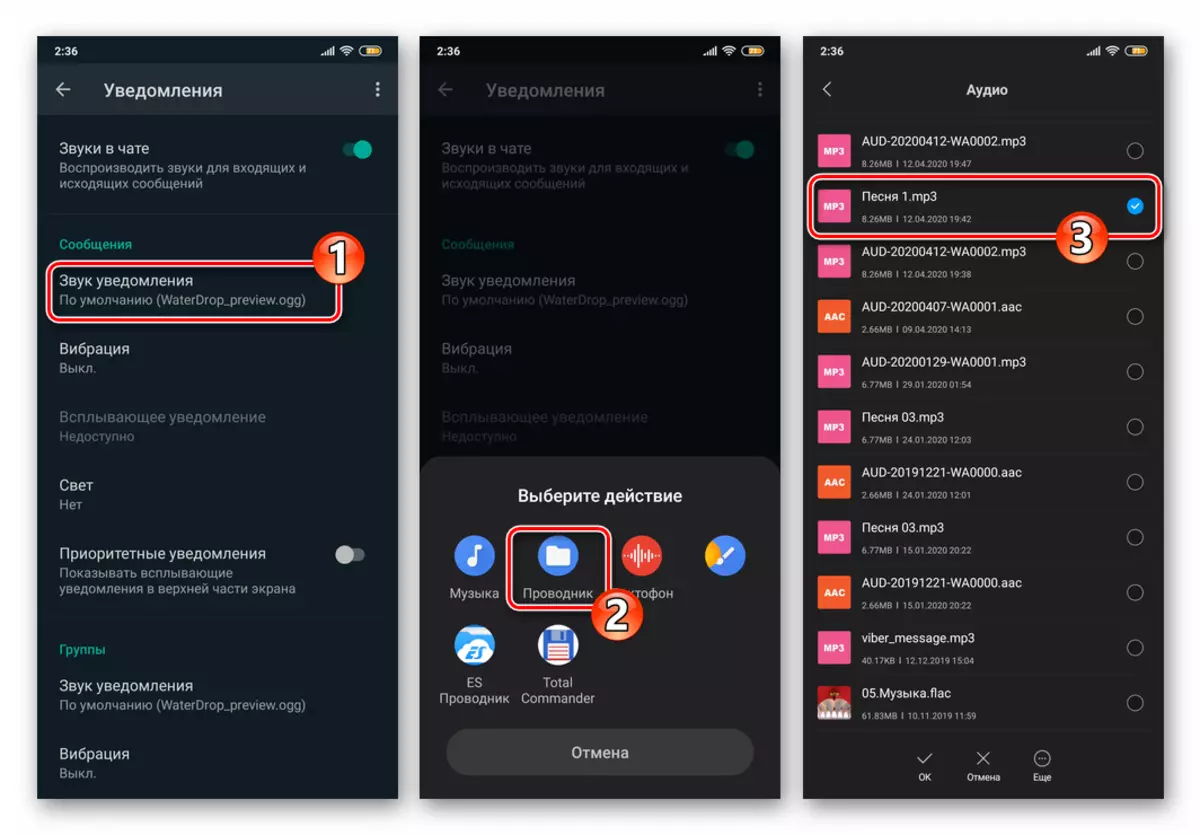
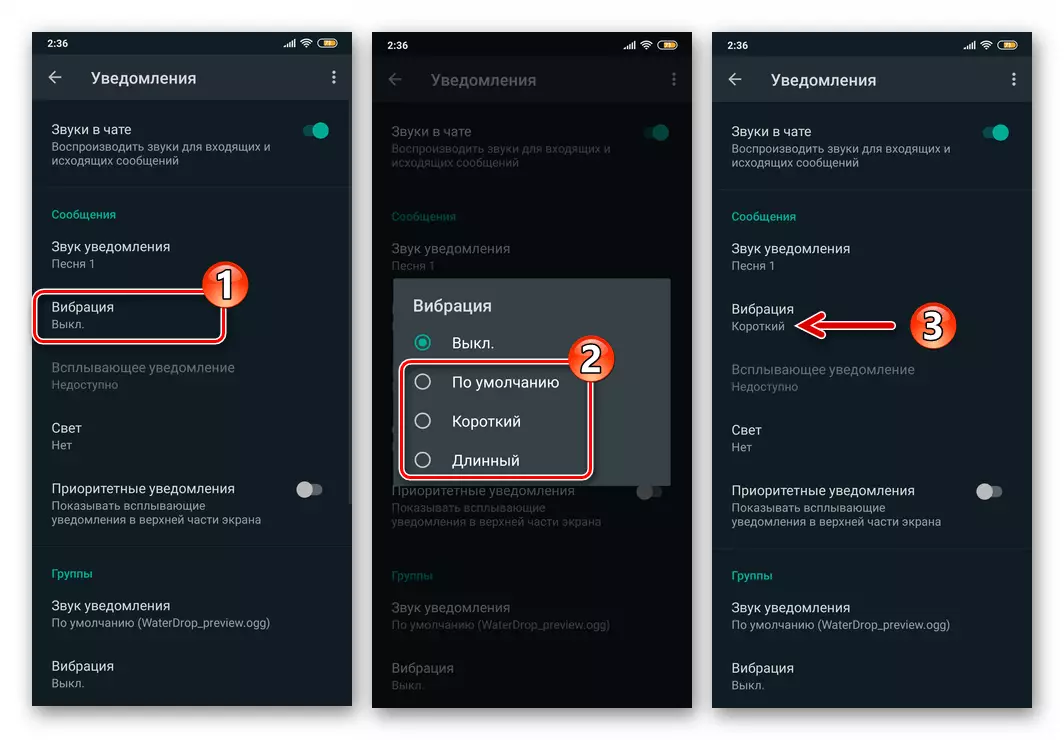
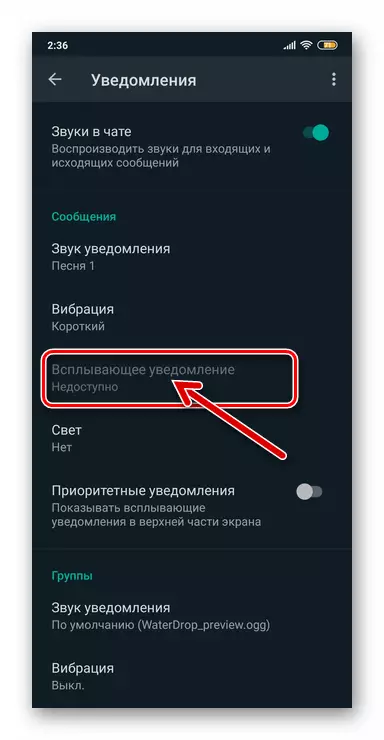
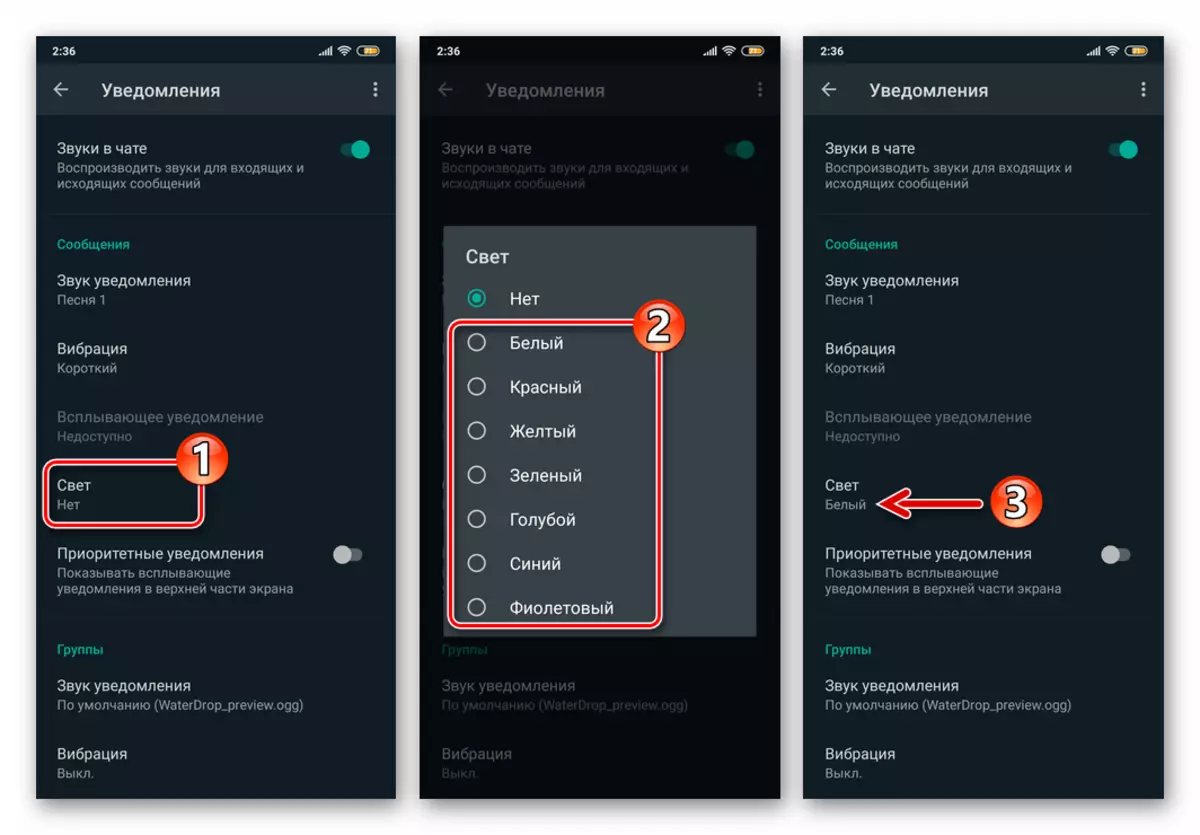
- Door de parameters uit de lijst "Groep" aan te passen, vergelijkbaar met de hierboven beschreven lijst, schakelt u in en configureer de signalen die uw apparaat invoeren in de activiteit van WhatsApp Group Chat-deelnemers.
- In het gebied getiteld "oproepen":
- Klik op "Melody" en selecteer de track met behulp van de beschikbare media op het apparaat, die wordt afgespeeld wanneer audio- en videogesprekken worden toegelaten via de boodschapper.
- Tik op "Trillingen" en selecteer vervolgens de duur van dit type alert over de inkomende oproep, geïmplementeerd in uw adres met behulp van VatsAP.
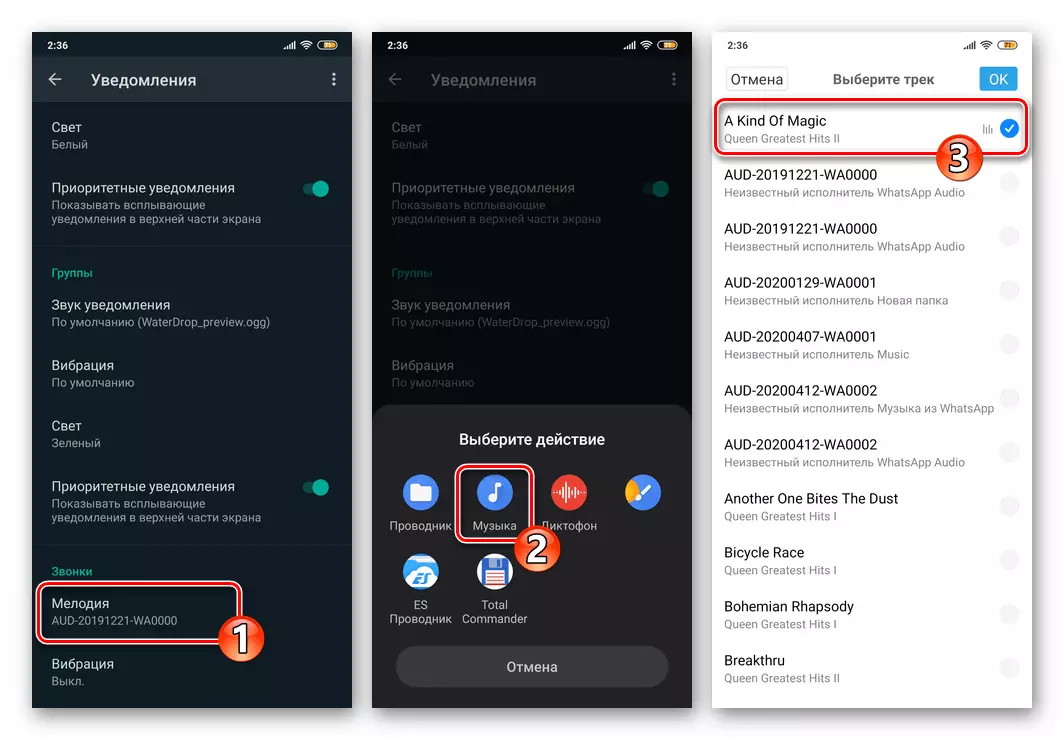
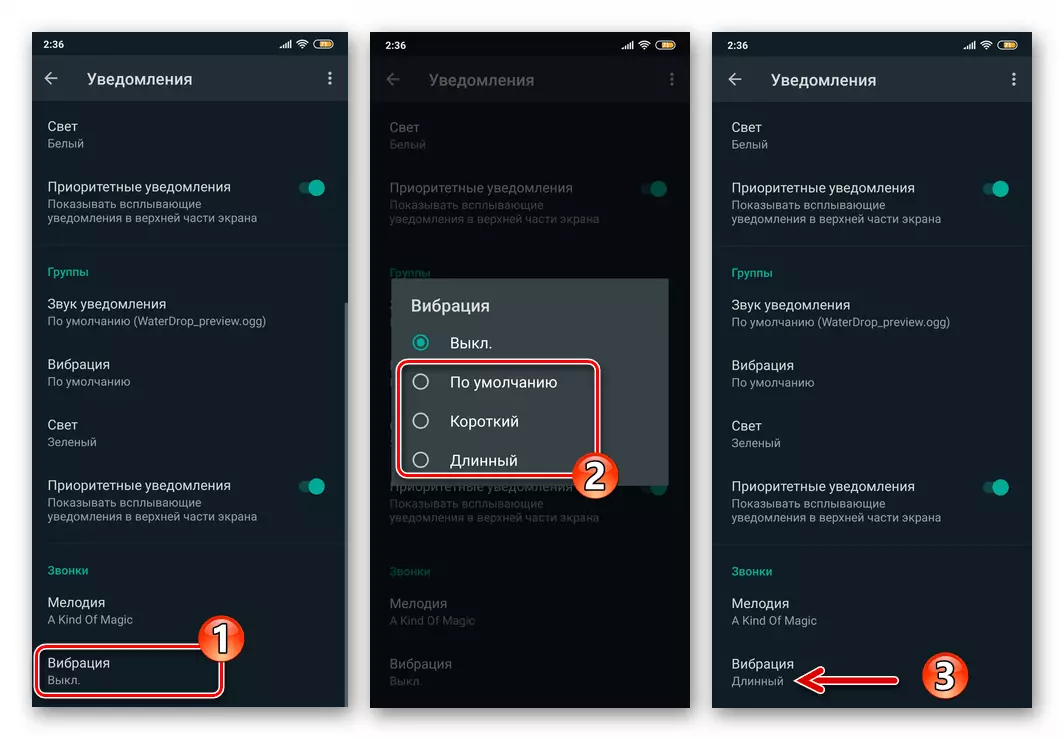
- Exit "Instellingen" -toepassing. Activering van meldingen in de Messenger-middelen op dit voltooid.
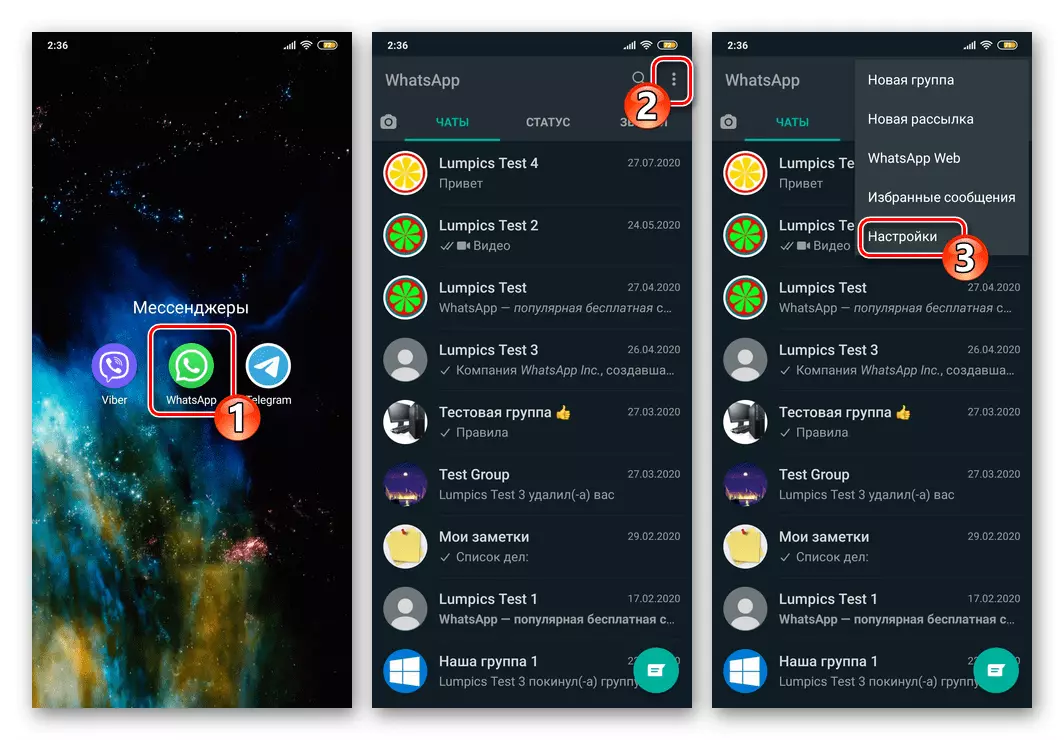
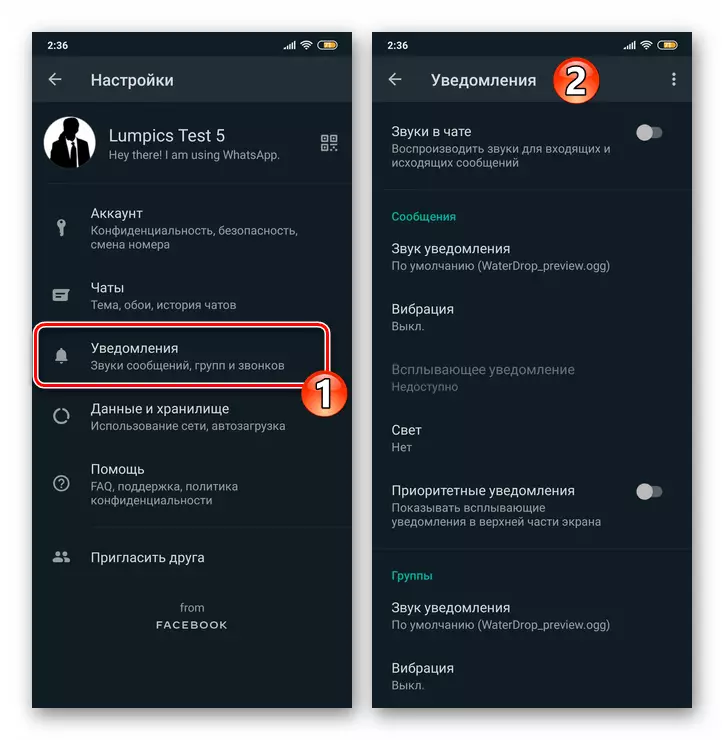
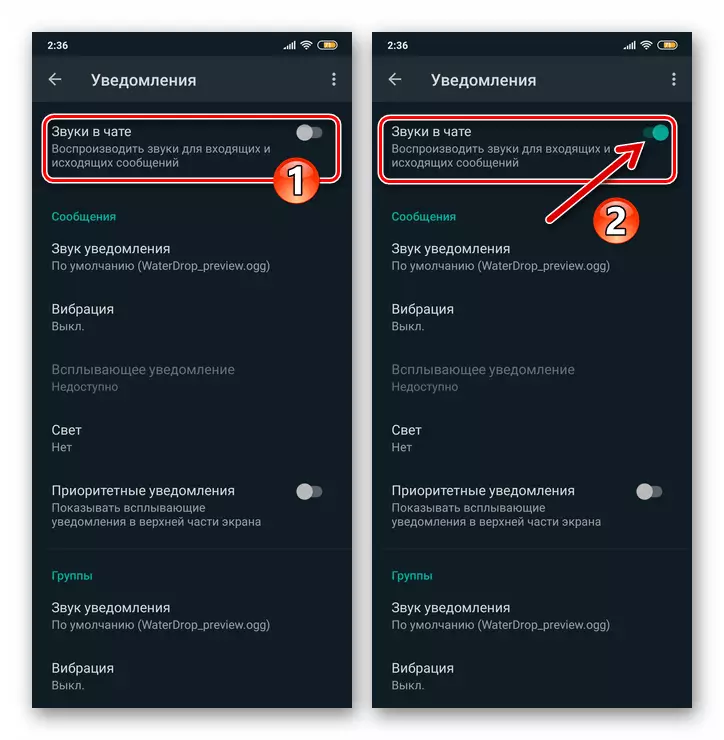
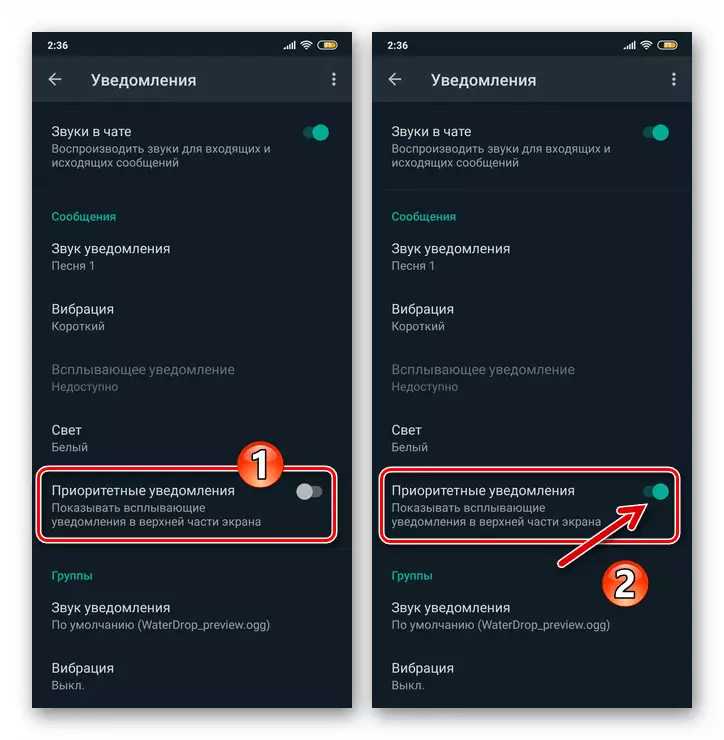
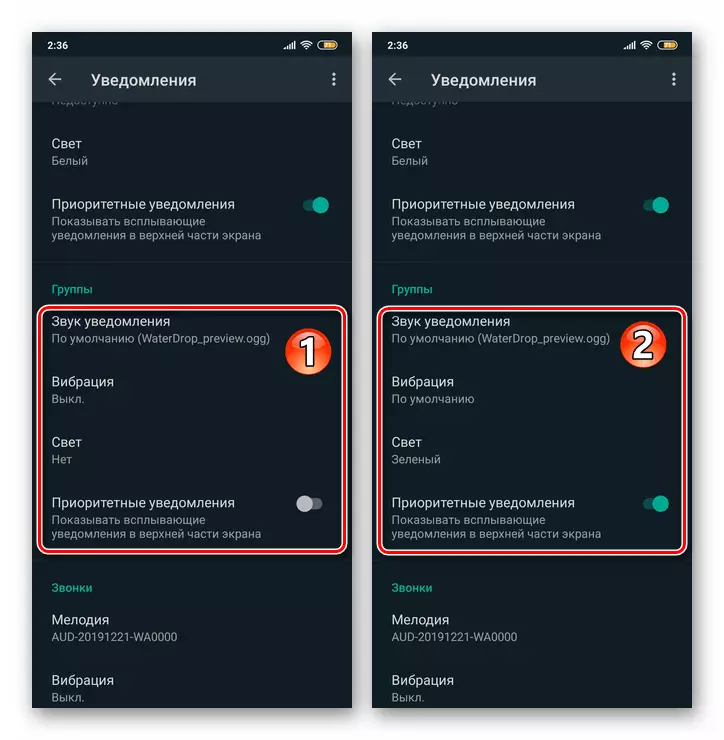
Stap 2: Android OS Setup
- Ga naar "Instellingen" Mobile OS, taping op het juiste pictogram op het bureaublad of het pictogram in het gordijn. Uit de lijst met parameters secties die geopend in "meldingen". Zoek vervolgens het item "WhatsApp" in de lijst van in staat om applicatiewaarschuwingen te genereren en tik op de naam van de Messenger.
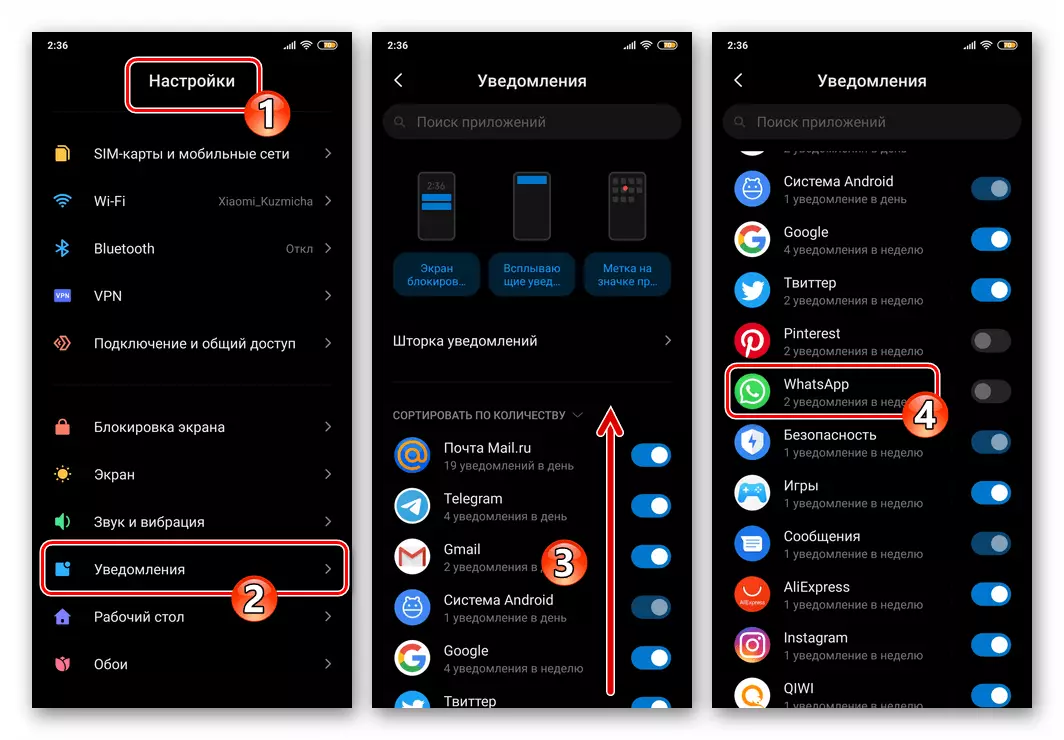
Een andere manier om het scherm te openen dat de mogelijkheid biedt om Vatsap-meldingen te activeren:
- Ga naar de sectie Operations Instellingen met de naam "Bijlage", op het volgende scherm, klik op alle toepassingen.
- Zoek de boodschapper in de lijst van geïnstalleerd op het apparaat, tik erop. Tik vervolgens op de naam van de module "Meldingen" in de lijst met applicatieparameters.
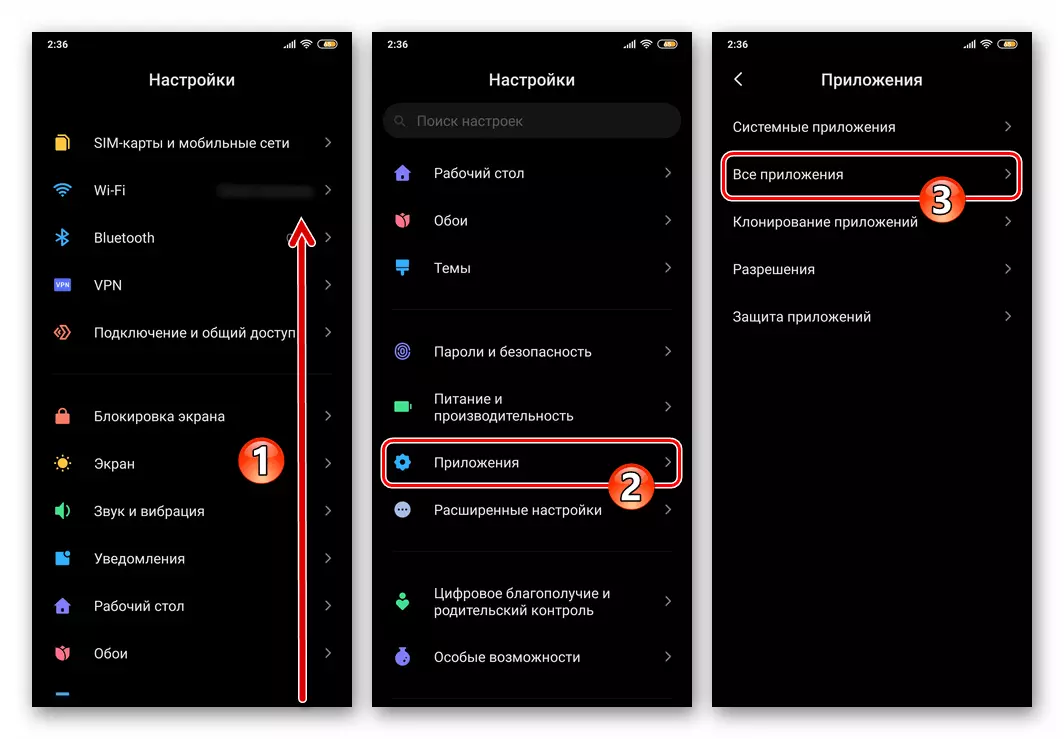
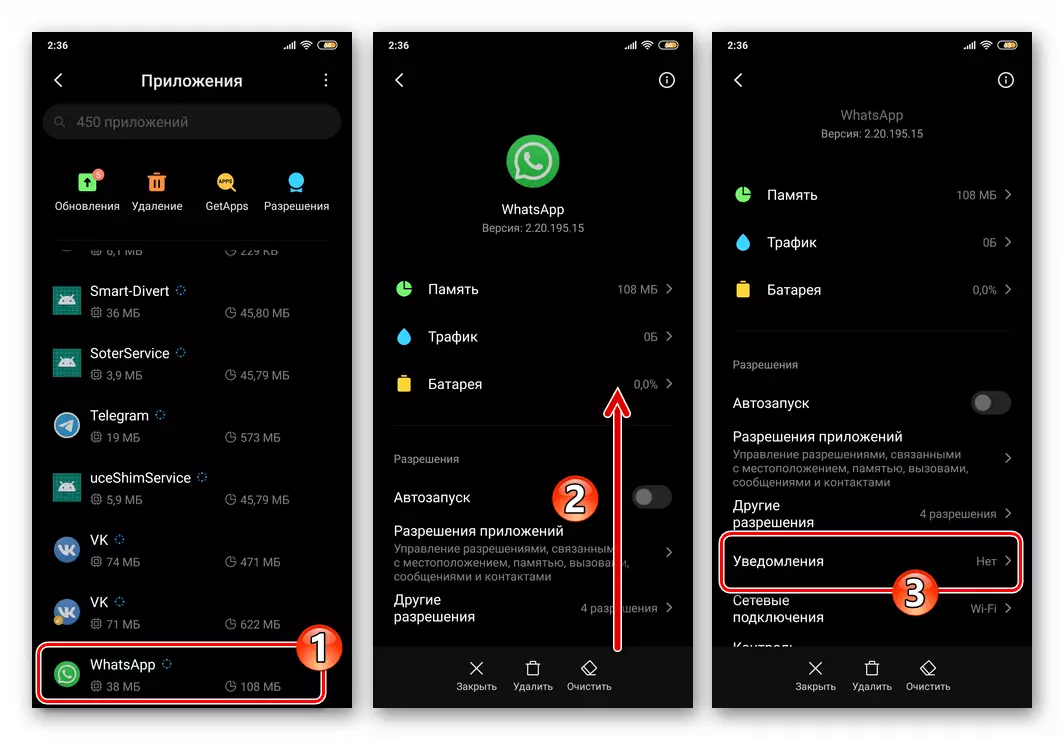
- Tik op het scherm dat wordt geopend, raak de positie "ingeschakelde" aan de rechterkant van de optie "Toonmeldingen weergeven".
- Door de volgende zes punten van de lijst met waarschuwingsparameters te activeren, kunt u liever flexibel aanpassen aan de ontvangst van signalen over wat er binnen uw WATSAP-evenementen gebeurt door de melding van individuele typen op te nemen.
- Tik op zijn beurt: "Groepsmeldingen" en "Chatmeldingen", activeer de opties "Toonmeldingen", evenals indien nodig, configureren de parameters van de coming van dialogen en groepenkakken met signalen.
- Na het voltooien van de opname van de bovenstaande opties, verlaat de "instellingen" Android. In de toekomst worden meldingen van de Messenger gerapporteerd over de regels die u hebt geïnstalleerd door deze instructie te volgen.
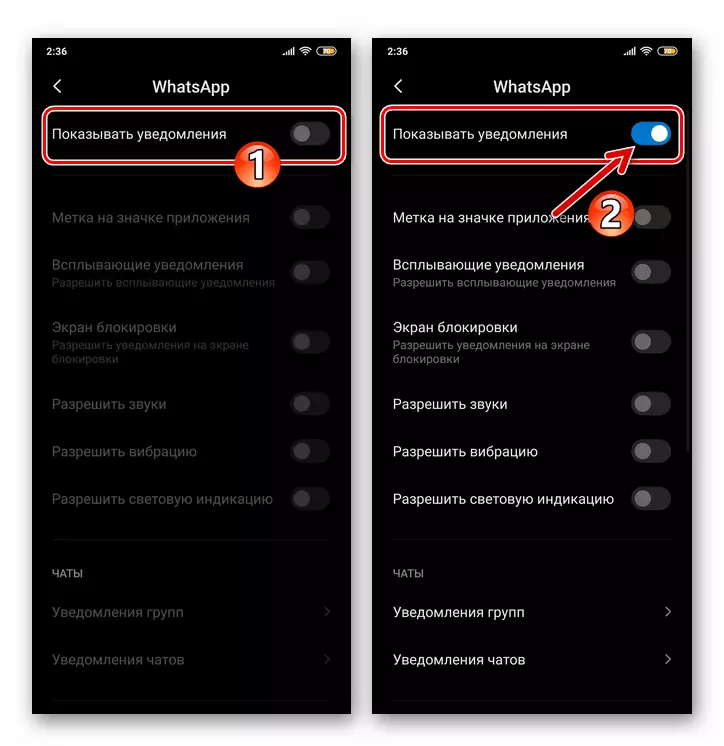
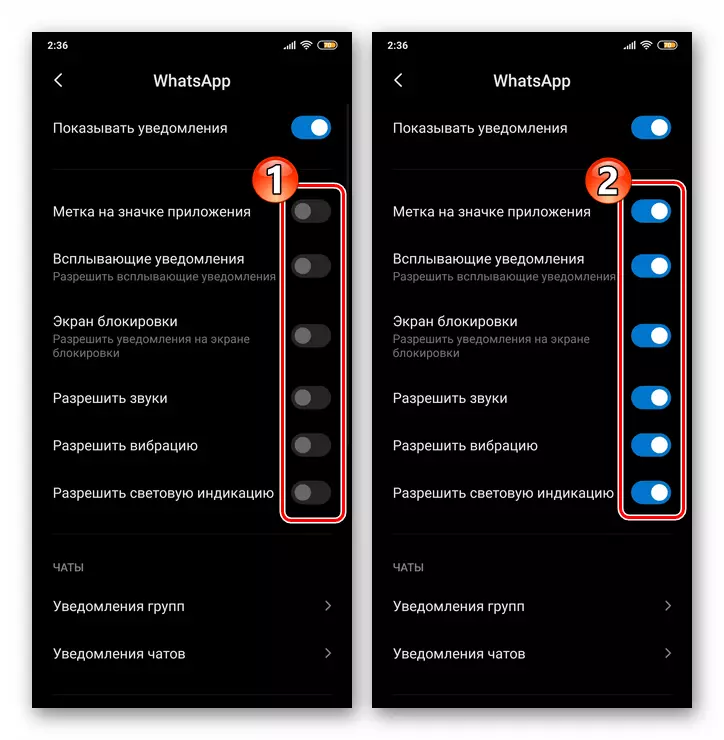
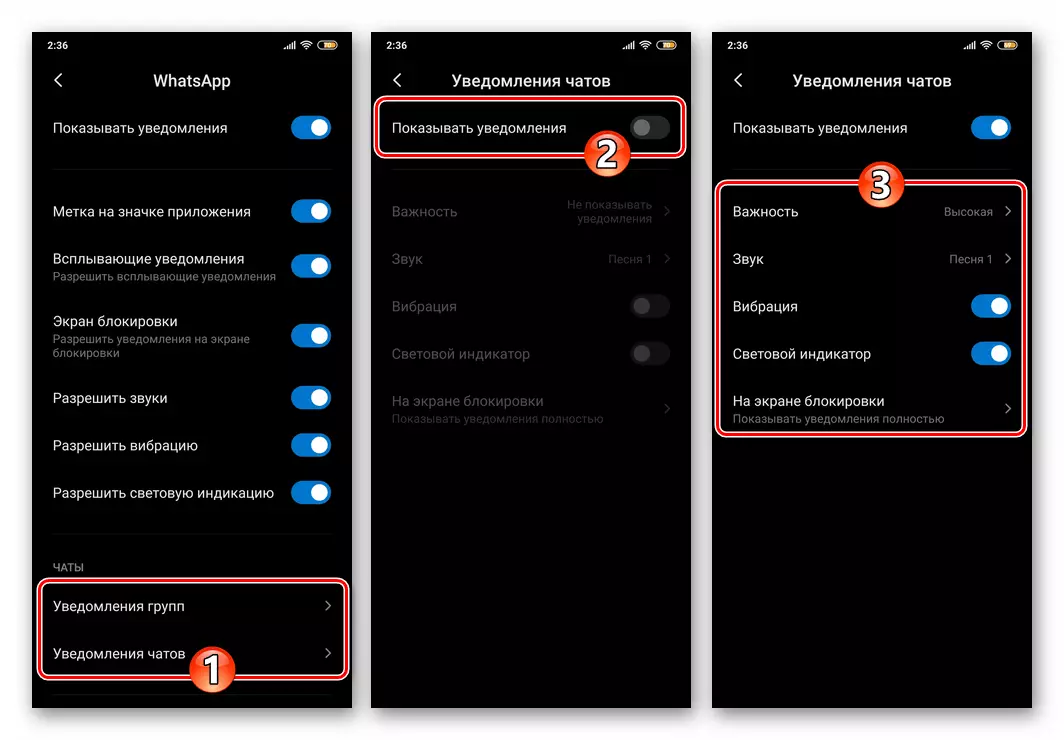
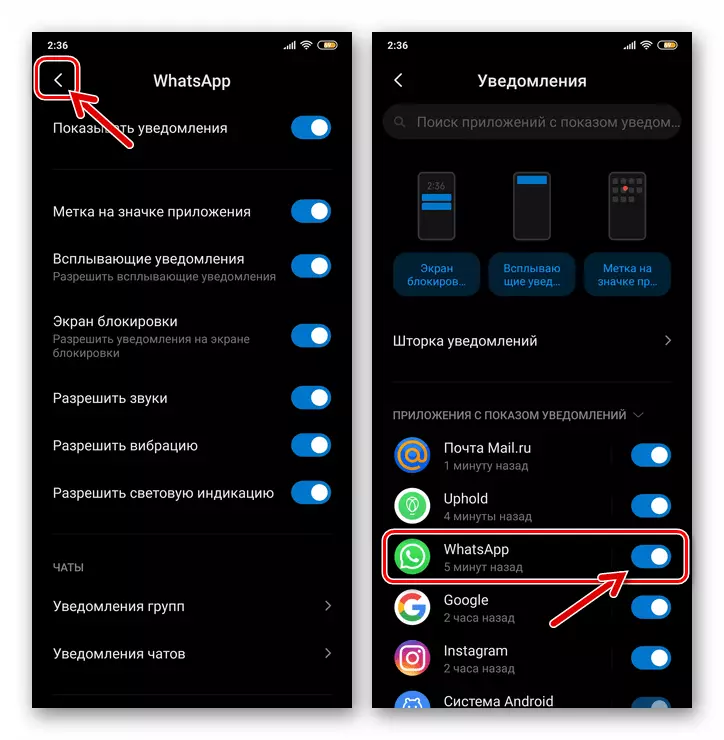
iOS.
Het proces van het waarborgen van alle meldingen, die zijn voorzien door de makers van WhatsApp voor iOS, net zoals in de Android-omgeving, kunnen worden onderverdeeld in twee fasen, maar u moet op de iPhone in de omgekeerde volgorde handelen - Pas eerst de parameters van het besturingssysteem aan en pas vervolgens de Messenger aan.Stap 1: iOS instellen
- Raak de pictogrammen "Instellingen" aan op het startscherm van de iPhone, bladeren door de lijst met categorieën van de OS-instellingen en ga naar "Meldingen".
- Zoek in de lijst met geïnstalleerd op iPhone-programma's "WhatsApp" en klik op de naam ervan.
- Activeer op het scherm dat opent het rechts van de inscriptie "Tolerantie van meldingen" -schakelaar.
- Stel de markeringen in drie selectievakjes van het blok "WAARSCHUWINGEN": "Slotscherm", "Centre for Meldingen", "Banners".
- Ga hieronder lopen, ga naar de positie "Enabled" rechts rechts van de opties "Geluiden" en "Stickers".
- In het blok "Parameters":
- Raak de optie "Miniature Show" aan, selecteer "Always" in de lijst die opent, zodat de waarschuwingen van de Messenger worden aangetoond, ongeacht of het iPhone-scherm is geblokkeerd of niet.
- Klik op "Groep" en geef op hoe u wordt gesorteerd op Meldingen van Vatsap.
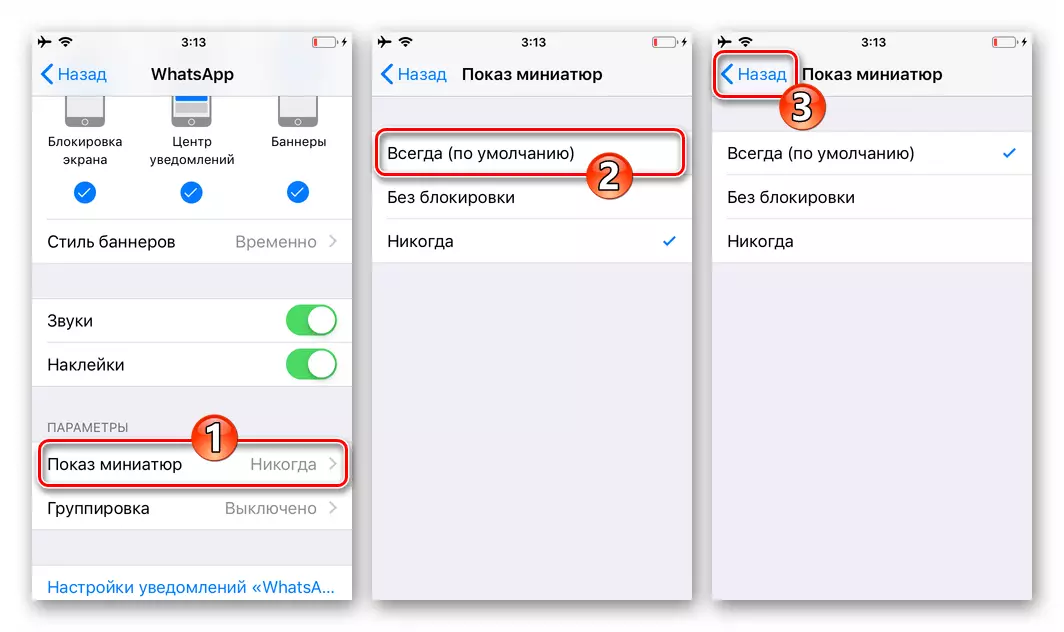
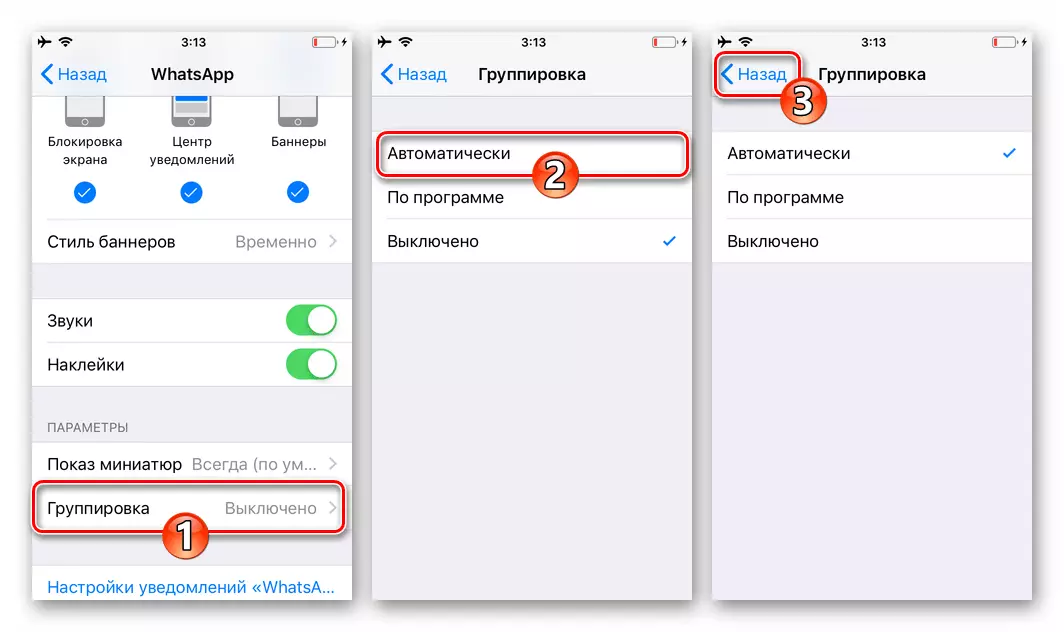
- Sluit de "iOS-instellingen" en ga naar het configureren van het VATSAP-programma.
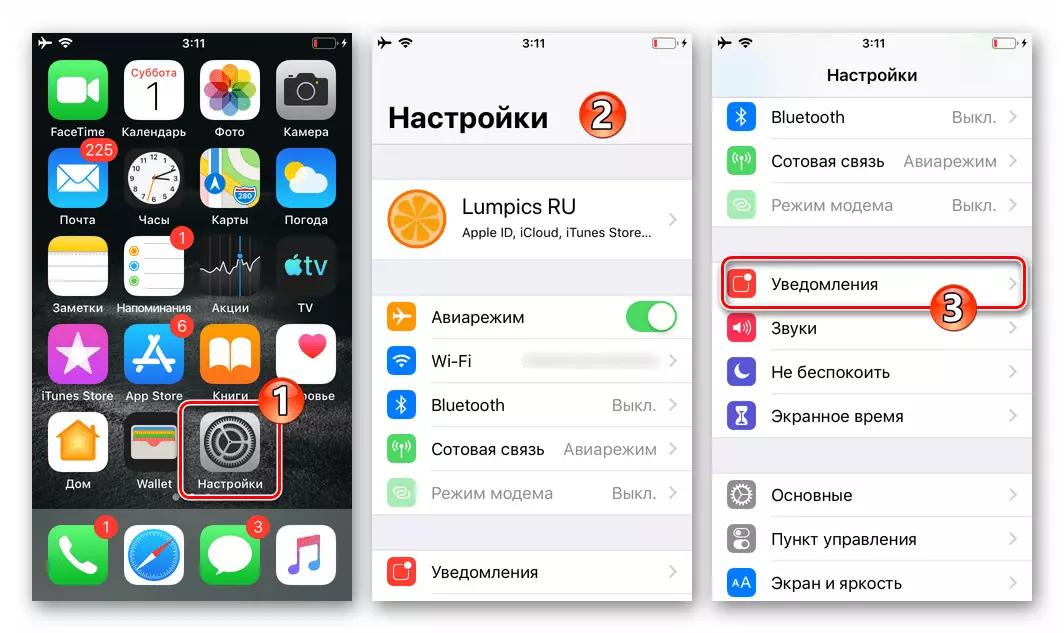
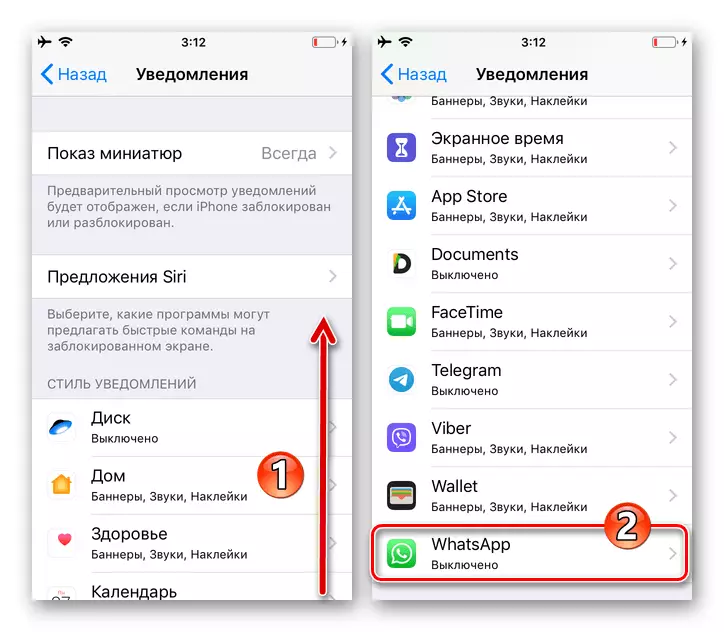
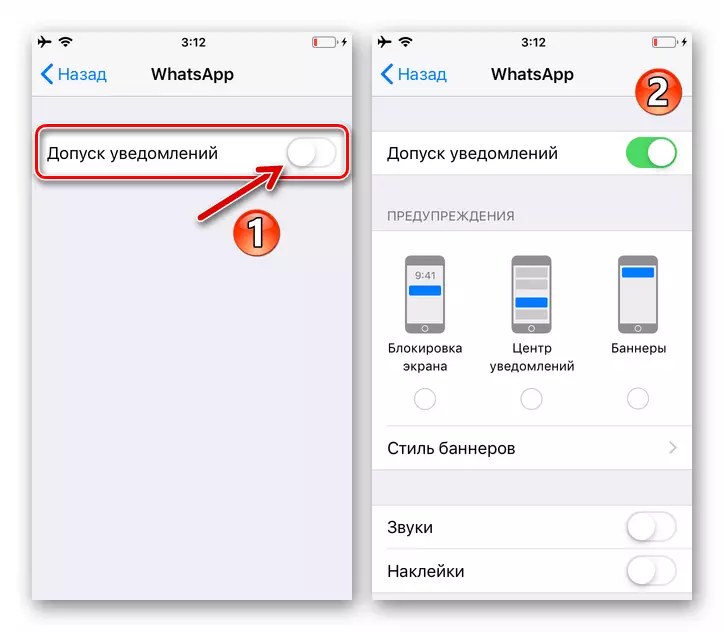
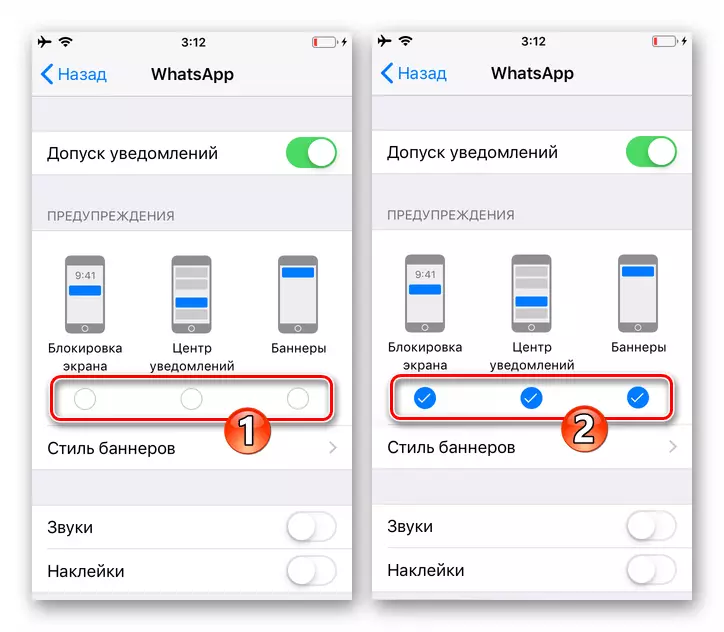
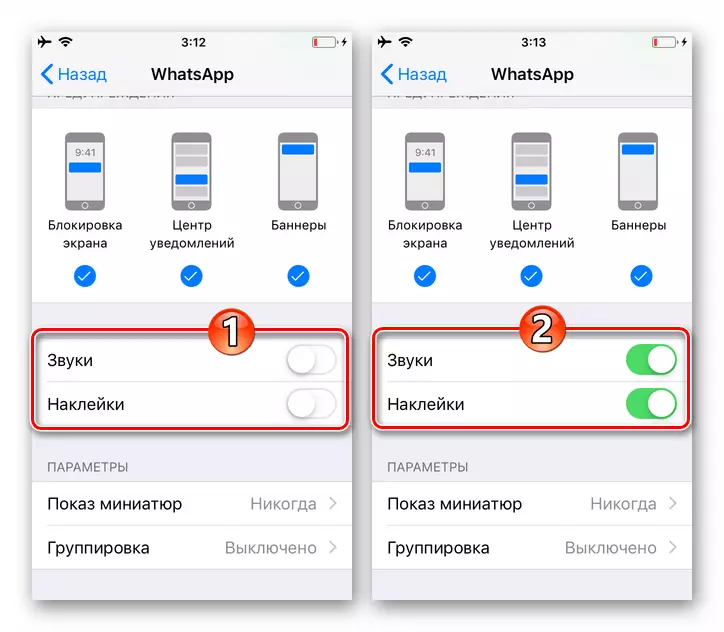
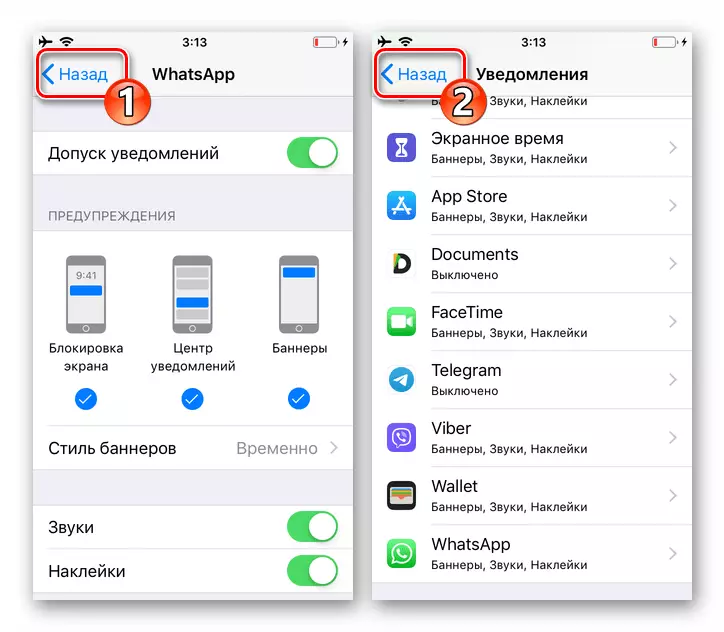
Stap 2: De Messenger instellen
- Voer de boodschapper uit en ga naar de "instellingen", tap het pictogram onder het scherm onder het onderstaande scherm aan. Ga naar het gedeelte "Meldingen" van de WhatsApp-parameters.
- Draai naar de "meegeleverde" positie twee van de schakelaars "Showmeldingen", activeren van de "meldingen van berichten" en "groepsmeldingen" op deze manier.
- Tikken op de optie "Geluid", bepalen welke melodie wordt gespeeld wanneer gebeurtenissen in dialogen en groepenkatten.
- Klik op de optie "Toepassingsmeldingen". Bepaal op het aanraakscherm door de gewenste optie de "waarschuwingsstijl" te bepalen.
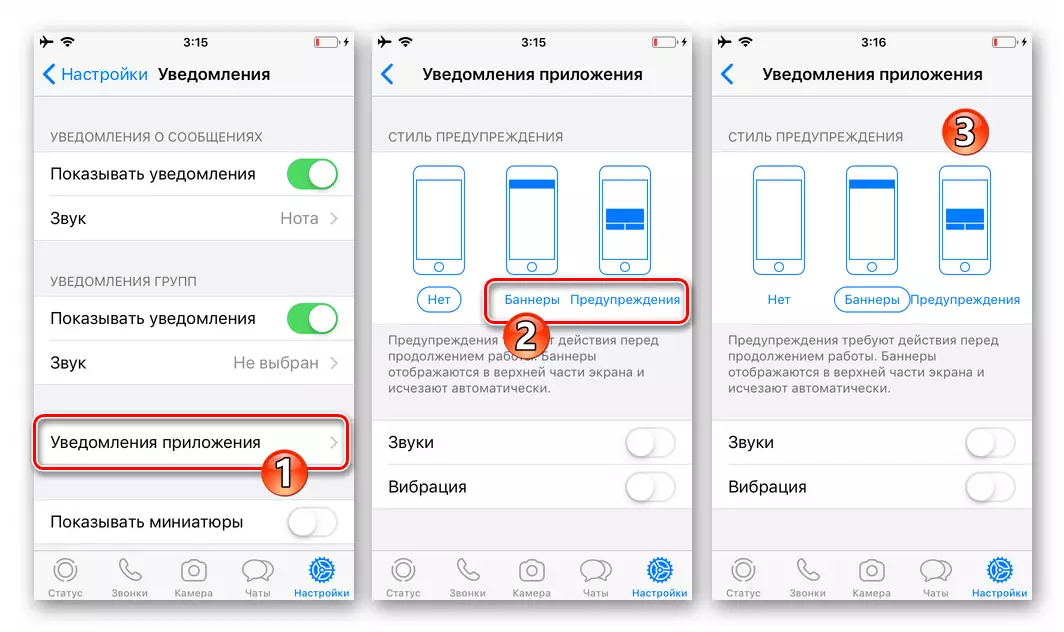
Activeer "geluiden" en "vibratie" en keert u terug naar het vorige scherm in de Messenger-instellingen.
- Schakel de optie "Miniaturen" in.
- Op deze configuratie van de Messenger, om waarschuwingen in te schakelen, is het voltooid, u kunt van de "instellingen" verplaatsen naar andere secties van het programma - nu zullen alle mogelijke meldingen van WhatsApp worden aangetoond in overeenstemming met de bestelling die u hebt geïnstalleerd.
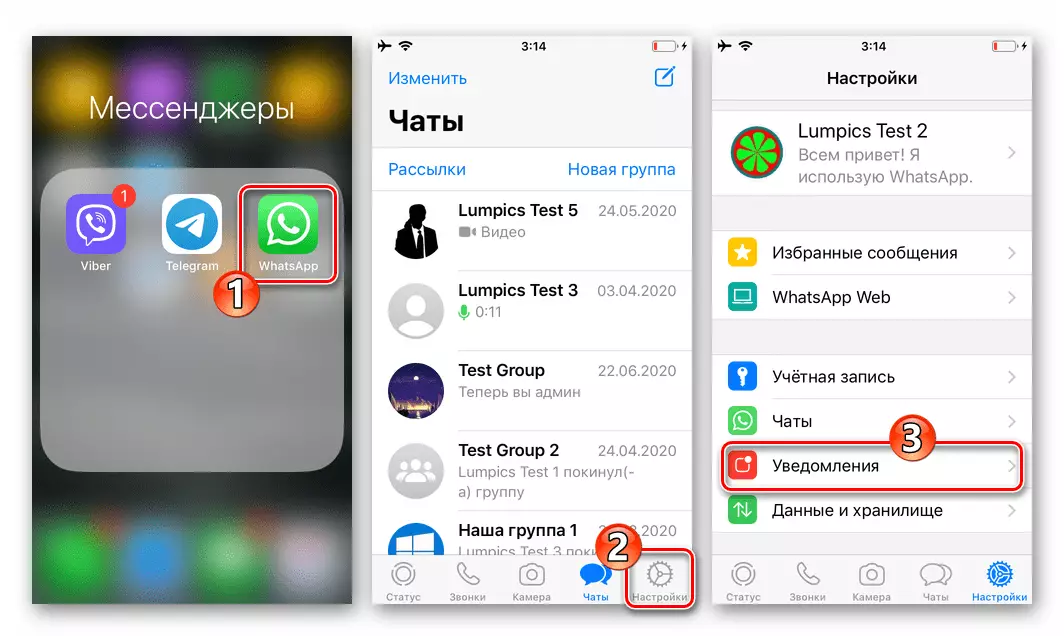
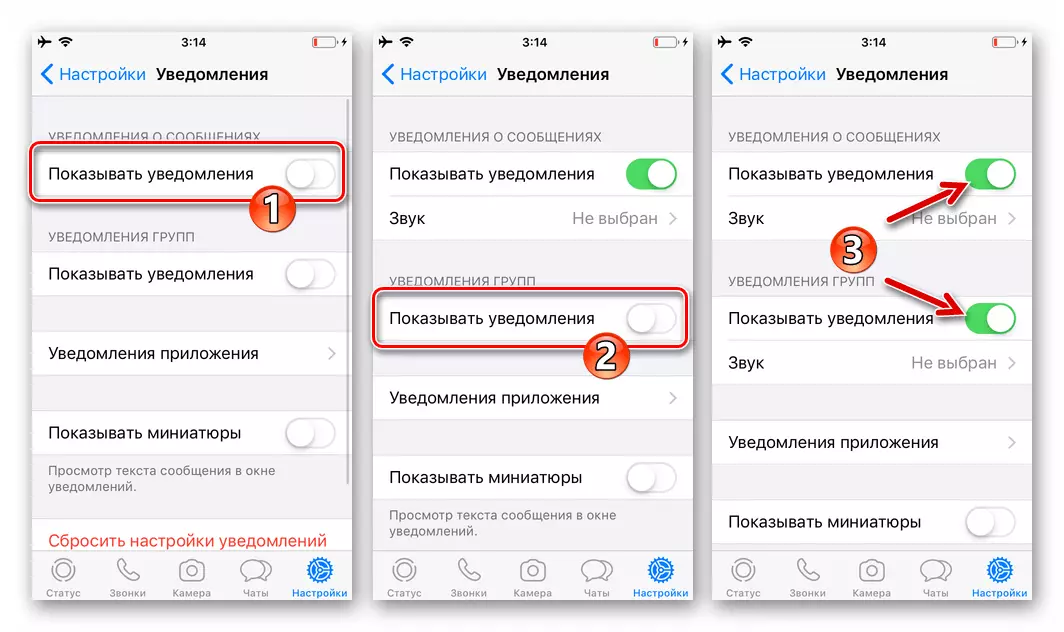
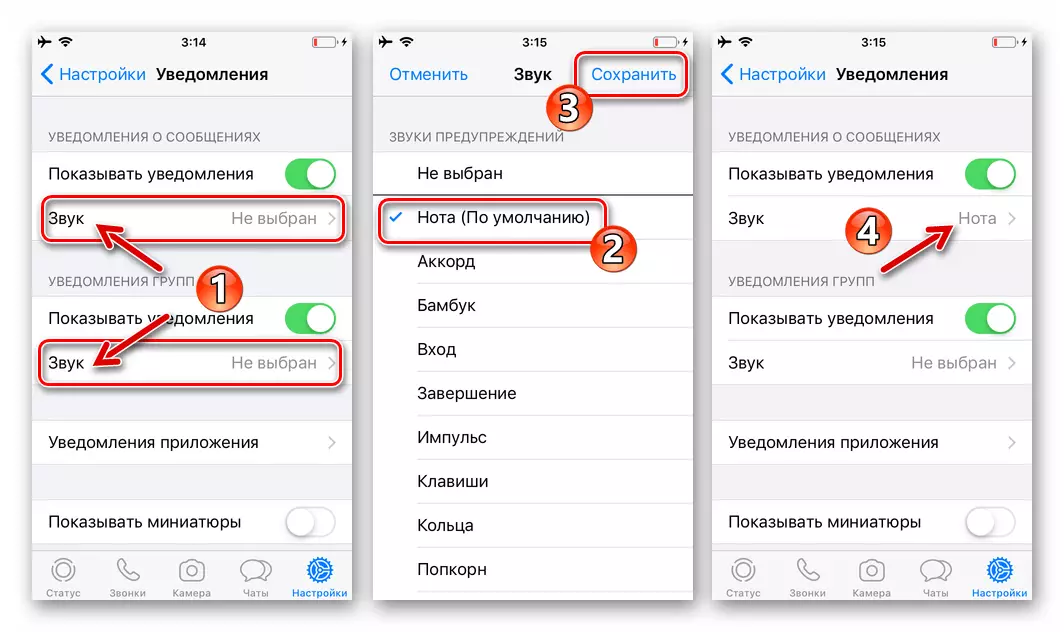
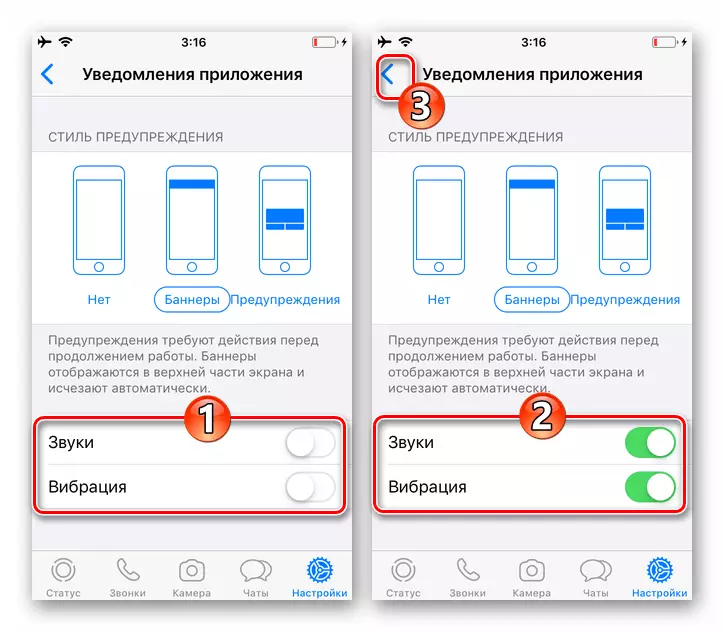
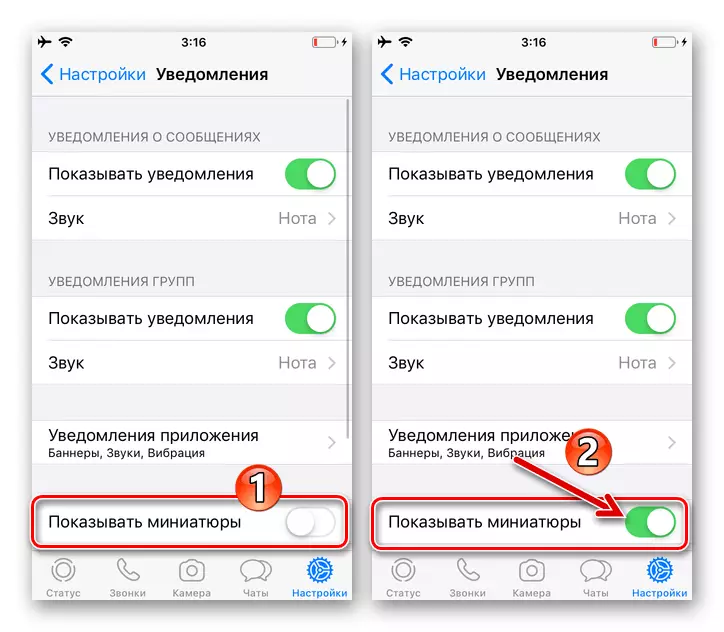
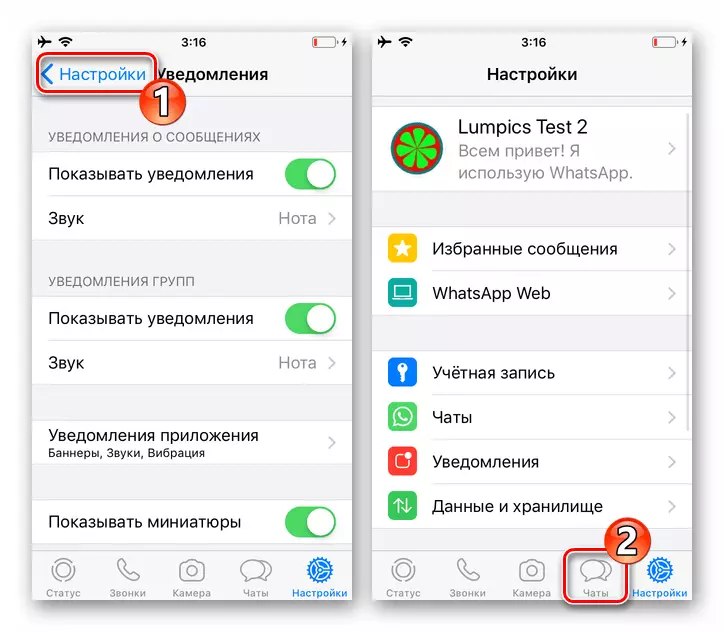
ramen
Het Vatsap-programma voor Windows is evenals mobiele dienstklanten, kan meldingen genereren en om de mogelijkheid om ze te verkrijgen, moet u twee ongecompliceerde operaties uitvoeren.Stap 1: De Messenger instellen
- Open WhatsApp op het bureaublad en ga naar "Instellingen" van het programma
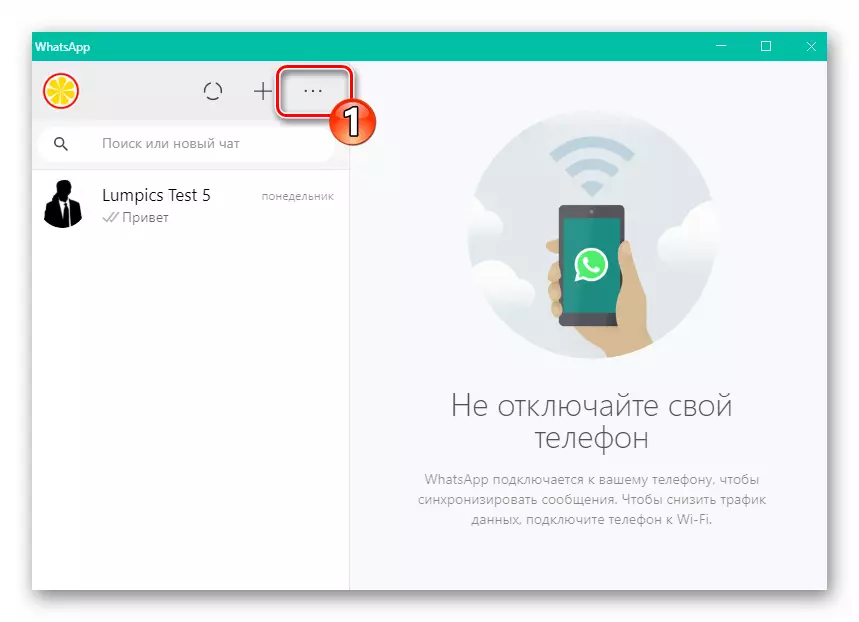
Uit de driepuntsgesprekken genaamd drie punten via de lijst met open dialogen en menu-groepen.
- Van de instellingenlijst van de instellingenlijst aan de linkerkant, open "meldingen".
- Rust drie selectievakjes uit: "Sounds", "Waarschuwingen op de desktop" en "Miniaturen tonen".
- Verlaat de Messenger-instellingen. Hierbij is de activering van de begeleidende activiteit van deelnemers Vatsap-signalen voltooid.
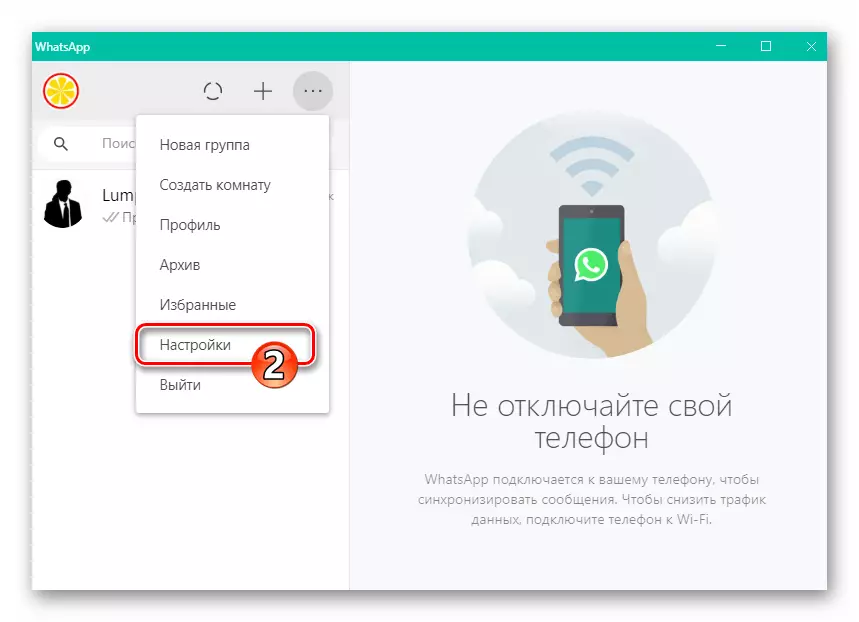
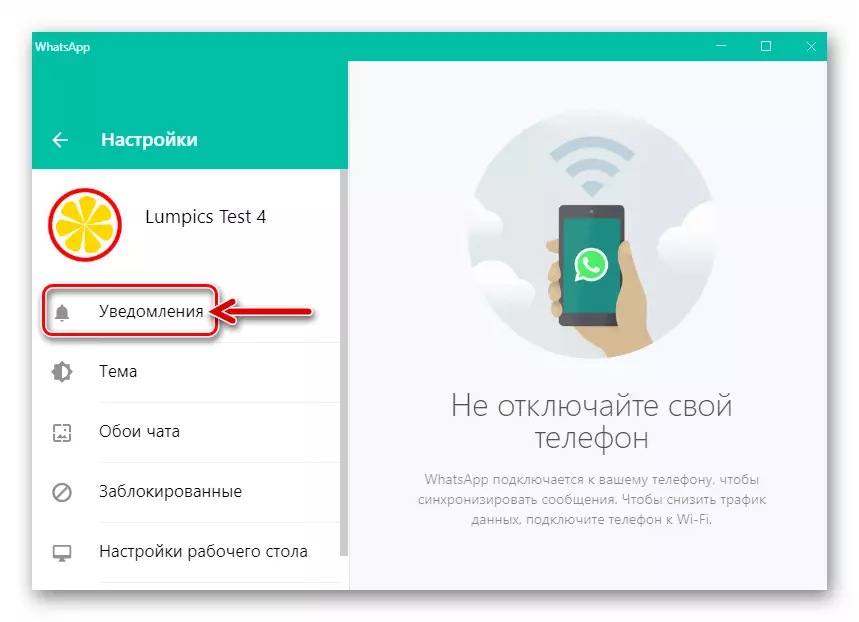
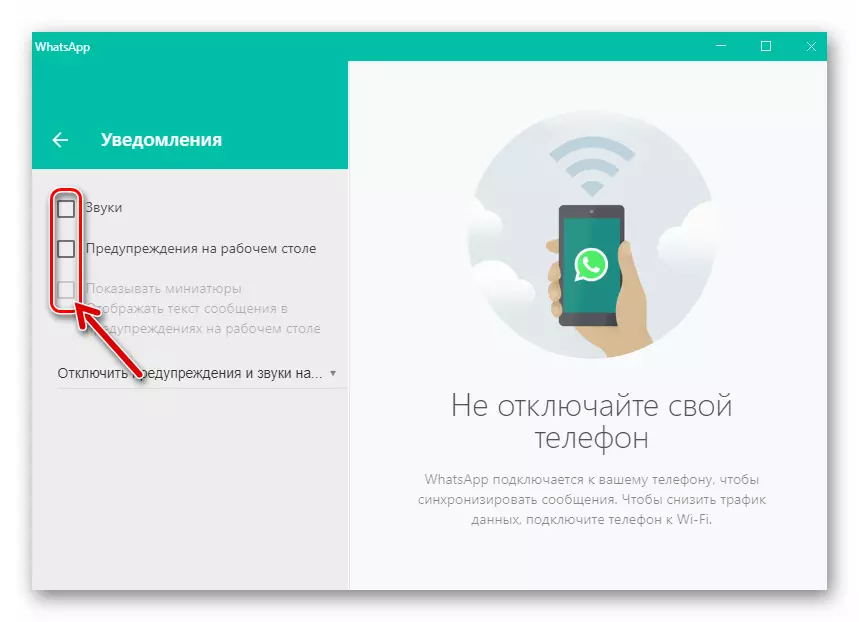
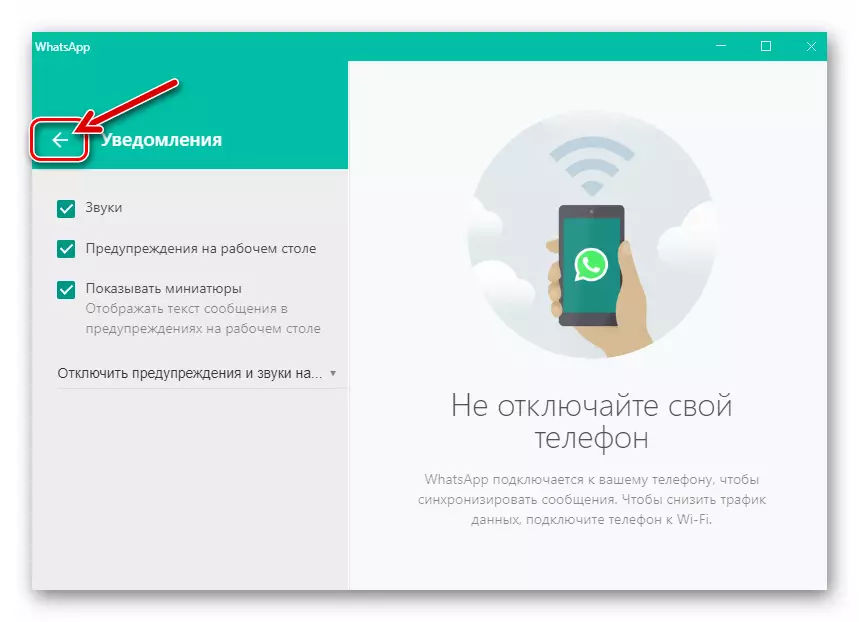
Stap 2: Windows 10 instellen
- Zonder sluiten (belangrijk!) Open het VATAP-programma het gebied met weergave op Windows 10, klikt u op het meest extreme pictogram aan de rechterkant van de taakbalk.
- In de top van het weergegeven paneel is er een link "Meldingen" -referentie - klik erop.
- Scrol de informatie aan de rechterkant van het venster dat is geopend,
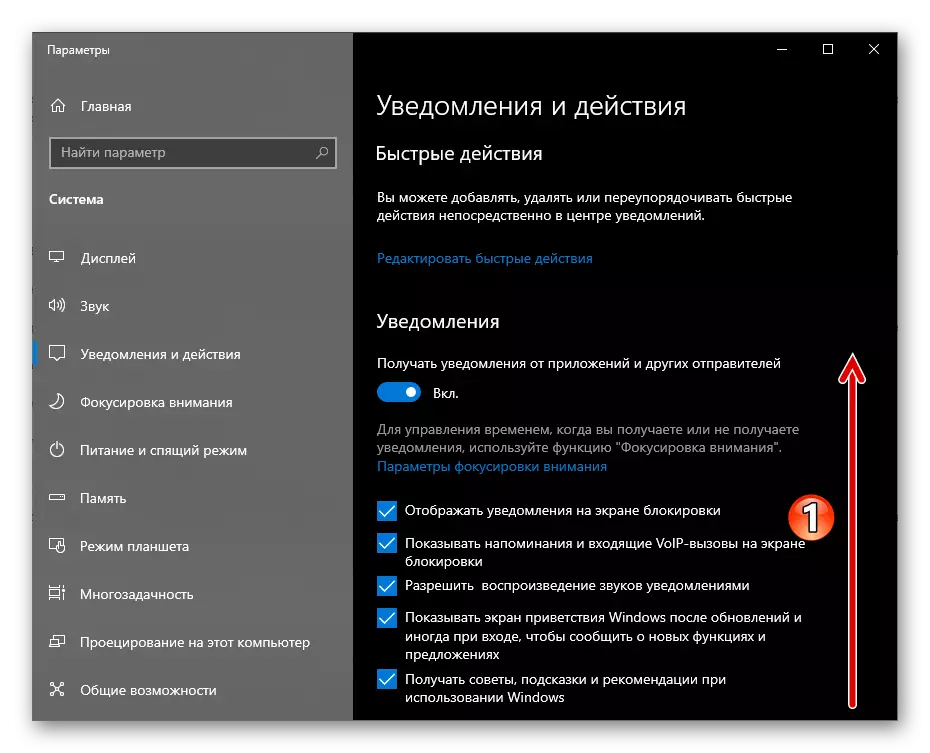
Zoek in de lijst "Meldingen van deze applicaties" het item "WhatsApp".
- Klik op de naam van de Messenger.
- Verplaats de "meldingen" -schakelaar op de bovenkant van het venster dat het venster opende naar "Aan"
- Vakakkingsboxen "Toon notificatiebanners" en "Displaymeldingen in het meldingscentrum".
- Activeer de "piep bij het ontvangen van een melding".
- Sluit "Parameters" Windows 10 af en ga naar het gebruik van Vatsap - Nu voor ontvangst van de Messenger van alle mogelijke waarschuwingen zijn er geen obstakels.