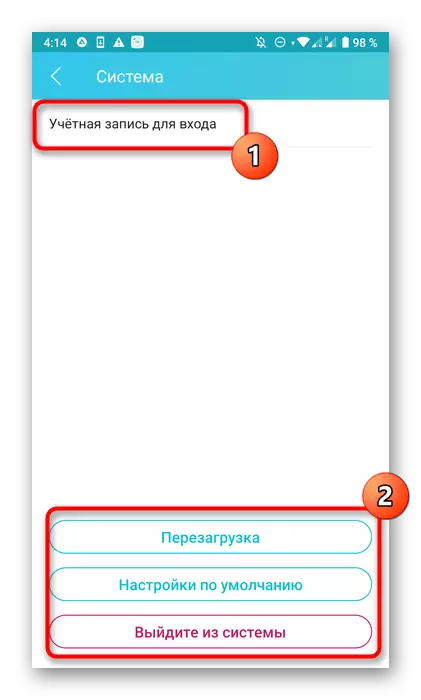Houd er rekening mee dat sommige parameters van de router niet kunnen worden geconfigureerd om te configureren zonder directe toegang tot de webinterface, en in dit artikel bespreken we exact toepassingen voor Android of iOS, die routerfabrikanten distribueren. Als u hier niet de nodige informatie vindt, gebruikt u de zoekopdracht op onze site door de naam van uw apparaatmodel in te voeren om vertrouwd te raken met de gedetailleerde handleiding van volledige configuratie via het internetcentrum.
Stap 1: Zoek app
Om te beginnen, zal het nodig zijn om een geschikte applicatie te vinden die als ambtenaar wordt beschouwd. Er zijn niet zo'n groot bedrag, maar vooral relevant dergelijke programma's voor houders van routers van TP-Link, ASUS of D-Link. Ga naar de website van de fabrikant om daar een directe downloadkoppeling te vinden of voer het juiste verzoek in de mobiele applicatiewinkel op uw smartphone in. De installatie van een dergelijk hulpmiddel wordt op een standaard manier uitgevoerd en zal niet veel tijd kosten.
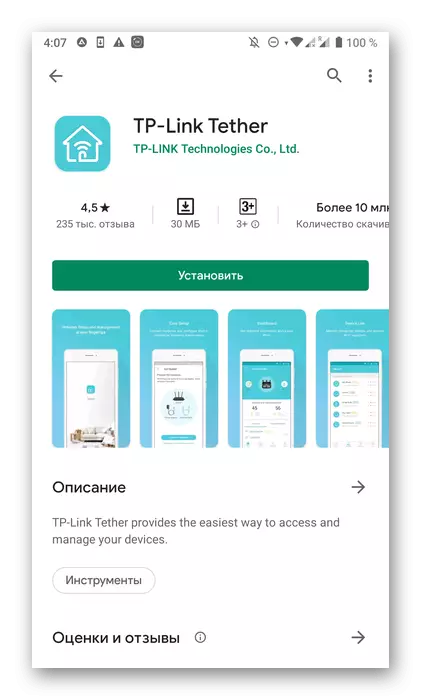
Stap 2: Aan de slag
Het kost niet zonder voorbereidende werkzaamheden, omdat vanaf het begin zal moeten worden ingelogd in de toepassing en het maken van de juiste router en de verbinding hiermee tot stand brengt. Deze operatie wordt uitgevoerd in alle programma's door ongeveer hetzelfde algoritme en ziet er als volgt uit:
- Voer de ontvangen software uit en registreer u een nieuw account aan dat in de toekomst zal worden gebruikt om de router te configureren. Alle parameters worden automatisch opgeslagen, waardoor ze op elk handig moment kunnen herstellen, zelfs nadat de routerconfiguratie wordt gereset.
- Als de router is ingeschakeld en Wi-Fi correct functioneert, wordt deze weergegeven in het hoofdmenu. In een situatie waarin dit niet gebeurde, zoek dan de bijbehorende knop die verantwoordelijk is voor de overgang naar het toevoegen van een nieuw lokaal apparaat.
- Met de ondersteuning van de ontwikkelaar van verschillende soorten apparatuur in het menu dat verschijnt, moet u het type "router" of "router" selecteren. Anders verschijnt een instructie voor verbinding onmiddellijk.
- De eerste stap van de verbinding is de definitie van het type router, omdat elk van een andere verbinding met internet heeft.
- Voor beginnende gebruikers die voor het eerst zijn aangetroffen met de configuratie van dergelijke apparatuur, verschijnt een afzonderlijke gids voor de primaire apparaatverbinding. Als deze acties al zijn uitgevoerd, slaat u deze stap over.
- Soms moet je opnieuw opstarten zodat de applicatie de router al met succes heeft gedetecteerd met een nieuwe opname. Maak het en klik op "Volgende" om te beginnen met scannen.
- Controleer de status van de router en bevestig het in het programma zelf om naar de volgende stap te gaan.
- Nu is het noodzakelijk om te gaan met het hoofdproces - aansluiten op een draadloos netwerk. Volg hiervoor de gedetailleerde weergegeven instructies of doe het zelf.
- Wacht op de verstueding om naar lokaal apparaat te zoeken.
- Zodra de router in de lijst verschijnt, kunt u deze selecteren om naar de verdere verandering van parameters te gaan.
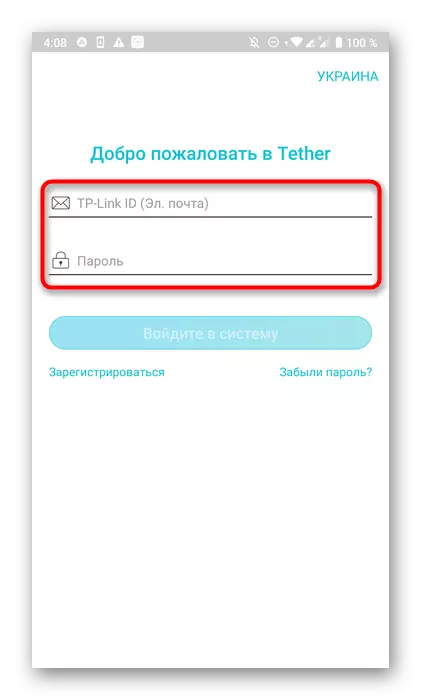
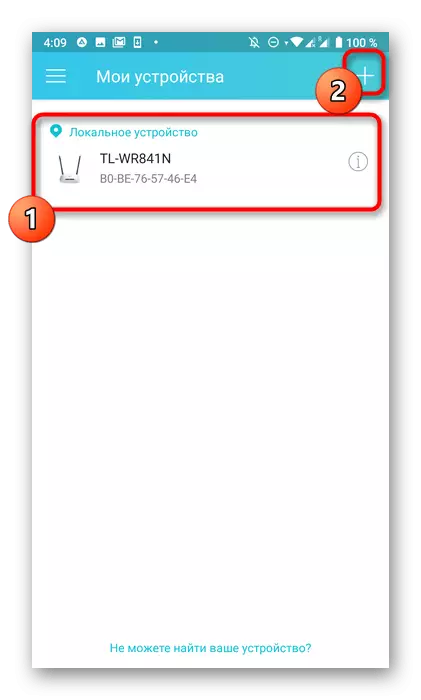
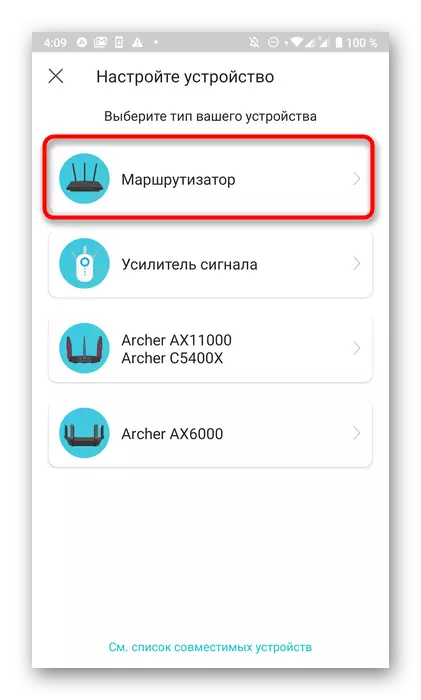
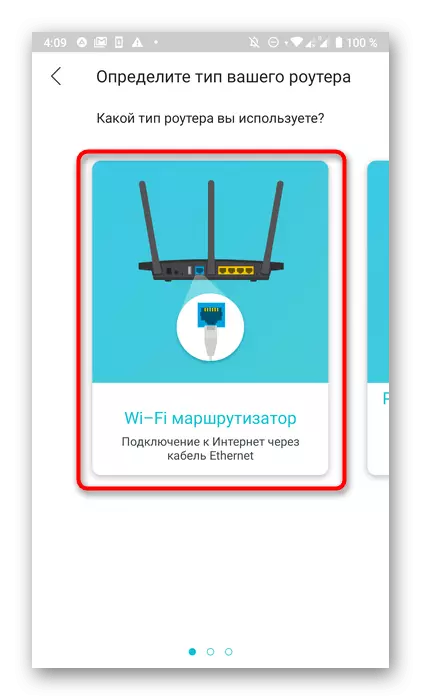


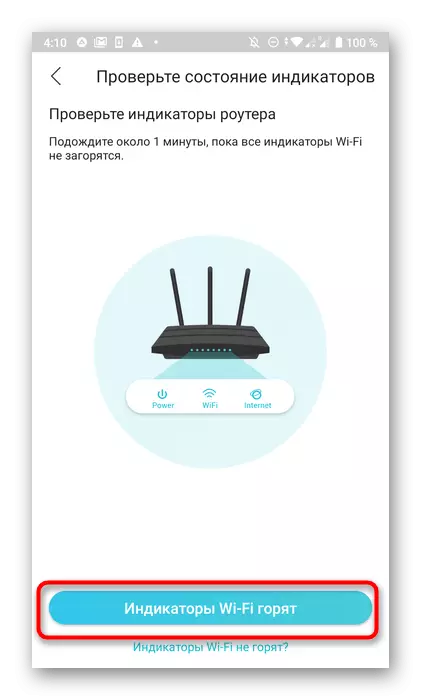
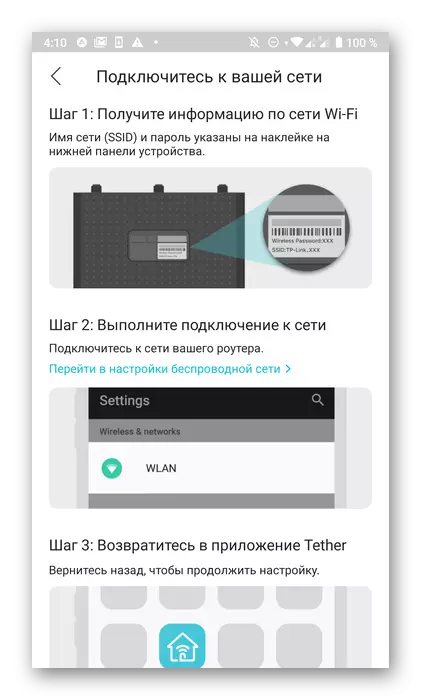


Stap 3: Wi-Fi
Pas het draadloze netwerk aan om het draadloze netwerk aan te passen, omdat het het met zijn hulp gebruikt met een telefoon en andere mobiele apparaten.
- Na het selecteren van een lokaal apparaat, zoals in de vorige stap werd getoond, verschijnt een nieuw formulier voor de ingang. Het vereist niet eerder gemaakte autorisatiegegevens, maar een gebruikersnaam en wachtwoord om toegang te krijgen tot de routerinstellingen. Meestal in beide velden moet u admin invoeren, maar deze waarden kunnen variëren, afhankelijk van het apparaatmodel. Lees voor het zoeken de achterste sticker op de router zelf.
- U bevindt zich meteen in het Main Router Managementmenu, waar klik op het huidige draadloze netwerk.
- Als de apparatuur op twee frequenties functioneert, geeft u degene op die u wilt configureren voor gebruik.
- Stel een nieuwe draadloze netwerknaam in en stel het wachtwoord in. Via hetzelfde menu kunt u wi-fi helemaal wifi uitschakelen indien nodig. Vergeet na voltooiing niet om wijzigingen op te slaan.
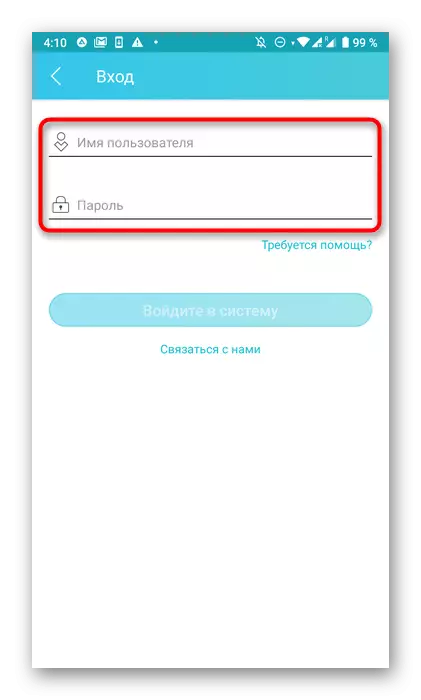
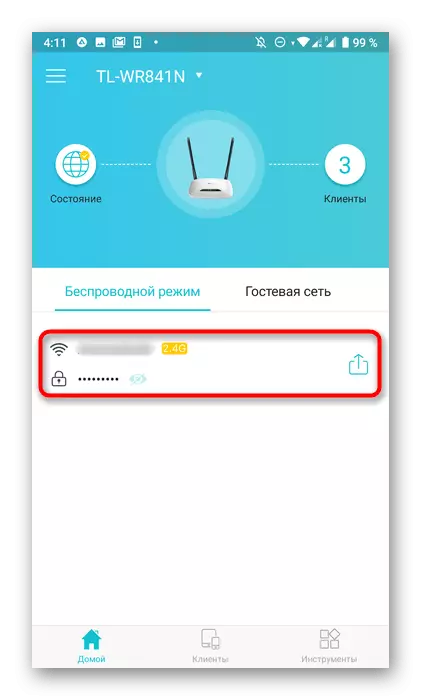
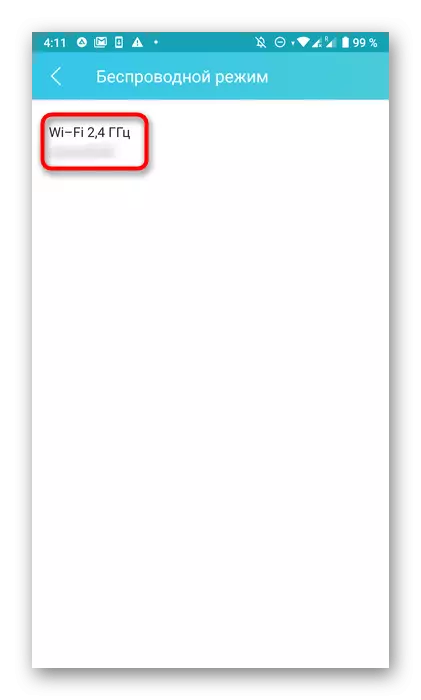

Stap 4: Internetverbinding
De belangrijkste stap van dit materiaal is om de verbinding met internet te configureren, omdat het afhangt van het of het signaal van de provider zal worden toegepast. De meeste toepassingen stellen u in staat om alleen de basisparameters in te stellen en het hele proces ziet er als volgt uit:
- De uitvoering van deze stap is direct afhankelijk van het gebruikte apparatuurmodel. Eerst moet u het paneel met alle secties openen. Soms bevindt het zich meteen aan de linkerkant, en in andere gevallen moet u naar "gereedschap".
- Selecteer de optie "Connect to the internet" of "LAN".
- De volgende acties worden ook geassocieerd met verschillende routerfabrikanten. Sommigen van hen, zoals TP-link, laten alleen de standaard geïnstalleerde parameters in, en voor hun configuratie zullen door de browser naar de webinterface moeten gaan. In andere gevallen kunnen alle items onafhankelijk worden gewijzigd. Om dit te doen, moet u weten welk verbindingstype een provider biedt. Leg deze informatie in het contract of neem contact op met de technische ondersteuning.
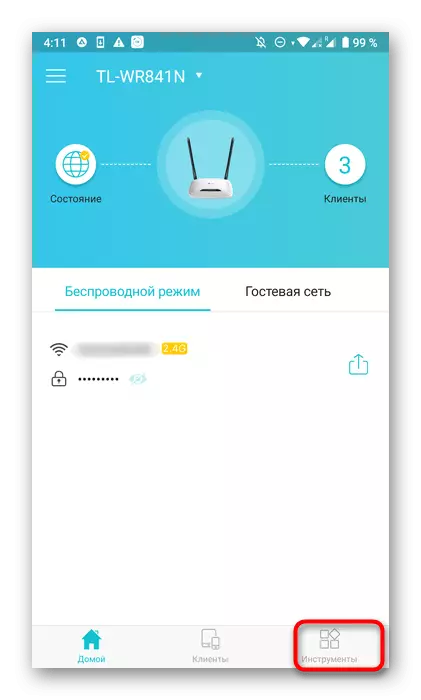

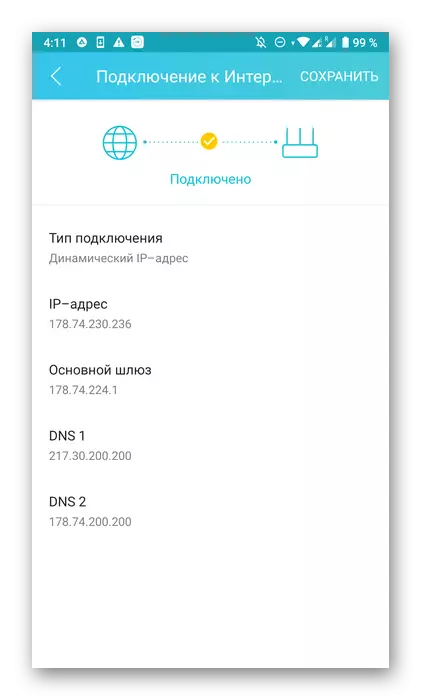
Stap 5: CONFIGURATIE VAN OUTENTIES
Een van de instellingen die in elke mobiele applicatie aanwezig zijn, kunt u de parameters voor ouderlijk toezicht instellen, die vooral nuttig zijn voor die gebruikers die beperkingen willen vaststellen aan het gebruik van internet of een zwarte lijst met verboden sites maken. Om deze modus te beheren, moet u slechts een paar eenvoudige acties uitvoeren.
- Selecteer in hetzelfde gedeelte "Tools" of via het menu "Ouderlijk toezicht". In sommige programma's wordt het "Access Control" genoemd.
- Activeer deze instelling om een lijst met extra parameters in te zetten.
- Om te beginnen wordt het aanbevolen om een lijst met gecontroleerde apparaten te creëren waarop de vastgestelde beperkingen betrekking hebben.
- Bekijk de lijst met klanten en controleer gewoon de vinkjes van degenen die het nodig achten.
- Ga vervolgens naar de opstelling van de termijnregels, waardoor een schema wordt gemaakt.
- Geef hierin de datum en tijd op wanneer de doelcomputer of smartphone toegang heeft tot het netwerk.
- Bovendien is het mogelijk om een lijst met toegestane sites te configureren.
- Stel alle adressen van sites in die de gebruiker kan bezoeken, en alle anderen worden automatisch geblokkeerd.
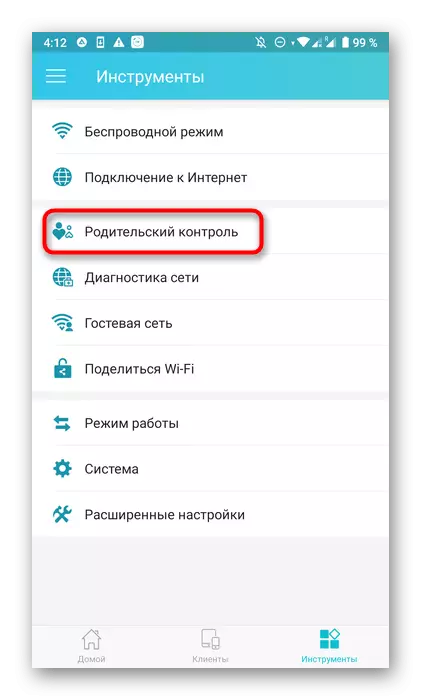
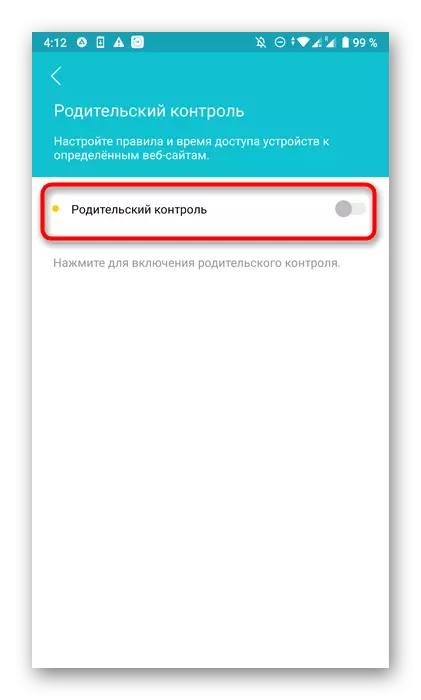
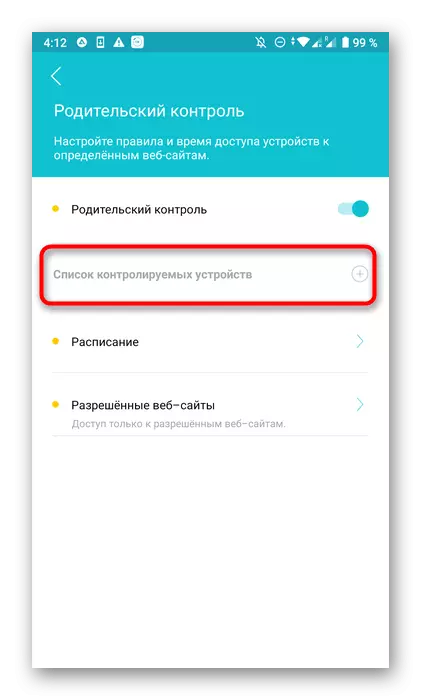
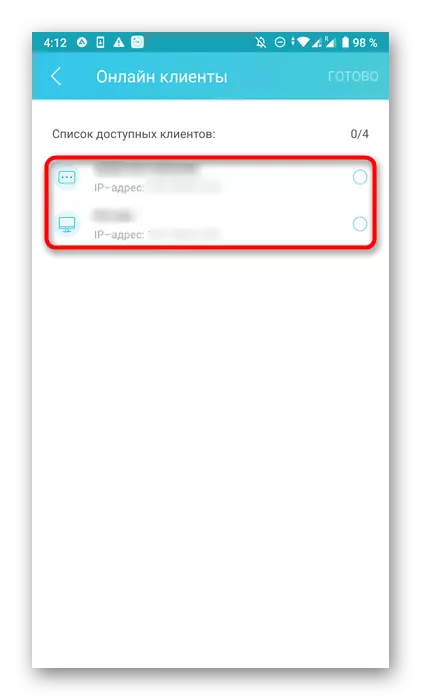
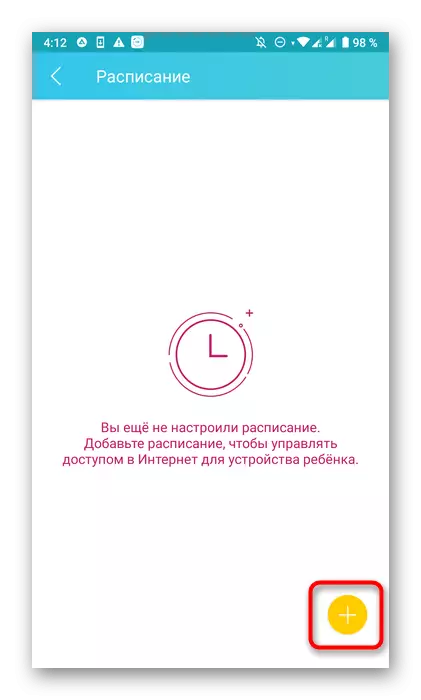
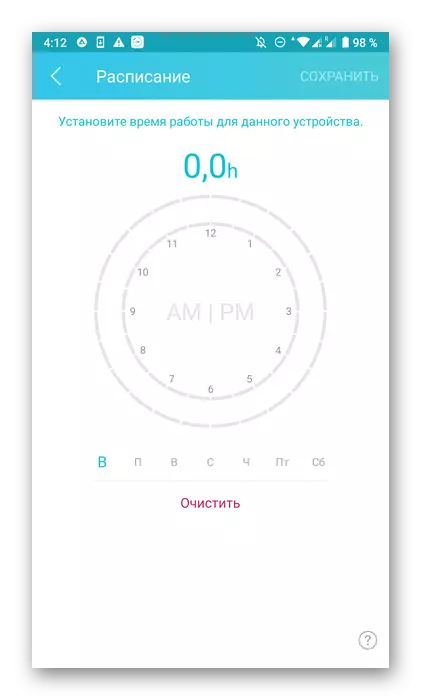
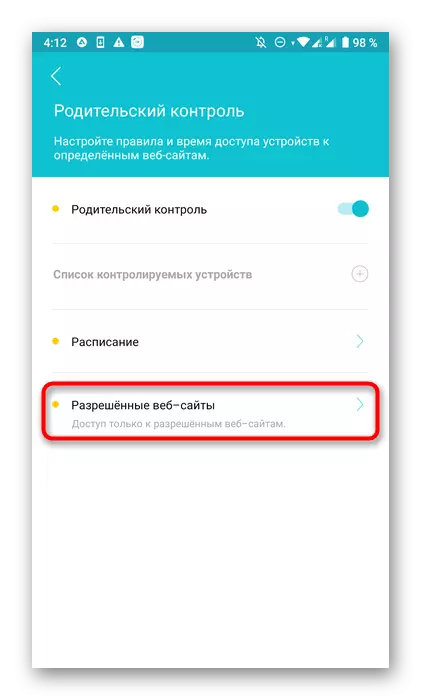
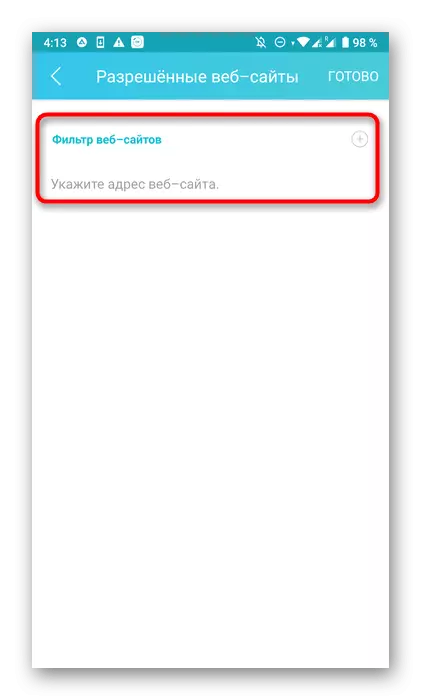
Vergeet niet om veranderingen op te slaan, zodat wanneer u de aanvraag verlaat, niet per ongeluk vielen. Het is belangrijk op te merken dat ouderlijk toezicht kan worden uitgeschakeld door de webinterface. Als de gebruiker het kan invoeren, zal niets hem handmatig voorkomen om de instellingen te wijzigen die u hebt ingesteld, dus het wordt bovendien aanbevolen om de standaardbeheerder te wijzigen in een meer geavanceerd wachtwoord.
Stap 6: Gastnetwerk
Bijna alle bekende aanvragen stellen u bovendien toe dat u het Wi-Fi-gastnetwerk configureert, dat wordt geïsoleerd van algemene en bedoeld voor bepaalde doeleinden, zoals distributie met snelheidslimieten of toegang zonder wachtwoord.
- Om dit te doen, tikt u in het menu op het gedeelte "Gastnetwerk".
- Ga ernaar voor verdere configuratie.
- Schuif de juiste schuifregelaar om de gastmodus in te schakelen. U hoeft niet langer instellingen te doen, maar het is soms mogelijk om de coderingssleutel te wijzigen of een nieuwe naam in te stellen.

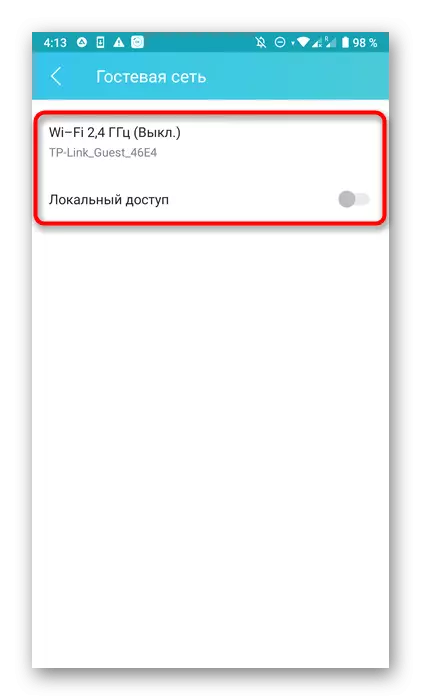
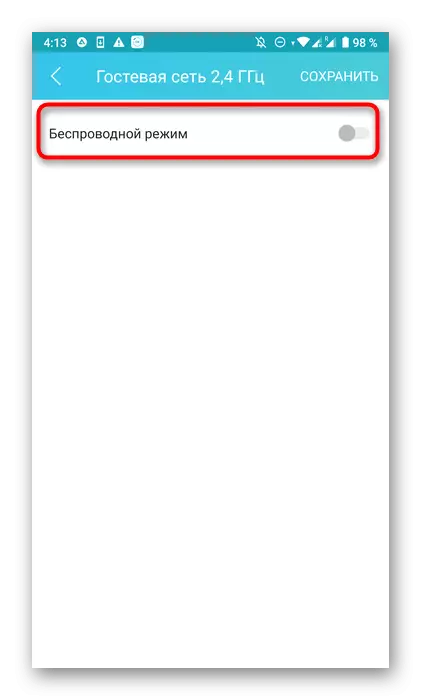
Stap 7: Verbinding maken met Wi-Fi zonder een wachtwoord
Afzonderlijk is het de moeite waard om de functie "Share Wi-Fi" te vermelden, die in bijna alle toepassingen aanwezig is. Hiermee kunt u verbinding maken met een draadloos netwerk zonder een wachtwoord te gebruiken of de sleutel onmiddellijk te zien om deze in te voeren.
- Als u deze optie wilt activeren, gaat u naar de speciaal aangewezen partitie op de werkbalk.
- Selecteer het netwerk dat u wilt delen.
- De QR-code verschijnt op het scherm, wat alleen blijft om te scannen om verbinding te maken. Het kan worden opgeslagen als een afbeelding of een standaardwachtwoord gebruiken om aan te sluiten.


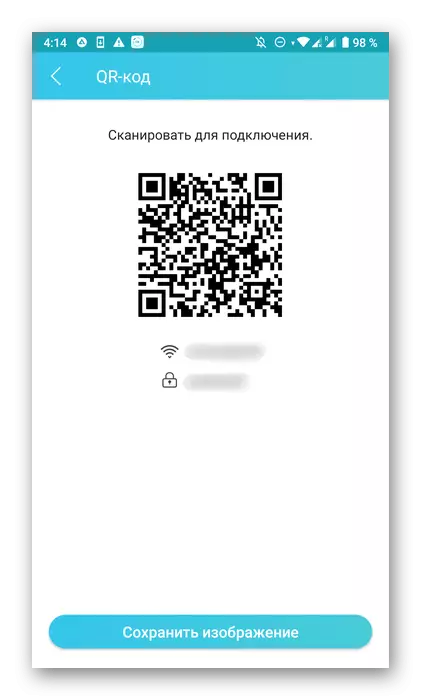
Stap 8: De modus wijzigen
Zelfs tijdens de voorbereidende acties, moet de gebruiker de werkingsmodus van de router specificeren, maar tijdens de interactie daarmee kan het worden gewijzigd. Vervolgens door het reeds vertrouwde menu "Tools" moet u naar de sectie "Werkmodus".

Alle toepassingen bevatten drie klassieke opties, evenals gedetailleerde beschrijvingen voor al deze functioneringsmodi. U moet de markering markeren tot geschikt en de wijzigingen toepassen. De router wordt onmiddellijk verzonden naar een herstart en na het inschakelen van de inkomsten in een nieuwe modus.
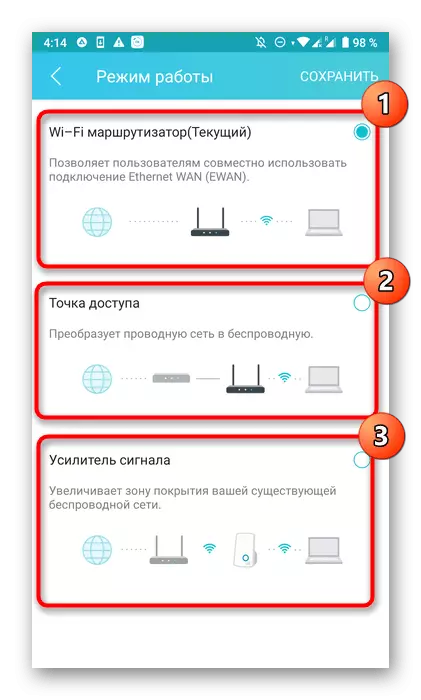
Stap 9: Invoerparameters
Voordat u de configuratie voltooit, overweeg dan het gedeelte Systeem of System Tools. Hier kunt u de standaardinstellingen retourneren als iets plotseling niet volgens het plan gaf, of de accountgegevens voor het item wijzigen, dat wordt aanbevolen om te worden gedaan om ongeautoriseerde toegang tot de routerparameters te voorkomen. Verzend vervolgens via hetzelfde menu een router naar een herstart en kan het proces van de instelling met een smartphone met succes worden ingevuld.