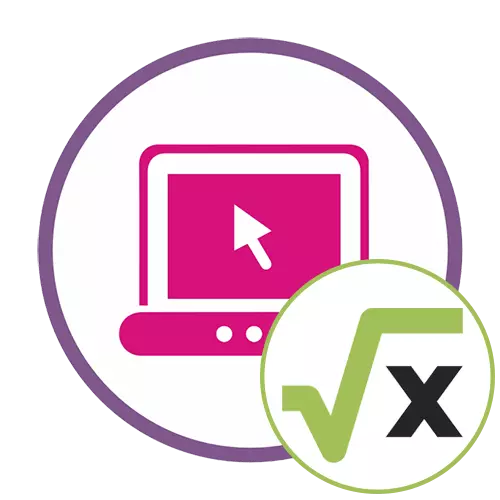
Methode 1: Wiris
Wiris is de meest geavanceerde van alle online services, die in dit artikel zullen worden besproken. De functie ervan is dat het onmiddellijk van verschillende modules bestaat die zijn ontworpen om formules voor verschillende formaten te bewerken. Hierdoor kan elke gebruiker de juiste tool voor uzelf vinden en de nodige waarden invoeren. We stellen voor om het algemene interactiesprincipe met deze site aan te pakken.
Ga naar de online service-wiris
- Gebruik de bovenstaande link om naar de hoofdpagina van de site te gaan. Hier ziet u het eerste blok van de editor, dat de "eenvoudige werkbalk" wordt genoemd.
- Besteed hier aandacht aan de formules die hier beschikbaar zijn: waar er lege vierkanten zijn, passen de cijfers, die al duidelijk wordt wanneer vertrouwd is met de fracties.
- Klik links op een van de tools om het aan de editor toe te voegen en activeer vervolgens de cursor op het plein en voer het gewenste nummer daar in.
- Als sommige actie moet worden geannuleerd, moet u hiervoor een speciale virtuele knop met een pijlafbeelding gebruiken.
- Elke module die in de Wiris aanwezig is, ondersteunt handgeschreven ingang, omdat het niet altijd mogelijk is om een formule van beschikbare knuigt te maken.
- Bij het overschakelen naar deze modus wordt een klein vel in de cel geopend, waar alle cijfers, argumenten en andere inhoud van de formules zijn geschreven. Ga indien nodig terug naar de klassieke weergave.
- Kijk naar de namen van de volgende drie blokken. Twee van hen zijn individueel en geschikt voor ParCC en uitgevers, en het derde paneel is aanpasbaar, waar de ontwikkelaars u toestaan alleen die hulpmiddelen toe te voegen die nu nodig zijn om nu te bewerken.
- Nadat u hieronder bent gedaald, vindt u het blok "Export wiskundige vergelijkingen in verschillende formaten". Als u de formule in de vorm van een apart bestand wilt opslaan, moet u deze door dit paneel maken.
- Bepaal daarna over het juiste formaat en klik op Downloaden.
- Zelfs hieronder is er een blok waarmee u een standaardvertegenwoordiging in latex kunt formatteren, maar we praten nog steeds over dit type archiefformules hieronder.

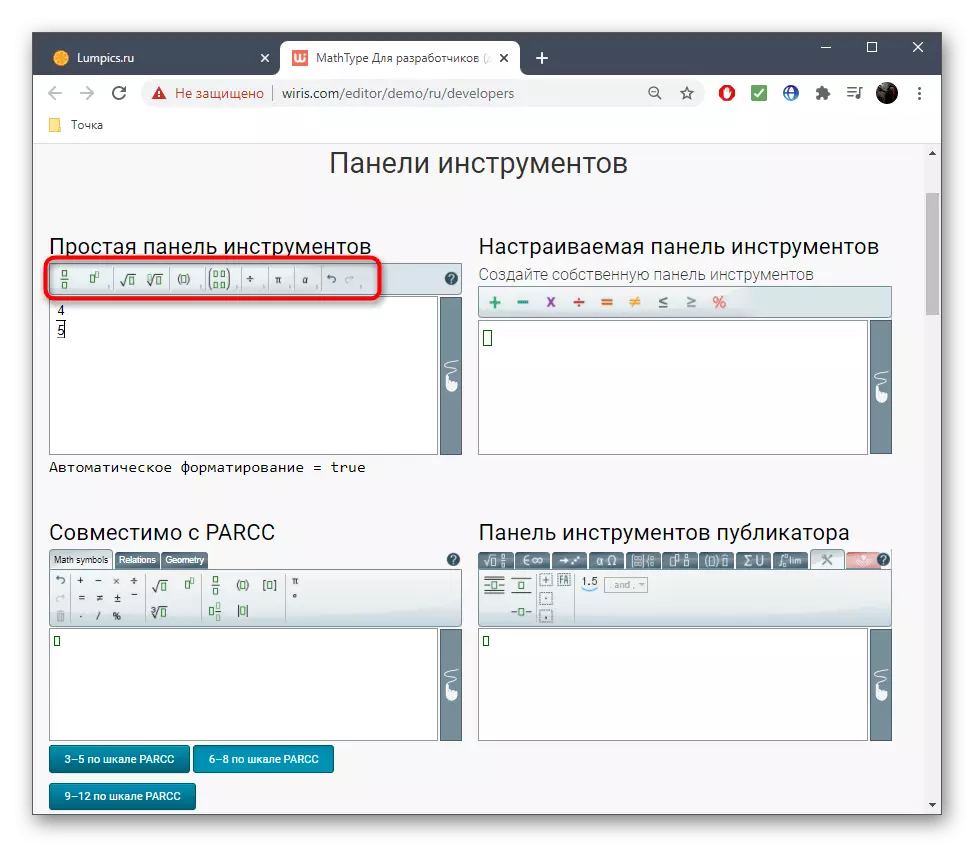
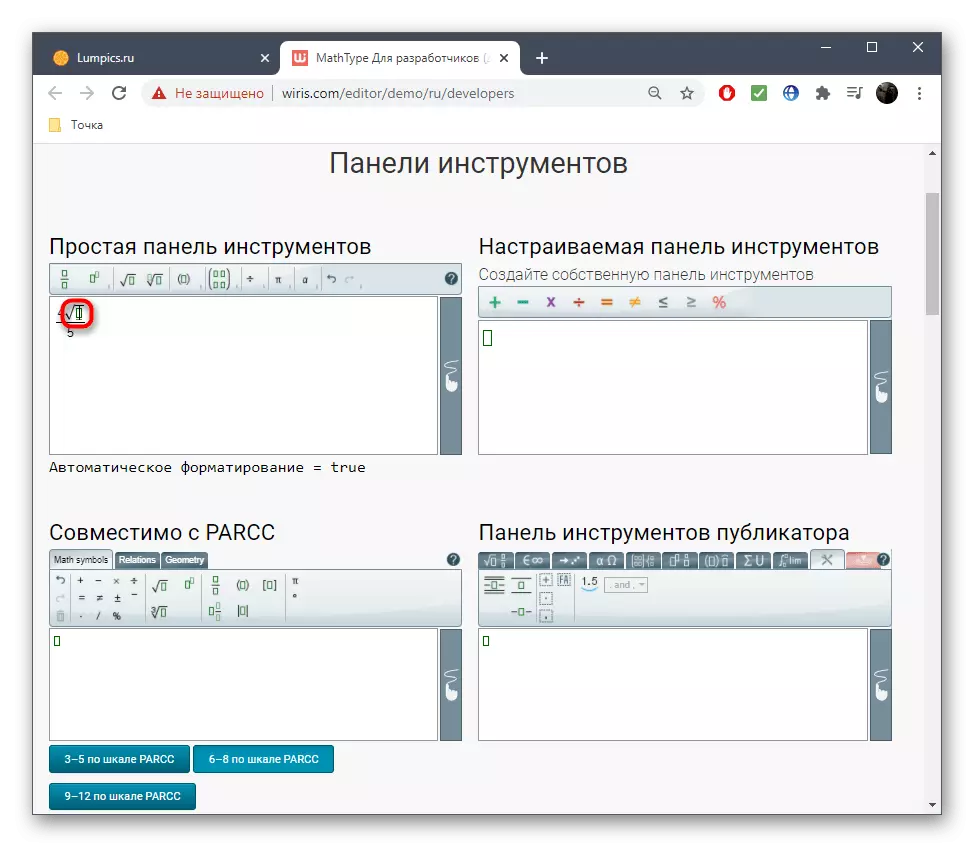
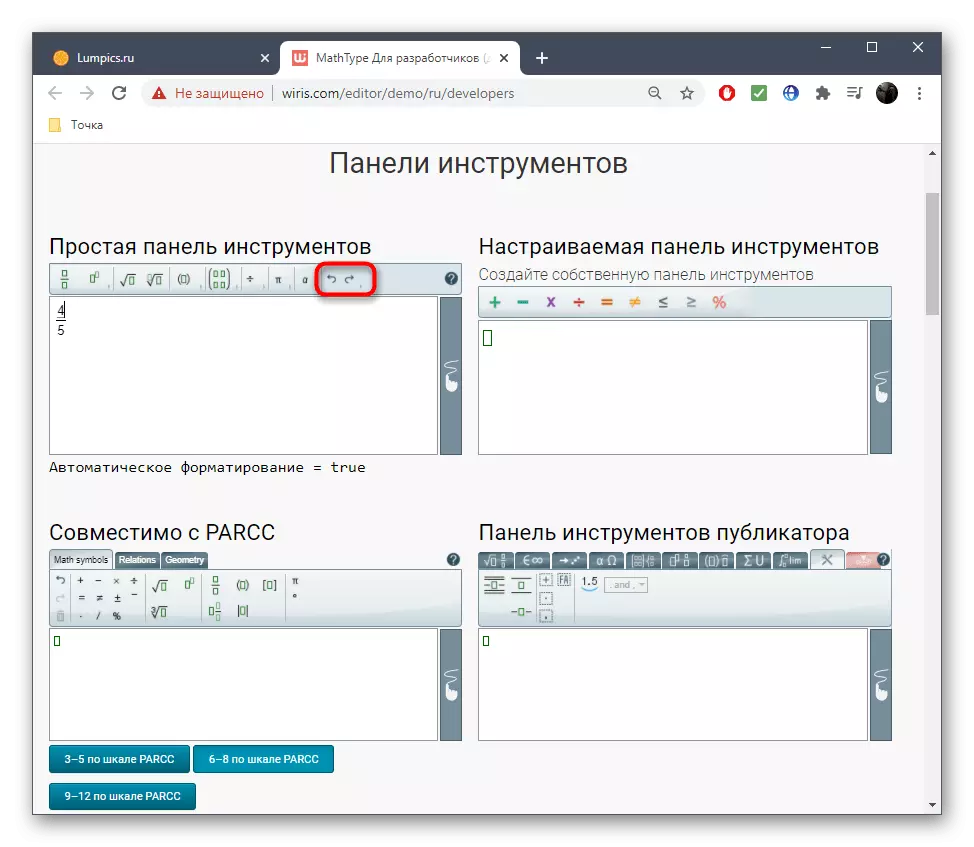
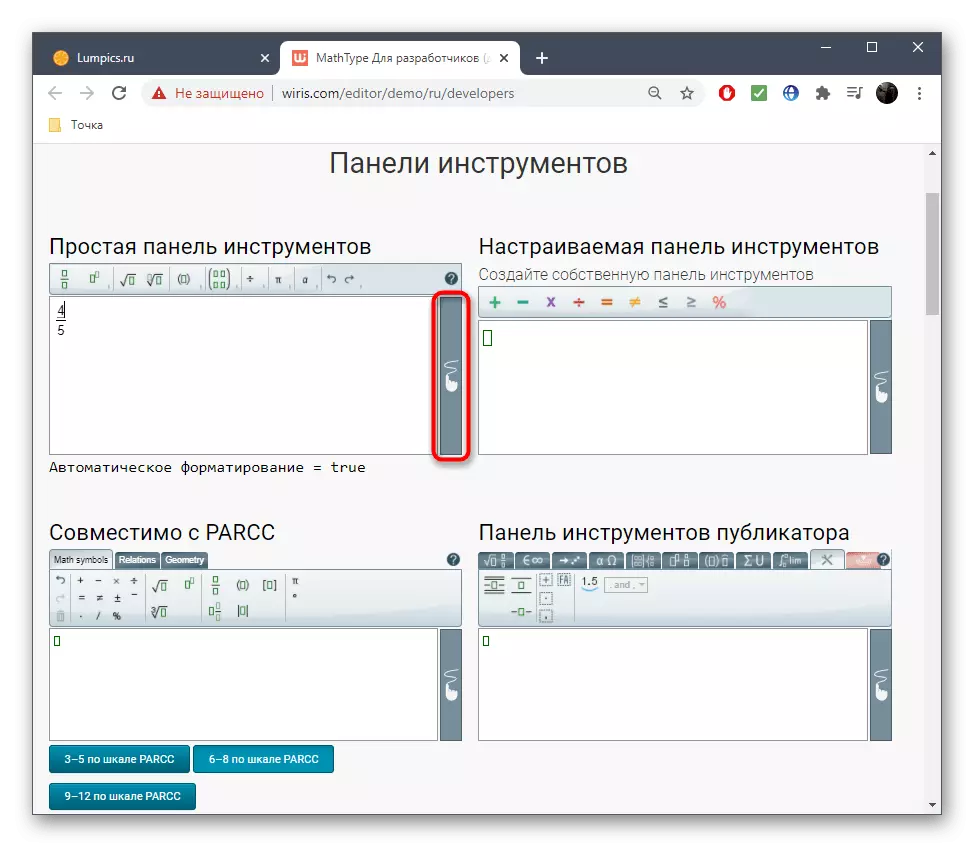
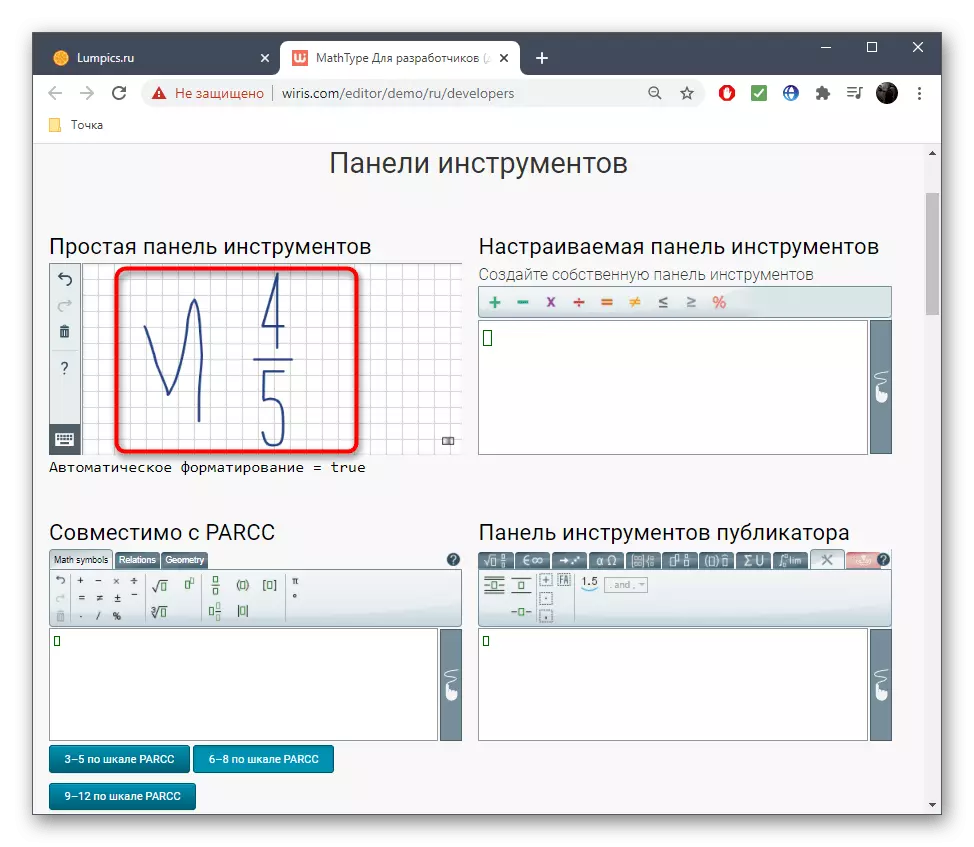
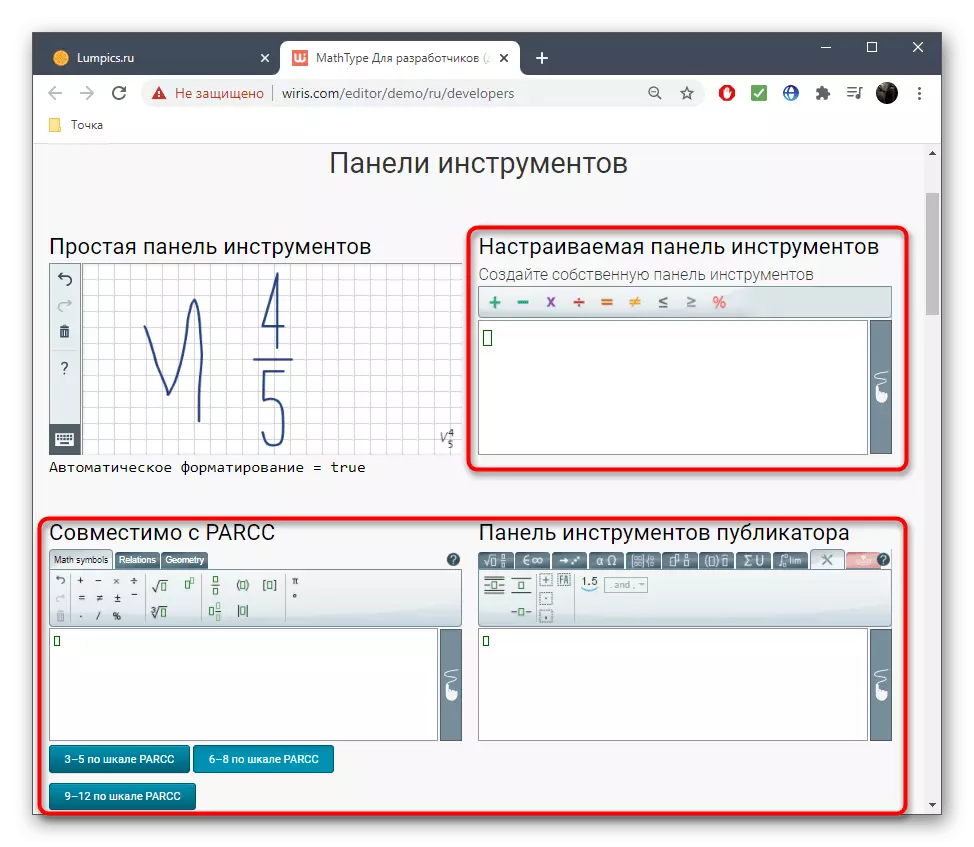

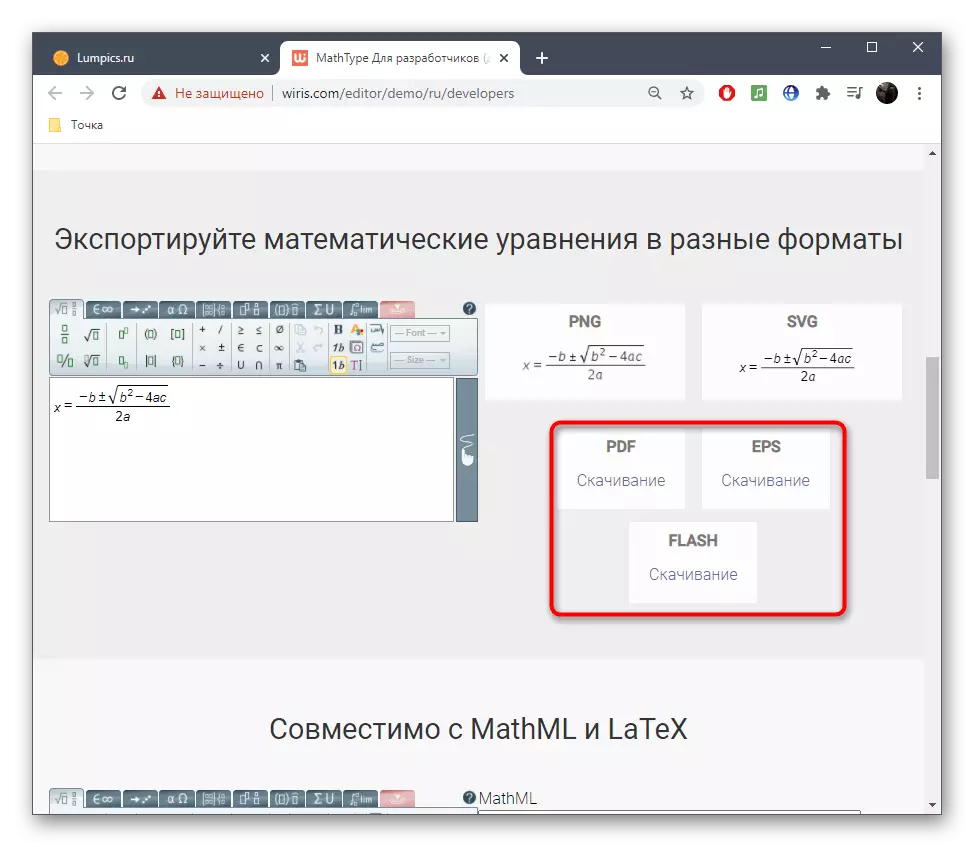
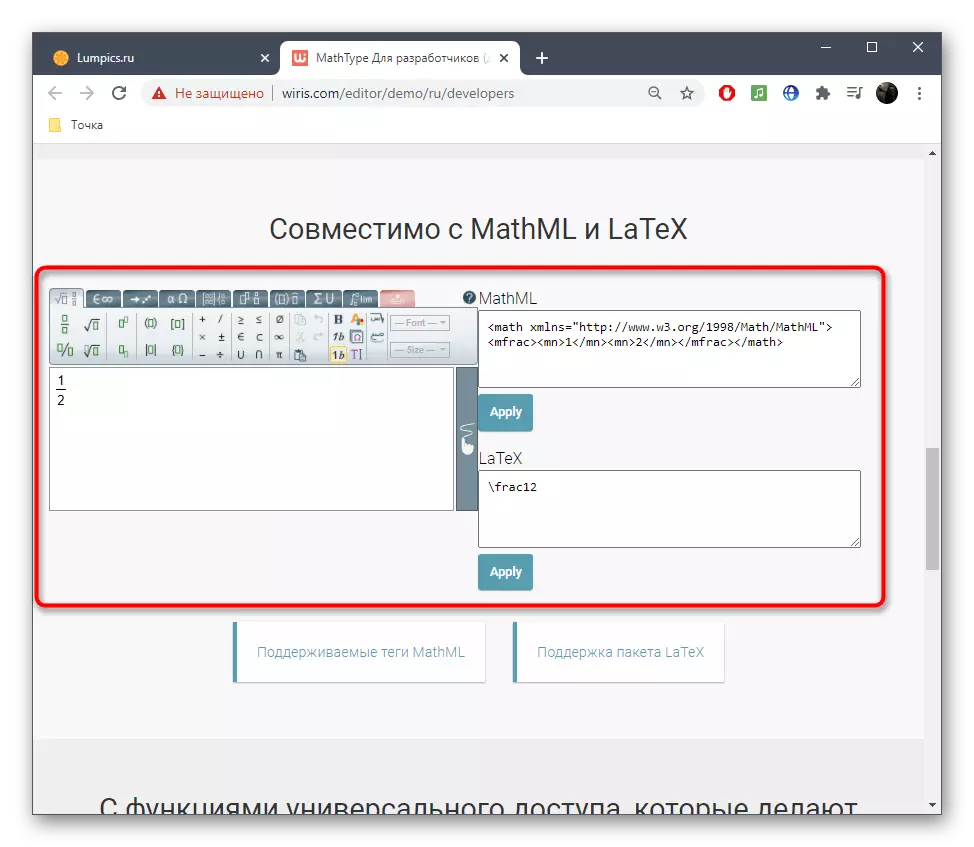
Wiris is een ideale tool voor het online bewerken van formules. Sommige gebruikers hebben echter geen dergelijke uitgebreide functionaliteit of de aanwezige gereedschappen zijn gewoon niet geschikt. Dan adviseren wij u om te profiteren van een van de volgende twee methoden.
Methode 2: Semest
Semstr-website is ontworpen om formules in Word te ontwerpen, maar ook geschikt voor andere doeleinden, aangezien de ontwikkelaars geen beperkingen in het downloaden van een bestand naar een computer plaatsen, bovendien en ondersteuning bieden voor latex.
Ga naar de online service semest
- Alle beschikbare componenten van de formules bevinden zich op het paneel verdeeld in blokken. Dienovereenkomstig, waar u lege vierkanten ziet, moeten de passende nummers handmatig aanwezig zijn.
- Wanneer u op een specifieke knop klikt, wordt de inhoud onmiddellijk toegevoegd aan het formuleblok. Voeg andere nummers toe en bewerk het noodzakelijke.
- Wat betreft de diploma, moet u het nummer zelf schrijven en rechtpozen deze in een vierkant of kubus.
- Er zijn in de semest en het hele Griekse alfabet, waarvan de letters ook nodig kunnen zijn bij het samenstellen van formules. Breid het blok ermee uit om een specifiek teken te gebruiken.
- Druk op de knop met een pluspunt om nieuwe formules aan de lijst toe te voegen. Ze zullen onafhankelijk van elkaar zijn, maar worden als één bestand opgeslagen, die in de toekomst in elk programma of gebruik voor andere doeleinden kan worden ingevoegd.
- Als u inhoud in LaTEX wilt vertalen, klikt u op de overeenkomstige groene knop en het algoritme dat is ingebouwd in het SEMESTERD op het hele proces automatisch.
- Na het vertalen, kopieer de resulterende formule of download het.
- Selecteer vóór het downloaden het formaat waarin u een bestand wilt krijgen door op een geschikte knop te klikken.
- Verwacht de voltooiing van de download en ga dan naar verdere interactie met formules.
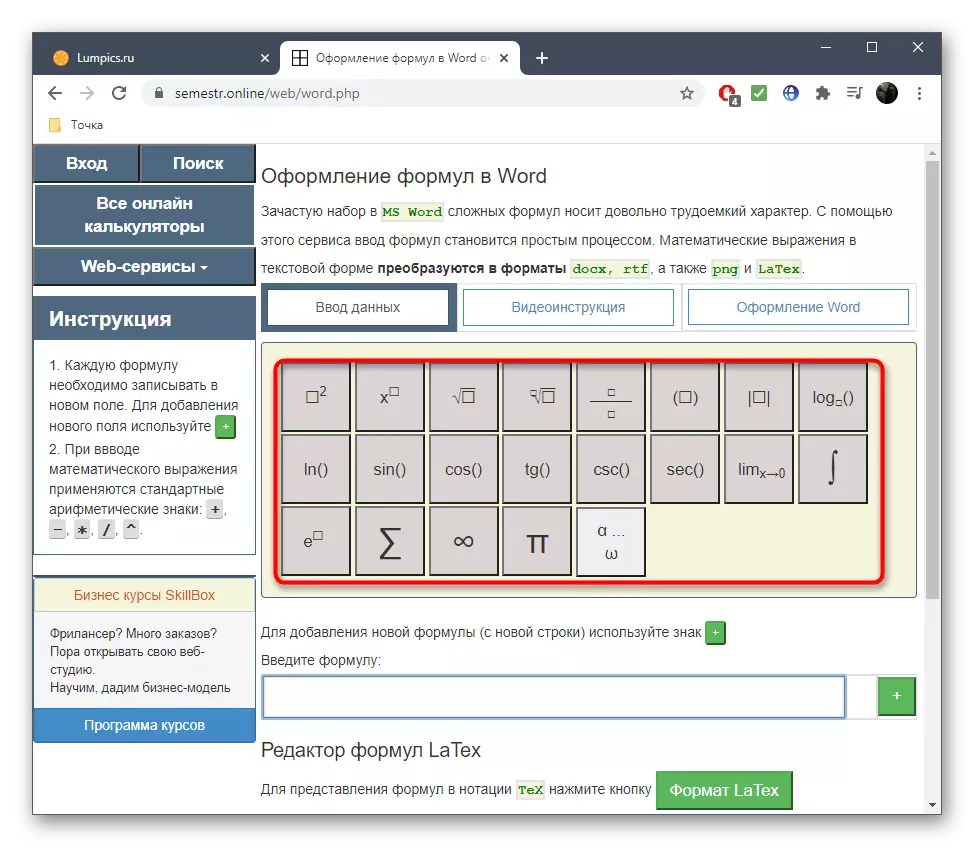
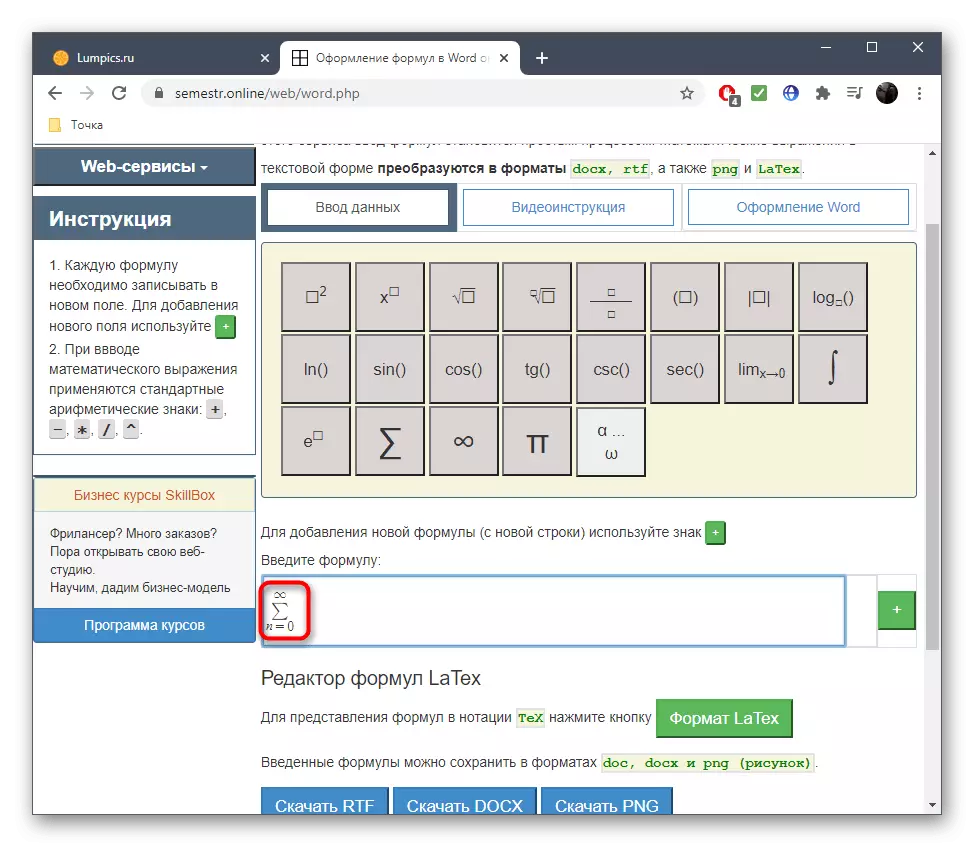
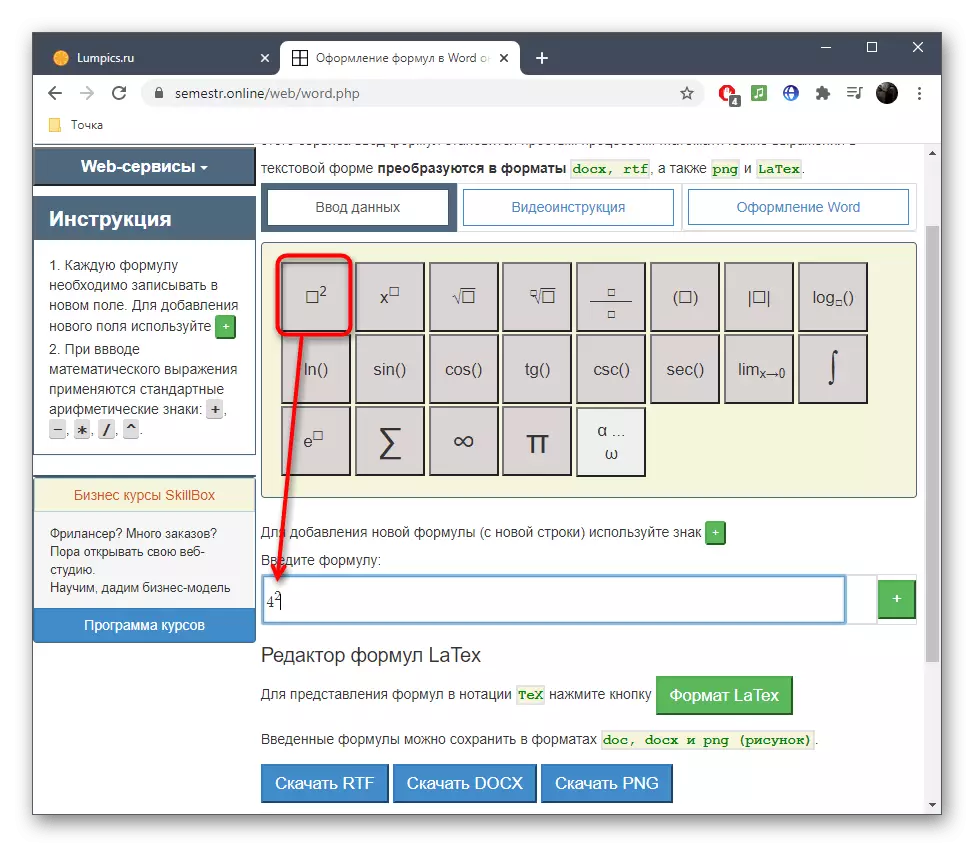

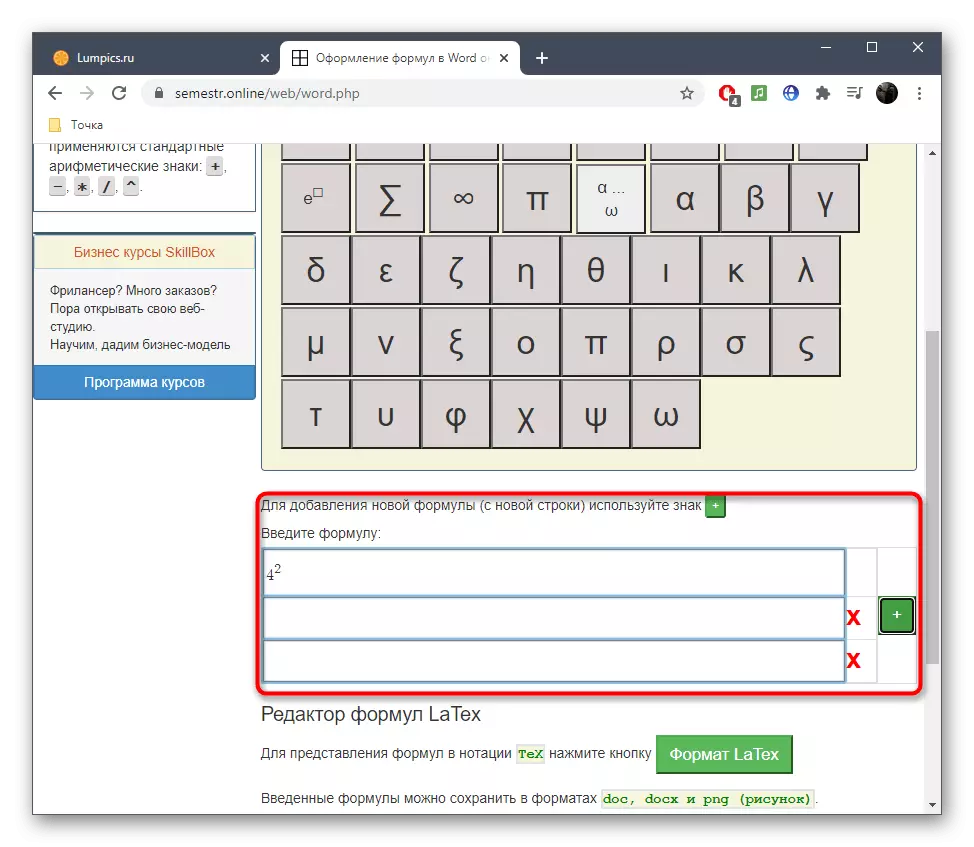
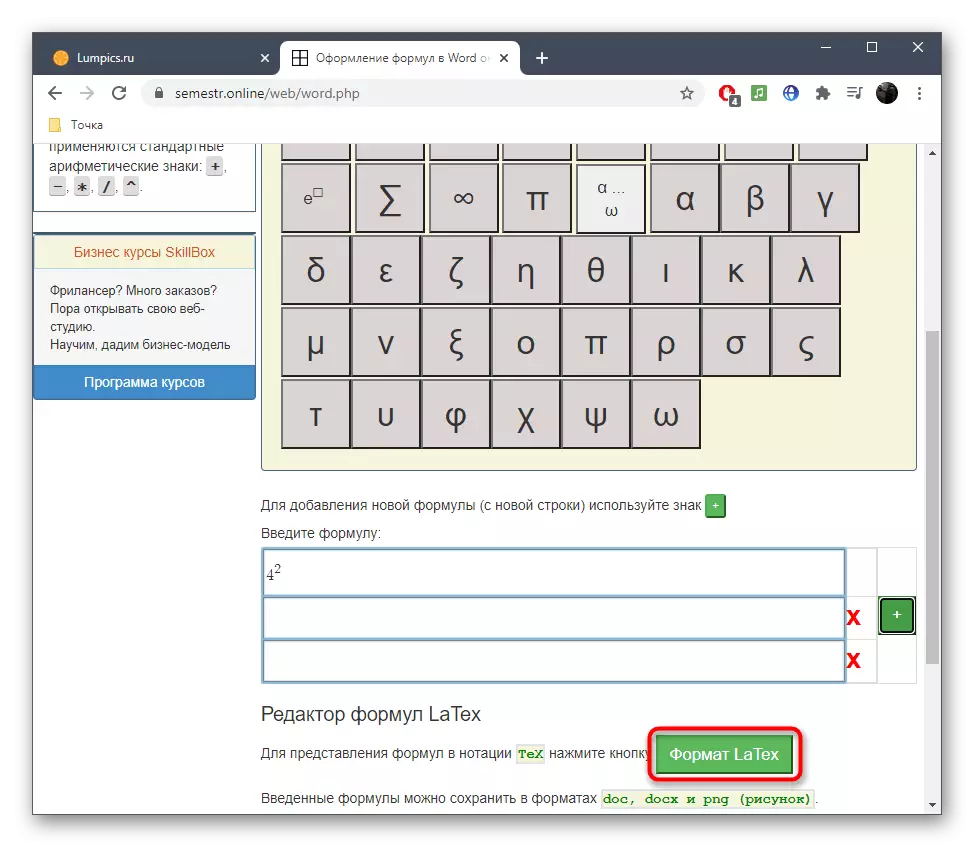
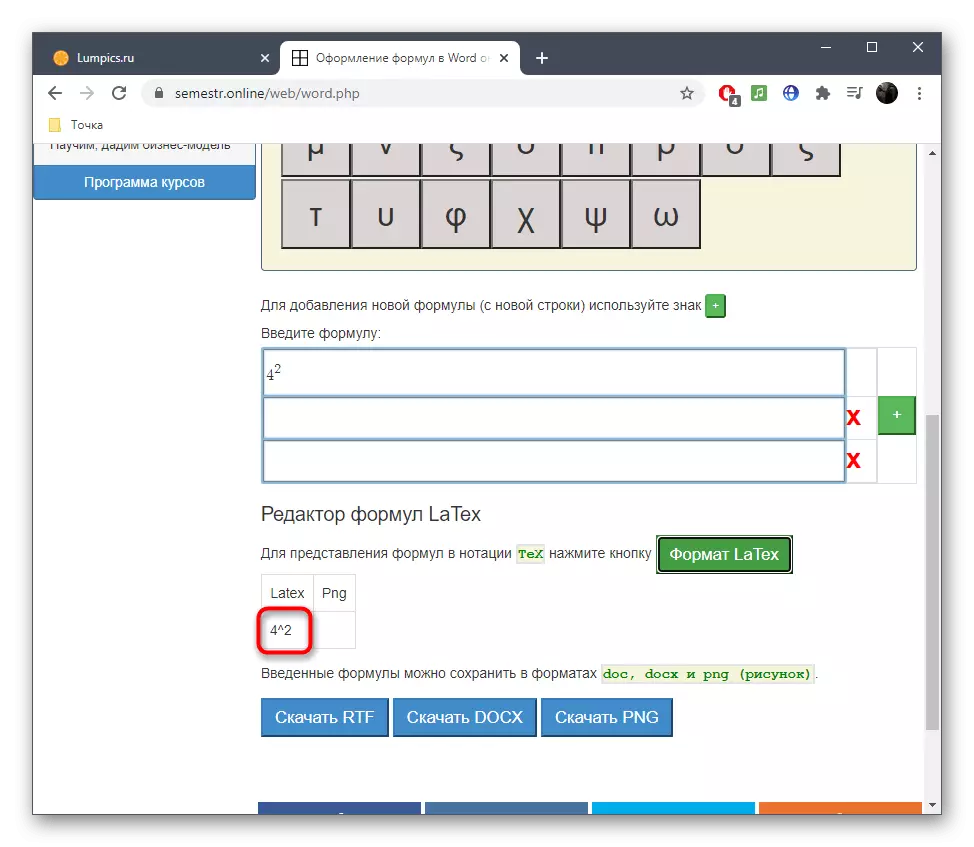
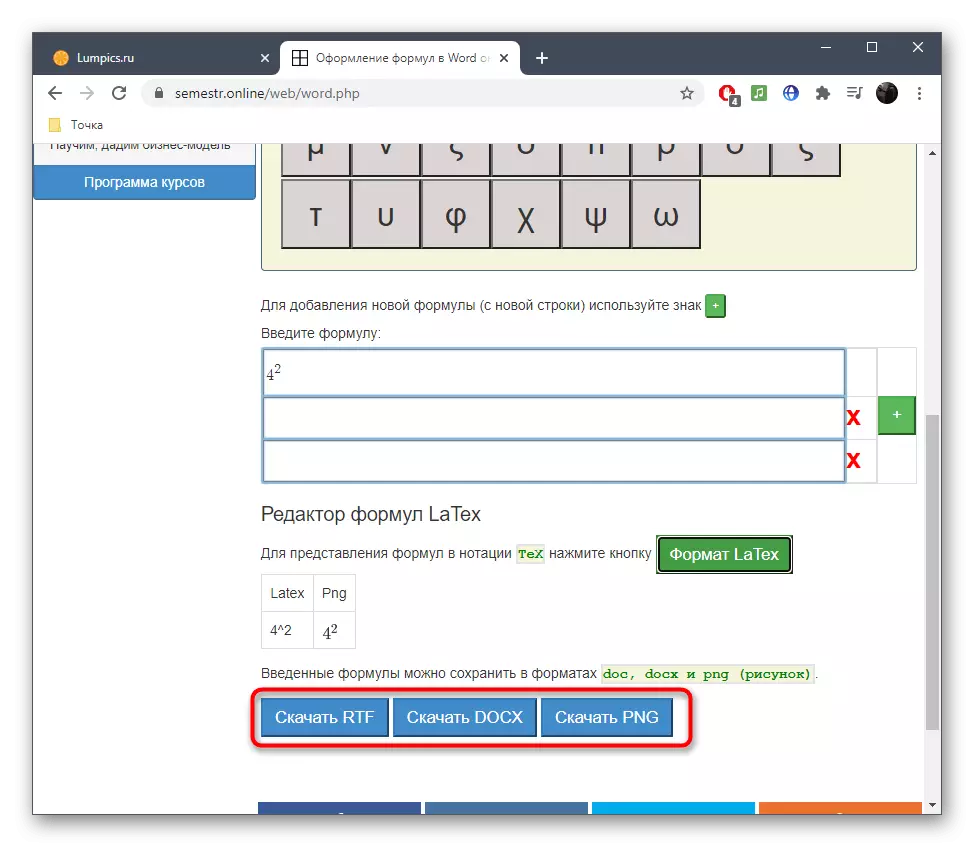
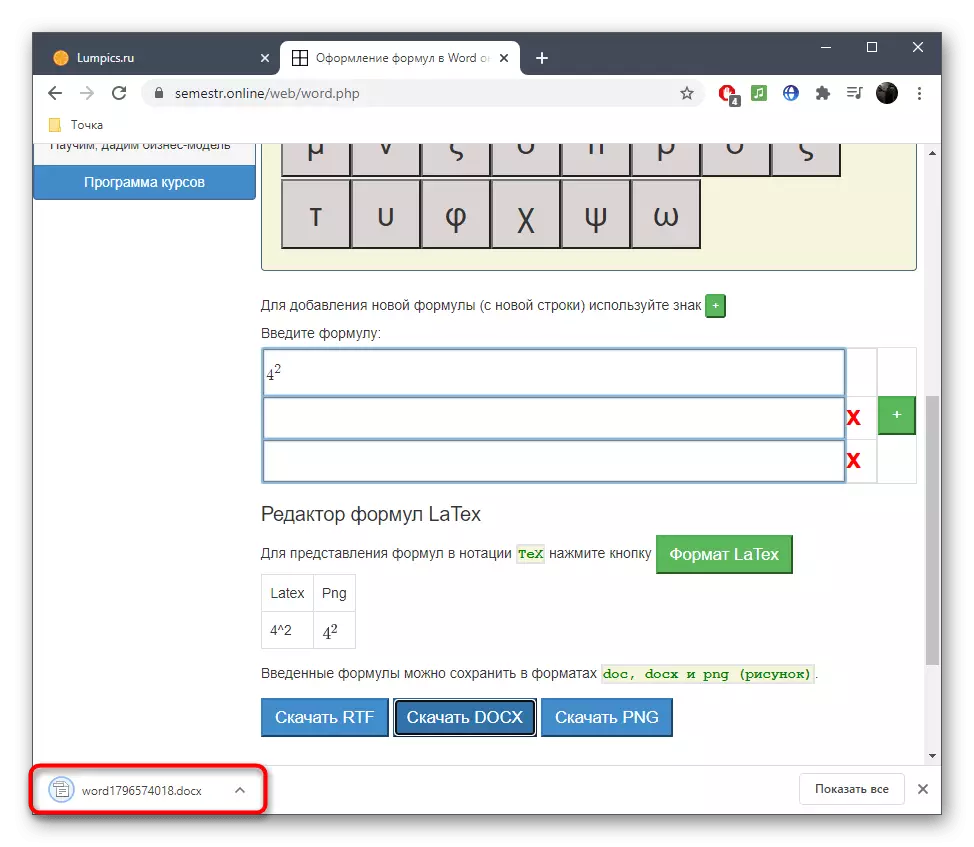
Methode 3: CodeCogs
De site genaamd CodeCogs is optimaal voor die gebruikers die formules creëren met de noodzaak om ze verder te vertalen in het latex-formaat of in die situaties wanneer het bewerken al in een dergelijke opmaak wordt uitgevoerd. Met Codencogs kunt u verschillende componenten van formules toevoegen met tegelijkertijd tonen ze in de klassieke versie en hierboven vermeld.
Ga naar de online servicecodecogs
- Eenmaal op de hoofdpagina van de CodeCogs-website, bekijk het bovenste paneel, vanwaar alle elementen worden toegevoegd. Klik op een van de blokken om de beschikbare opties in te zetten of plaats deze onmiddellijk in het veld.
- In de editor zie je een weergave in Latex en je kunt de benodigde nummers invoeren.
- Het volgende is een klassieke weergave die in de toekomst en kan worden opgeslagen door een apart bestand op de computer.
- Gebruik aanvullende instellingen voor het uiterlijk om het lettertype, de achtergrond of de tekstgrootte te wijzigen.
- Bovendien selecteert u in het vervolgkeuzemenu het formaat waarin het bestand op de harde schijf wordt opgeslagen.
- Klik op een speciaal aangegeven klikbare inscriptie om een bestand te starten met de voltooide formule in het geselecteerde formaat.
- Wacht tot het einde van het downloaden en gebruik de afgewerkte vergelijking.

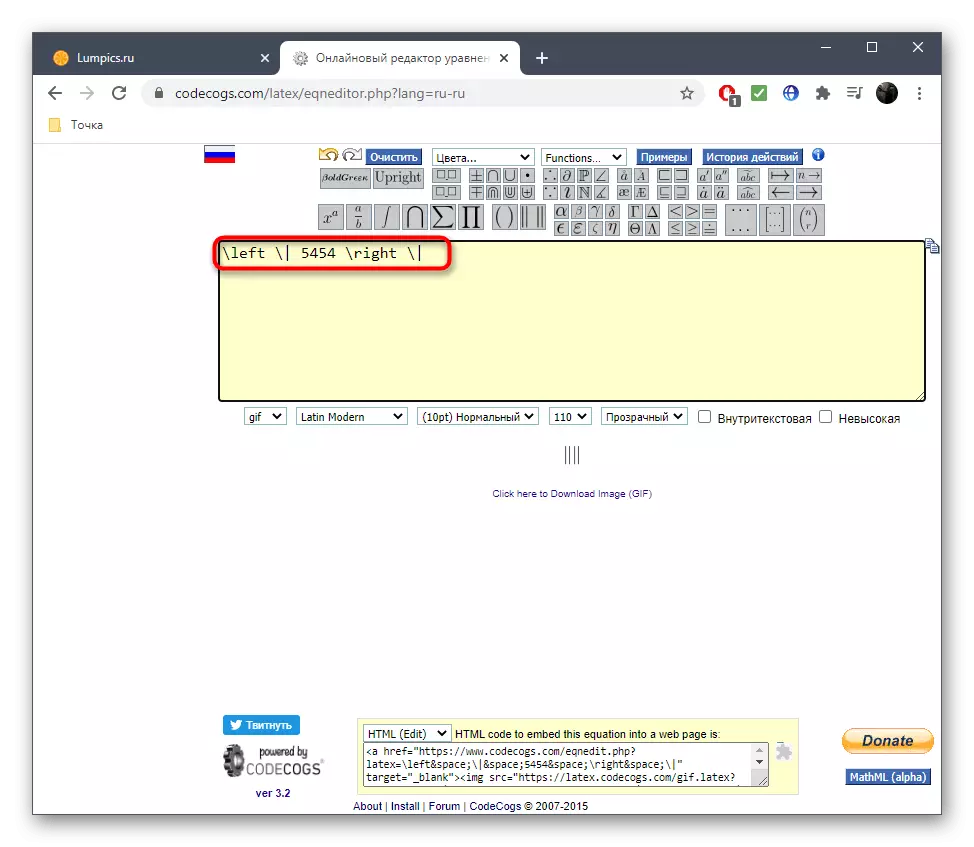
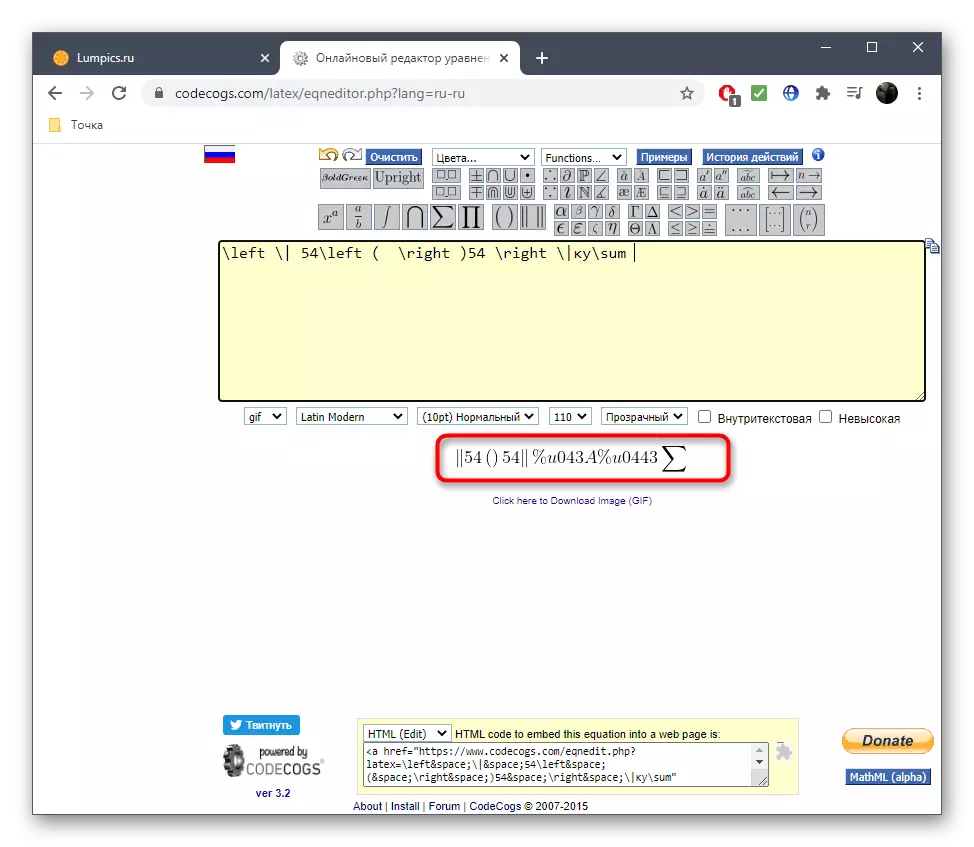

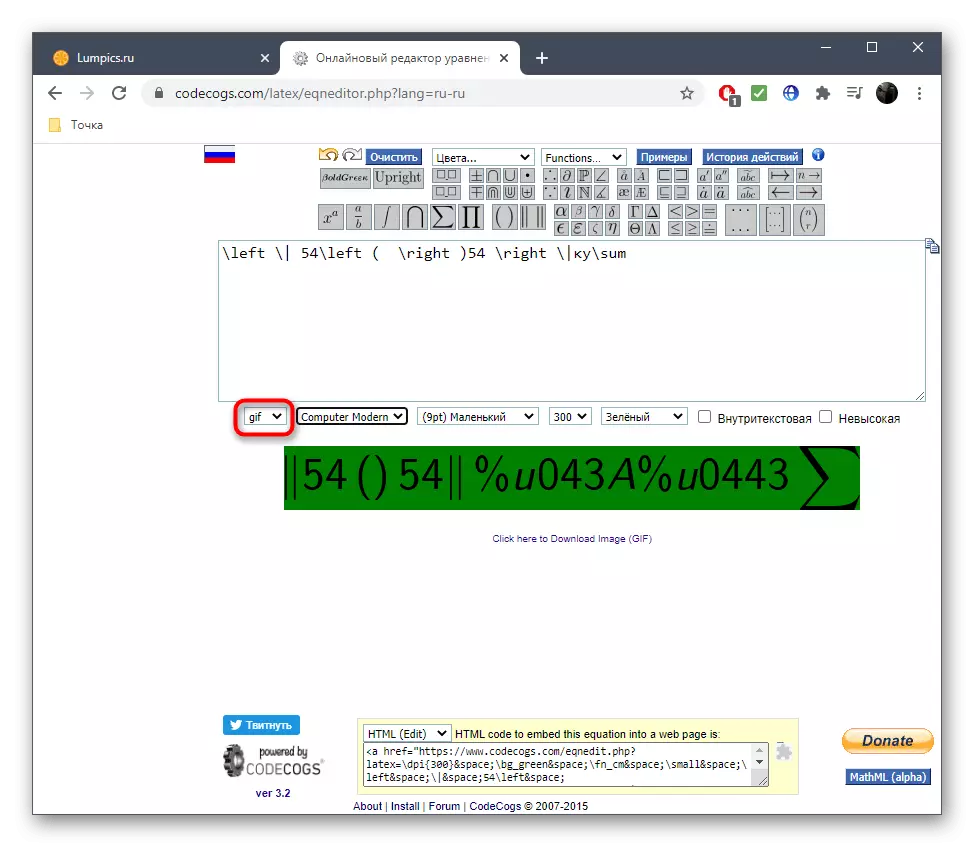
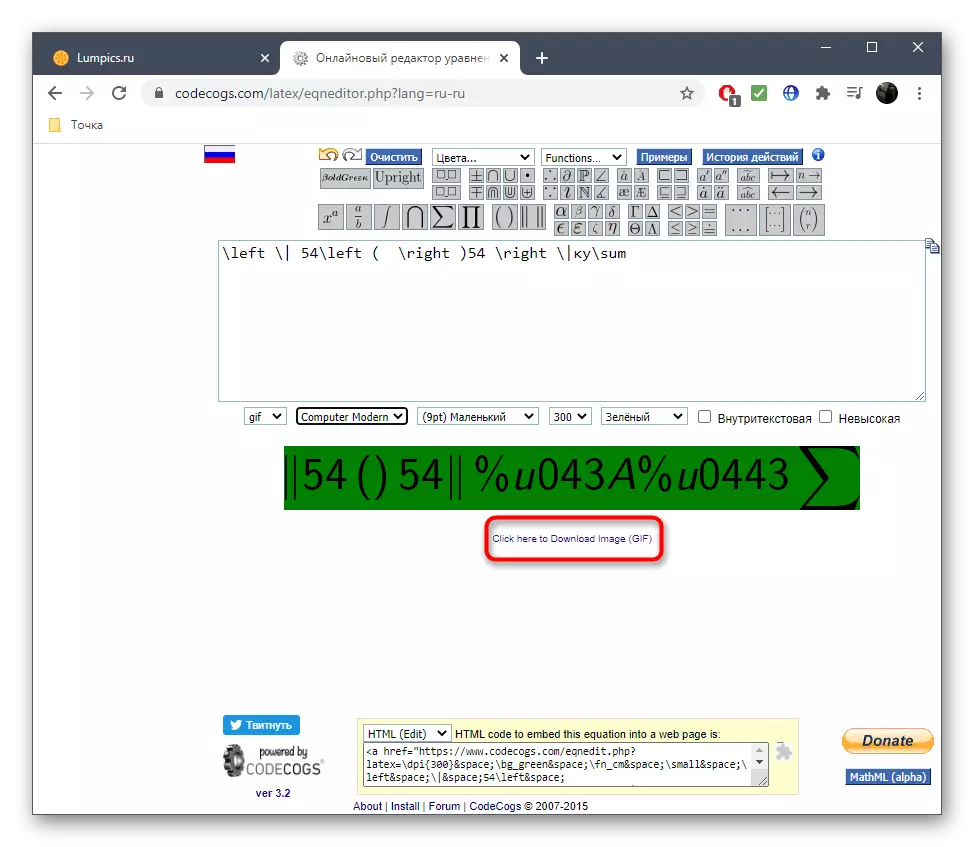
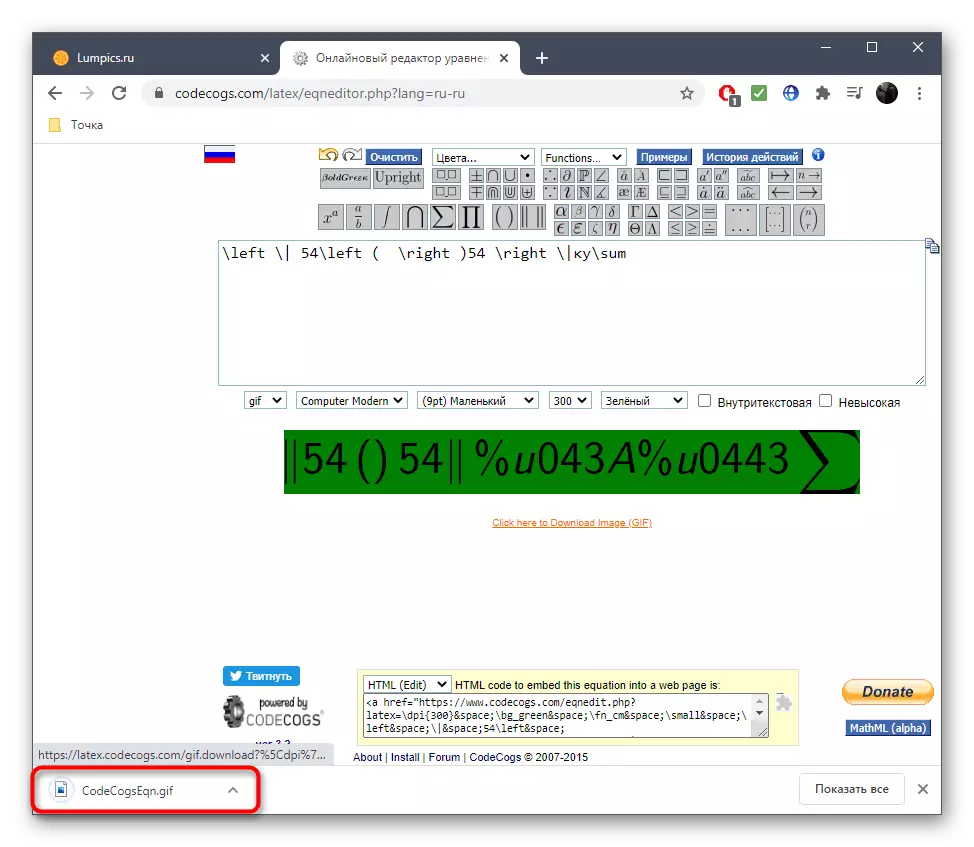
Merk op dat om latex te bewerken, het beste is om afzonderlijke editors te gebruiken die hiervoor specifiek zijn ontworpen. Meer gedetailleerde informatie over deze gelegenheid vindt u in een ander artikel op onze website door op de onderstaande link te klikken.
Lees meer: Hoe tekst in latex-indeling online bewerken
