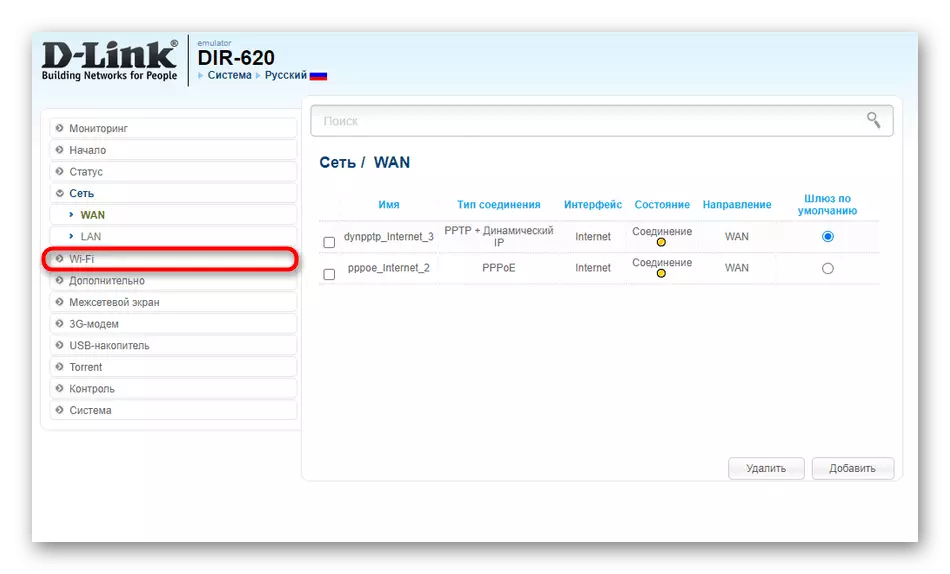Methode 1: Connection Type Check
We raden u aan u aan te raden om het type werkingsmodus van de router en de instellingen te controleren die met de verbinding zijn gekoppeld, omdat dit rechtstreeks afhangt van de juiste interactie van twee apparaten. We zullen deze methode analyseren op het voorbeeld van de drie populaire modellen van routers, waarvoor de verbinding plaatsvindt in drie verschillende modi.Vóór de overgang naar de volgende instellingen, zorg er dan voor dat u in de webinterface van de router autoriseert, omdat alle acties precies daar worden geproduceerd. Gedetailleerde instructies over dit onderwerp zijn te vinden in een apart artikel op de onderstaande link.
Lees meer: Log in op TP-Link Routers Web Interface
Asus
De meeste ASUS-routers ondersteunen de brugmodus, evenals WDS-technologie die bedoeld is voor draadloze communicatie van twee apparaten. Daarom moet u beide van deze modi controleren, afhankelijk van de optie die u in eerste instantie kiest. Controleer acties op de router die verbinding maakt met de hoofd.
- Na het succesvol inloggen op een internetcentrum via het menu aan de linkerkant, ga dan naar het gedeelte "Administratie".
- Hier markeer de markering die modus waarin het apparaat zou moeten werken, als dit niet eerder is gedaan. In ons geval moet u "Media Bridge" opgeven.
- Hierna klikt u op Verplicht u op "Opslaan" zodat alle in werking zijn getreden.
- Als de verbinding optreedt bij WDS, gaat u naar het "Wireless Network", waar u het juiste tabblad kunt vinden en de Wireless Bridge-modus wilt inschakelen, na deze verbinding met de Wi-Fi van de hoofdrouter.

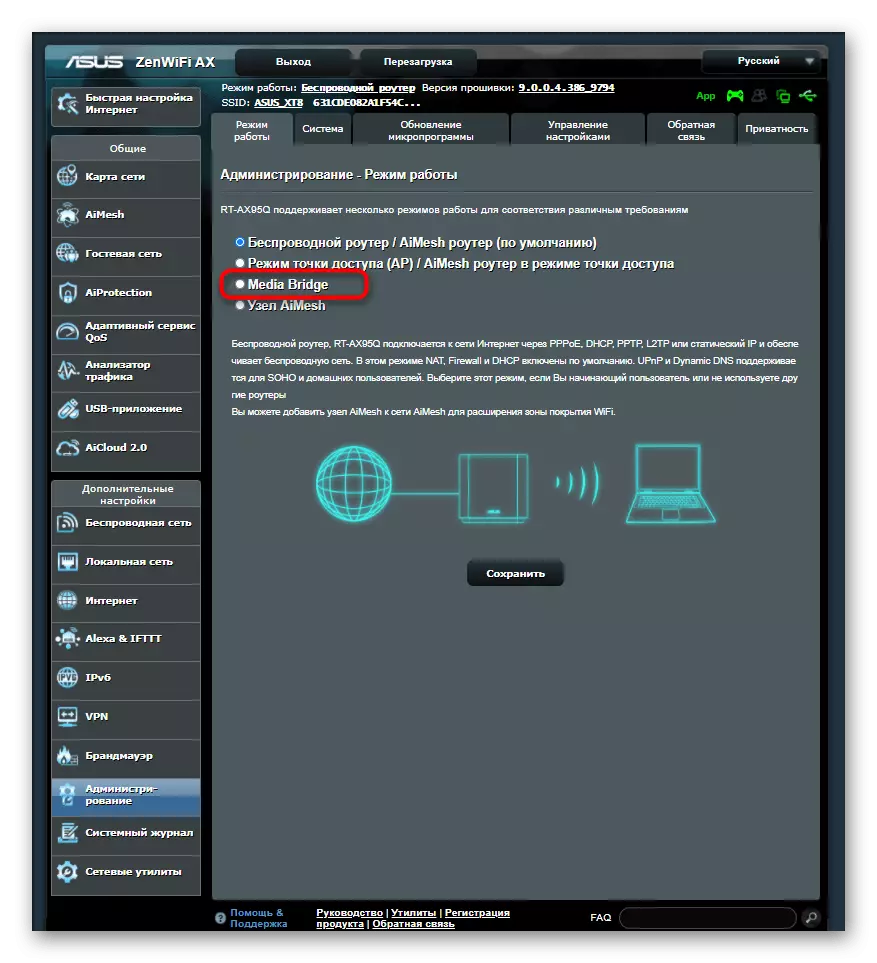

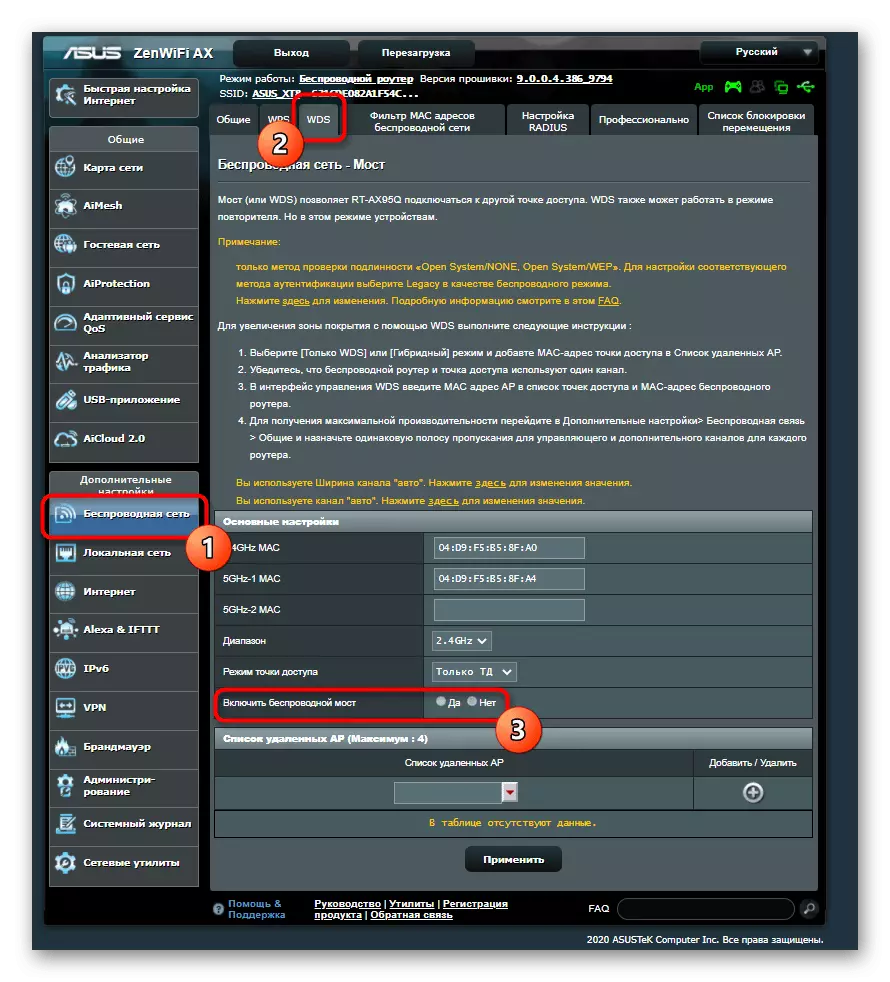
D-link
Wrouders van routers van D-Link voor een normale verbinding met een andere router via een draadloos netwerk zal slechts een paar eenvoudige stappen uitvoeren, omdat de ontwikkelaars een speciale instellingswizard hebben toegevoegd aan de webinterface, die verantwoordelijk is voor het organiseren van de verbinding.
- Open in het hoofdmenu het gedeelte "Start".
- Daar moet u de categorie "Wireless Setup Wizard" selecteren.
- Markeer de werkingsmodus "Client" en ga naar de marker.
- Het blijft alleen om een geschikt netwerk te selecteren voor het aansluiten van een ingebouwde scanner.




TP-link.
In het geval van werken met routers van TP-Link, verandert het principe van acties: de ontwikkelaars dat het mogelijk is om alleen een verbinding te organiseren met WDS-technologie via een draadloos netwerk. Om dit te doen, moet het worden geactiveerd en als de instellingen zijn gedaald na het opnieuw opstarten van de router, zal er daarom niets werken.
- Ga naar het gedeelte "Wireless" om de parameter te controleren.
- Activeer in de eerste categorie het item "WDS-overbrugging inschakelen".
- Vul de juiste vorm en verbinding in. Vergeet niet om de veranderingen daarna niet te houden, zodat ze in de toekomst niet werden gereset.
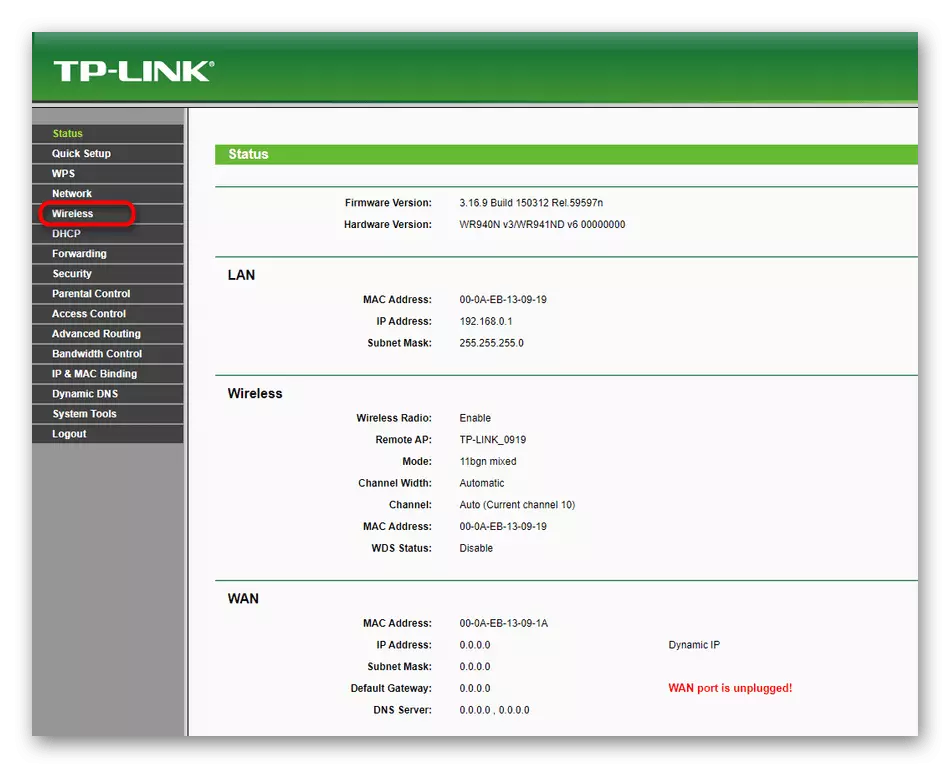

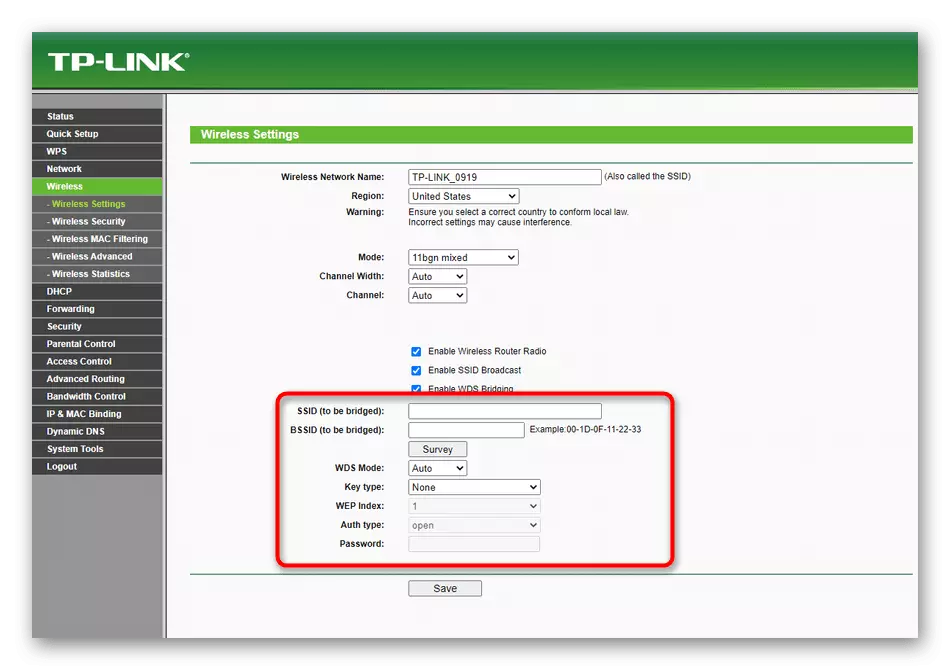
Alle andere manieren waarop we overwegen in het voorbeeld van de D-Link Router, omdat het een gestandaardiseerd beeld van de webinterface heeft en de eigenaren van apparaten van andere fabrikanten alleen nodig hebben om dezelfde parameters te vinden en instructies uit te voeren.
Methode 2: Channel Channel Change
Vanuit het geselecteerde Wi-Fi-kanaal hangt af of de routers elkaar op het netwerk kunnen zien, dus het is belangrijk om de optimale instelling te kiezen, ook af te geven aan hoe meestal de specifieke kanalen worden geladen. Volg in twee apparaten dezelfde acties:
- Ga in de webinterface naar het gedeelte "Wi-Fi".
- Vouw het vervolgkeuzemenu "Kanaal" uit en selecteer het juiste. Vaak, maar niet altijd, het is 1 of 6
- Soms wordt een werklast onmiddellijk weergegeven in het Internet Center, dus afweer van hoe gratis.

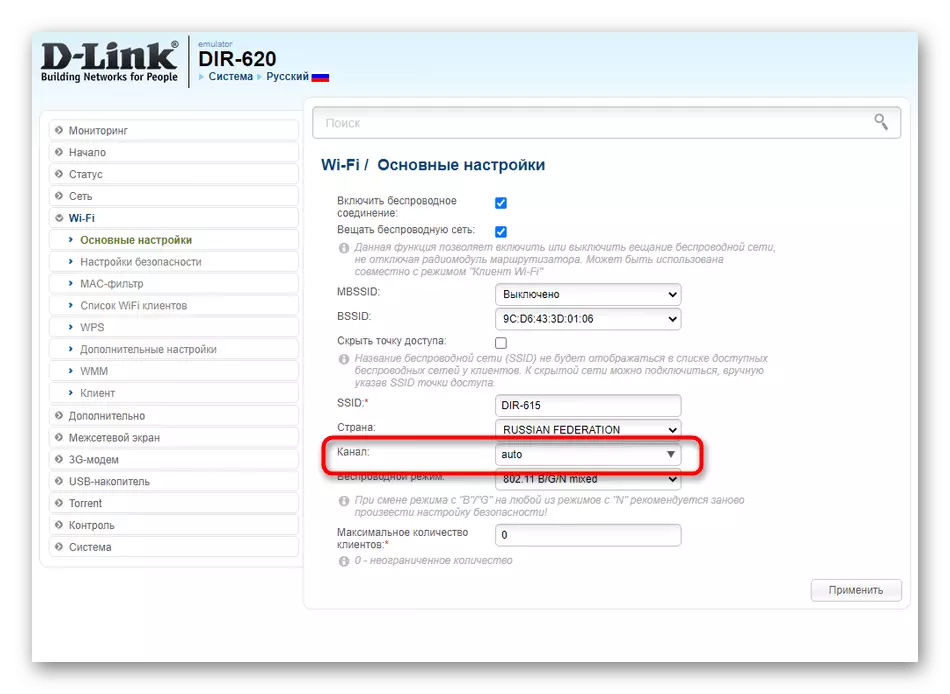

Methode 3: IP-adressen en netwerkmaskers wissen
De methode impliceert een verandering in het lokale IP-adres van de tweede router waarvoor de WDS- of Bridge-modus is geconfigureerd. Bovendien wordt het aanbevolen om een nieuw netwerkmasker te installeren. De hoofdrouter hoeft helemaal niet aan te raken.
- Open de webinterface en via het sectie "Netwerk" Ga naar "LAN".
- Wijzig het IP-adres daar om te verschillen van het adres van de hoofdrouter. Hiervoor is het meestal genoeg om eenvoudig het laatste cijfer te veranderen. Voor een netwerkmasker of hoofdgateway, snijd het IP van de hoofdrouter.


Als u het adres van de hoofdrouter niet kent, opent u de webinterface en gaat u naar dezelfde categorie "LAN" om deze parameter te bepalen.
Methode 4: DHCP-server uitschakelen
De DHCP-server is verantwoordelijk voor het automatisch verkrijgen van IP-adressen voor elk apparaat in het lokale netwerk. Deze technologie kan de normale aansluiting van twee routers verstoren, dus het zal nodig zijn om het uit te schakelen. Om dit te doen, opent u het juiste gedeelte of zoekt u de parameter in de categorie "LAN", waar en koppelt u de DHCP los door op slechts één knop te drukken.

Methode 5: Wijzig DNS-server
Een andere werkwijzen die in die situaties kan helpen waar configuratie correct wordt uitgevoerd, - de hoofd DNS-server wijzigen naar het IP-adres van de hoofdrouter door de WAN-instellingen te wijzigen.
- Schakel over naar het gedeelte "Netwerk" en selecteer "WAN".
- Als een router verschillende profielen tegelijkertijd ondersteunt, moet u naar de configuratie gaan die actief is.
- Annuleer automatische ontvangst van DNS en in de primaire DNS-serverlijn, geef het IP-adres van de hoofdrouter op.



Vergeet niet om wijzigingen toe te passen, zodat het apparaat naar de reboot wordt verzonden, dan kunt u de verbinding controleren.
Methode 6: WPS-ontkoppeling
De laatste optie heeft in de meeste gevallen niets te maken met de aansluiting van twee routers, maar in sommige versies van de firmware van bepaalde modellen komen er fouten voor alleen vanwege de inbegrepen WPS, dus het zal onmiddellijk op twee routers moeten deactiveren.
- Open het gedeelte Wireless Instellingen of ga naar een aparte "WPS" -categorie.
- Ga naar de juiste categorie om te configureren.
- Koppel de technologie los en pas de wijzigingen aan.