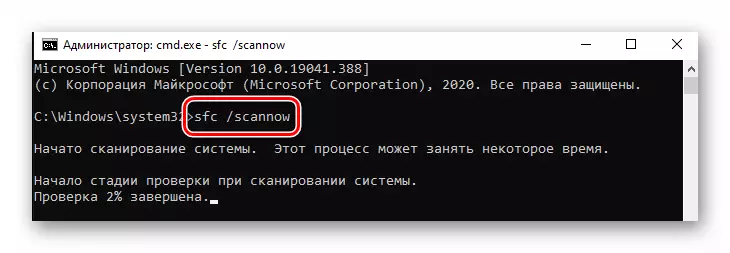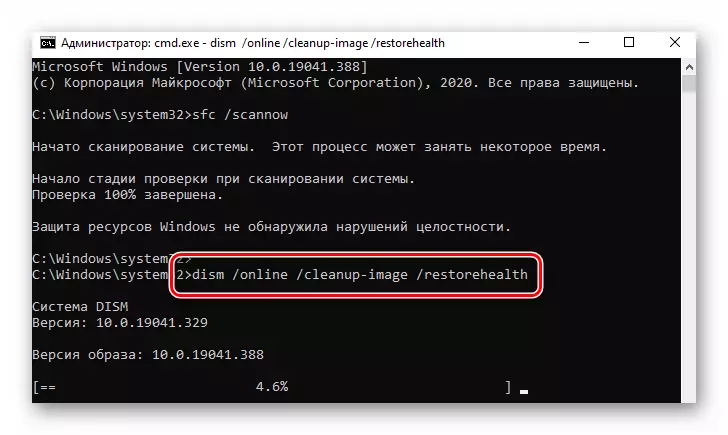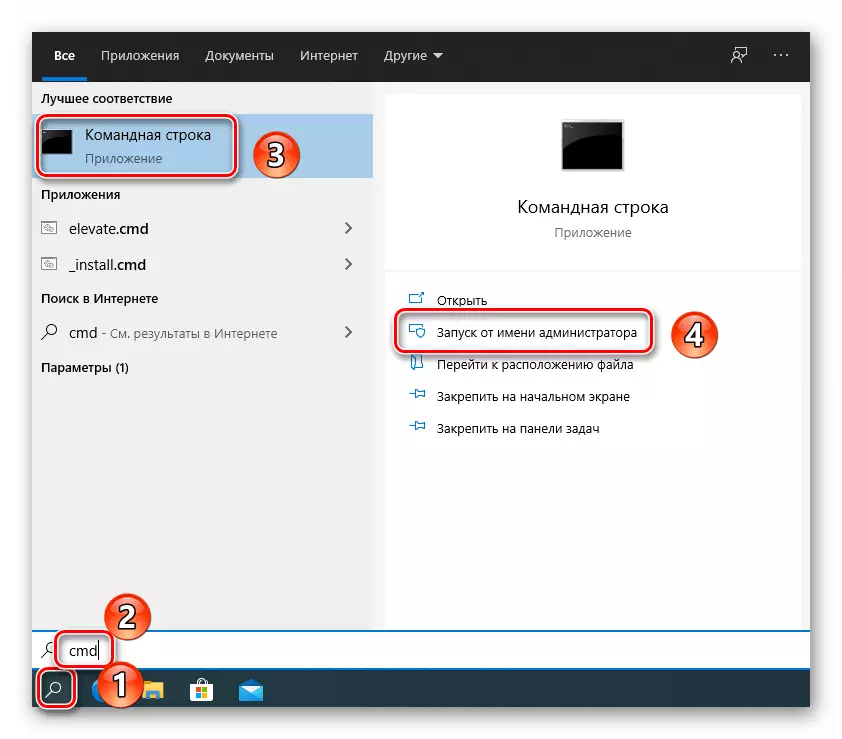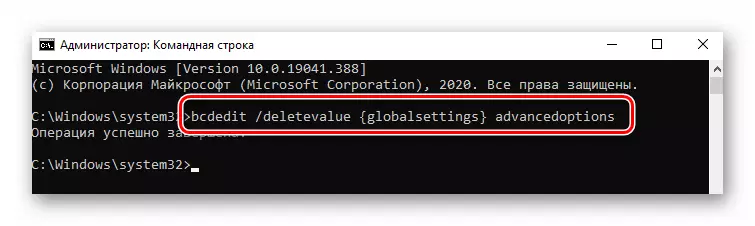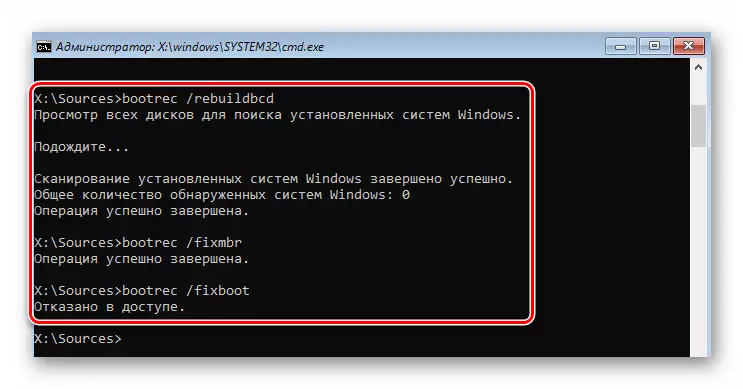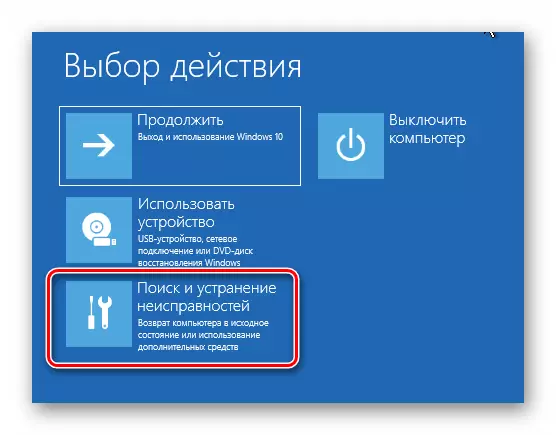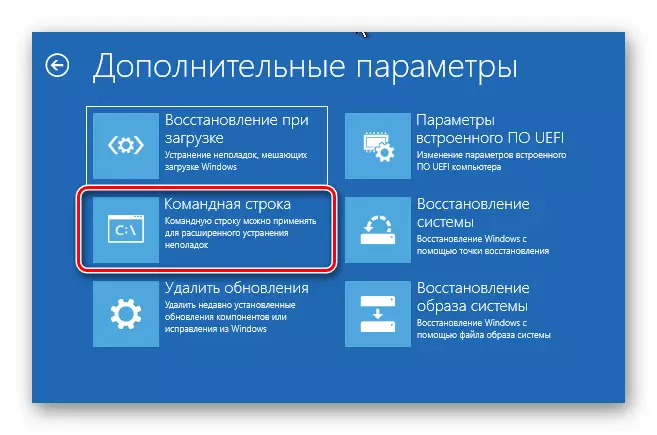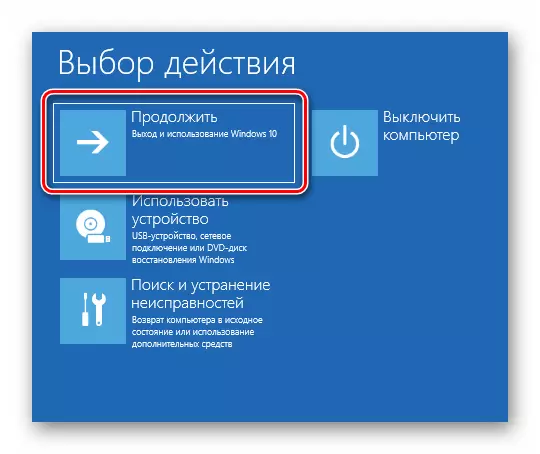Opmerking! Elke methode van dit artikel maakt gebruik van een opstartdrive met een opgenomen Windows 10-besturingssysteem. Volledige informatie over het maken van deze is beschikbaar op de onderstaande link.
Lees meer: Een UEFI opstartbare flashstation maken met Windows 10
Methode 1: Recovery-tools uitschakelen
Wanneer een fout in het systeem gebeurt, wordt in de meeste gevallen een geïntegreerde herstelgereedschap gelanceerd bij de daaropvolgende herstart van de computer. In het geval van een fout die wordt gebeld door het bestand "SRTTRAIL.TXT", is het echter dat een BSOD (blauw scherm van overlijden) veroorzaakt. In dergelijke situaties moet u proberen de automatische start van het herstelgereedschap te deactiveren.
- Sluit de drive aan met het Windows-besturingssysteem opgenomen Windows naar de computer / laptop.
- Start OS opnieuw en start vanaf de voorbereide media via het opstartmenu. Als u niet weet welk menu "opstartmenu" wordt genoemd, lees dan de onderstaande link.
Lees meer: Installatiehandleiding Windows 10 vanaf USB-flashstation of schijf
- Na het downloaden van de voorbereide schijf- of flashstation, selecteert u de juiste taal in het eerste menu. Na gebruik de "volgende" knop.
- Druk vervolgens op de linkermuisknop op het regel "Restore System".
- Selecteer in het volgende menu "Problemen oplossen".
- Selecteer daarna de optie "Opdrachtregel".
- Noteer in het openingsvenster dat de volgende opdracht is geopend of kopieer en druk vervolgens op "Enter" voor de verwerking ervan:
BcDedit / Set {standaard} Recovermentabled Nr
Als alles correct wordt gedaan, ziet u een bericht over de succesvolle afronding van de bewerking.
- Sluit daarna het venster Utility en klik op de knop "Doorgaan" in het volgende menu.
- Deze keer zal het systeem normaal opstarten en zonder een fout. Als u de hersteltool opnieuw moet inschakelen, voert u de "opdrachtprompt" uit namens de beheerder en voert u deze opdracht hier uit:
BcDedit / Set {standaard} RESTERNONELUTABLE JA
Methode 2: Herstel van Bootloader
Soms geeft het systeem een foutmelding met het bestand "srttrail.txt" vanwege de beschadigde bootloader. In dit geval moet u proberen de downloadconfiguratieopslag bij te werken en de opstartrecord en de opstartsector bij te werken.
- Voer de eerste zes stappen uit die zijn beschreven in de vorige methode. Je doel is om de "opdrachtregel" uit te voeren.
- Het venster Utility dat het venster is geopend, moet alimentele opdrachten in de onderstaande opdrachten invoeren. Vergeet niet om te drukken op "ENTER" nadat u ze hebt ingevoerd voor de verwerking.
Bootrec / rebuildbcd.
bootrec / fixmbr
Bootrec / fixboot
- Als u een toegangsgewijderingsbericht in de opdrachtverwerking Bootrec / FixBoot ziet, voert u de opdracht Bootsect / NT60 SYS uit en keert u terug naar de opdracht Bootrec / FixBoot.
Methode 3: Resty-sleutel herstellen
Standaard worden back-upkopieën van het registervermelding automatisch in Windows 10 gemaakt om de paar dagen. Aangezien de fout met het bestand "srttrail.txt" vaak wordt geassocieerd met de toetsen (OS, stuurprogramma's enzovoort), probeert u gegevens van back-ups te kopiëren.
Opmerking! Als het probleem op een computer ontstond met een nieuw geïnstalleerde Windows 10 OS, helpt deze methode niet. In dit geval zullen de back-upkopieën eenvoudig afwezig zijn.
Registry Recovery ziet er als volgt uit:
- Voer de knop "Opdrachtregel" uit met behulp van de opstartaandrijving, zoals beschreven in de eerste methode.
- In het venster dat de volgende opdracht heeft geopend:
Xcopy C: \ Windows \ System32 \ Config \ Regback C: \ Windows \ System32 \ Config
Indien succesvol, ziet u een bericht dat het aantal gekopieerde bestanden aangeeft.
- Sluit de klik en start de computer / laptop opnieuw op. Daarna zou het probleem verdwijnen.
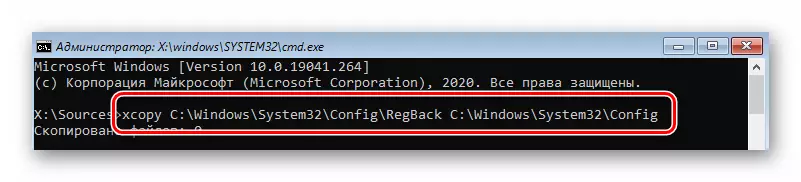
Methode 4: Schakel ELAM uit
Elam (vroege lancering Anti-malware) is een soort virusbescherming, die begint in het besturingsstadium. Periodiek kan het de driverbestanden gevaarlijk berekenen, wat leidt tot de fout "srttrail.txt". Probeer in dergelijke situaties Elam uit te schakelen.
- Start het systeem opnieuw op. Druk tijdens de lancering op "F8". Deze acties moeten een menu bellen met verschillende downloadopties. Als het om de een of andere reden niet doet, start u vanaf het installatiestation op en bel de "opdrachtregel". Schrijf in, schrijf en verwerk de volgende opdracht:
BcDedit / Set {GlobalSettings} Geavanceerde Share
- Sluit daarna het hulpprogramma en start het apparaat opnieuw op. Nu wordt het juiste menu automatisch gebeld telkens wanneer het besturingssysteem begint. Nadat het menu verschijnt met verschillende opties voor het downloaden van het systeem, drukt u op de toets "8".
- Als gevolg hiervan zal het systeem opstarten zonder de deelname van ELAM-bescherming. Het is waarschijnlijk dat het probleem zal worden opgelost.

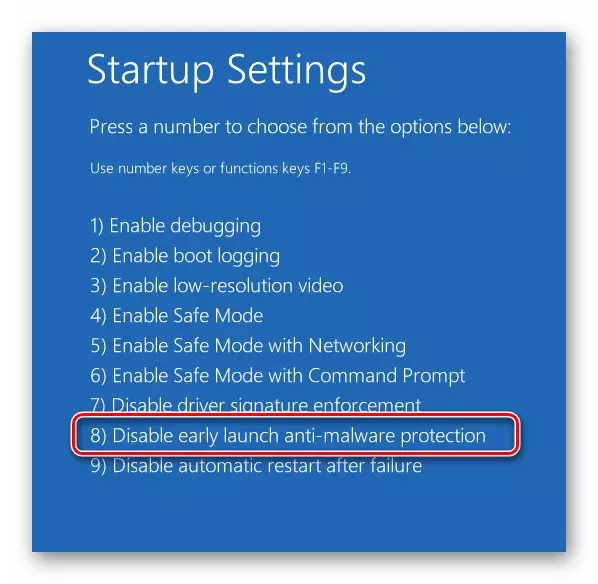
Methode 5: Controleer systeembestanden en componenten
In de nieuwste versie van het OS zijn er hulpprogramma's die systeemcomponenten en -bestanden automatisch fouten maken in geval van detectie. Om de methode toe te passen, moet u het volgende doen:
- Voer eerst het systeem in "Veilige modus" uit. Sinds de fout met het bestand "SRTRAIL.TXT" staat u niet toe te loggen op de gebruikelijke manier, moet u opstarten vanaf het installatiestation, de "opdrachtregel" uitvoeren en het opdracht in de vorige methode vermelden, na die het systeem opnieuw starten.
- Druk in het selectievenster Downloadmodus op de toets "6". Het controleren van het systeem wordt ook uitgevoerd in de "opdrachtregel", maar het moet rechtstreeks vanuit het besturingssysteem worden uitgevoerd en niet van de installatiemedia.
- Gebruik de opdracht SFC / Scannow in het venster dat opent. Haar verwerking kost tijd. Het is belangrijk om het hulpprogramma tot het einde van de inspectie niet te sluiten.
- Na voltooiing van de bewerking, verwerken een andere opdracht:
DOW / Online / Cleanup-Image / RestoreHealth
- Het duurt nog meer tijd dan de vorige procedure. Sluit aan het einde de "opdrachtregel" niet, anders kunt u het systeem alleen fysiek opnieuw opstarten. Voer in plaats daarvan de Shutdown -R-opdracht uit.
- Tijdens het opnieuw opstarten verschijnt een venster met startopties. Klik erin gewoon op "Enter". Het systeem invoeren, bel de "opdrachtregel" namens de beheerder. Om dit te doen, klikt u eenvoudig op het pictogram Search, voert u de CMD-query in en selecteert u de optie uit de resulterende resultaten die zijn getoond in het screenshot nummer 3 en 4.
- Voer in het venster dat opent de BCDEDIT / DELETEVALUE {GLOBALSETTINGS} Geavanceerde opdracht.
- Meer venster met een keuze van de downloadoptie verschijnt niet bij elk besturingssysteem. Fout met betrekking tot het SRTTRAIL.TXT-bestand moet ook verdwijnen.