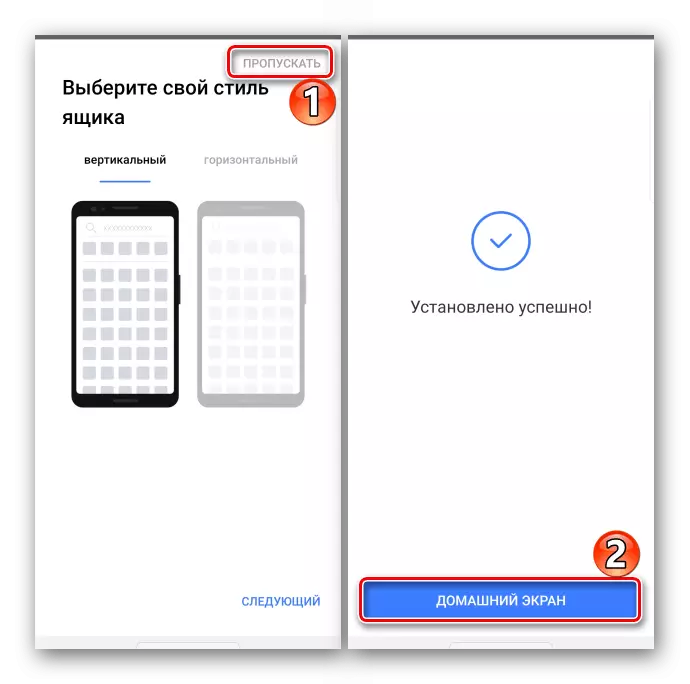Methode 1: Corporate Launcher
Voor het opzetten van het uiterlijk van het startscherm zullen het Desktopbeheer en de lancering van de software reageren op Launchers die deel uitmaken van de OS-Android-gebruikersinterface. Lounche-apparaten van verschillende bedrijven kunnen tussen zichzelf verschillen als een reeks functies, maar de optie om pictogrammen uit het bureaublad te verwijderen, is in elk van hen verschaft.Optie 1: standaardverwijdering en beweging
Op alle smartphone met het Android-besturingssysteem van elke fabrikant, is er een praktisch een universele manier om de applicatie voor toegepaste software van desktop te verwijderen.
- Klik en houd het label ingedrukt en wanneer het contextmenu verschijnt, selecteert u de "Delete vanaf het scherm" of iets dergelijks.
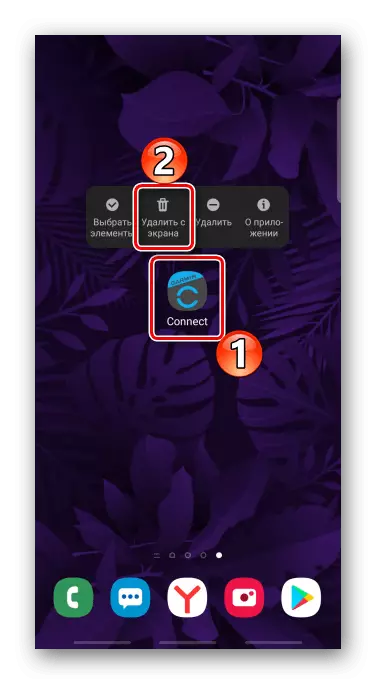
In sommige apparaten moet u hiervoor het pictogram op het speciale paneel slepen met het pictogram in de vorm van een mand bovenaan het display.
- Het is mogelijk om het pictogram uit de specifieke desktop te verwijderen door deze naar een andere tabel te bewegen. Klik erop, en sleep naar de rand van het scherm en plaats het op de juiste plaats, wanneer deze scrolt, plaats het pictogram.
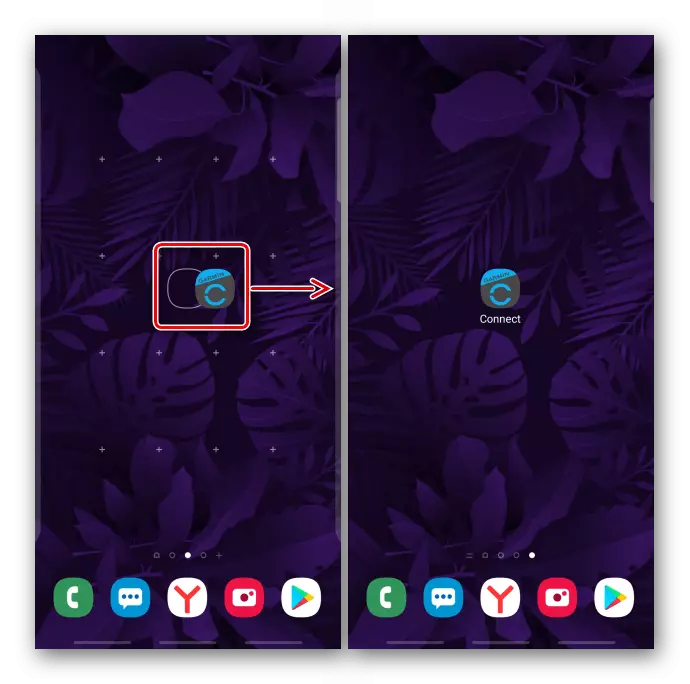
Als er geen geschikt bureaublad is, maakt u deze. Om dit te doen, houdt u het lege gebied op het scherm vast en bladert u vervolgens door alle actieve tabellen naar links en Tapam "Toevoegen".
- Als de contextmenu-knoppen niet actief zijn, en de pictogrammen niet bewegen, is misschien de lay-out van het hoofdscherm vergrendeld. In dit voorbeeld kijken we naar het uitschakelen van het slot in de smartphone van het bedrijf Samsung, maar deze functie is in apparaten van andere fabrikanten. Open de "instellingen" en vervolgens de parameters "Display",
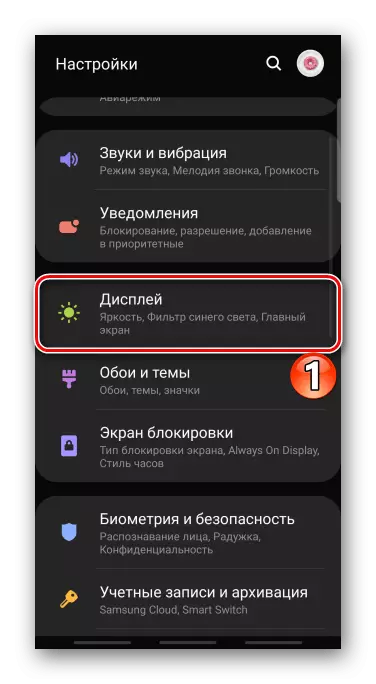
Ga naar het gedeelte "Hoofdscherm" en schakel het optie "Blok van het hoofdscherm" uit.
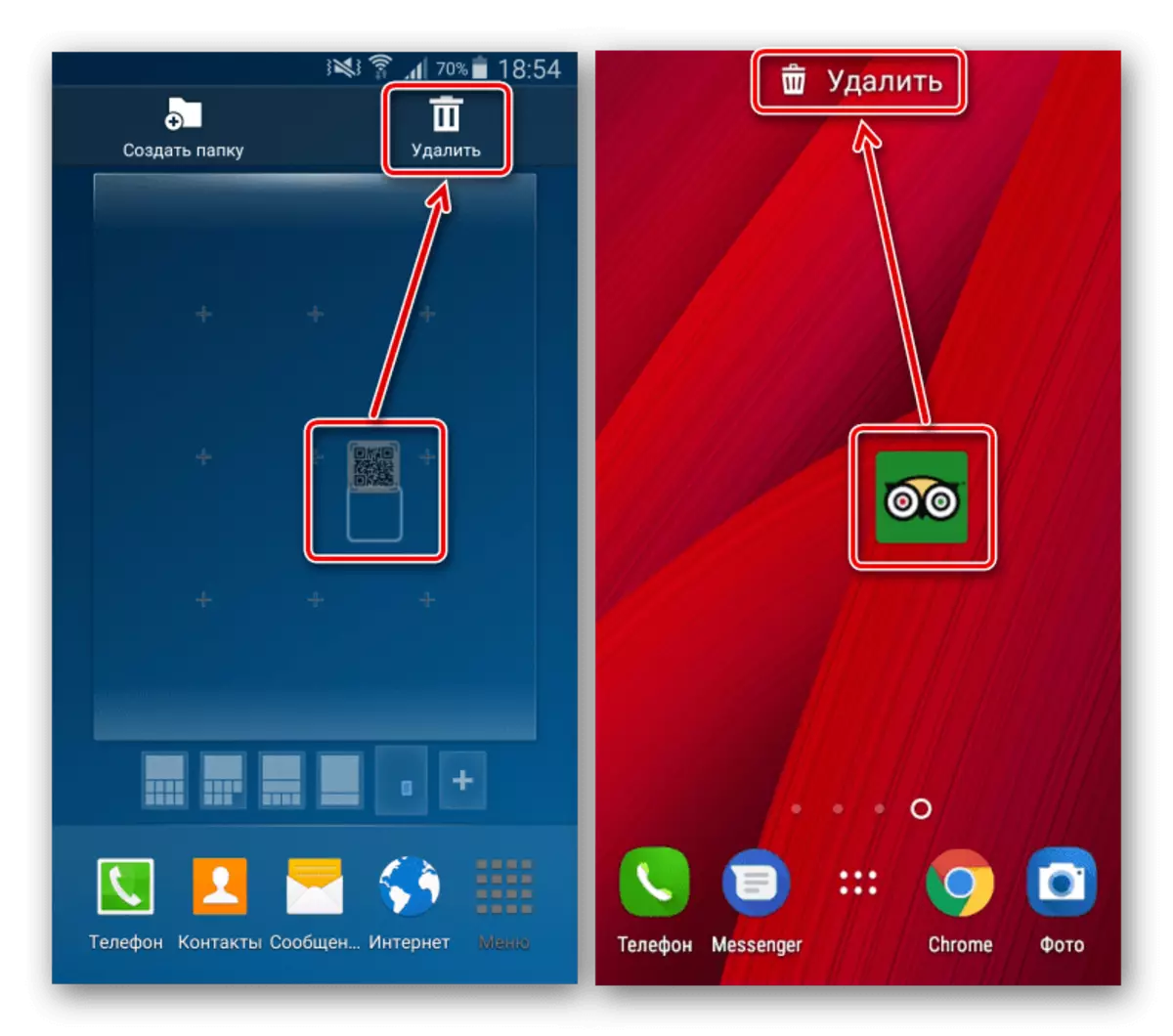
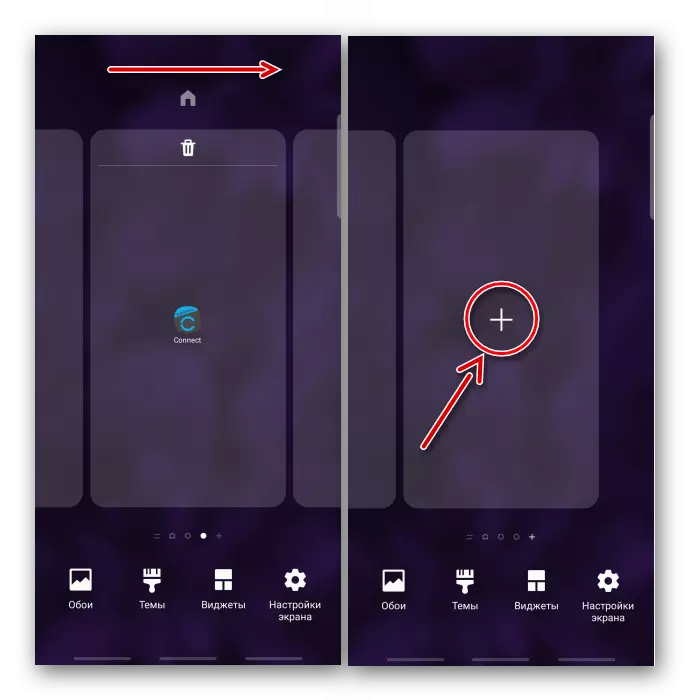
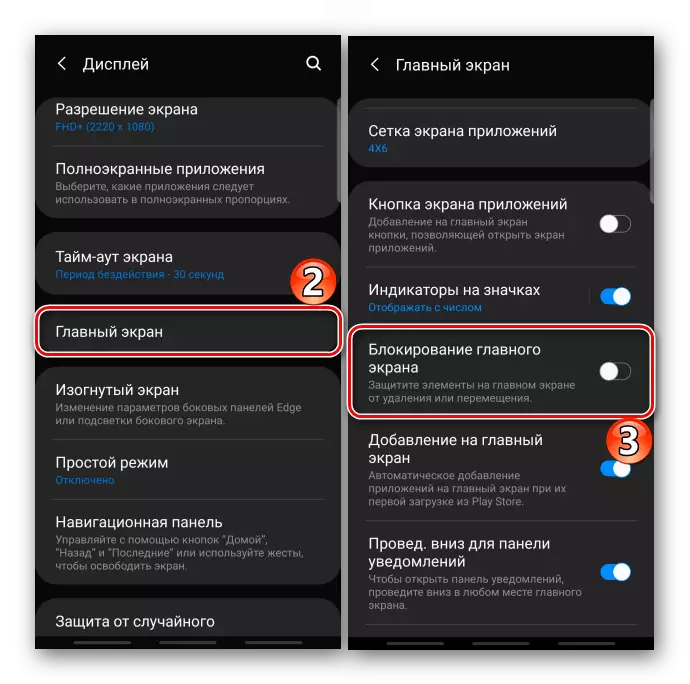
Optie 2: Combineer op de map
Als er te veel snelkoppelingen zijn, maar ze worden gebruikt, verwijdert ze niet noodzakelijkerwijs, u kunt eenvoudig op mappen sorteren. Zo wordt een ruimte op het bureaublad vrijgegeven en wordt snelle toegang tot geselecteerde applicaties opgeslagen.
- Klik op het pictogram, houd deze in en sleep het pictogram van een ander toepassingsprogramma.
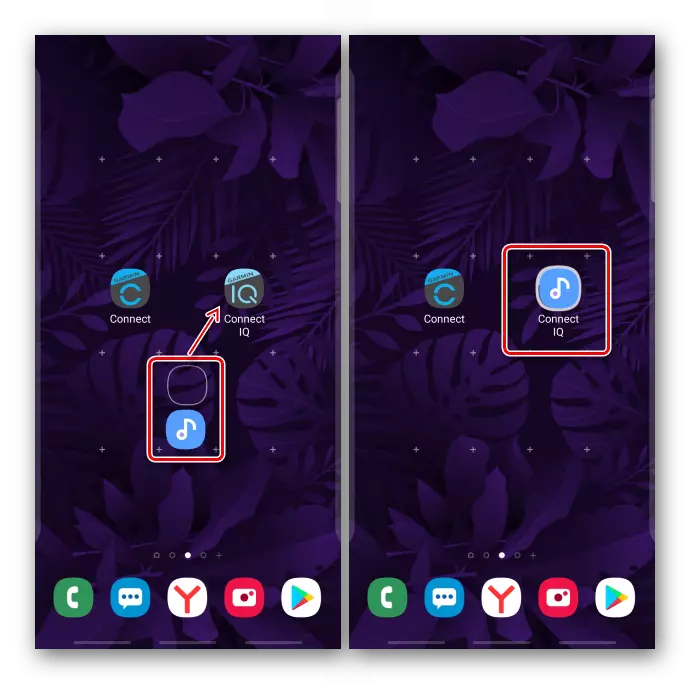
De map wordt automatisch gevormd.
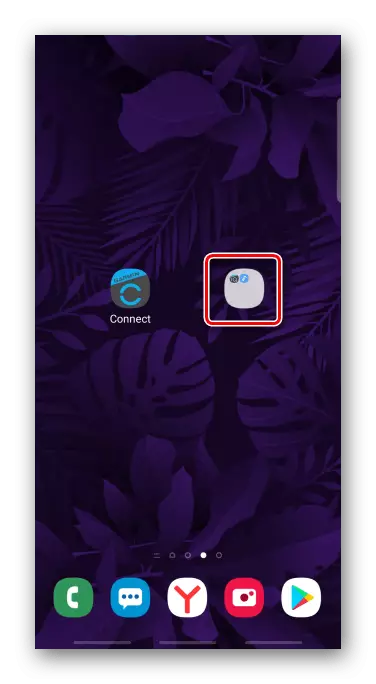
Soms is het noodzakelijk om het etiket naar het mappenpaneel te slepen.
- Open de catalogus en wijs hem een naam toe aan hem. Indien nodig blijft het pictogram op de desktop op dezelfde manier.
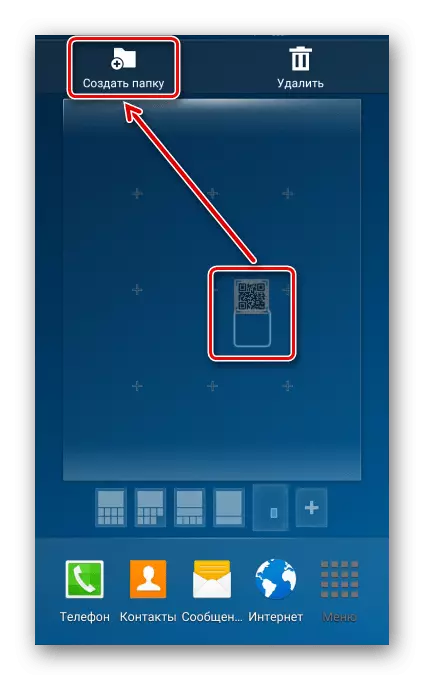

Optie 3: Verscherptoepassingen
Een andere manier om het pictogram te verwijderen - verberg de applicatie zelf. Deze functie is in het arsenaal van standaardlancers geïnstalleerd op de smartphones van veel fabrikanten. Gebruik het bedrijf Samsung als een voorbeeld.
- Open in de weergave-instellingen het "Hoofdscherm", taping "Verberg de toepassing", selecteer de gewenste en klik op "Toepassen" in de lijst.
- Om opnieuw weer te geven, plakt u erop in het blok "Verborgen Toepassingen" en bevestigt u de actie.
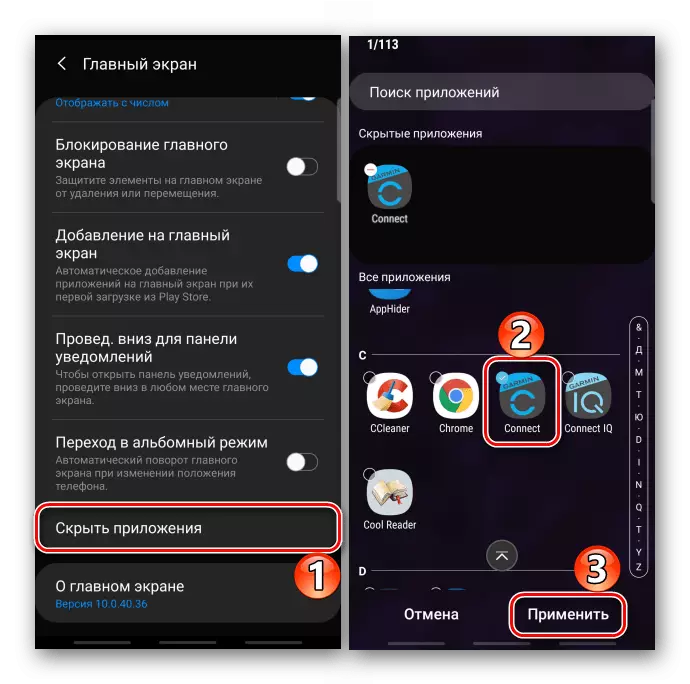
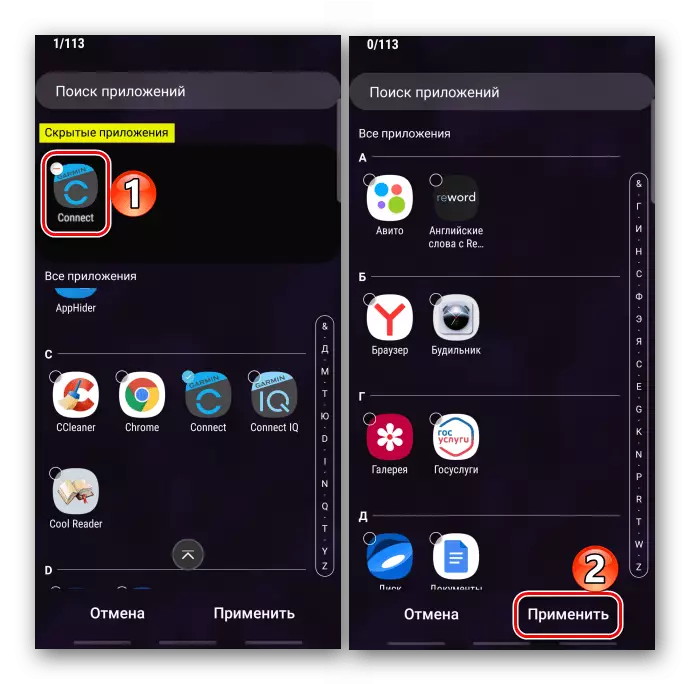
Optie 4: Uitschakelen Toevoegen Voeg pictogrammen toe
De optie die automatisch snelkoppelingen aan het bureaublad toevoegt onmiddellijk na het installeren van het applicatieprogramma, kan worden ingeschakeld op de Google Play-markt of in de smartphone-instellingen.
App Winkel
In de nieuwe versies van deze functie, niet langer, maar op oude smartphones, waar Google Plat al is gestopt met bijwerken, is het nog steeds te vinden.
We starten de toepassingswinkel, open het "MENU", ga naar de "instellingen"
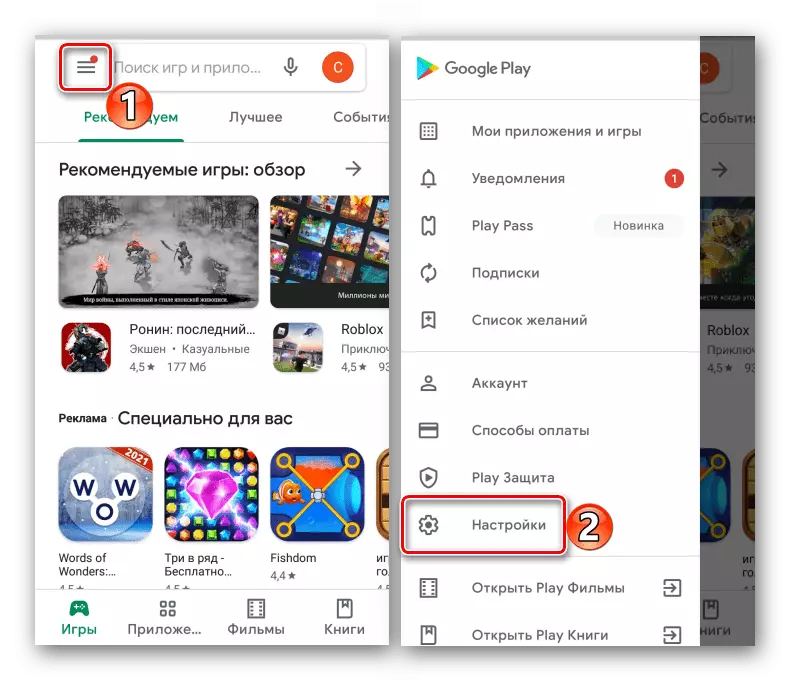
En op het tabblad Algemeen, zet u de functie "Pictogrammen toevoegen" uit.
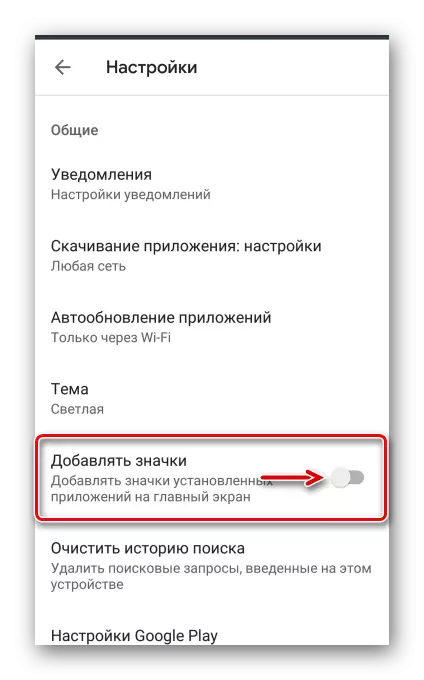
Mobiel apparaat
Als er geen opties in de speelmarkt zijn en de pictogrammen op het bureaublad verschijnen, zoekt u ernaar in de instellingen van het hoofdscherm van het apparaat. In dit voorbeeld wordt getoond hoe u de optie op het Samsung-firma-apparaat uitschakelt.
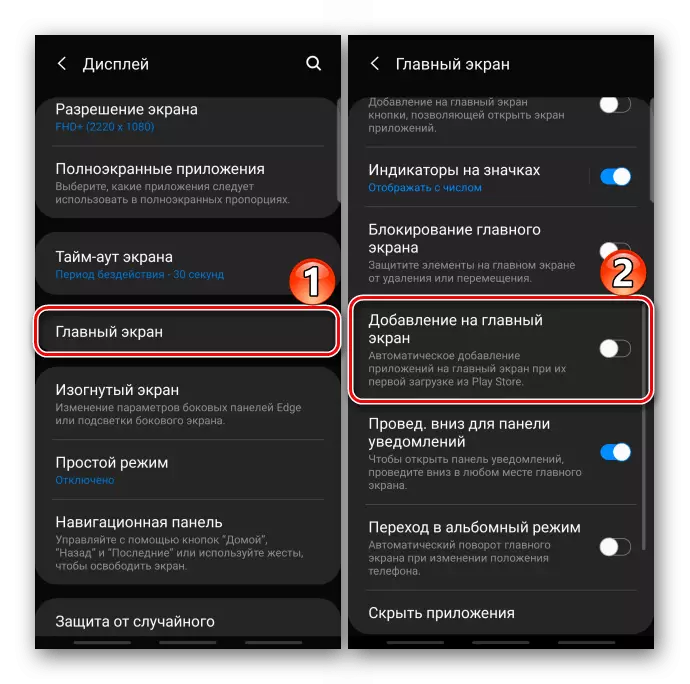
Methode 2: Derde-partij
In Google Play zijn er veel lanceerders van externe ontwikkelaars met vergelijkbare toepassingsbeheerhulpmiddelen en hun labels. Overweeg deze methode in het voorbeeld van Apex Launcher.
Download Apex Launcher van Google Play Market
- Wanneer u voor het eerst start, wordt u gevraagd om enkele parameters te configureren.
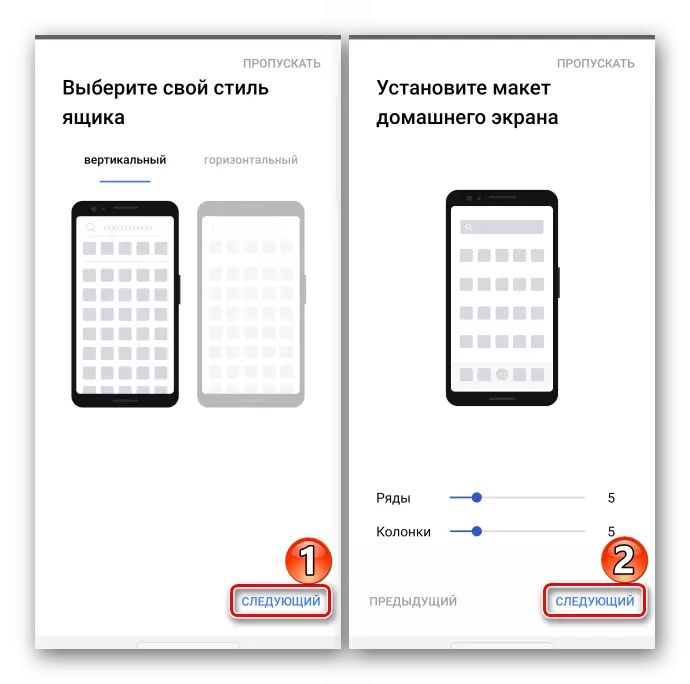
Ze betreffen management en uiterlijk.
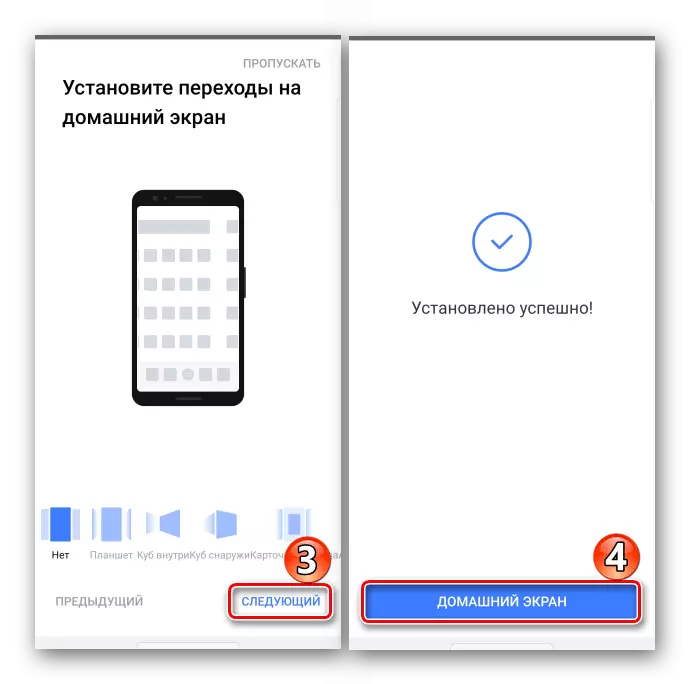
Als u wilt, kunnen deze instellingen worden overgeslagen.
- Om in een nieuwe starter te werken, moet u deze inschakelen, deze functie verschijnt onmiddellijk na het instellen.
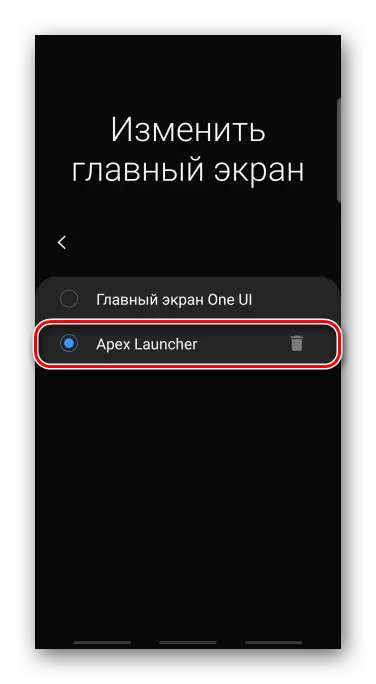
Lees ook: Android-draagraketten