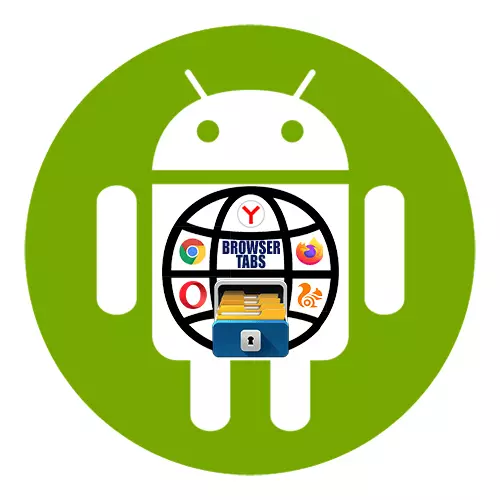
Optie 1: Chrome
- We lanceren de Google Mobile-browser en in de rechterbovenhoek op het pictogram met het nummer van het aantal open tabbladen.
- Om een specifieke webpagina te sluiten, klikt u op een kruis of een vinger met een vinger met haar tegel in elke richting.
- Als u alle tabbladen tegelijk moet sluiten, opent u het "MENU" en selecteert u het bijbehorende item.
- Internetpagina's geopend in de modus "Incognito-modus", sluiten op dezelfde manier, of verlaag de statusbalk en klik op "All-incognito-tabbladen" in het gebied Notificaties sluiten.
- Per ongeluk verwijderde webpagina's kunnen worden hersteld. Open elke site of ga naar "Hoofdscherm" Chrome, we gaan het "MENU" in, selecteer "Recente tabbladen"
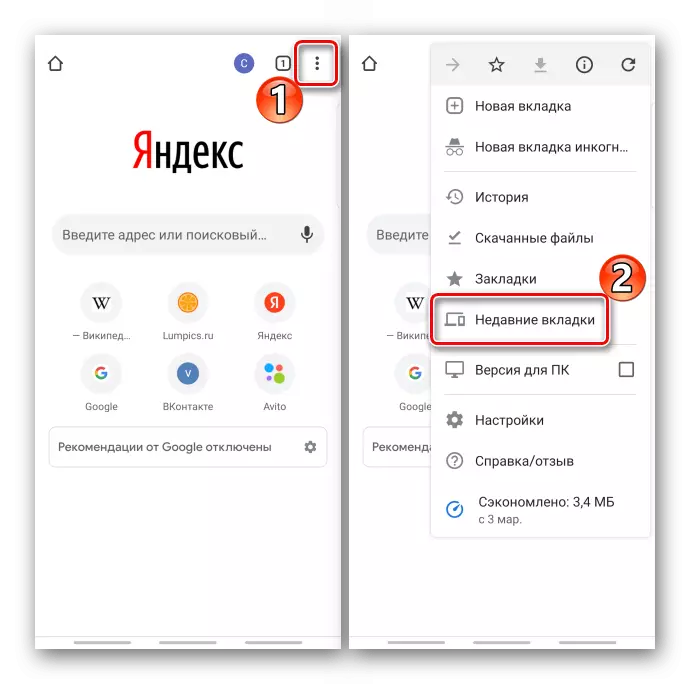
en ontdek ze opnieuw.
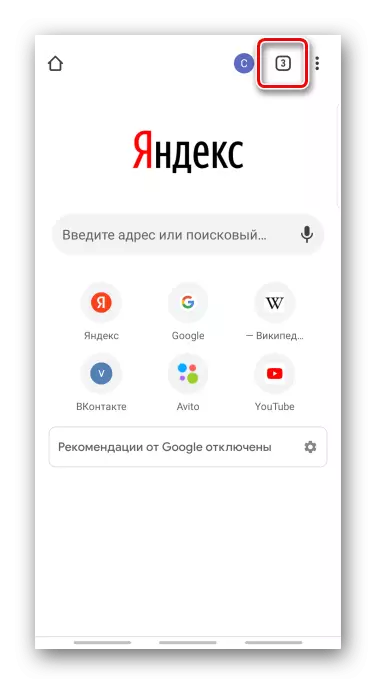
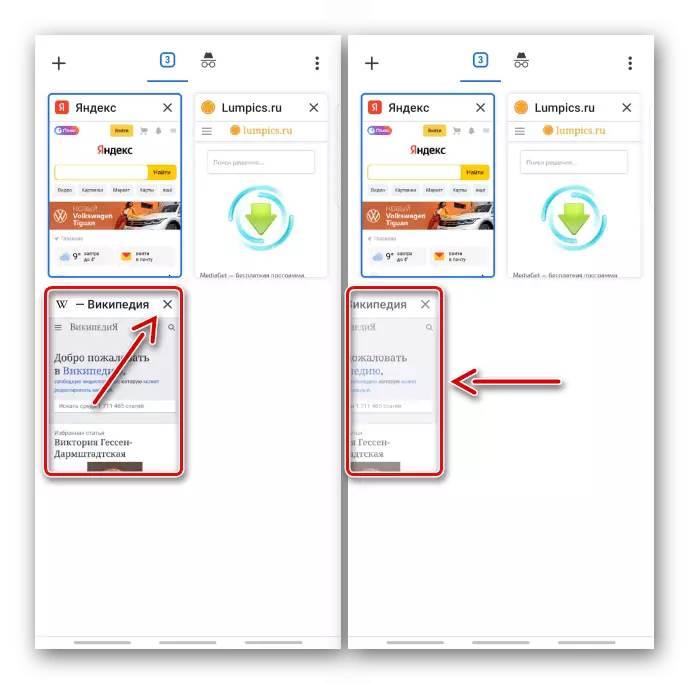
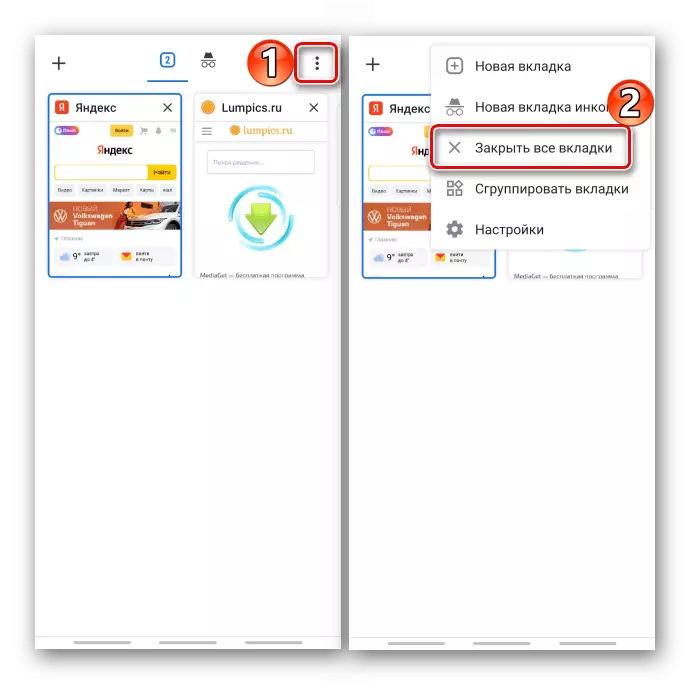
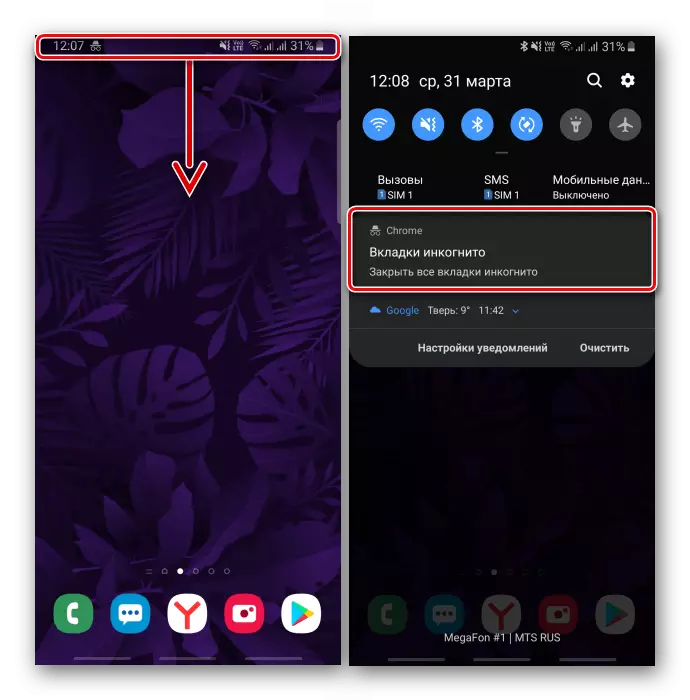
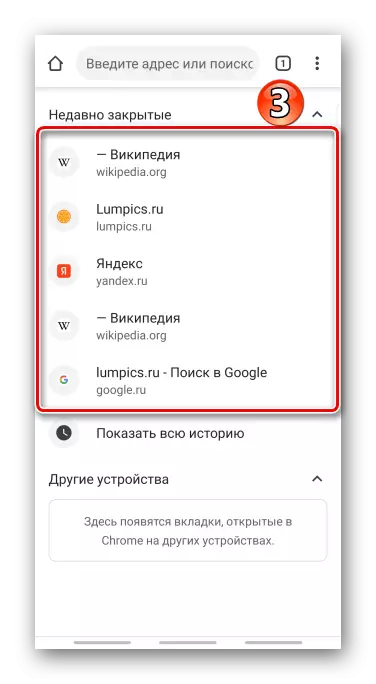
Optie 2: Yandex.Browser
- Druk in het venster Webbrowser op het pictogram in de vorm van een vierkant met een cijfer op het onderstaande paneel. Als er geen panelen zijn, bladert u omhoog of omlaag om te verschijnen.
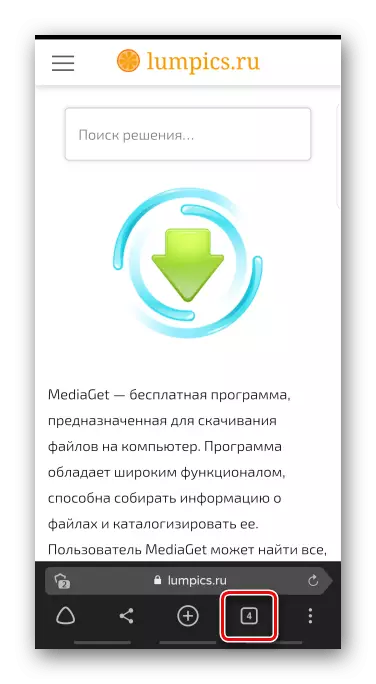
Op het hoofdscherm Yandex.Browser zijn we op zoek naar een pictogram in de zoekbalk.
- Om een specifieke pagina te sluiten, drukt u op het kruis of maakt u een veeg opzij.
- Om slechts een deel van de webpagina's te sluiten, houdt u een van hen vast en selecteert u een van de mogelijke acties in het contextmenu.
- Om alle tabbladen te verwijderen, tikken we op de overeenkomstige knop boven aan het scherm.
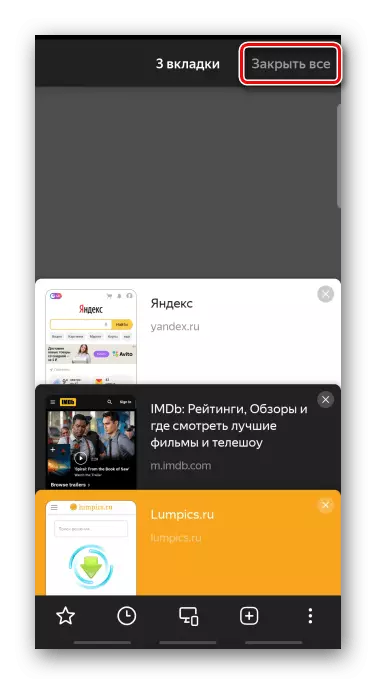
Of open de "instellingen",
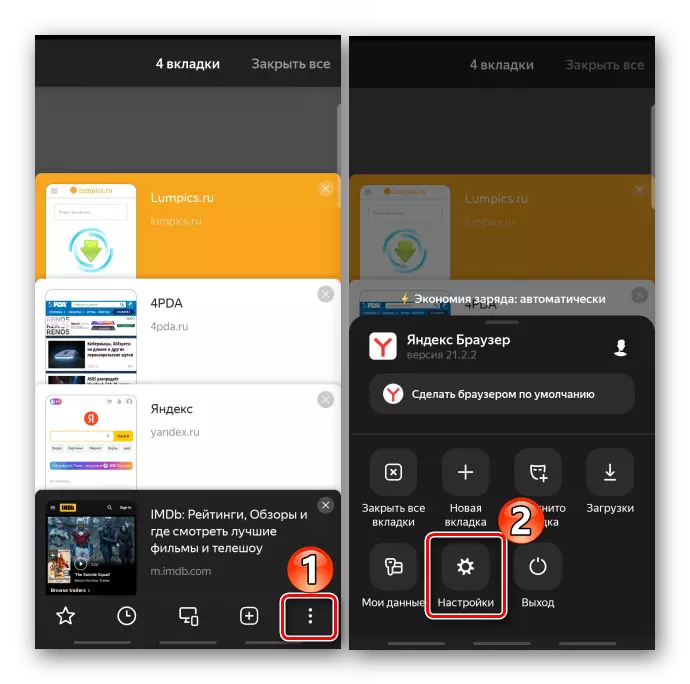
Klik in het "Privacy" -blok op "Gegevens verwijderen", markeer het gewenste item en bevestig de actie. Pagina's "incognito" Hier worden samen met gebruikelijk opgeslagen en op dezelfde manier sluiten.
- Als u wilt, kunt u de automatische sluiting van open sites configureren. Om dit te doen, schuift u in de webbrowserinstellingen op het scherm naar het "Geavanceerde" -blok en schakelt u de "Tabbladen sluiten bij het verlaten van de optie" Sluiten.
- Om willekeurig gesloten pagina's terug te keren, tikt u op het pictogram Story op het onderste paneel en herstelt u de belangen van ons.
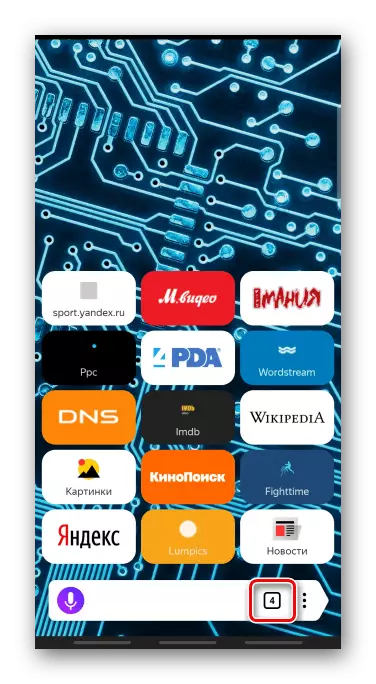
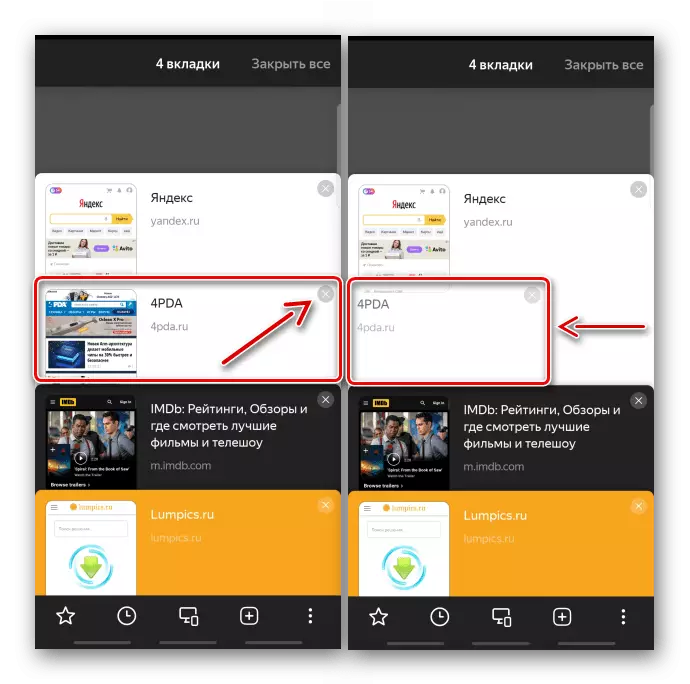
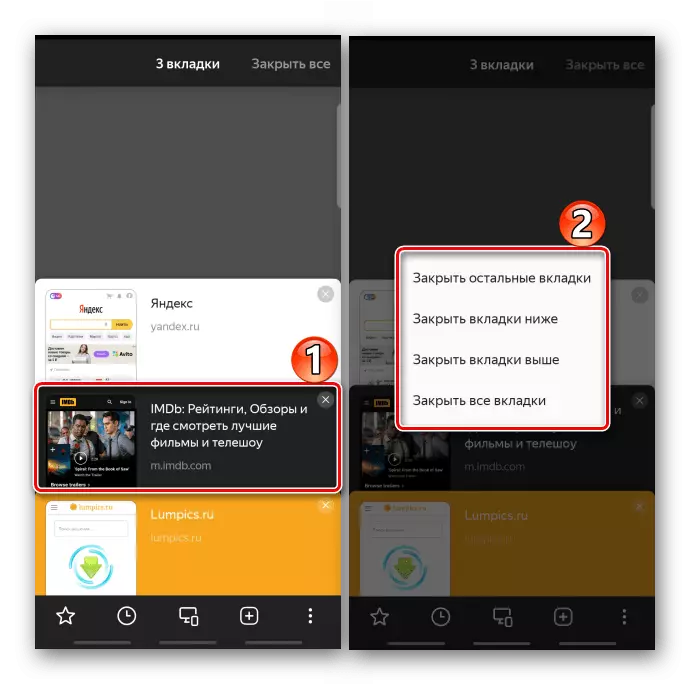
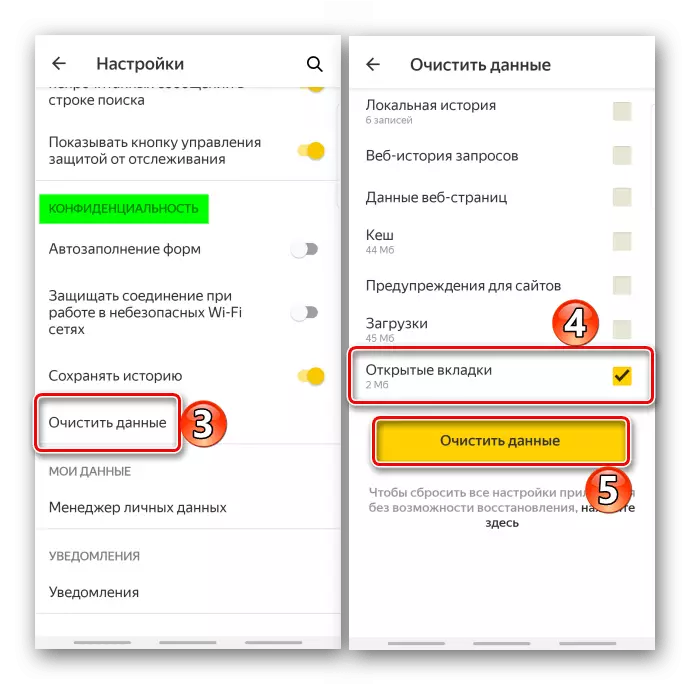
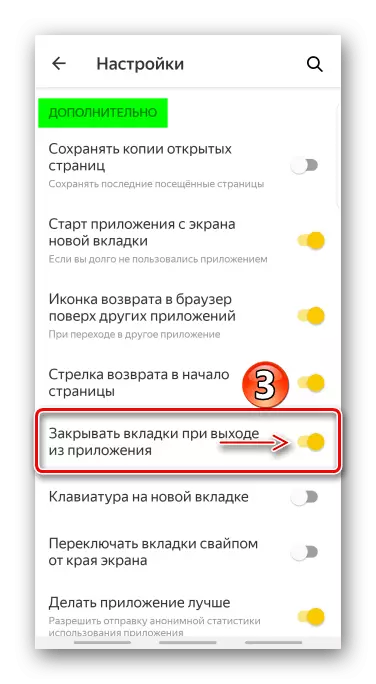
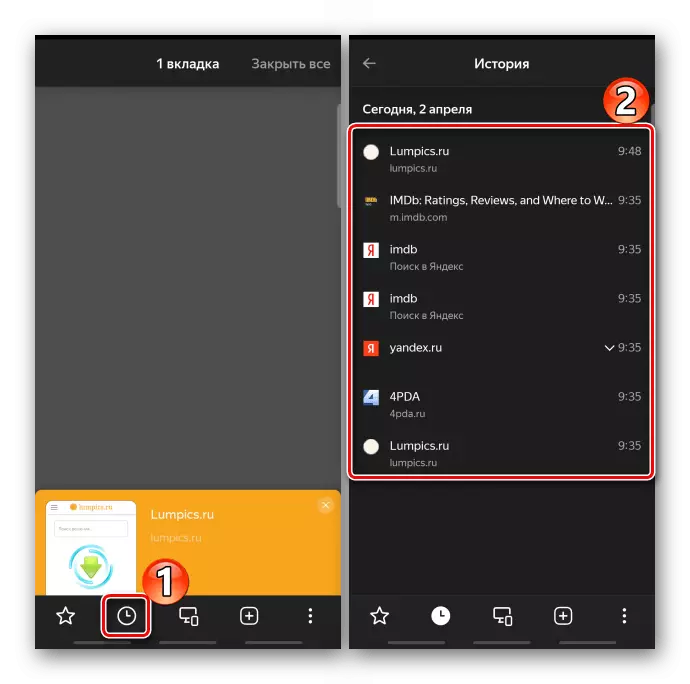
Optie 3: Firefox Mozilla
- We lanceren een webbrowser, tik op het pictogram in de vorm van een vierkant met een cijfer,
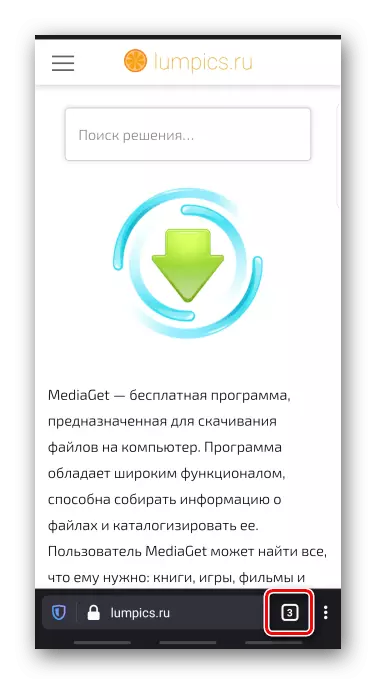
Onder de open pagina's vinden we het nodige en met de hulp van een kruis of veeg naar de kant die het sluit.
- Om alleen de sites te verlaten die ons interesseren, tapack "tabbladen selecteren, noot extra,
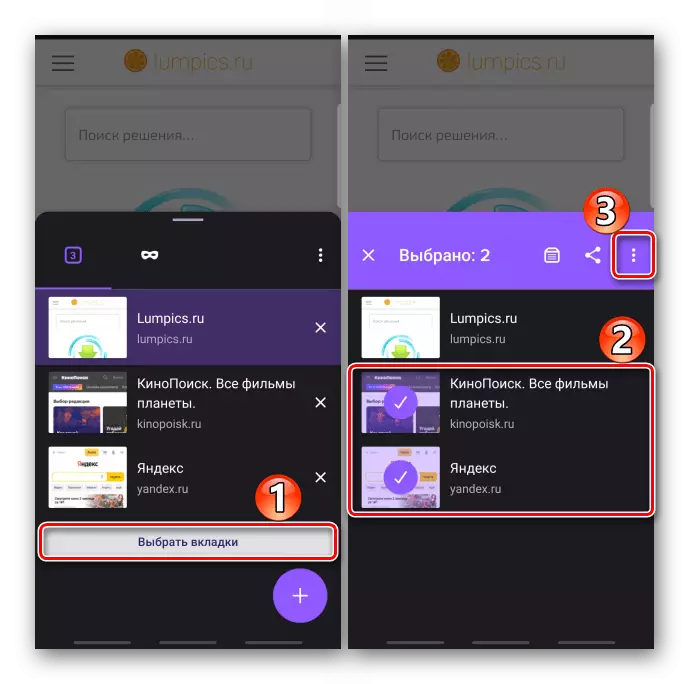
Open het "MENU" en klik op "Sluiten".
- Als u alle tabbladen wilt verwijderen, opent u het "MENU" en klikt u op het gewenste item. Pagina's geopend in "incognito-modus" worden afzonderlijk opgeslagen, maar op dezelfde manier gesloten.
- Zoals Yandex.Browser, kan Firefox automatisch webpagina's sluiten, maar niet meteen, maar na een bepaalde tijd. Als u de optie wilt configureren, opent u het "MENU", selecteert u "Tab Parameters"
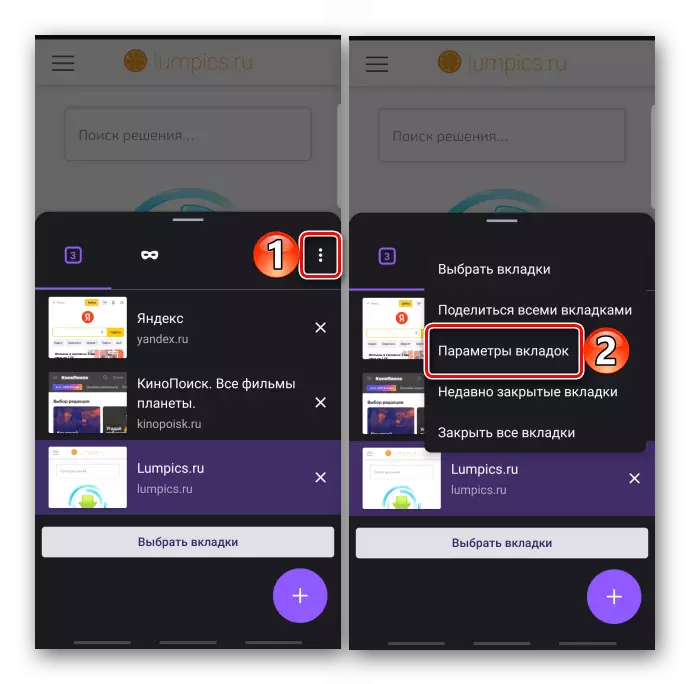
En selecteer in het juiste apparaat de juiste periode.
- Om willekeurig verwijderde pagina's te herstellen, selecteert u in het "Menu" "Onlangs gesloten"
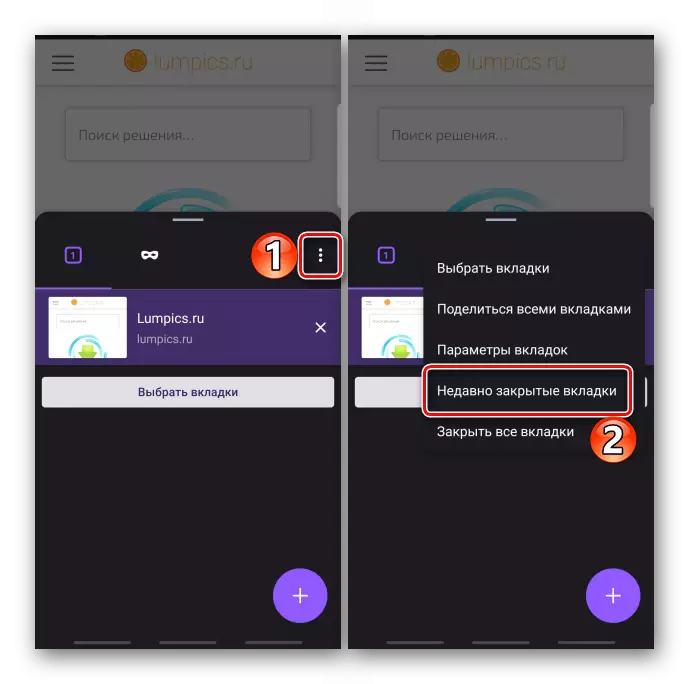
En klik op zijn beurt op degenen die geïnteresseerd zijn.
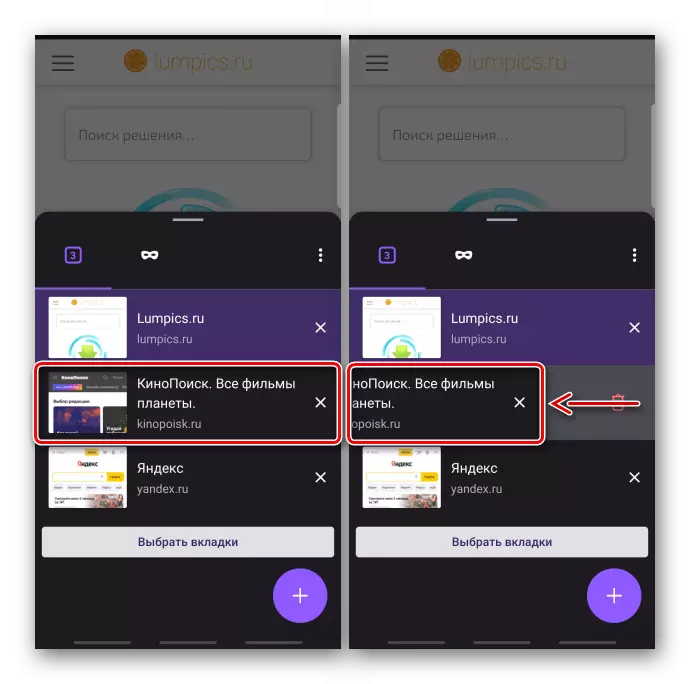
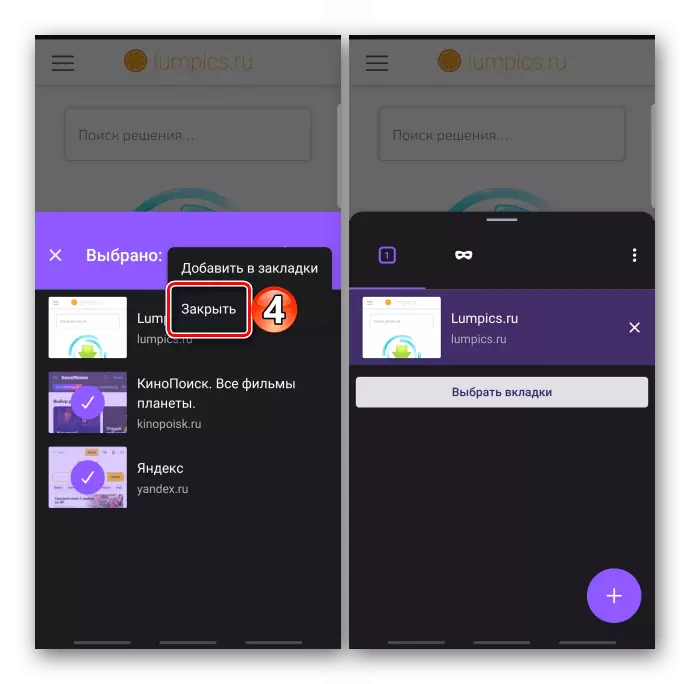
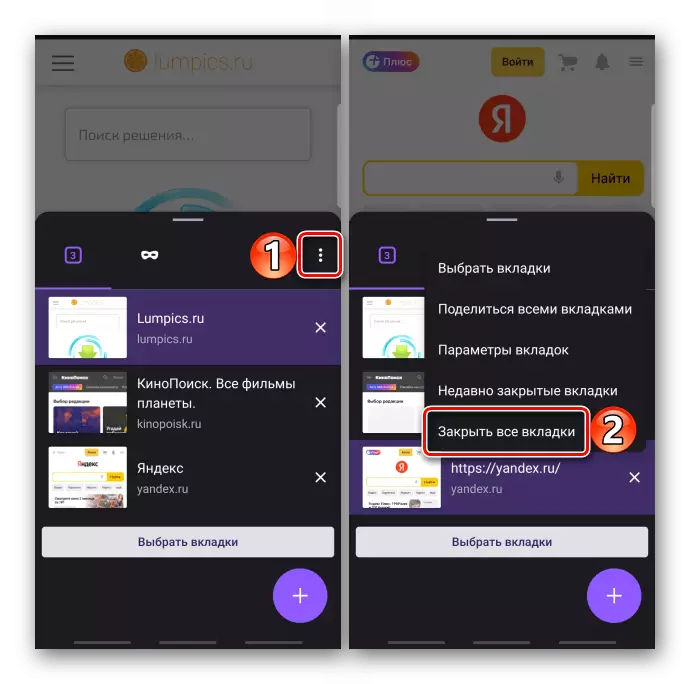
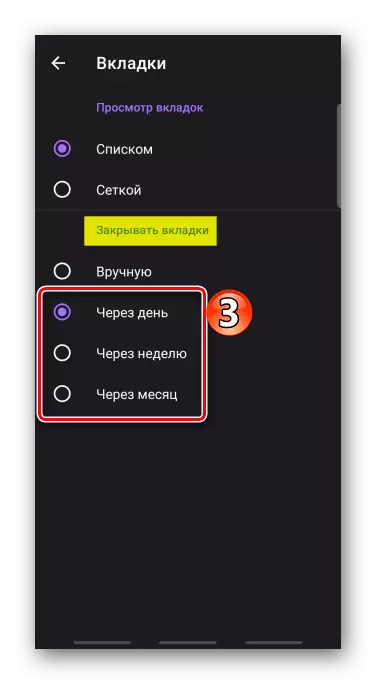
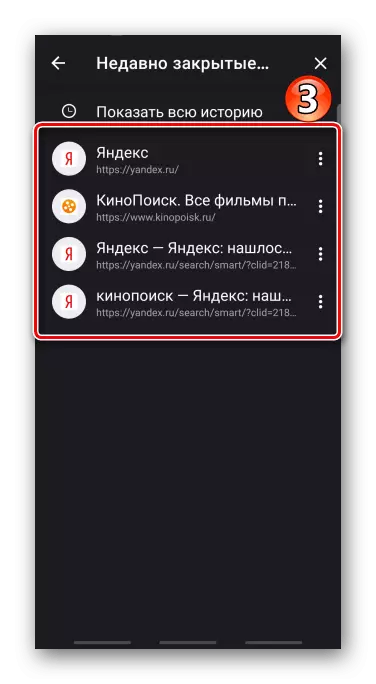
Optie 4: Opera
- Klik op het pictogram met het cijfer op het onderstaande paneel,
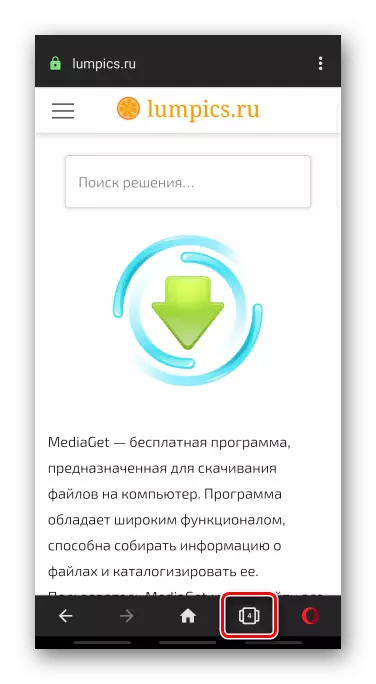
Blader naar het welkom in de gewenste tegel en sluit het door op het kruis te klikken, of kijk gewoon omhoog.
- Om alle open sites in Opera te sluiten, tikt u op het pictogram met drie stippen in de rechter benedenhoek en selecteert u het bijbehorende item. Sluit op dezelfde manier privé-webpagina's.
- Om willekeurig gesloten pagina's te herstellen, in het "Menu" Tapack "onlangs gesloten"
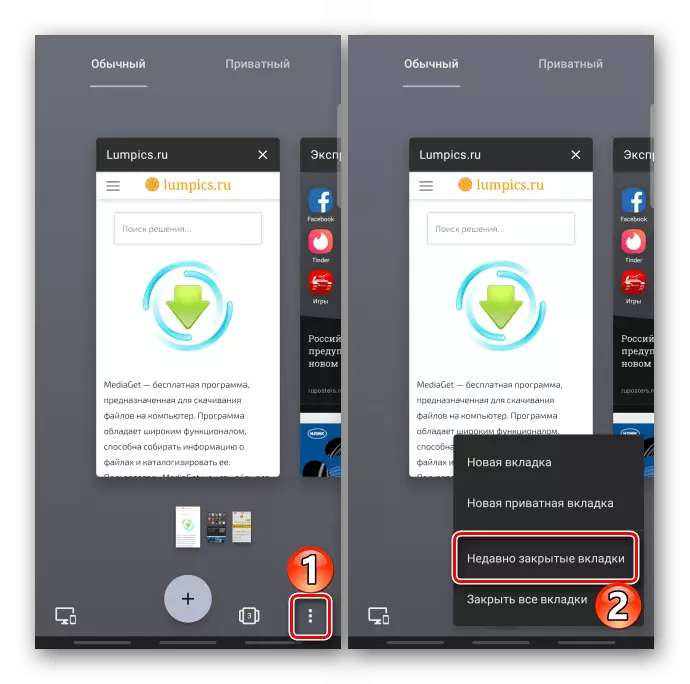
En in de lijst kiest u het nodige.
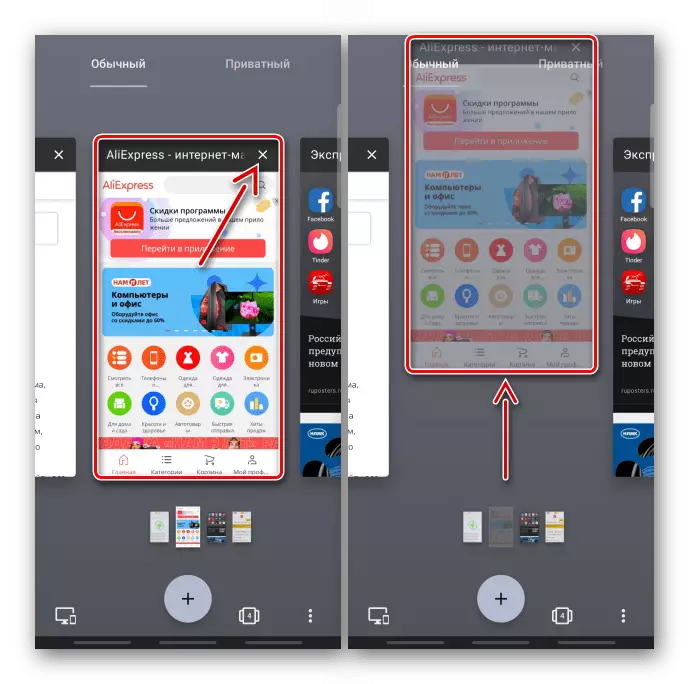
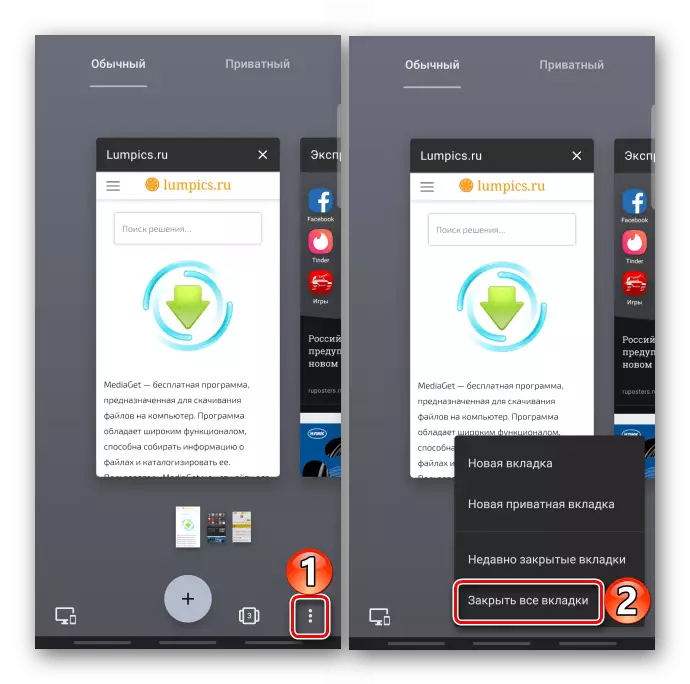
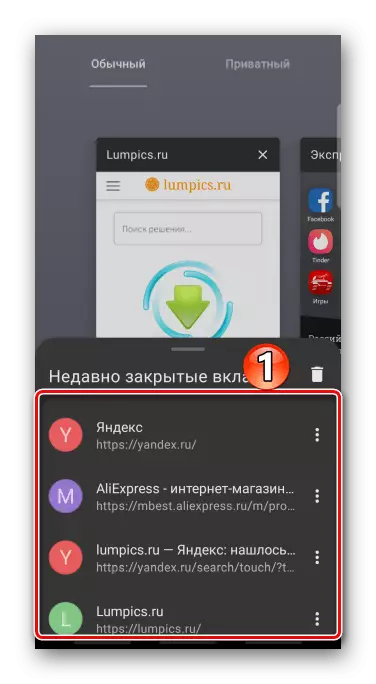
Optie 5: UC-browser
- Ga naar het blok met open internetpagina's door op het juiste pictogram op de werkbalk te klikken,

Tabay op een kruis of vinger die het gooit.
- Om alle pagina's in de UC-browser te verwijderen, klikken we op het pictogram in de vorm van drie punten en kiezen "Sluiten alles".

Of houd een van hen vast, en wanneer ze nog steeds een stapel zijn, kijk het op. Dezelfde verwijderingsmethoden zijn van toepassing op de internetpagina's die worden geopend in de "incognitomodus".
- Als de tabbladen worden weergegeven in de lijstmodus, kunt u ze slechts één sluiten.
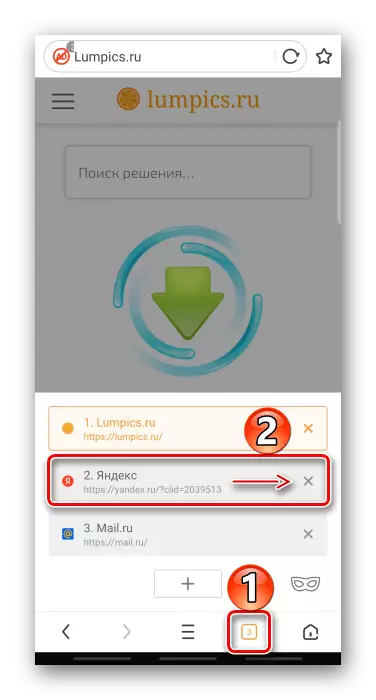
Als u het weergavetype wilt wijzigen, opent u het "MENU" en vervolgens "Instellingen",
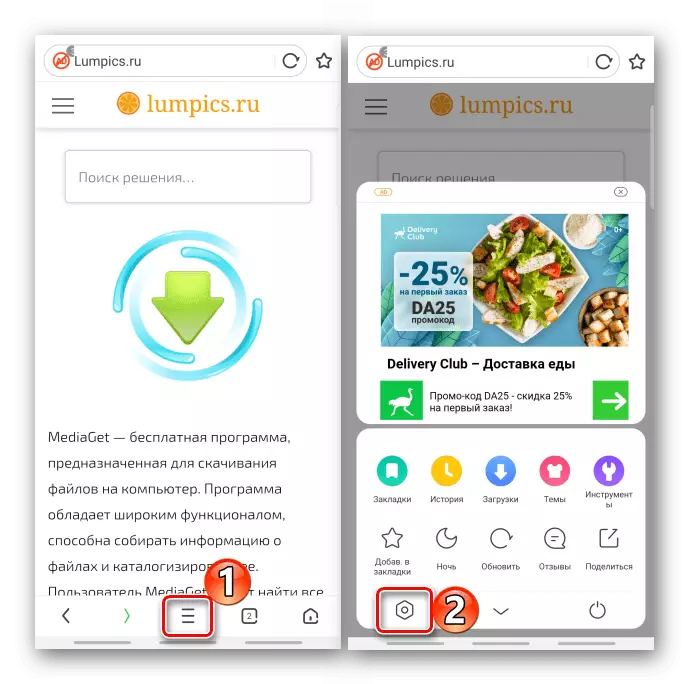
Ga naar het gedeelte "Instellingen bekijken", klik op "Tabbladen Tabbladen" en kies "Miniaturen".
- Ga naar het "Menu", dan "Geschiedenis"
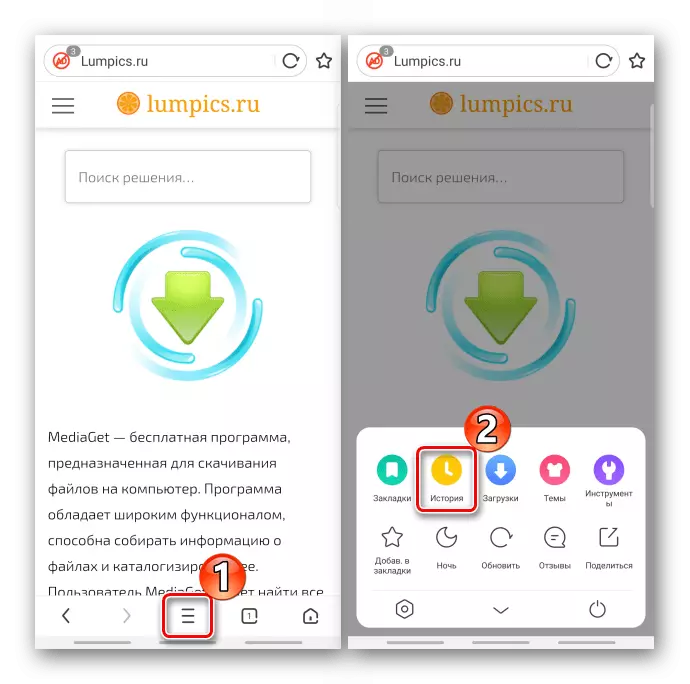
En op de website "Website" Restore Toegang tot de gewenste pagina's.
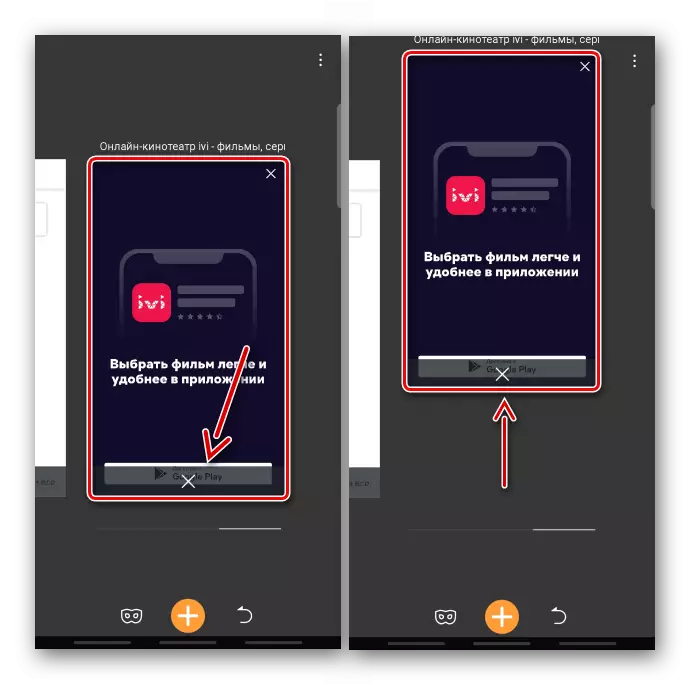
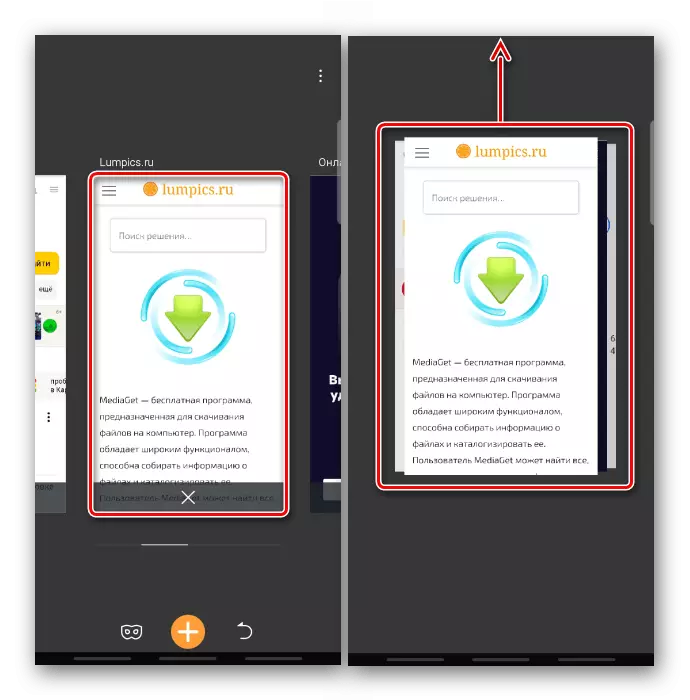
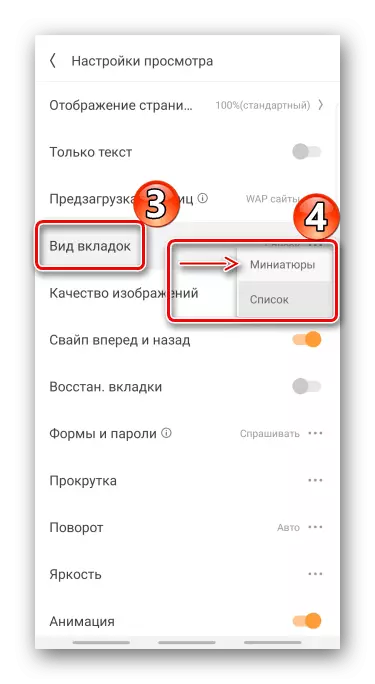
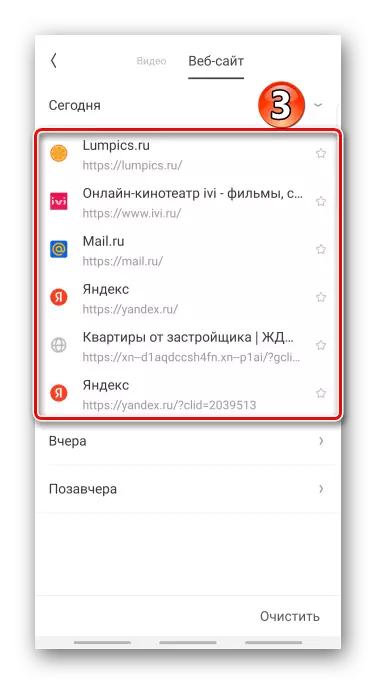
Zie ook:
Browsers zonder reclame voor Android
Lichtbrowsers voor Android
