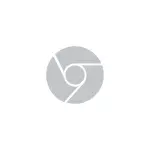
In deze korte instructie gaat het hierover om: hoe het donkere chrome-thema uit te schakelen als deze in het besturingssysteem is opgenomen. Dit is niet moeilijk.
De chrome-labelparameters veranderen, zodat het altijd het lichtontwerp gebruikt
Het enige dat nodig is, is om startupparameters toe te voegen aan de snelkoppeling van Google Chrome, die respectievelijk de donkere modus zal uitschakelen, zal de browser altijd beginnen met een helderder ontwerp.
Een van de opties van stappen hiervoor is als volgt (er zijn ook enigszins verschillende benaderingen, bijvoorbeeld, handmatige creatie van een snelkoppeling met de gewenste parameters):
- Ga naar de map (kopieer dit pad en plak in de adresbalk van de geleider) C: \ programdata \ Microsoft \ Windows \ Start Menu \ Programma's
- Daar vindt u de Snelkoppeling van Google Chrome, klik erop met de rechtermuisknop en selecteer "Eigenschappen" in het contextmenu.
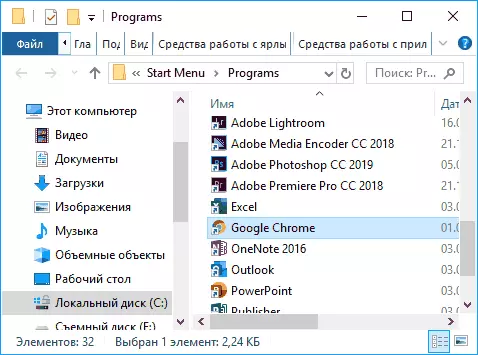
- In de eigenschappen van de snelkoppeling, in het veld Veld onmiddellijk na het sluiten van offertes, voegt u een spatie toe en het volgende: - Uitschakelen-functies = Darkmode
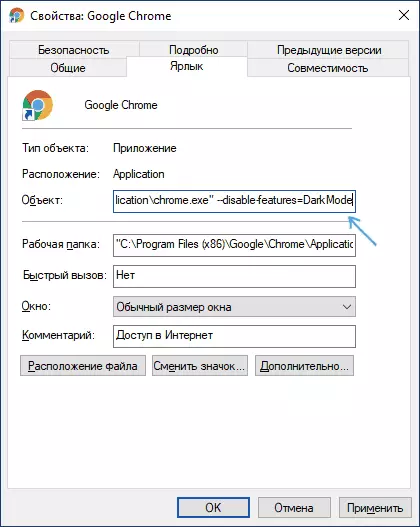
- Klik op OK om de gewijzigde snelkoppelingsparameters op te slaan.
Nu, wanneer gestart vanuit het menu Start, wordt Google Chrome gelanceerd met lichtontwerp.
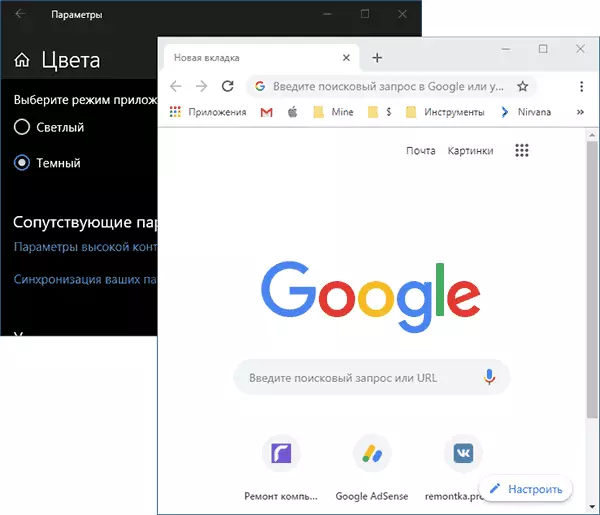
Als u een snelkoppeling op de taakbalk gebruikt, verwijdert u de bestaande snelkoppeling en klikt u vervolgens met de rechtermuisknop op het label in het menu Start het menu-item "Geavanceerd" - "Secure on the taakbalk". Ook, indien nodig kunt u de snelkoppeling van de map kopiëren waar we het hebben bewerkt, naar het bureaublad, zodat de browser ermee begint met het ontwerp dat u nodig hebt.
