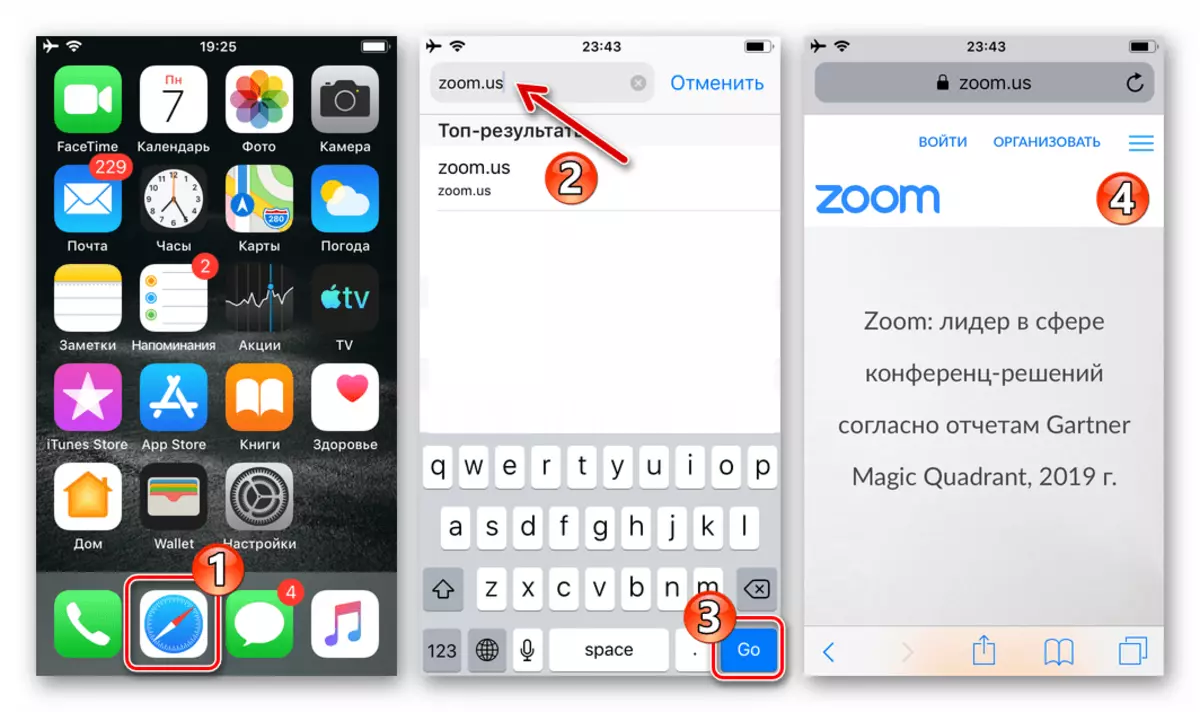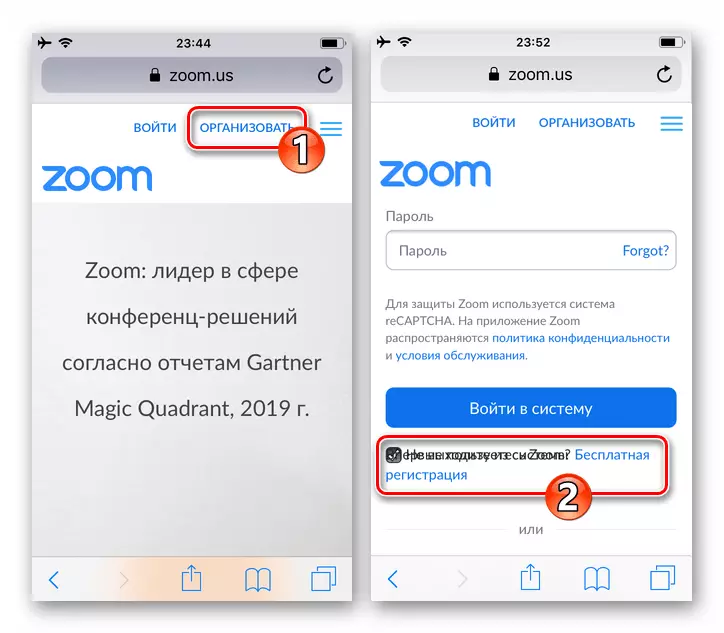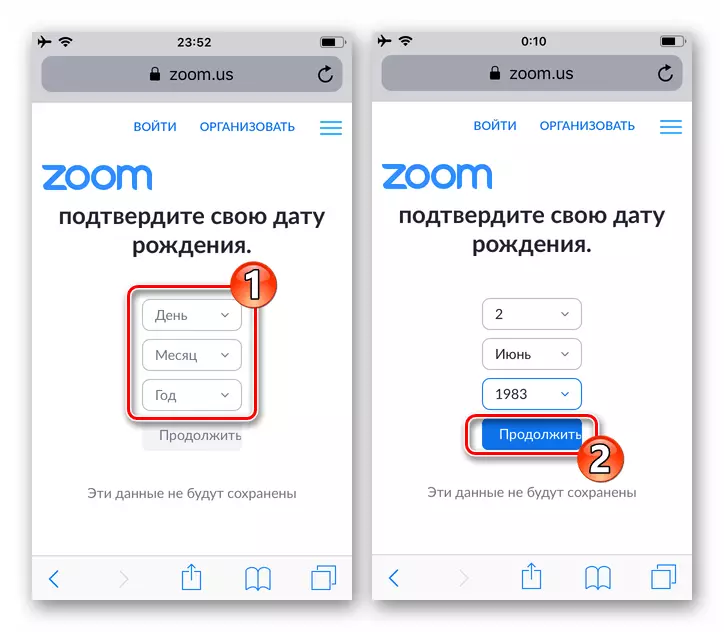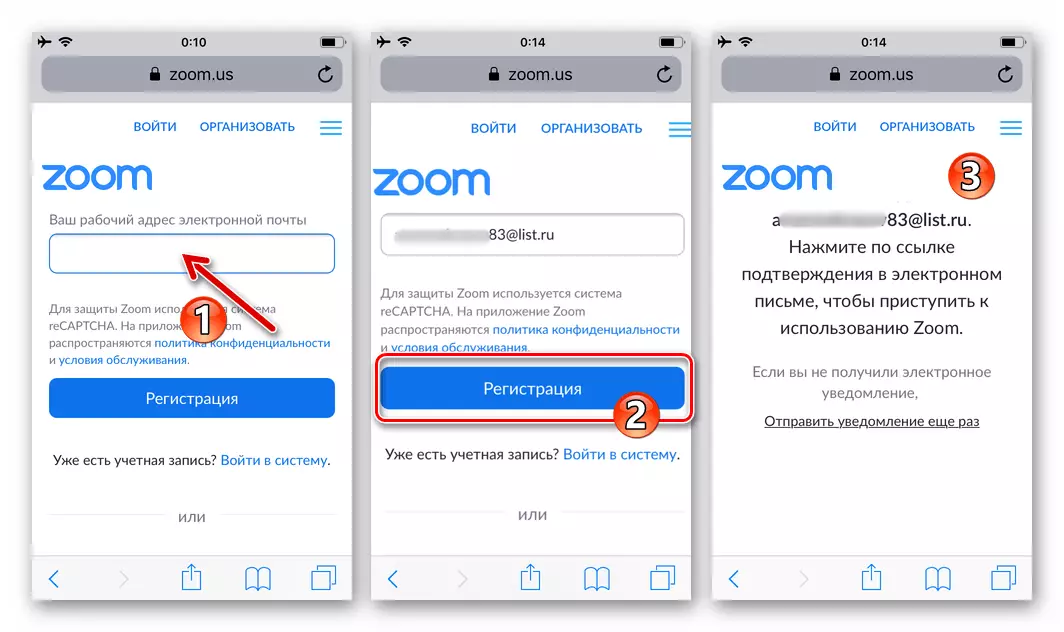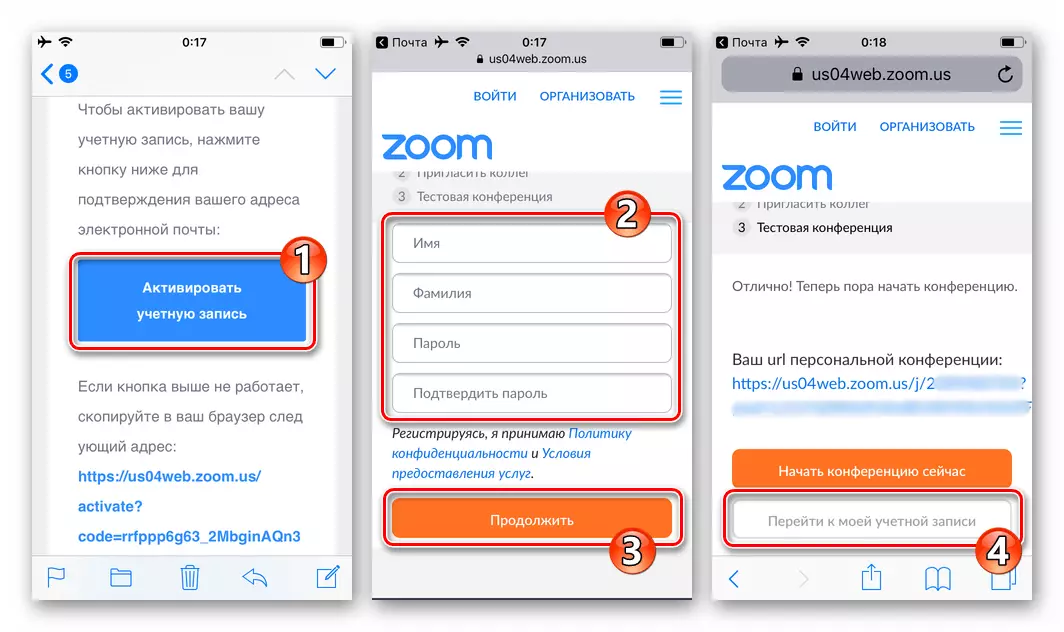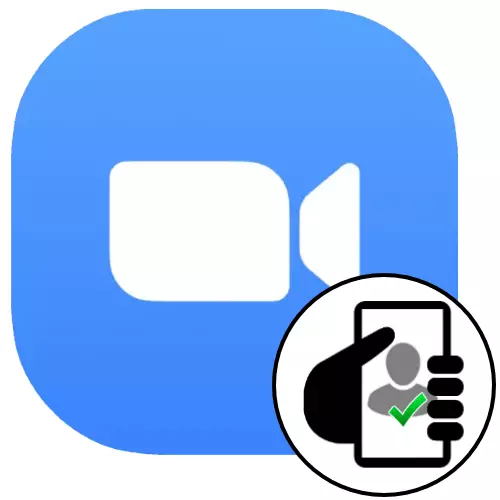
Android
Een account maken in de ZOOM-conferencing Service van Android-apparaat is een zeer eenvoudige bediening en maakt het mogelijk met een van de twee methoden. Voor een effectieve registratie hebt u alleen een e-mailadres nodig en toegang tot dit vak om een verwijzing te krijgen om het account te activeren.Methode 1: Mobiele app voor Android
De handige methode voor het maken van een account in het ZOOM C-Android-apparaat omvat het gebruik van een mobiele applicatie en biedt onder andere de mogelijkheid onmiddellijk na registratie om naar het gebruik van de service te gaan.
- Installeer op uw smartphone en start de zoomknop voor Android.
Lees meer: Hoe Zoomapplicatie op een Android-apparaat installeren
- Tik op het eerste scherm van de applicatie op Ligt hieronder de koppelingen "Registratie". Klik vervolgens op de inscriptie "Maand / dag / jaar", met behulp van de schakelaars, selecteer uw geboortedatum, tik op "SET".
- De volgende stap is om het adres van uw e-mailadres te verstrekken, evenals de naam en de achternaam. Voer de opgegeven gegevens in op de juiste velden op het scherm, zorg ervoor dat ze correct zijn en klik vervolgens op de registratieknop.
- Verder, op elke gewenste manier, ga naar de smartphone naar de mailbox opgenomen in de zoomlens. Zoek een brief van de afzender "Zoom" met het thema "Activeer uw account", open het.
- Klik op de knop "Account activeren" in het televisielichaam. Als gevolg hiervan start de webbrowser en wordt de mogelijkheid om naar de volgende registratiestap te gaan.
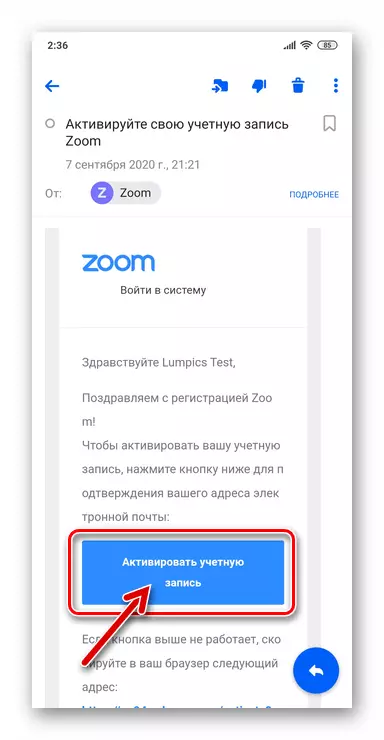
Als de impact op de knop de browser niet start, scrolt u de tekst van de letter omlaag naar beneden, kopieer de link die is toegewezen door een vet op het apparaatklembord en plaats deze vervolgens in de adresbalk van elke webbrowser en overgang.
- Op de webpagina die in de browser is geopend, verplaatst u het keuzerondje naar de "NO" -positie (zoals het persoonlijke account in het videoconferentiesysteem is opgenomen). Klik vervolgens op "Doorgaan".
- Bedenk met een geheime combinatie van personages, die vervolgens als een sleutel dienen om toegang te krijgen tot de service, voert u deze in het veld "Wachtwoord" in en "Bevestig het wachtwoord". Tik op "Doorgaan".
- Tik op de volgende pagina op "Deze stap overslaan" (uitnodigen van andere mensen in het systeem later).
- Klik vervolgens op "Ga naar mijn account". Hierover is registratie in het zoomvideoconferentiesysteem met Android-smartphone in feite voltooid. Maak optioneel het invullen en / of het bewerken van een bestaand profiel of maak deze bewerking uit.
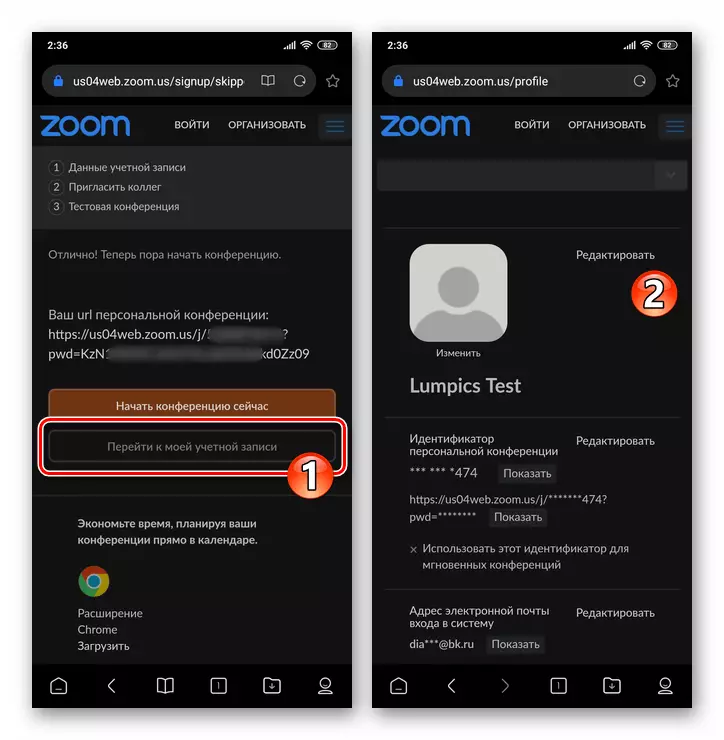
Ga naar de mobiele applicatie, tik op "Inloggen" onder aan het weergegeven scherm. Log dan in met het e-mailadres dat is opgegeven tijdens het registratieproces als inloggen en wachtwoord.
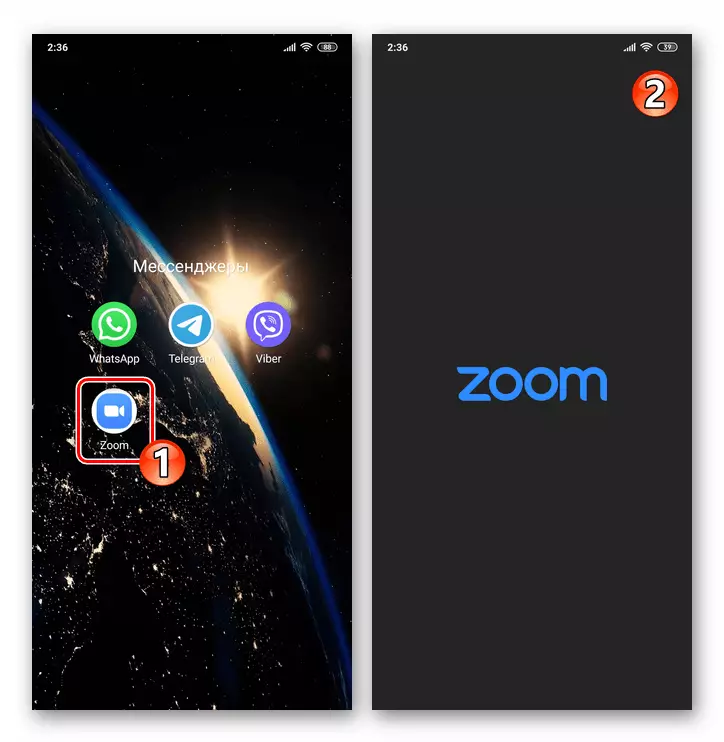
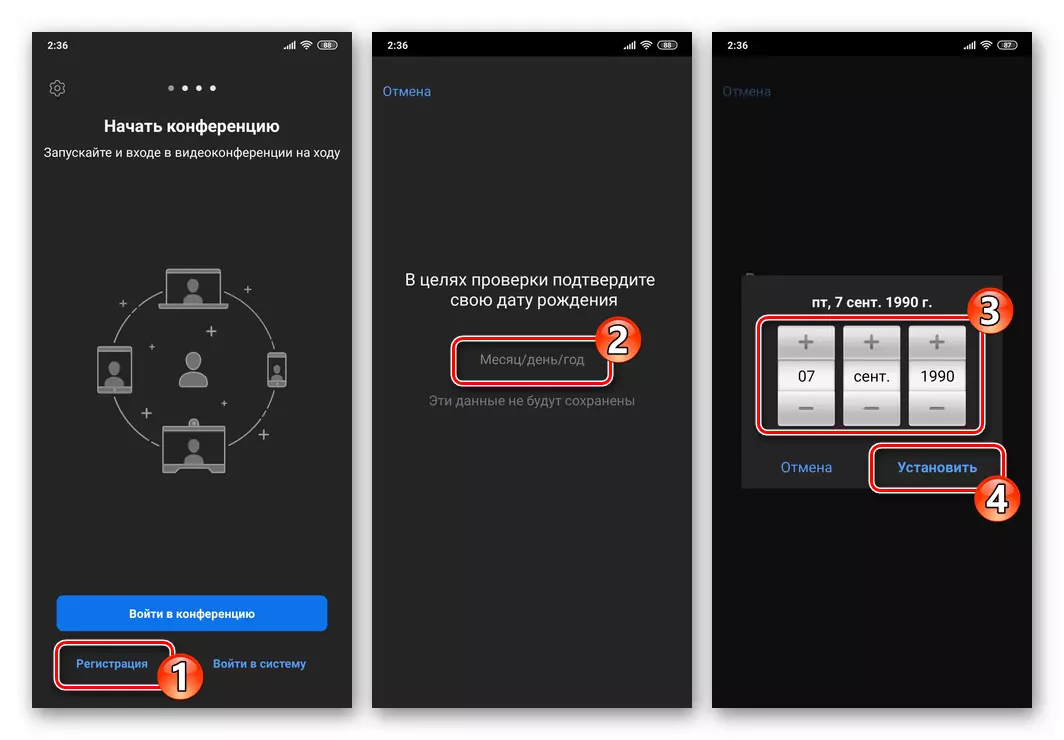
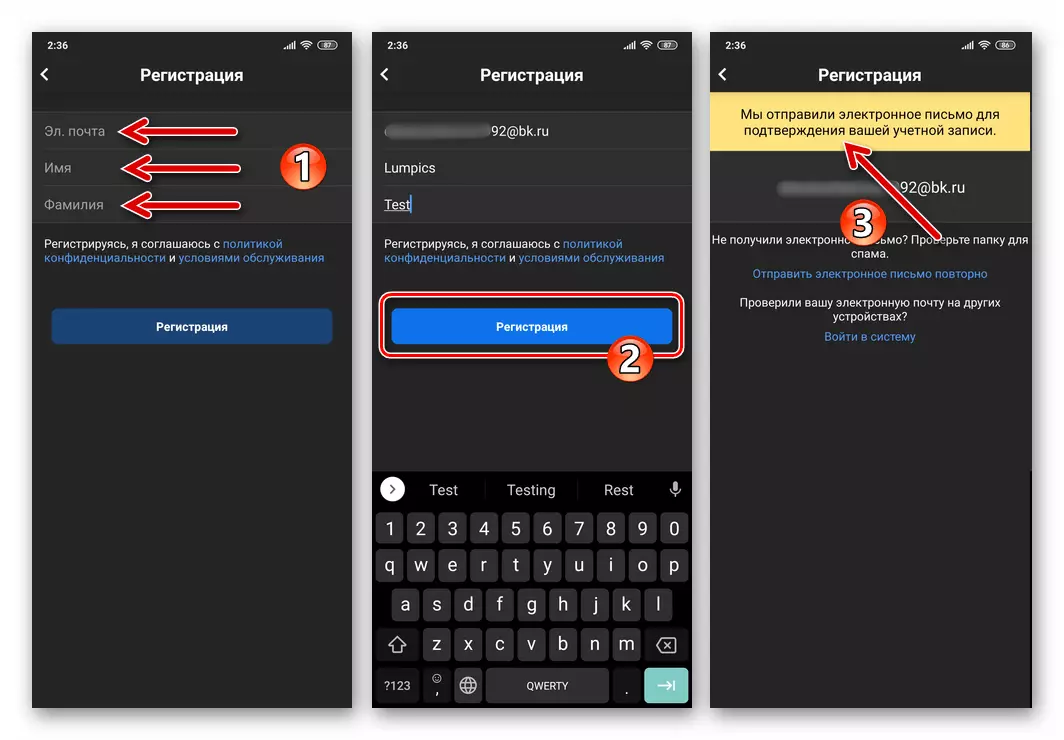
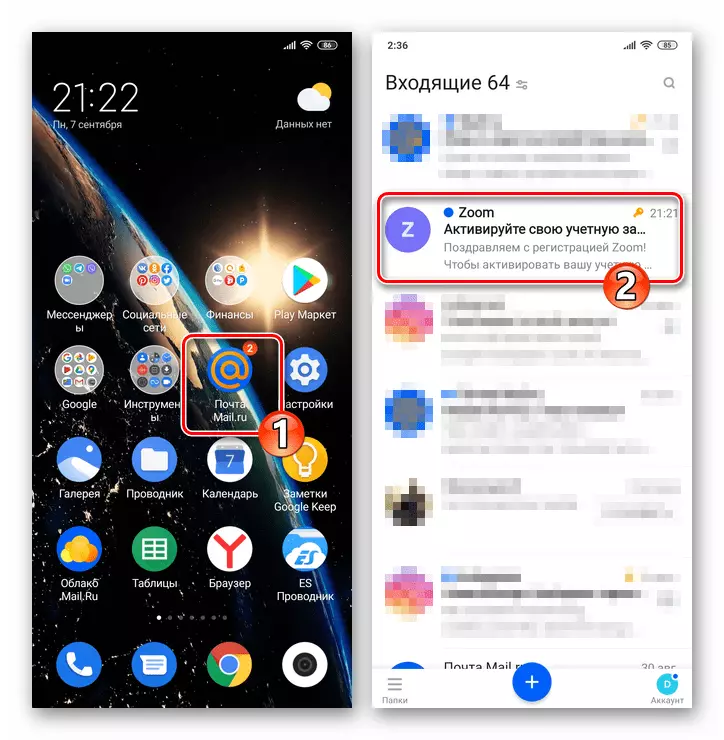
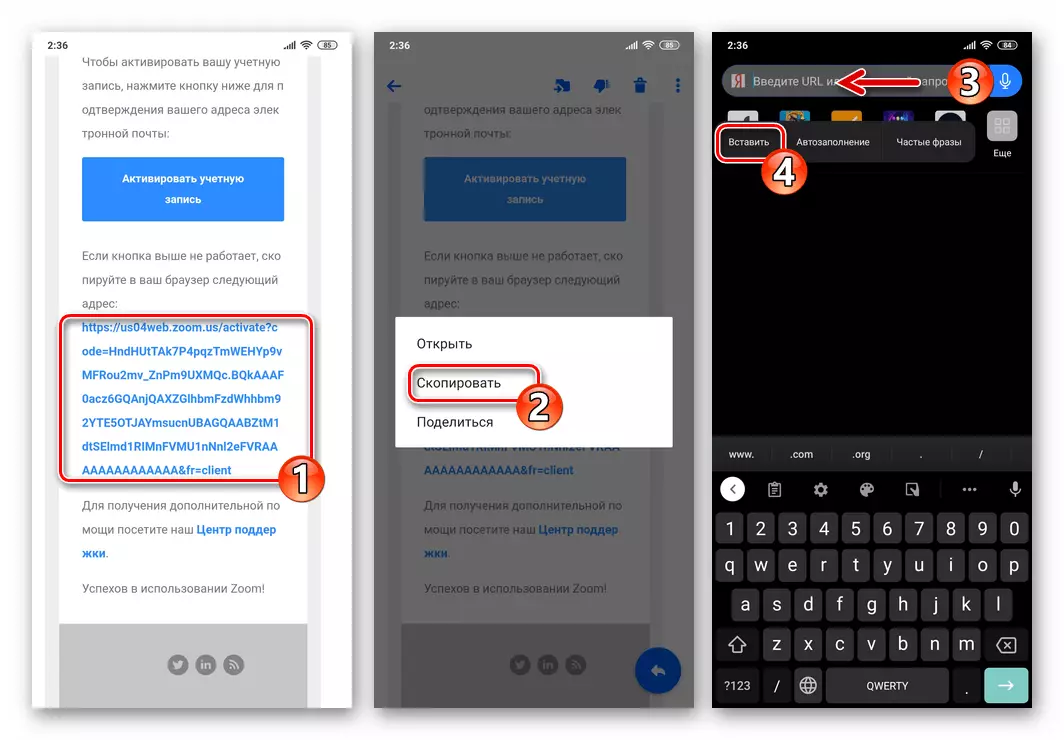
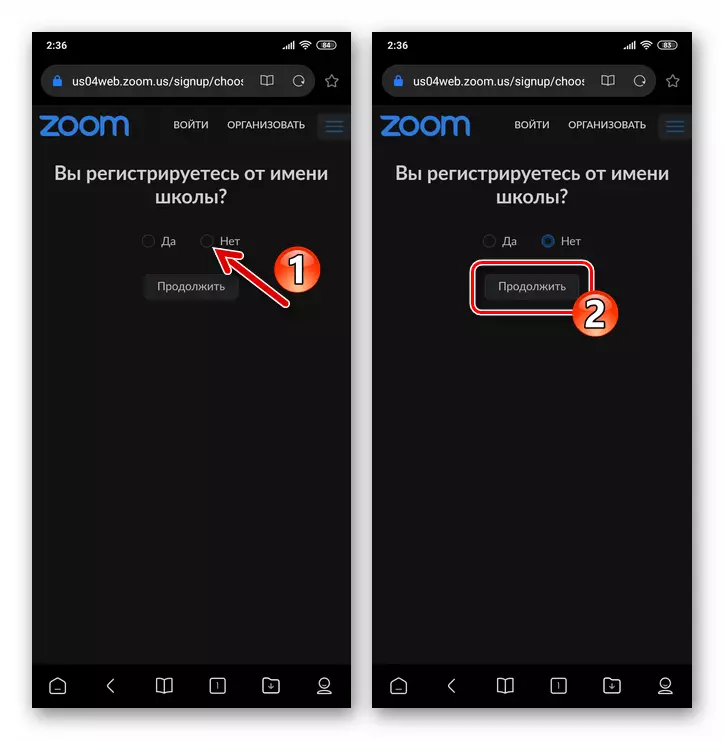
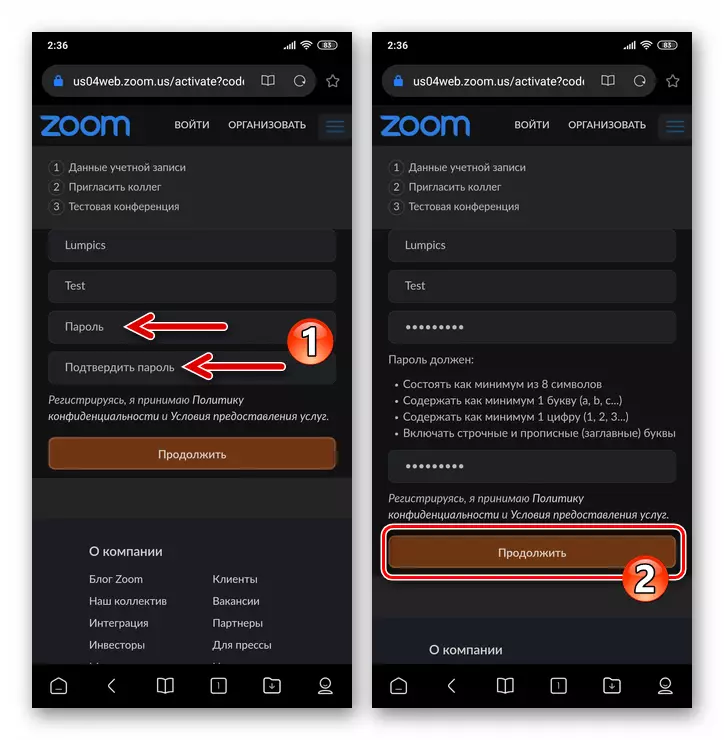

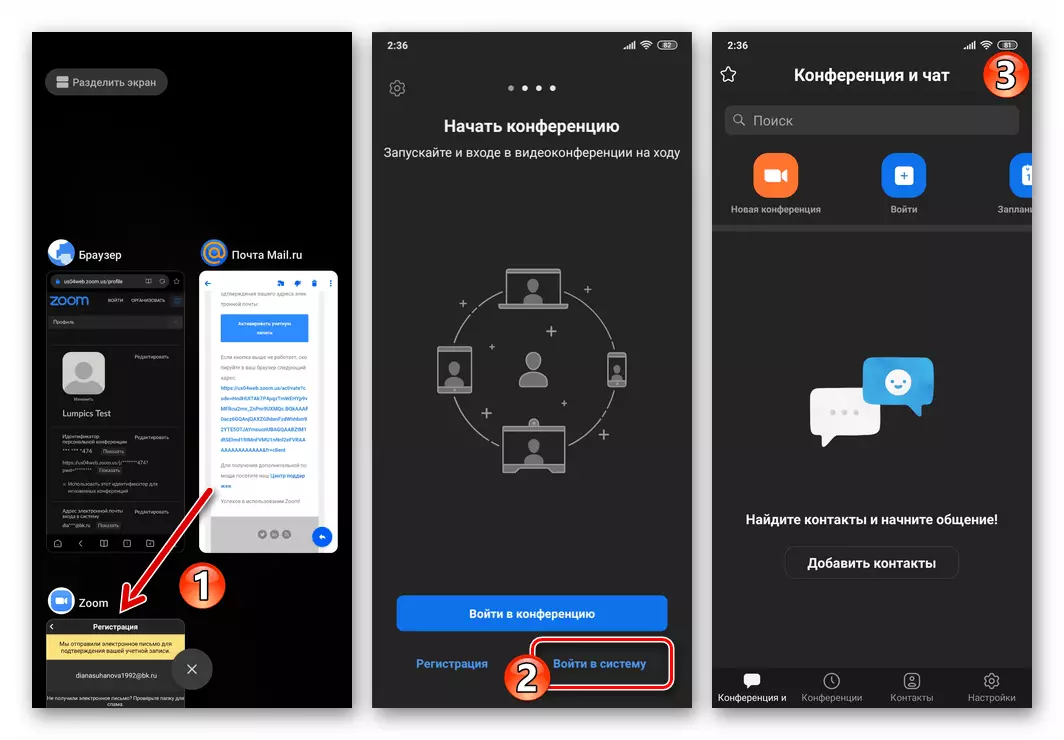
Methode 2: Webbrowser
Als de zoomtoepassing voor Android op de smartphone niet is geïnstalleerd en / of uw doel is om een account te ontvangen in het systeem van het organiseren van videoconferenties voor bijvoorbeeld gebruik op andere apparaten, is het vervolgens mogelijk om deze kwestie met uitsluitend op te lossen webbrowser.
- Open uw browser de voorkeur en gebruik de onderstaande link of door Zoom.US in de adresbalk handmatig in te voeren, gaat u naar de officiële website van de onderzochte service.
Officiële site van de organisatie Organisatie Video Conferencing Zoom
- Op de hoofdpagina van de site is er een veld "Voer het veld van uw e-mailila in - schrijf erin het adres van het vakje dat is opgenomen in het videoconferentiesysteem en klik vervolgens op de knop" Gratis registreren ".
- In het venster dat verschijnt, selecteert u waarden in drie vervolgkeuzelijsten de datum van uw geboorte op en tik vervolgens op "Doorgaan". Zorg er verder voor dat het juiste en toegankelijke e-mailadres eerder is ingevoerd, klik op "Bevestigen".
- Followpoints №№4-8 uit de hierboven gepresenteerde instructies in dit artikel en het betrekken van de aantrekkingskracht voor registratie van de zoomtoepassing voor Android.
- Zodra een webpagina met de informatie die door het gemaakt profiel is gemaakt, kan de registratie in de videoconferentieservice worden beschouwd als voltooid. In de toekomst kunt u de gegevens die zijn opgegeven in het proces (e-mail en wachtwoord) gebruiken om in zoomen op elk apparaat op één of ander apparaat te autoriseren.
- Als dit eerder niet eerder is gedaan, installeer op de iPhone en voer het zoomzoomprogramma uit.
Lees meer: Hoe een Zoom online Conference Service Client op de iPhone installeren
- Tik op "Registratie" onderaan de schermzoom die wordt aangetoond door AID-Client. Selecteer vervolgens de datum van verjaardag en klik op de inscriptie "Bevestigen".
- Voer in het volgende scherm het e-mailadres in dat in het systeem is opgenomen, evenals uw "naam" en "Achternaam" naar de juiste velden, tikt u op de knop "Registratie" en bevestig het lezen van de verzendmelding naar de opgegeven brievenbus met verwijzing naar activeren het account gemaakt.
- Vervolgens, op de iPhone, meestal gebruikt om de e-mail te openen waarvan het adres wordt aangegeven wanneer de vorige stap wordt uitgevoerd. Leg de brief van de zenderzoomen, ga naar de inhoud ervan.
- Klik op de knop "Activeren account activeren" in het lichaam in het lichaam of ga (kopieer en plak in de browser-adresregel) volgens de link die in het bericht wordt gepresenteerd.
- Onder de query "registreert u zich namens de school?" Op de pagina die in de webbrowser is geopend, stelt u de "NO" -teken in, tikt u op de knop "Doorgaan".
- Vervolgens bedenken dan een wachtwoord om zoom te zoomen en voer het twee keer in op de juiste velden op het scherm en klik vervolgens op "Doorgaan".
- Tik op de volgende pagina op "Deze stap overslaan" (collega's uitnodiging is niet gerelateerd aan het oplossen van onze taak en kan op elk moment later worden uitgevoerd).
- Om de oprichting van een account in het zoomvideo-conferencing-systeem te voltooien, tikt u op de laatste van de voorgestelde webpagina-registratie, tikt u op "Ga naar mijn account".
- Deze registratie in het online conferentiesysteem voltooid en niets voorkomt toegang tot zijn capaciteiten. Open de mobiele applicatie, log erop in
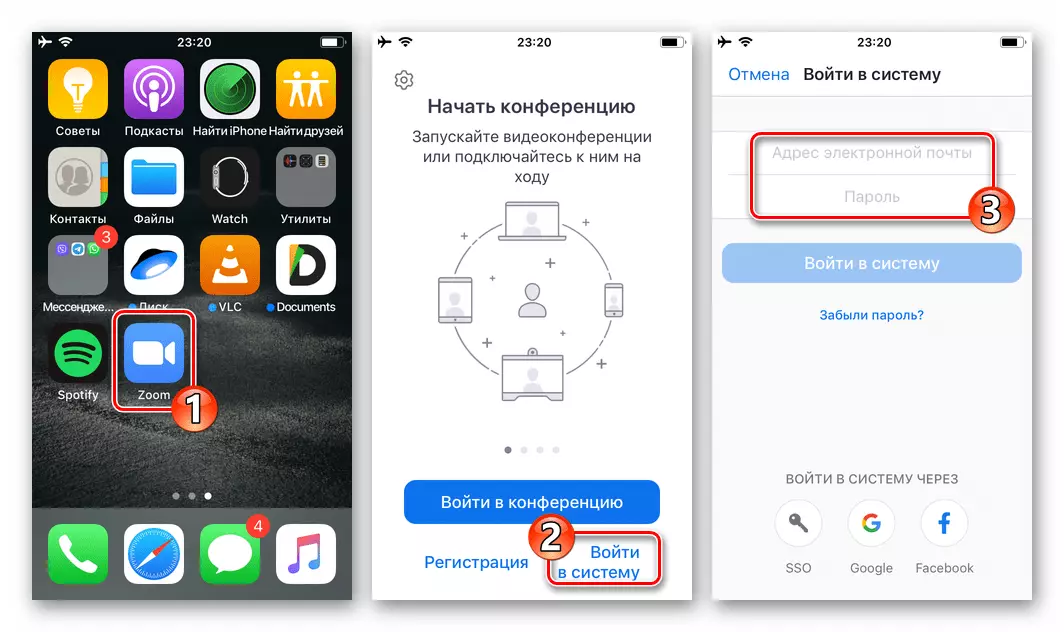
Gebruik van de e-mail en het opgegeven wachtwoord opgegeven tijdens het registratieproces.
- Voer elke webpagina-viewer uit en ga naar de officiële website van het systeem in overweging - Zoom.us. Gebruik ofwel de volgende link:
Officiële Site Service voor het organiseren van online conferenties Zoom
- Klik bovenaan de hoofdpagina van de zoomsite op "Organiseren". Volgende, onder de knop "Inloggen" op de pagina die wordt geopend, tikt u op "Gratis registratie".
- Door waarden in drie vervolgkeuzelijsten te selecteren, geeft u uw geboortedatum op en tikt u vervolgens op "Doorgaan".
- Selecteer in het veld "Uw werkadres van e-mail" het e-mailomvang in de Service en klik vervolgens op Registreren.
- Volg vervolgens de paragrafen nummer 4-9 van eerdere aanbevelingen in dit artikel. Dat wil zeggen, log in op de e-mail, volg de link om het account te activeren in de Service Message Zoom, geef uw naam en achternaam op, geef het wachtwoord in.
- Op basis van de uitvoering van alle bovenstaande manipulaties verschijnt u met de gegevens van de gegevens die zijn gemaakt in het zoomprofiel. Daarna kunt u verder gaan met het gebruik van het inlogrekening dat is opgegeven tijdens de oprichting van een account (e-mail) en wachtwoord voor toestemming voor autorisatie in elke voorkeur die het mogelijk is op de een of andere methode van het verkrijgen van toegang tot de functies van de Service.
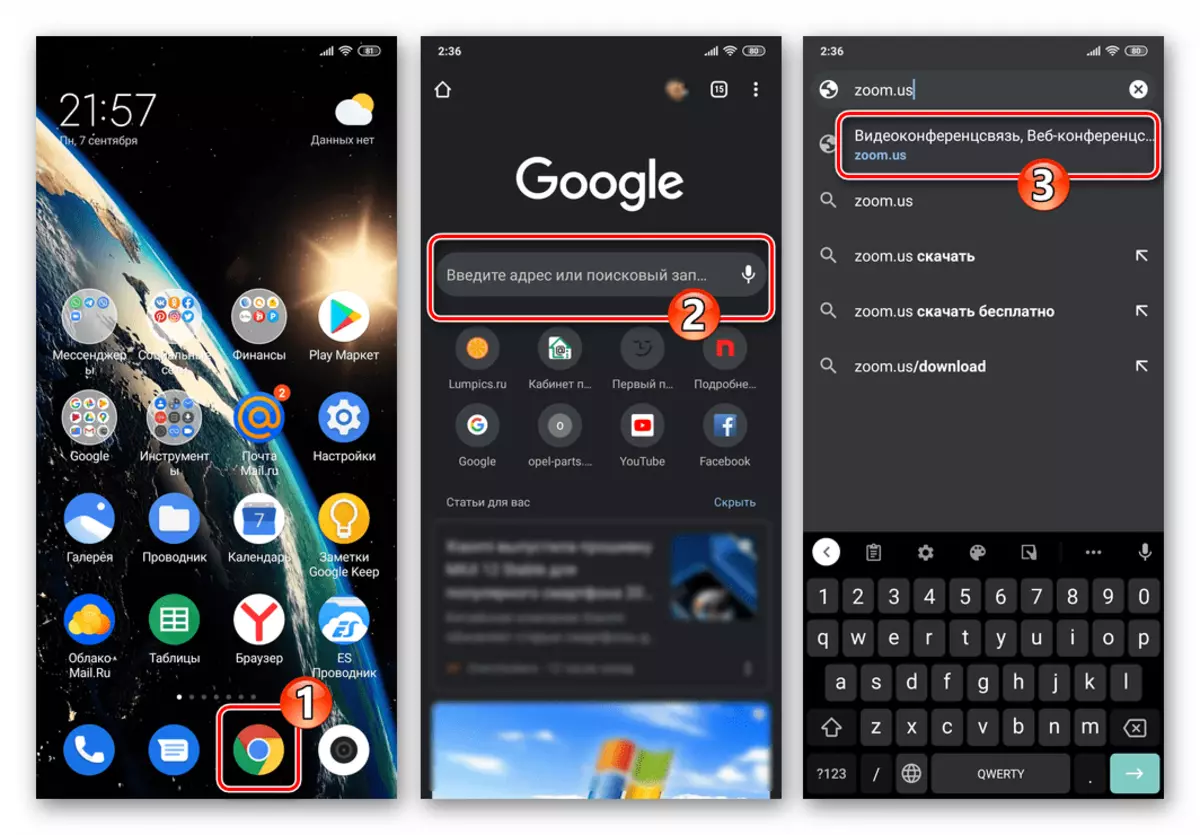
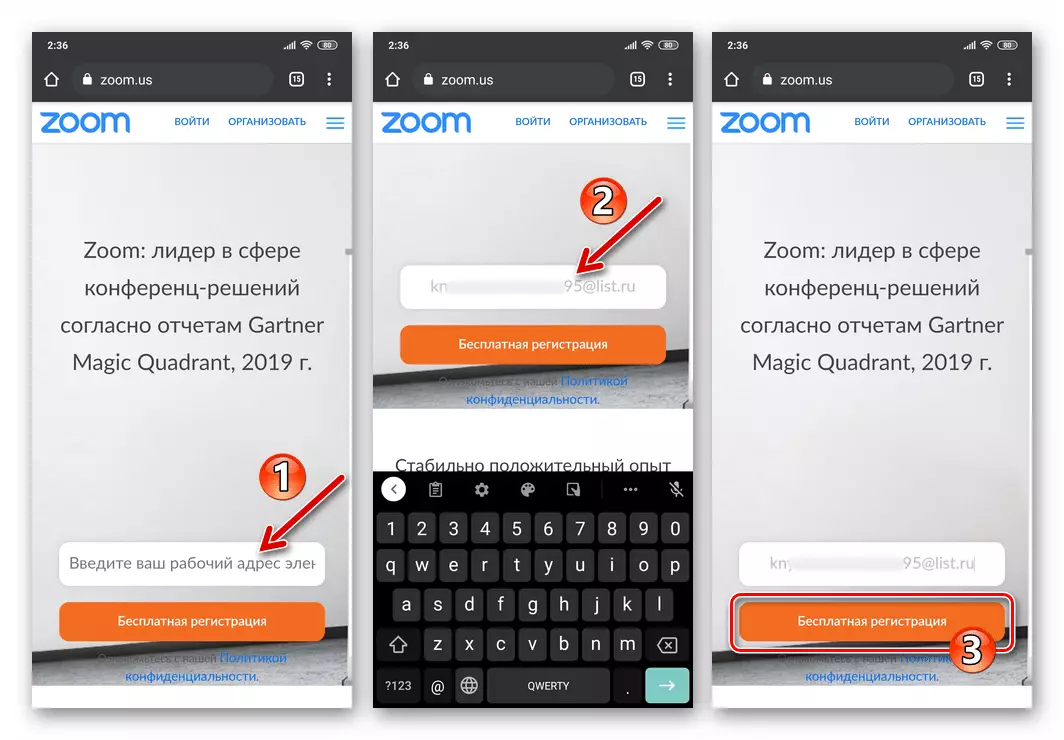
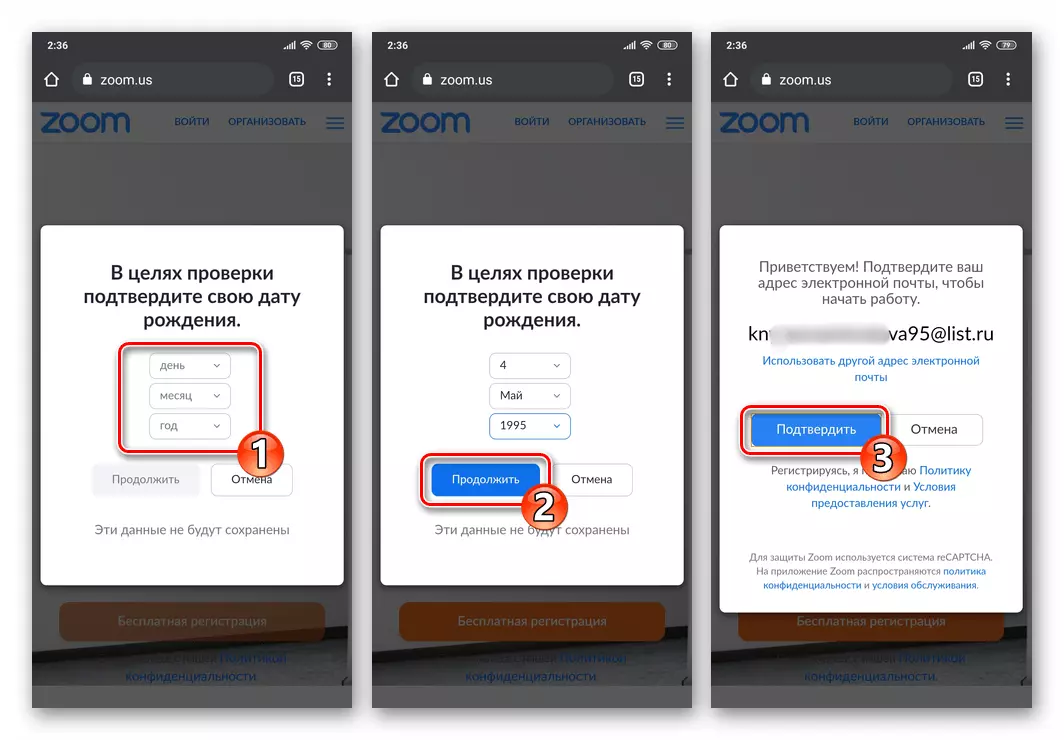
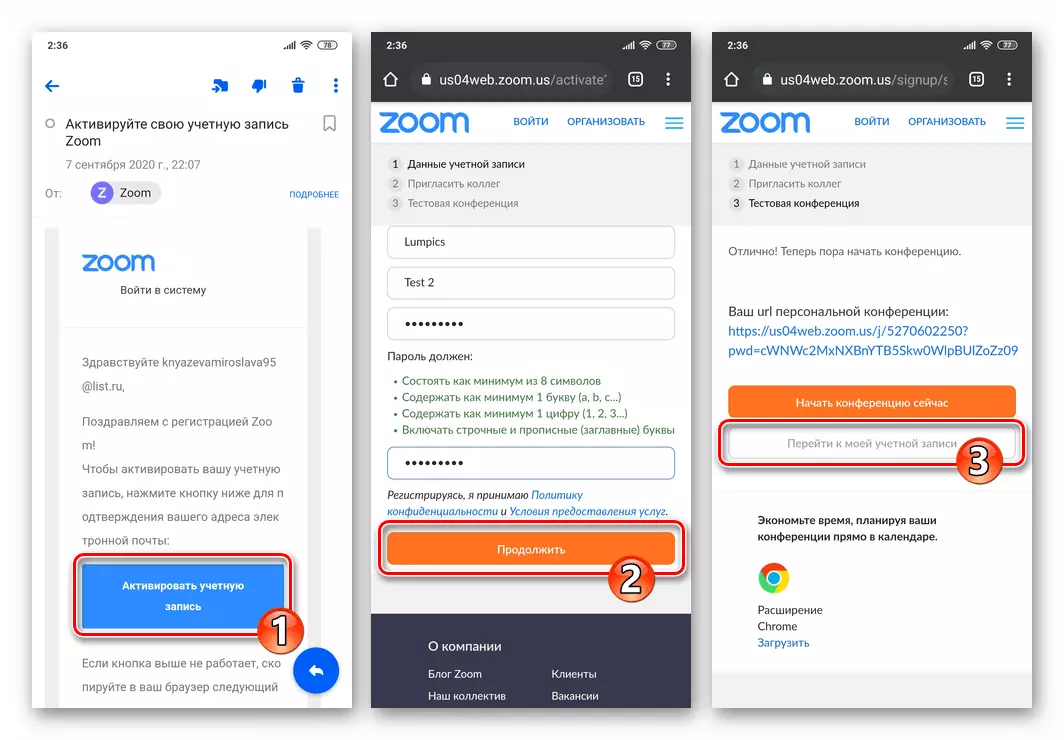
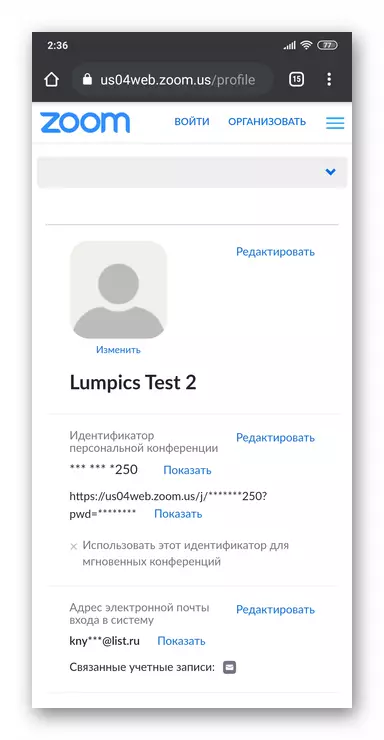
iOS.
Net als in het hierboven beschreven omgeving, Android, registratie van het account in Zoom C-iPhone, of liever, de overgang naar zijn creatie, uitgeoefend door twee manieren - van de mobiele applicatie voor iOS en via elke webbrowser.Methode 1: Mobiele toepassing voor iOS
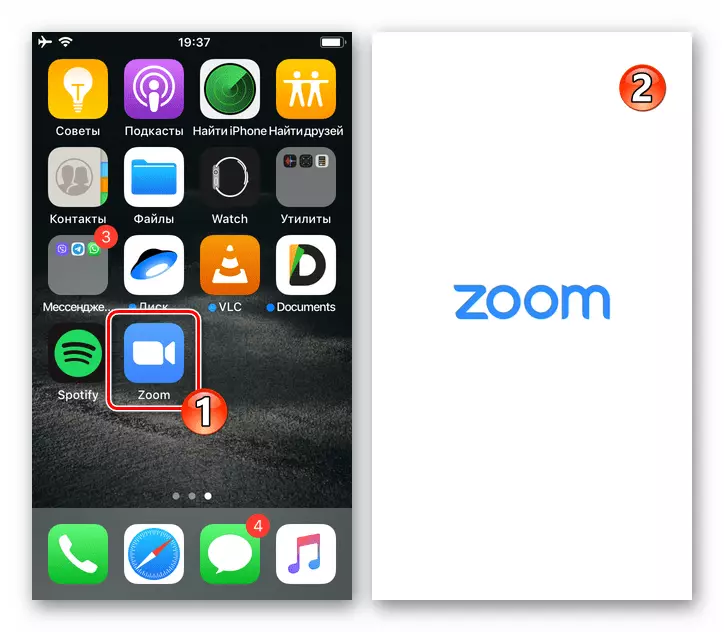
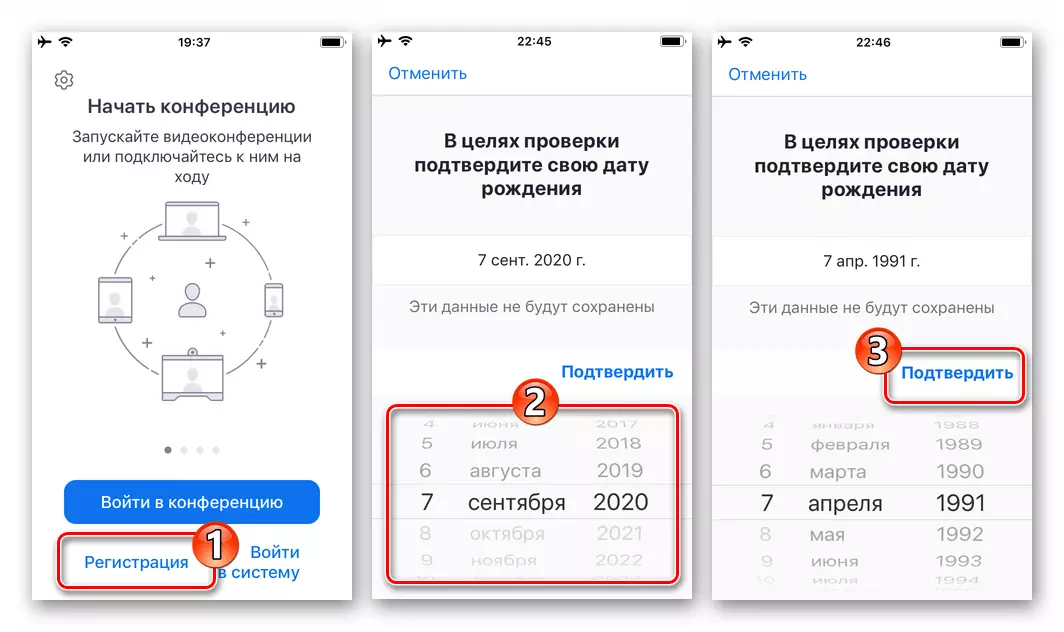
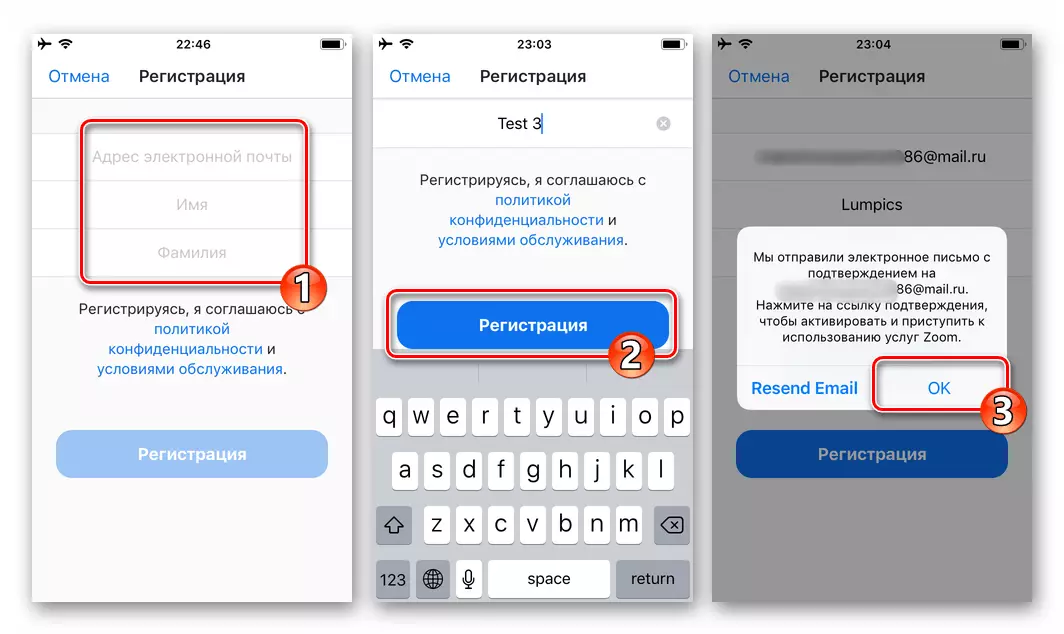
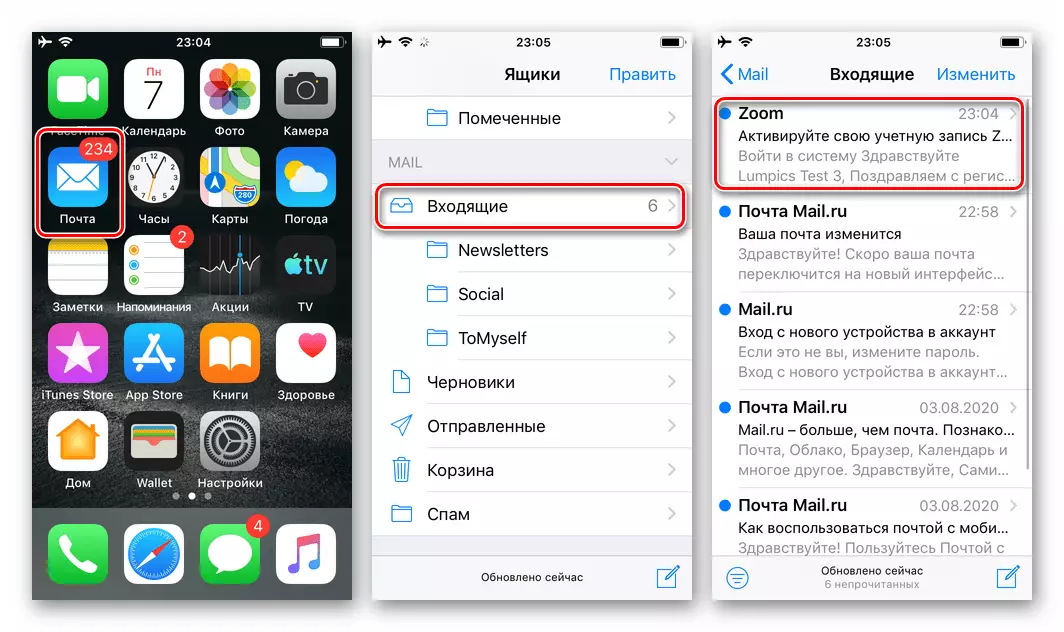
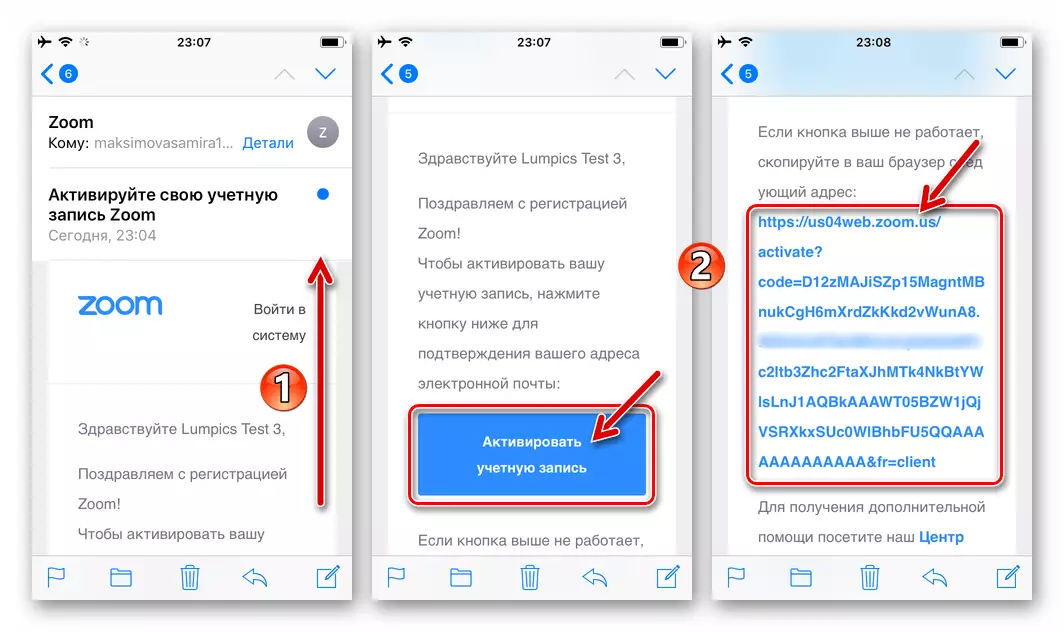
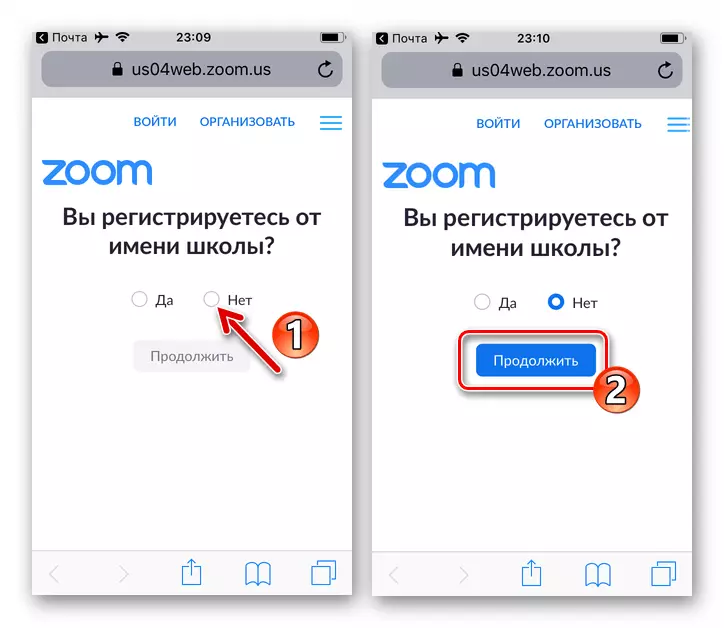
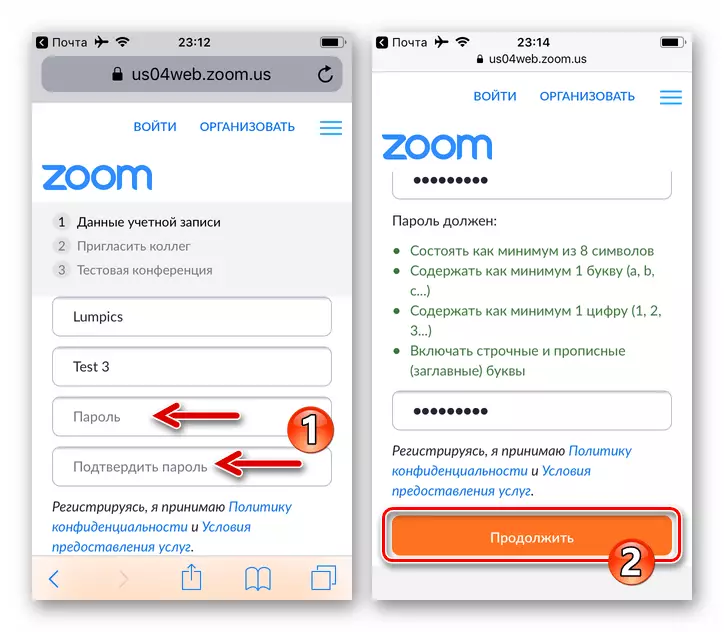
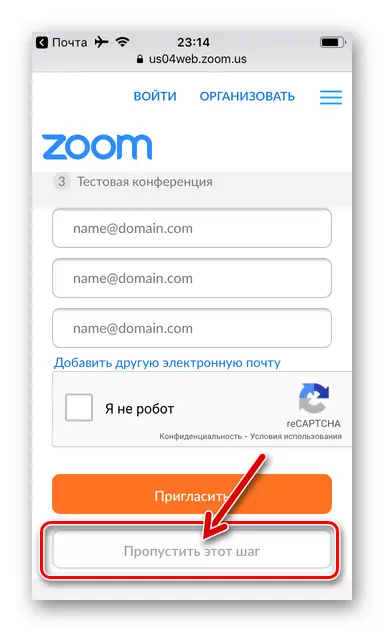
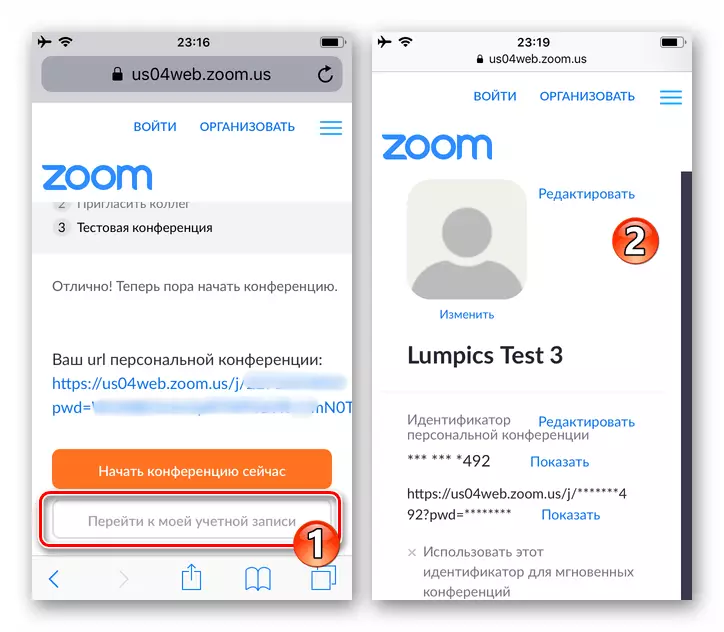
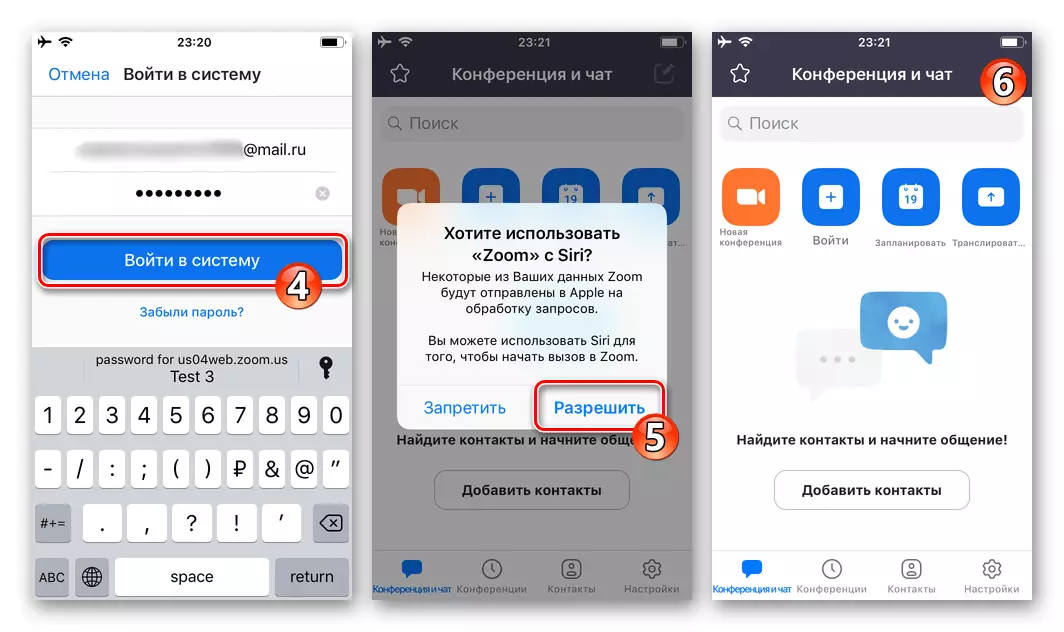
Methode 2: Webbrowser
Registreer een account in Zoom C iPhone is mogelijk zonder servicetoepassing. Instructie, met deze aanpak, herhaalt de hierboven voorgestelde hierboven in dit artikel, alleen in de eerste stappen van het pad om een account te maken. Opgemerkt moet worden dat de site van het in overweging van het systeem niet goed is aangepast aan het werk in de IOS-omgeving, dus het is comfortabel om de volgende instructies uit te voeren alleen met het stuk en het toepassen moet alleen in speciale gevallen worden gebruikt.