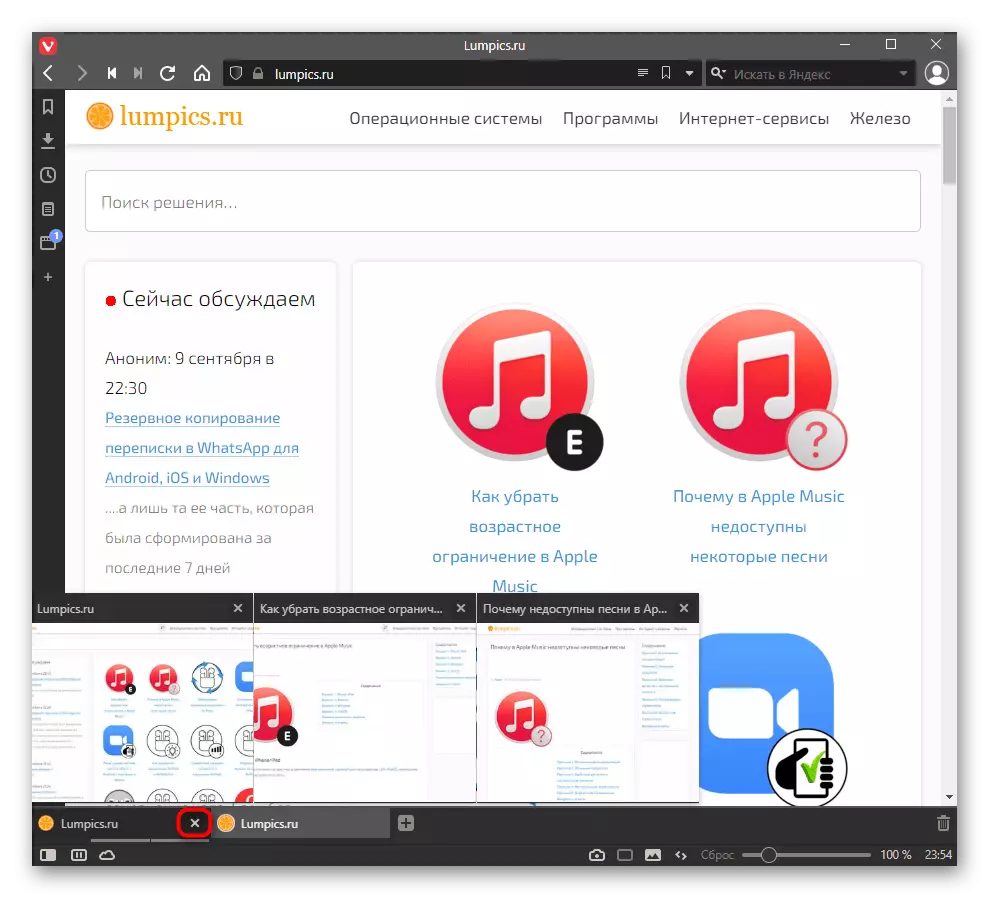Methode 1: knop op het tabblad
Natuurlijk is de hoofd- en meest gebruikte methode van het sluiten van de pagina's om op de knop aan de rechterkant van elk tabblad op het paneel te drukken. Het wordt weergegeven voor actieve en achtergrondlipjes.
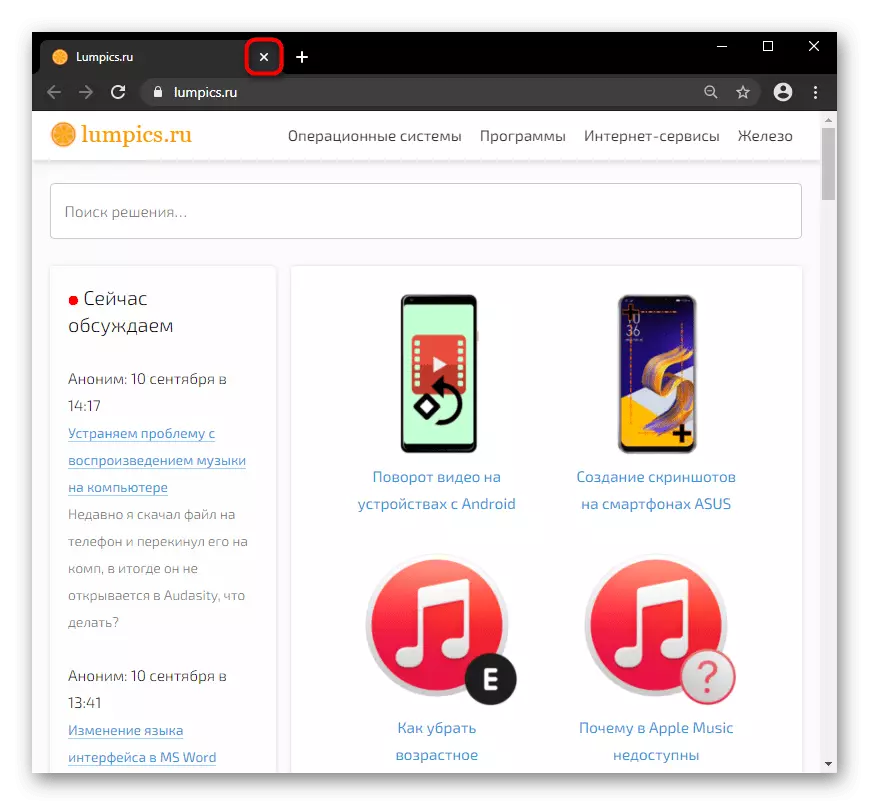
Er moet rekening worden gehouden met het feit dat wanneer u veel adressen opent, de knop voor de knop niet blijft, dus het "kruis" wordt alleen weergegeven voor het actieve tabblad. Om een specifiek tabblad te sluiten, moet u eerst naar het schakelen en dan sluiten.
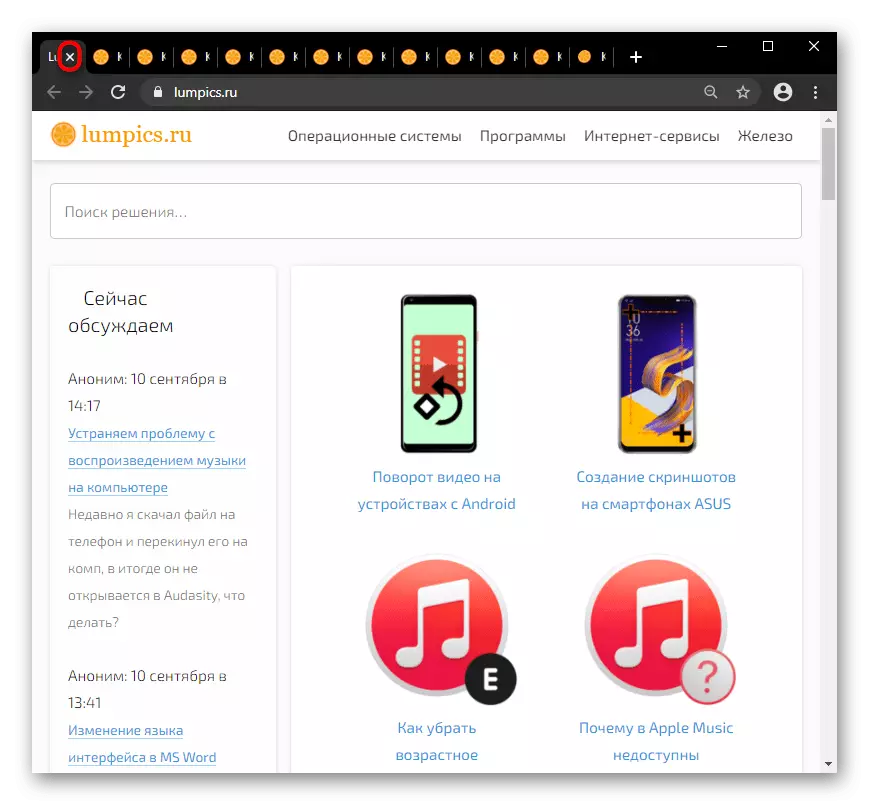
Methode 2: toetsenbord toetsenbord
Bijna alle webbrowsers hebben een hot sleutelinstelling identiek, dus het is mogelijk om deze optie te gebruiken om het huidige tabblad zonder muis te sluiten. In de meeste gevallen is dit een CTRL + W-toetscombinatie. Druk elk aantal keren op, waardoor de tabbladen worden gesloten die actief worden na de sluiting van vorige actieve.Methode 3: tabbladen contextmenu's
Door op het tabblad met de rechter muis te klikken, wordt het contextmenu geopend met extra functies. Onder hen is er een klassiek item om te "sluiten", het uitsteekt de analoog van de "kruis" -knop van de eerste methode en handiger wanneer u een groot aantal tabbladen gebruikt. U hoeft dit menu te bellen, u hoeft niet over te schakelen naar een andere pagina en deze te sluiten met een knop, die met name relevant is voor eigenaren van pc's met lage pc's en laptops, die vaak de achtergrondlipjes op het eerste beroep op hen laden.
Echter, twee van deze functies zijn hier interessanter: "Sluiten andere tabbladen" en "tabbladen sluiten aan de rechterkant". In het eerste geval zijn alle pagina's gesloten, behalve die waarop u bent, en in de tweede - alles wat in aanmerking komt, is actief actief.
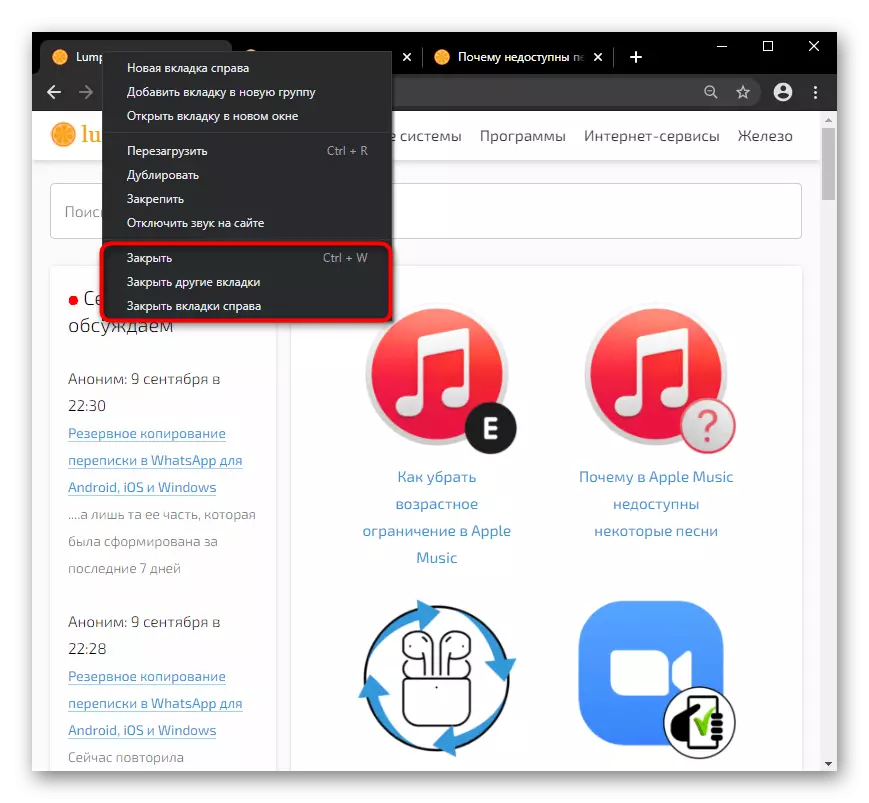
U kunt ook de gewenste tabbladen "repareren" via hetzelfde contextmenu, als u alles wilt sluiten behalve het paar van de pagina-troepen.
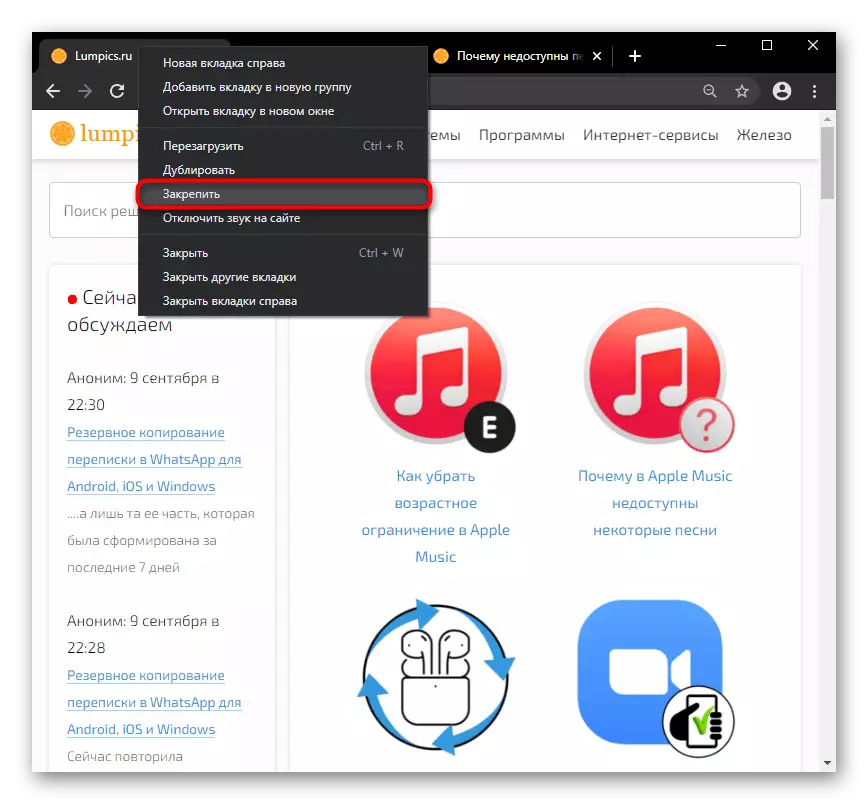
Gebruik dan, bijvoorbeeld, de optie "Sluiten andere tabbladen", waardoor absoluut alle pagina's worden gesloten, behalve Fixed. Vergeet niet dat de bijlage als volgt blijft en de volgende keer dat u de browser opent, als u ze niet handmatig opent, of de parameters van de startup zijn geconfigureerd (ga naar het artikel "Geavanceerd: Browser Start-opties" om meer te weten), of venster met vaste pagina's werd leeg vervangen (lees de volgende methode).
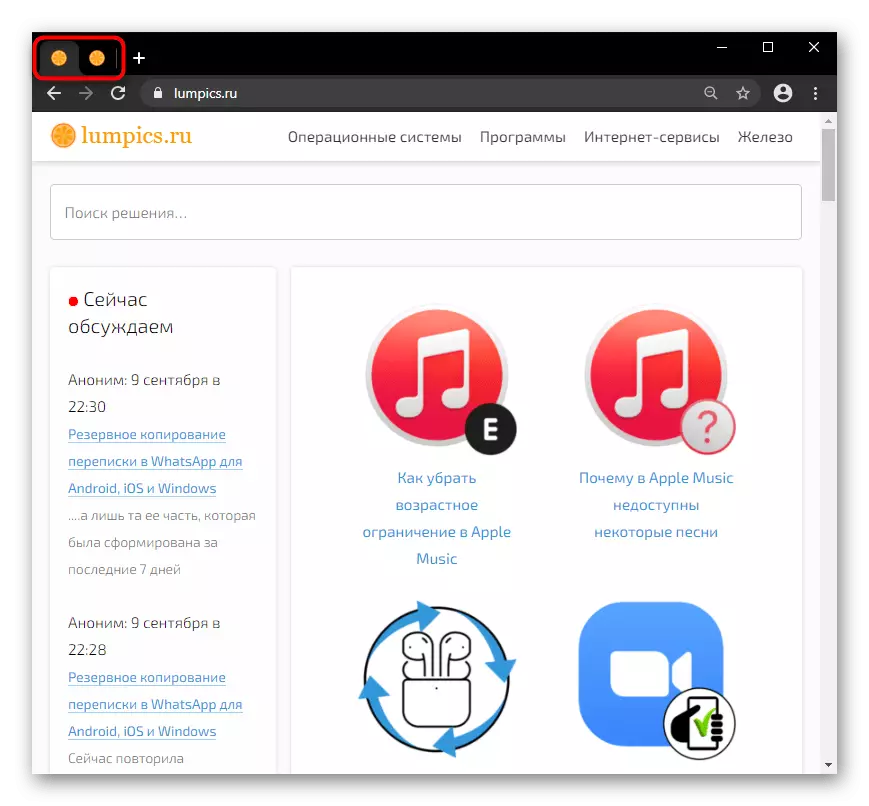
Methode 4: Bel een nieuw venster
Een andere optie Sluit onmiddellijk alle pagina's - openen van een nieuw venster via het menu "van het programma.

Het is nodig om eenvoudig het vorige venster te sluiten met tabbladen op het "kruis" in het rechter bovenste deel. In een dergelijke situatie zijn alle pagina's gesloten, zelfs opgelost, beschouwen het.
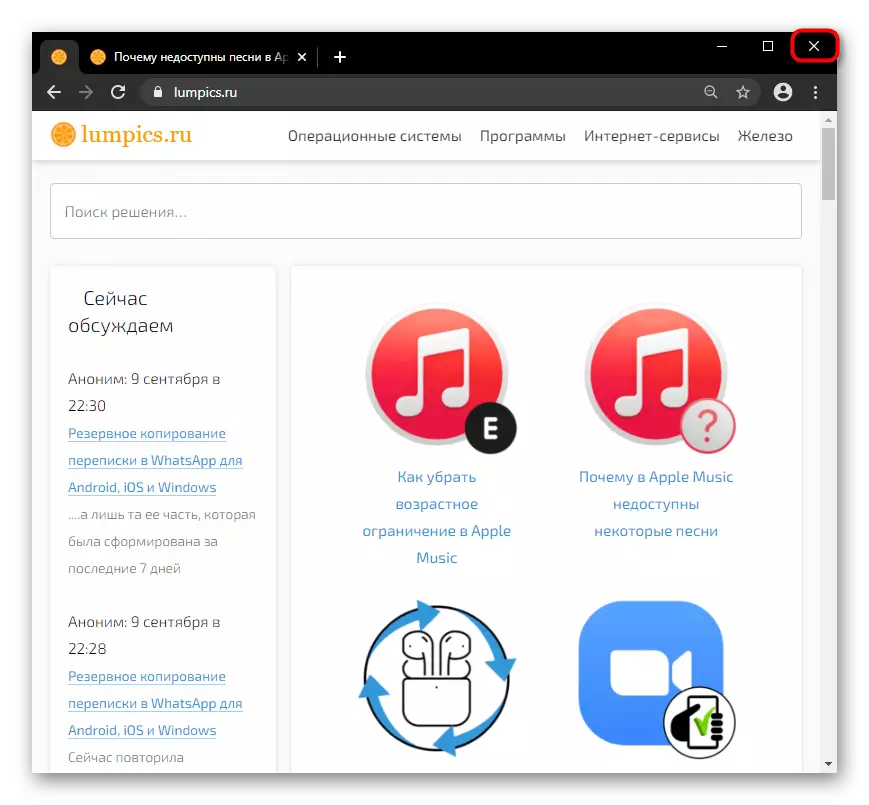
Methode 5: Muisgebaren
Een ander, niet het meest populair, maar handig voor een methode, is het sluitblad van de gebaarmuis. Deze functie is niet ingebouwd in alle browsers, in verband waarmee u eerst naar het zoekveld wilt zoeken in de "Instellingen". Het is bijvoorbeeld in Yandex.Browser, daarom zullen we in het voorbeeld een verdere vervulling van de taak overwegen.
Voor Google Chrome en andere browsers die geen bewegingen ondersteunen, kunt u elke extensie gebruiken, bijvoorbeeld, gebaren met muis. Voor deze toevoeging is de onderstaande link een gedetailleerde instructie in gebruik (zie "Overzicht" blokkeren op de installatiepagina).
Download de uitbreidingsgebaren met de muis van de Chrome Online Store
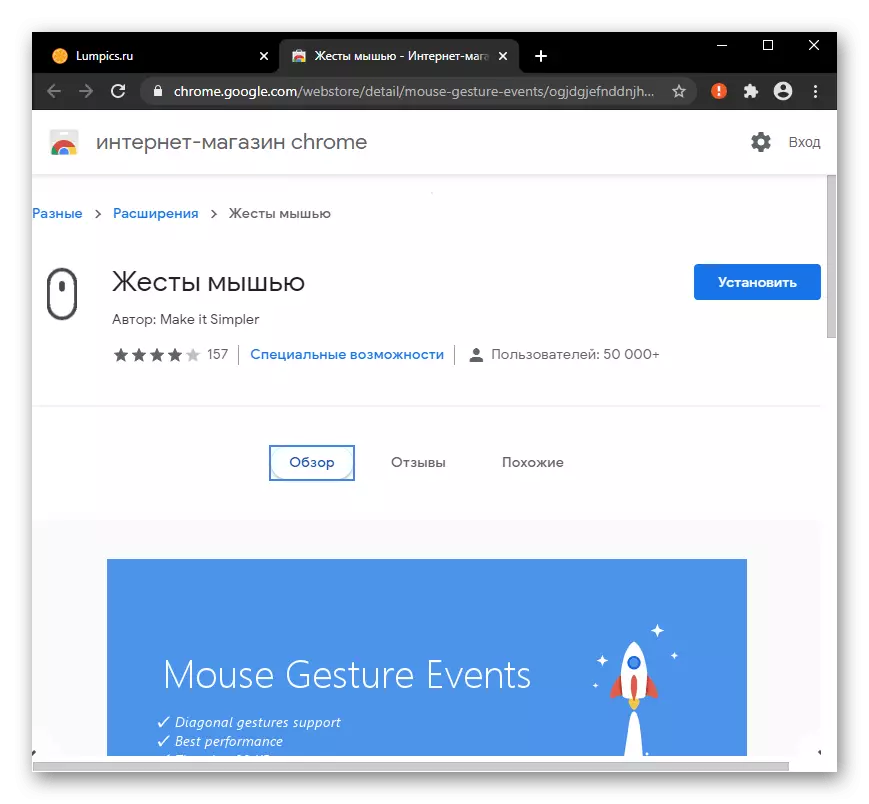
Terugkeren naar Yandex, in de "instellingen" waarvan de ondersteuning van gebaren voldoende inschakelen, een functie vinden via een zoekopdracht en vervolgens naar "gebaarinstellingen" gaan.

Er is een lijst met bewegingen, waaronder op het item "Tabblad sluiten" en zie welke verantwoordelijk is voor het uitvoeren van deze actie. Herhaal het meerdere keren om te onthouden en geniet ervan ze verder zonder voorafgaande afbakening.
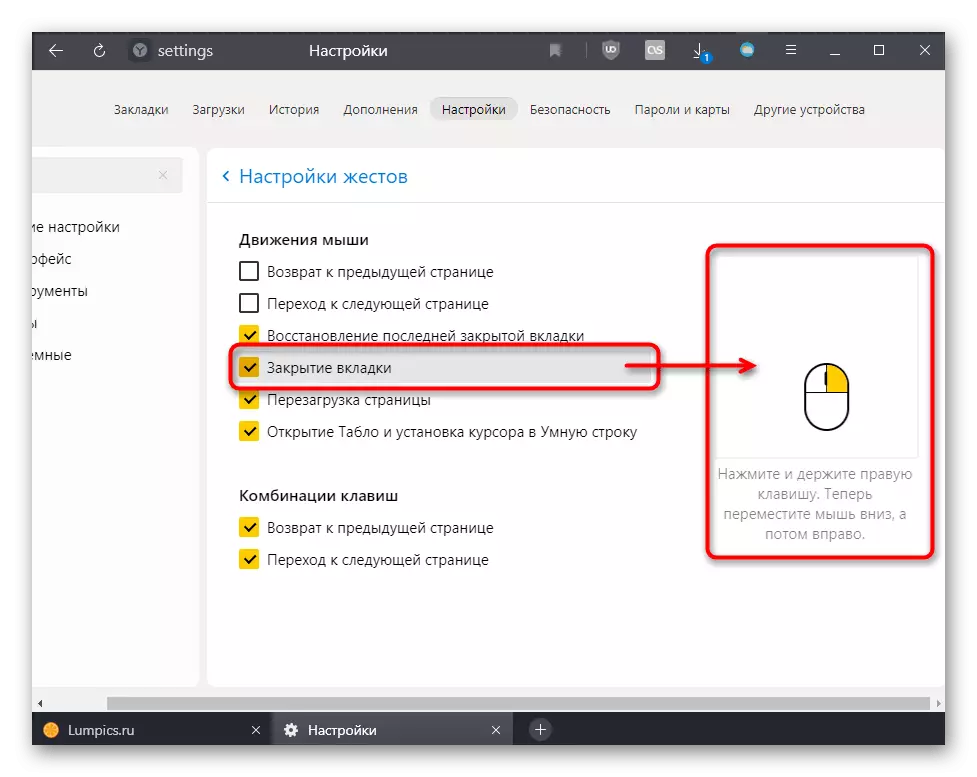
Methode 6: Extensies gebruiken
Misschien wil je de pagina's niet sluiten, maar om ze te verbergen, bijvoorbeeld, van nieuwsgierige ogen thuis of op het werk. Wij bieden om de uitbreiding te gebruiken die ze verbergen door op de knop of de toetscombinatie te drukken. We zullen dit proces analyseren op het voorbeeld van het supplement van de paniekknop.Download Panic Button Extension van Chrome Online Store
De extensie is beschikbaar voor installatie in alle browsers die aan deze motor werken: Yandex.Browser, Opera, Nieuwe Microsoft Edge, Vivaldi, enz.
Merk op dat de voortgang op sommige pagina's (tekstinvoer, enz.) Na gebruik van de paniekknop en de extensies die op het kunnen worden gereset!
Optioneel: Browser Start-instellingen
Niet alle gebruikers zoals dat wanneer de browser eerder lanceert met tabbladen van de vorige sessie. Het is niet helemaal handig om ze te sluiten, en het is beter om hun automatische sluiting te configureren.
- Om dit te doen, ga dan naar "Instellingen" via het "MENU".
- Vind daar het artikel dat verantwoordelijk is voor het lanceren van een webbrowser. Google Chrome is het laatste deel van de basisinstellingen. Installeer het item "Nieuwe tabblad" als u wilt, in plaats van pagina's van de laatste sessie, wordt slechts één leeg tabblad geopend.
- Of selecteer de optie "Pagina's instellen" om specifieke URL's van die sites in te stellen die u absoluut nodig hebt telkens wanneer de browser is ingeschakeld.

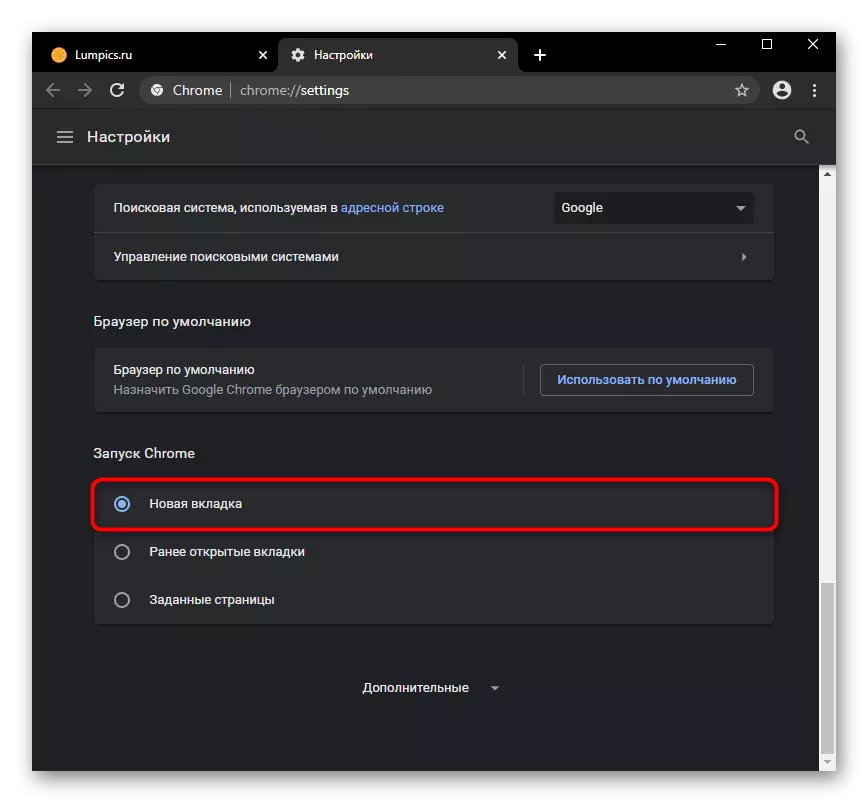
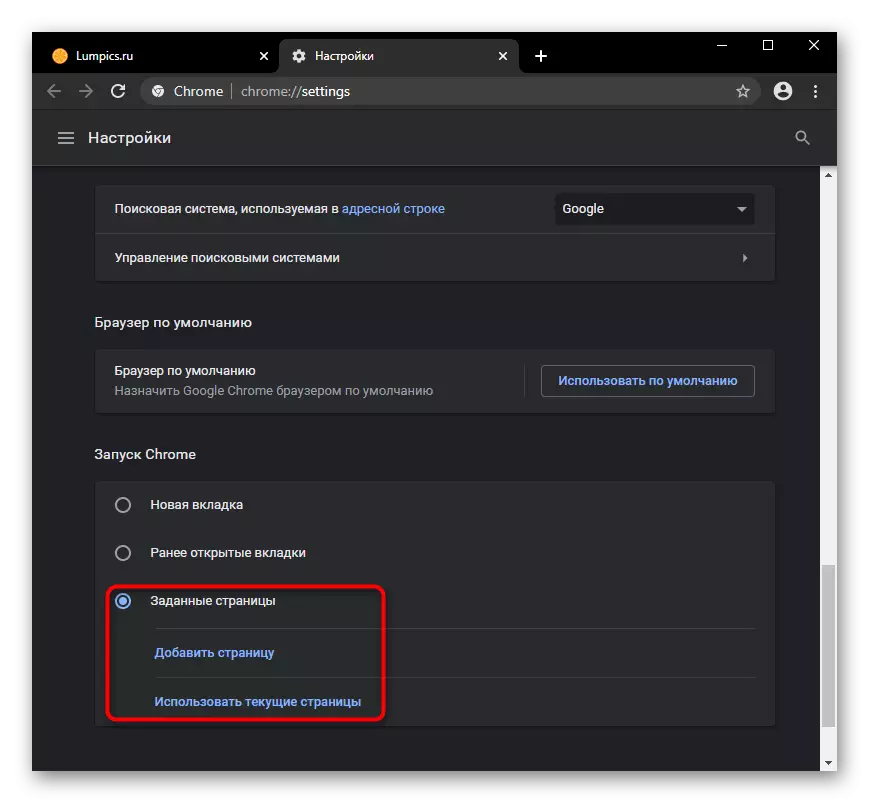
Afhankelijk van de browser kunnen deze mogelijkheden variëren en meer aanpasbaar zijn.
Bovendien: alleen uitgebreide functies (alleen Vivaldi-browser)
Bovendien noemen we de Vivaldi-browser, die meer handig werk met tabbladen biedt dan andere webbrowsers. Er is dus een zijpaneel dat het aantal open sites weergeeft en als u dit menu belt, heeft u verschillende besturingsfuncties. De cursor naar het tabblad draaien, kunt u deze sluiten op het "kruis", maar het handigst om het te doen als u pagina's groepeert. In de screenshot is het gewoon duidelijk dat door op de knop te drukken, kunt u de groep van tabbladen sluiten die onnodig zijn geworden.

Hetzelfde kan gedaan worden en gewoon door op de rechtermuisknop op de groep te drukken. Het item "Sluitengroep" verschijnt alleen wanneer, naast de groep, een ander site- of systeemmenu open is.
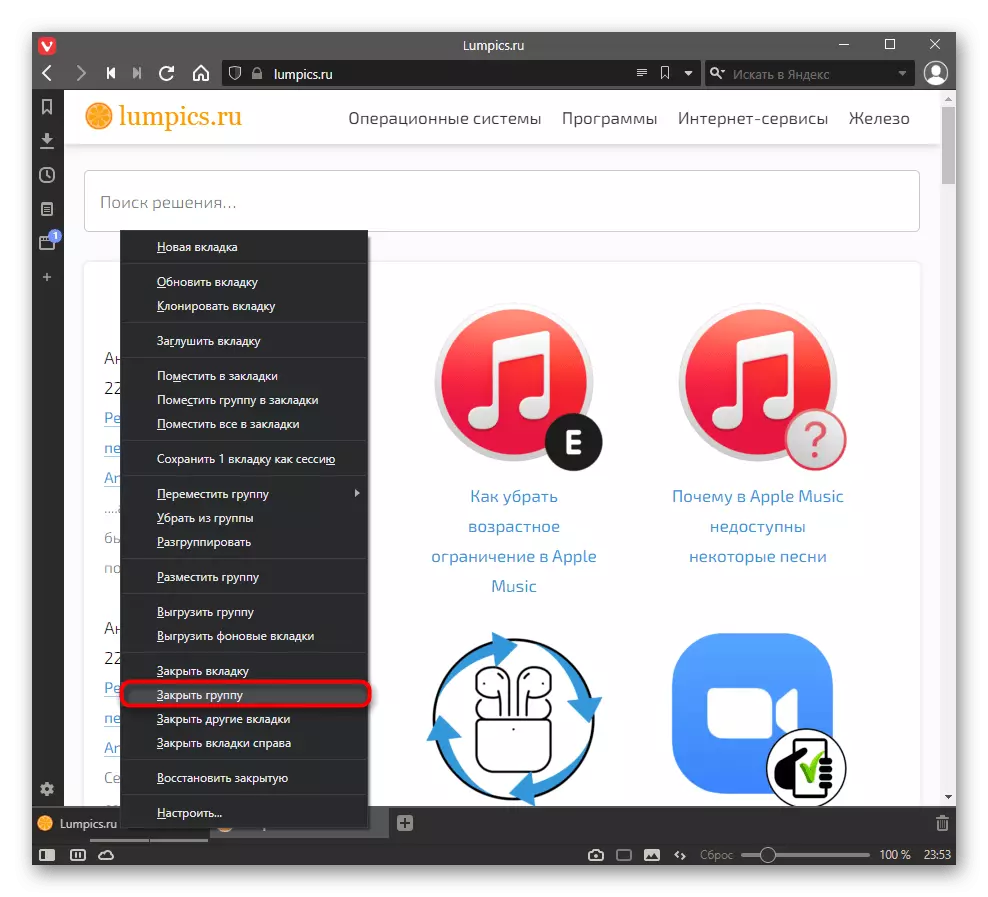
Als u de cursor naar de knop "Cross" van de Tab-groep brengt, verschijnen pop-upminiaturen met pagina's, voor elk van welke er een afzonderlijke sluitingsknop is. Als u bovendien op het hoofd "Kruis" klikt (de cursor waarop de cursor is ontstaan), wordt de actieve pagina gesloten en blijven andere gegroepeerde tabbladen. En de combinatie van ALT + klik LKM op het "kruis" sluit alle andere gegroepeerde tabbladen naast de stroom. Onder de actieve (huidige) impliceert een pagina die wordt geopend bij toegang tot de groep.