
In deze handleiding over het corrigeren van het probleem op verschillende manieren en Windows 10 Recovery Environment (Windows Recovery Environment), evenals aanvullende informatie over de restauratieomgeving van de opstartschijf of flashstation.
We herstellen de herstelomgeving
Als om de ene of andere reden, rapporten van Windows 10 dat het niet mogelijk is om de herstelomgeving te vinden, kunnen we het proberen: het innemen of herstellen.
Als u de herstelpartitie van de harde schijf niet hebt verwijderd, is het vrij mogelijk om Windows Re:
- Voer de opdrachtprompt uit namens de beheerder.
- Voer de opdracht ReageSC / Enable in en druk op ENTER (merk op dat soms de uitvoering van het commando "hangt al een tijdje).
- Als gevolg hiervan ontvangt u het bericht "Bediening is succesvol" of het bericht dat "het beeld van de herstelomgeving niet wordt gevonden."
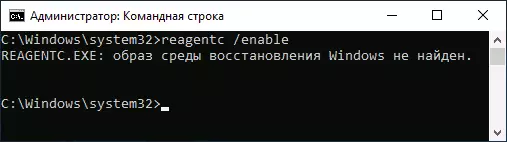
Als je geluk hebt, en het resultaat was het eerste resultaat, om iets anders te doen is niet vereist. Als het beeld van de herstelomgeving niet wordt gevonden, gaat u verder met het zoeken en herstel:
- Open de dirigent, schakel het display van verborgen bestanden in en ontkoppel de huid van de beveiligde systeembestanden: dit kan worden gedaan in het menu Beeld - "Parameters" - "Map wijzigen en zoekopties" - Type "View", verwijder " Beveiligde systeembestanden verbergen "Tabbladeer de markering" Verborgen bestanden, mappen en schijven "in.
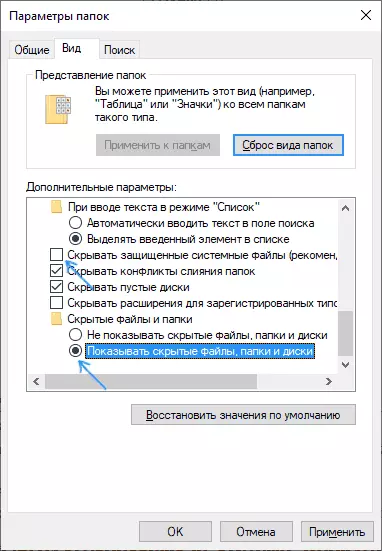
- Ga naar de C: \ Windows \ System32 \ Recovery Map en controleer of het bestand Winre.wim erin aanwezig is. Zo ja - ga naar de 6e stap.
- Bij afwezigheid van een bestand, monteer de ISO-afbeelding in het systeem met Windows 10 (in de afwezigheid, kunt u ISO Windows 10 downloaden vanaf de officiële Microsoft-website) of de USB-flashstation / -schijf met Windows 10 aansluiten.
- Zoek op de gemonteerde schijf of verbonden flitsstation in de map "Bronnen" het bestand Install.wim of Install.ESD, open het met de archiver. Dergelijke bestanden kunnen bijvoorbeeld een gratis 7-zip-archiver openen.
- Ga in dit bestand naar de map Windows \ System32 \ Recovery (of 1 \ Windows \ System32 \ Recovery \) en verwijder het WINRE.WIM-bestand eruit. Kopieer het in C: \ Windows \ System32 \ Herstel op uw computer.
- Voer de opdrachtregel in namens de beheerder uit en voer de volgende twee opdrachten in: ReagentC / SETIIMAGE / PACE C: \ Windows \ System32 \ Regentc / Inschakelen

Deze keer zal alles waarschijnlijk succesvol zijn en meldt dat het onmogelijk is om Windows 10-herstel woensdag te vinden, u ontvangt niet langer. Schakel indien nodig de weergave van verborgen en systeembestanden uit in de Instellingen Explorer.
Dit is niet de enige manier om te herstellen, maar misschien de snelste en de meeste gevallen.
Een andere manier om de Windows 10-herstelomgeving op te lossen, als het niet is verwijderd van een computer of laptop
Een extra methode die operationeel kan zijn in geval van schade aan het BCD- of Bestandssysteem op een verborgen gedeelte met een herstelomgeving (op voorwaarde dat u dit gedeelte niet hebt verwijderd) bestaat uit de volgende stappen:
- Voer de opdrachtregel uit op de naam van de beheerder en voer de opdracht BCDEDIT / ENUM in
- Zoek in de uitgifte van de opdracht het Reworting-item, we hebben zijn alfanumerieke GUID-ID nodig.
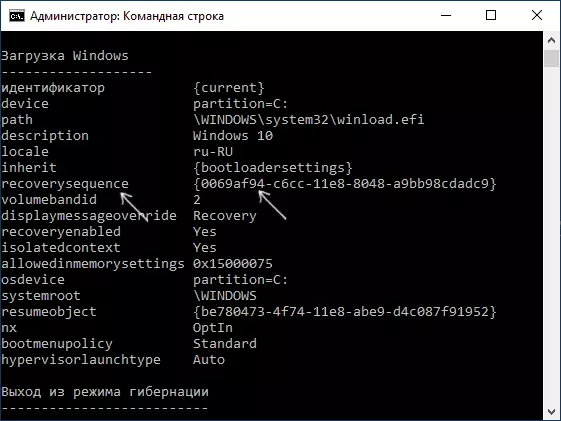
- Zoek een sectie waar in het veld Beschrijving "Windows Recovery Environment" (net als volgt, en niet alleen "Windows Recovery" en vergelijkt zijn identifier met de GUID van de 2e stap.
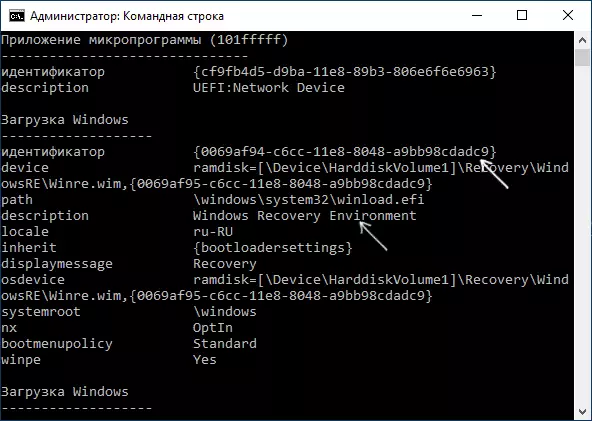
- Als ze niet overeenkomen, voert u twee opdrachten in (krullende beugels in de eerste verplichte): BCDedit / Set {Current} Reworting-backing {GUIDE_3_3_SHAG} ReagentC / Enable} De tweede opdracht voltooid succes, de herstelomgeving werkt opnieuw.
- Als ze overeenkomen, let dan in het gedeelte van de 3e stap aandacht aan het punt "Apparaat" in het gedeelte van de 3e stap. Het kan de schijfbrief en het pad naar het Winre.wim-bestand strikt specificeren of een weergavepad \ apparaat \ harddiskvolvolume1 \ (partitienummer of volume kan verschillen). Ga in het eerste geval naar stap 8 en gebruik de letter van de sectie (in het voorbeeld wordt gebruikt z).
- Ga naar Windows Drives Management (Win + R, Voer Diskmgmt.msc in) en zorg ervoor dat de sectie met het opgegeven nummer aanwezig is en de letters niet heeft.

- Tijdens de manier van Type \ Device \ HardiDSkvolume_ner \ Wijs de schijfpartitie toe met dit nummer met DiskPart (bijvoorbeeld voorbeeld voor het gedeelte met nummer 1, kunt u iets anders hebben, de letter Z wordt toegewezen aan de letter Z, misschien een ander, In het systeem): DiskPart Selecteer Volume 1 Wijs Letter = Z afsluiten toe
- Controleer de partitie van het bestandssysteem met de herstelomgeving met behulp van de opdracht (schijf de letter aan de jouwe, in Voorbeeld - Z): CHKDSK Z: / F / R / X
- Als het als gevolg van uitvoering bleek dat de schijffouten werden gevonden en gecorrigeerd: het reagens.xml-bestand verplaatsen van de C: \ Windows \ System32 \ herstelmap naar een andere locatie (voor het geval dat het niet is Moet opnieuw worden gemaakt, maar in geval van problemen, herstellen het gewoon vanaf de locatie waar het is verplaatst) en gebruik vervolgens de opdracht ReageC / inschakelen op de opdrachtregel namens de beheerder om de herstelomgeving in te schakelen. Als het succesvol is voltooid, moet de herstelomgeving werken.
Nadat u probeerde op te lossen als u de brief aan de verborgen partitie bij de herstelomgeving hebt toegewezen, kan het worden verwijderd met behulp van opdrachten van de 7e stap, maar in plaats van de laatste opdracht - Verwijder letter = z (met uw brief).
Gebruik van de herstelomgeving vanuit de opstartaandrijving
Er is een manier om de herstelomgeving te starten wanneer het niet op een computer heeft - gebruik Windows 10 opstartknipperstation of Windows 10 Recovery Disk, en u kunt ze ook op een andere computer maken vanuit hetzelfde besturingssysteem (het bit moet overeenkomen met).
- Hoe maak je een opstartbare USB-flashstation 10
- Windows 10 Recovery Disk
Volgende - Een voorbeeld van het lanceren van de herstelomgeving en reset Windows 10 in het opstartvliegtuig (wanneer u een herstelschijf gebruikt, start u onmiddellijk de 3e stap):
- LADEN VANAF HET WINDOWS 10 START-flashdrive, klikt u op "Volgende" op het eerste scherm.
- Druk in het volgende venster van het installatieprogramma aan de onderkant van links en druk op "HERSTELLEND SYSTEEM".
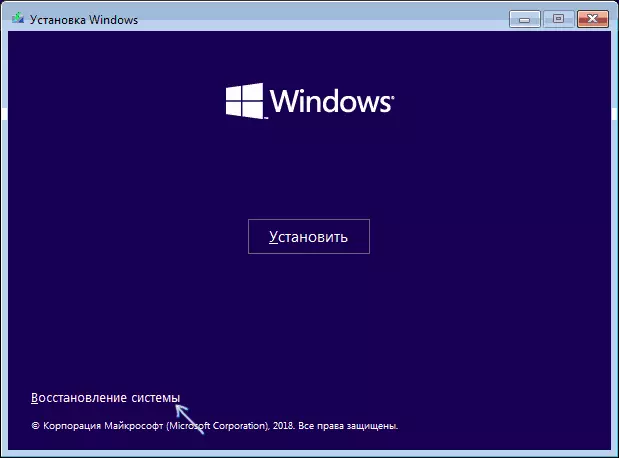
Het herstelomgevingscherm wordt geopend. Sommige items (bijvoorbeeld, "retourneren van de computer naar de oorspronkelijke staat") kunnen echter in het afwezig zijn. Extra bruikbare instructies over het onderwerp in het materiaal: Restore Windows 10.
