
In deze handleiding is het gedetailleerd hoe u de updatefrequentie op de monitor op verschillende manieren kunt wijzigen, evenals de redenen waarom u mogelijk niet wordt gevraagd om de frequentie door uw scherm in te stellen.
- De frequentie van de schermupdate in Windows 10 en andere versies wijzigen
- Hoe de updatefrequentie in videokaartproducentenprogramma's te wijzigen
- De redenen waarvoor de gewenste updatefrequentie mogelijk niet worden geïnstalleerd.
- Extra informatie
De frequentie van de monitorupdate wijzigen in Windows 10 en eerdere versies van het OS
Om de weergavefrequentie van het scherm Monitor met ingebouwde Windows 10-tools te wijzigen, volgt u deze eenvoudige stappen:
- Open de scherminstellingen: Druk op de rechtermuisknop in de lege plaats van het bureaublad en selecteer de "Scherminstellingen" of Start-parameters (u kunt eenvoudig op de WIN + I-toetsen drukken) - Systeem - Display.
- Klik in de lijst met beschikbare opties op de "Advanced Display-parameters".
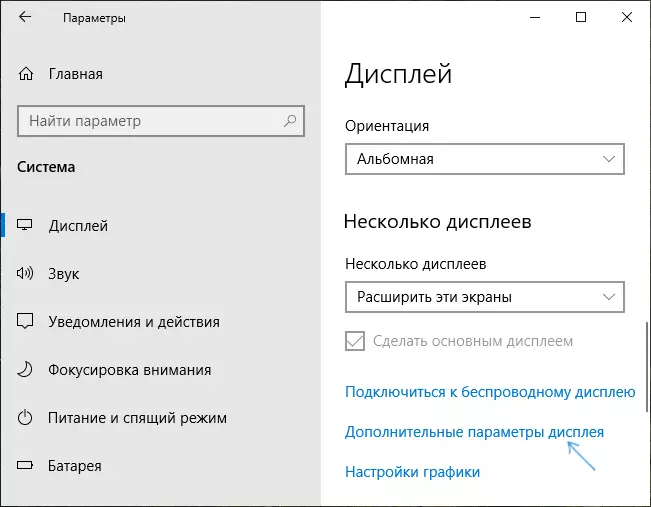
- Als u Windows 10 20H2 (oktober 2020) of nieuwer hebt geïnstalleerd, stelt u onder aan de extra parameters de gewenste updatefrequentie in. Anders, ga naar stap 4.
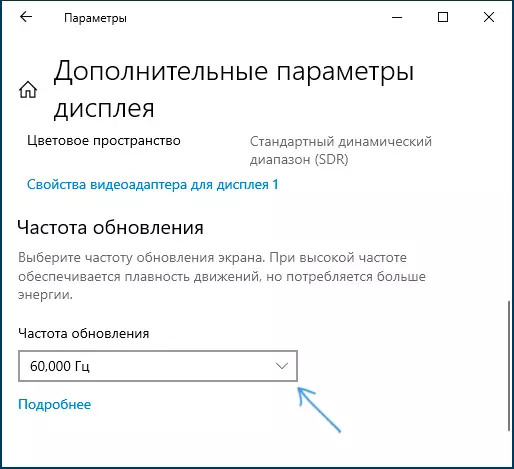
- Klik in de sectie "Display Informatie" voor de gewenste monitor op de "Video-adaptereigenschappen voor display".
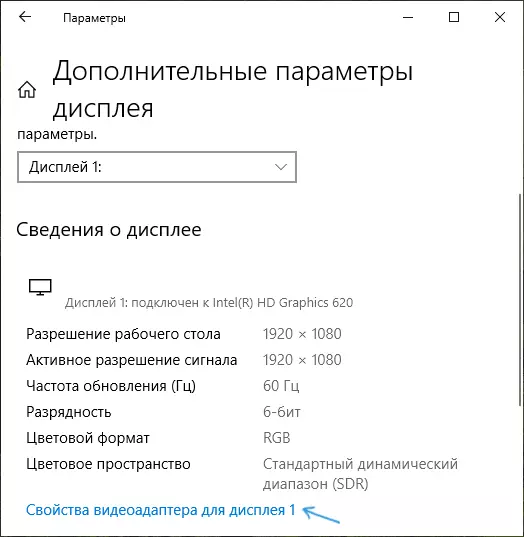
- In het volgende venster kunt u de updatefrequentie op twee manieren wijzigen. De eerste is om het tabblad "Monitor" te openen en de gewenste updatefrequentie in te stellen.
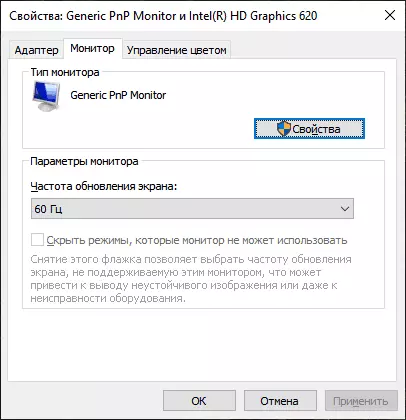
- De tweede staat op het tabblad Adapter, klik op de lijst "Lijst met alle modi" en selecteert u zowel de resolutie als de scherptediepte en de frequentie van de schermupdate.
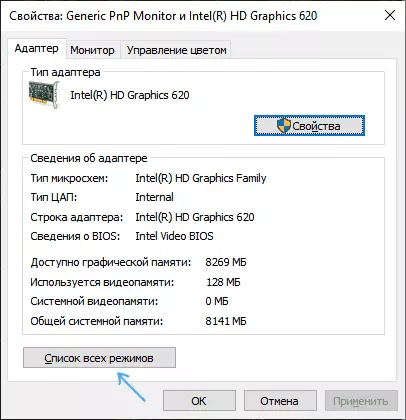
- Als, na het aanbrengen van de instellingen, de afbeelding op de monitor verdwenen en het bericht buiten het bereik verschijnt (buiten bereik) of de invoer wordt niet ondersteund (wacht niet om te worden ondersteund) gewoon 15 seconden en drukt u niet automatisch: de parameters niet drukken: Keer terug naar de initiële waarden.
Hetzelfde kan gedaan worden in Windows 8.1 of Windows 7.
Stappen 4-6 zullen niet verschillen en om het venster te openen met de gewenste parameters, klik met de rechtermuisknop op het bureaublad, selecteert u "Schermresolutie" (u kunt ook het gedeelte "scherm" bediening gebruiken) en vervolgens op het display Parameters, klik op het item "Extra opties".
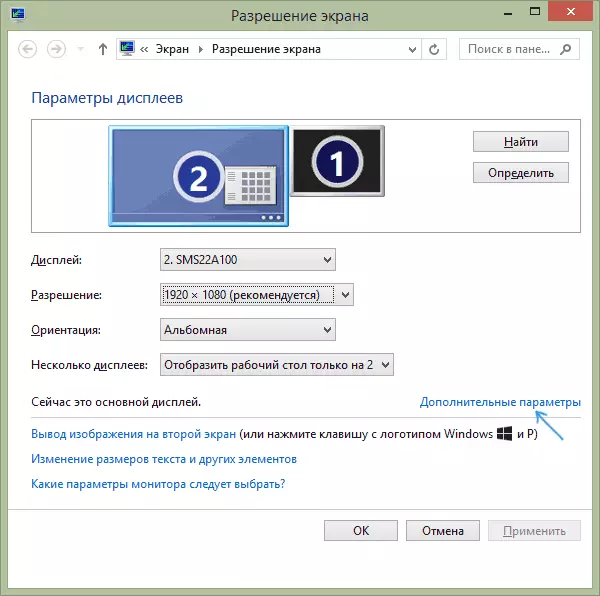
Hoe de schermupdate-frequentie in NVIDIA, AMD en Intel te wijzigen
Fabrikanten van geïntegreerde en discrete videokaarten, samen met stuurprogramma's verspreiden hun eigen programma's om beeldparameters die toestaan, inclusief het wijzigen van de schermupdatefrequentie te configureren.
Meestal kunnen de benodigde instellingen op een van de volgende manieren worden uitgevoerd:
- Druk op de rechtermuisknop op een lege desktoplocatie en selecteer "Nvidia Configuratiescherm", "AMD Radeon" ("AMD CATALYSTE CONTROLE") of "Intel Grafische Instellingen".

- Open het bedieningspaneel (in Windows 10 U kunt een zoekopdracht in de taakbalk gebruiken) en het item "Nvidia Configuratiescherm", "Intel Grafische Instellingen" vinden.
- Zoek de gewenste software in het menu Start of gebruik het Systeemonderzoek.
Door het hulpprogramma Videokaartparameters te gebruiken, kunt u de nodige parameters instellen, inclusief de updatefrequentie van de monitorscherm:
- In het bedieningspaneel Intel HD Graphics kan dit worden gedaan in de sectie 'Basisinstellingen'.
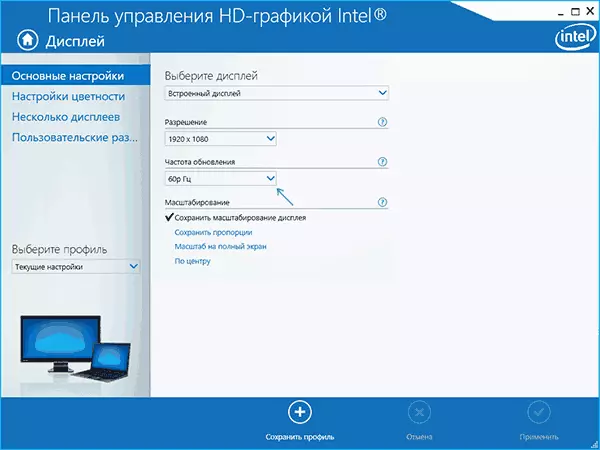
- In het bedieningspaneel Nvidia - in de instellingen van de schermresolutie.
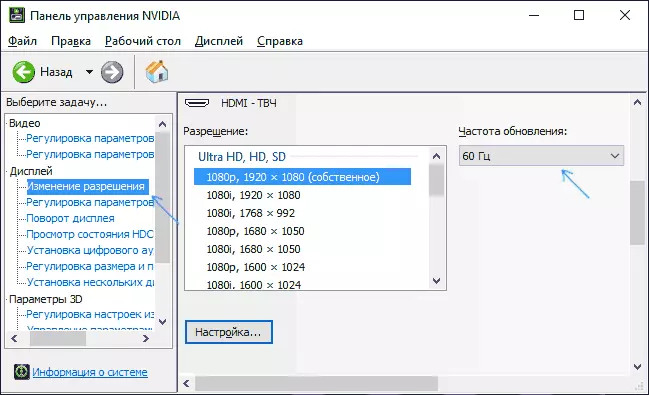
- De AMD Radeon-videokaartinstellingen bevinden zich in de extra weergaveparameters.
Bovendien kunt u de gepatenteerde software uw eigen profielen maken met de handmatig gegeven door de resolutie en de updatefrequentie. Intel kan bijvoorbeeld worden gedaan in de sectie "Aangepaste machtigingen" en NVIDIA - in de sectie "Veranderende machtigingen" - "Setup" - "Create Aangepaste resolutie".
Overweeg echter dat ze niet altijd werken. Bovendien, zelfs ondersteund door de monitor en de videokaart, kan de updatefrequentie niet altijd werken, waarover meer is.
U kunt de gewenste schermupdatefrequentie niet kiezen en installeren of het ontbreekt in de lijst - wat te doen?
Soms, bij het wijzigen van de schermupdatefrequentie, kunt u de gewenste parameters in de lijst niet detecteren: mogelijk niet vereist voor u 144 Hz voor een nieuw gekochte monitor, en soms zelfs volledig regelmatig 60 of 75 Hz.Mogelijke redenen voor de onmogelijkheid Selecteer de juiste updatefrequentie:
- Allereerst - videokaartstuurprogramma's. Maar ik hoop dat je ermee hebt gekoppeld. Zo niet, dan schreef ik er bijvoorbeeld over in het artikel: de resolutie van het Windows 10-scherm verandert niet. Houd er rekening mee dat het apparaatbeheerder dat "het stuurprogramma geen update nodig heeft, betekent niet dat u het nodige hebt bestuurder.
- Voor sommige "geavanceerde" monitoren is het ook de moeite waard om stuurprogramma's te installeren. Meestal zijn ze beschikbaar op de officiële website van de fabrikant (download stuurprogramma's voor uw monitormodel).
- Gebruikte videokaart. Intel / AMD geïntegreerde video heeft bijvoorbeeld aanzienlijke beperkingen op de schermupdate bij het gebruik van verschillende interfaces en machtigingen: daadwerkelijk op het moment van het schrijven van dit artikel, de Intel HD-versie staat u niet toe dat u de afbeelding 4k in HDMI kunt weergeven met een frequentie hierboven 30 Hz en dit is niet de enige limiet: voor andere modi en uitgangen is de limiet op het niveau van 50 of 60 Hz.
- Gebruikt om de kabel aan te sluiten. Stel dat u een moderne videokaart en een hoge resolutie-monitor hebt, frequentie en kleurdiepte bijwerken. Beide apparaten ondersteunen hoge resolutie en updatefrequentie. Maar de gewenste kabel was niet opgenomen in de kit en u nam de oude displaypoort 1.2 of HDMI 1.4A (ook zoals dit kan gebeuren als u gewoon de eerste goedkope kabel koopt). Dientengevolge - onvoldoende bandbreedte om de gewenste weergaveparameters te verstrekken.
- Kenmerken van de monitor- en verbindingssoorten. Sommige, in alle uitstekende monitoren, kunnen de maximale resolutie en bijwerkende frequentie alleen handhaven bij gebruik van een specifiek verbindingstype: bijvoorbeeld om alleen te werken "op volledig" bij het aansluiten van displaypoort of USB Type-C, maar beperkingen hebben bij het gebruik van HDMI. Leer zorgvuldig de informatie op de officiële website, let op de interface-versies.
Extra informatie
In het artikel vermeld ik niet afzonderlijk de typen VGA- en DVI-connectiviteit, omdat ze enigszins verouderd zijn (hoewel op sommige videokaarten en monitoren het mogelijk maken om voldoende hoge machtigingen en adequate updatefrequenties te verkrijgen, in elk geval voor volledige HD is mogelijk om te gebruiken).
We raken ook ook niet aan het onderwerp "Overklokken van de matrix", dat meestal wordt gereduceerd tot het installeren van de "aangepaste" updatefrequentie in het merkhulpprogramma van de producenten van de videokaart of programma's zoals programma's voor aangepast resolutie. Ik merk echter op dat wanneer artefact op de monitor verschijnt (soms niet onmiddellijk verschijnen), probeer het updateprate te verminderen op de waarden die door de fabrikant worden aanbevolen voor deze toestemming.
