
Ik merk op dat optimalisatie voor SSD en HDD in Windows 10 anders optreedt en als het doel van uitschakeling is dat de SSD-defragmentatie niet wordt uitgevoerd, is het niet nodig om de optimalisatie uit te schakelen, "dozijn" werkt met vaste staten " Niet defragmenteren zoals het is voor conventionele harde schijven (lees meer: SSD instellen voor Windows 10). Het kan ook nuttig zijn: programma's voor SSD.
Optimalisatie-opties (defragmentatie) Schijven in Windows 10
U kunt de optimalisatieparameters uitschakelen of anderszins configureren met behulp van de juiste parameters in het besturingssysteem.
Open defragmentatie-instellingen en optimalisatie van HDD en SSD in Windows 10 op de volgende manier
- Open de Explorer, in het gedeelte "Deze computer", selecteer een lokale schijf, klik erop met de rechtermuisknop en selecteer "Eigenschappen".
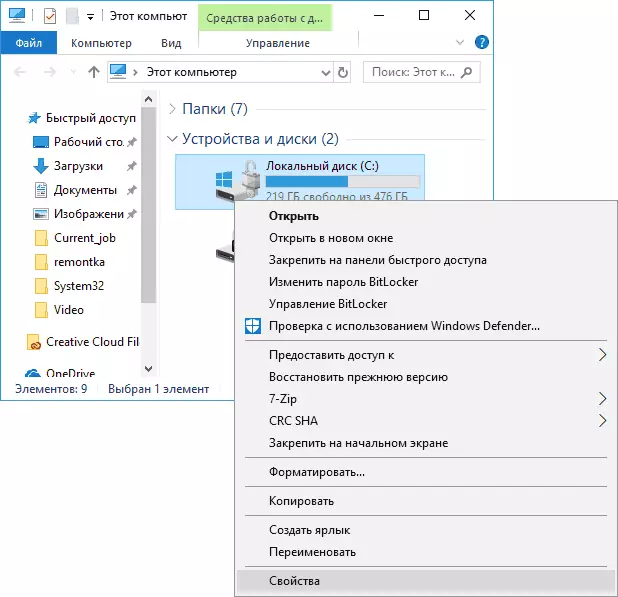
- Open het tabblad "Service" en klik op "Optimaliseren".
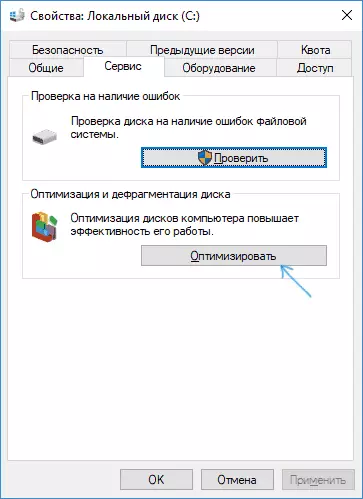
- Een venster met informatie over de optimalisatie van schijven, met de mogelijkheid om de huidige status (alleen voor HDD) te analyseren, de optimalisatie (defragmentatie) handmatig en de mogelijkheid om automatische defragmentatieparameters te configureren.
Indien gewenst kan de automatische start van optimalisatie worden uitgeschakeld.
Schakel automatische schijfoptimalisatie uit
Om automatische optimalisatie (defragmentatie) van HDD- en SSD-schijven uit te schakelen, moet u naar optimalisatie-opties gaan, evenals beheerdersrechten op uw computer. Stappen zullen er zo uitzien:
- Klik op de knop "Instellingen bewerken".
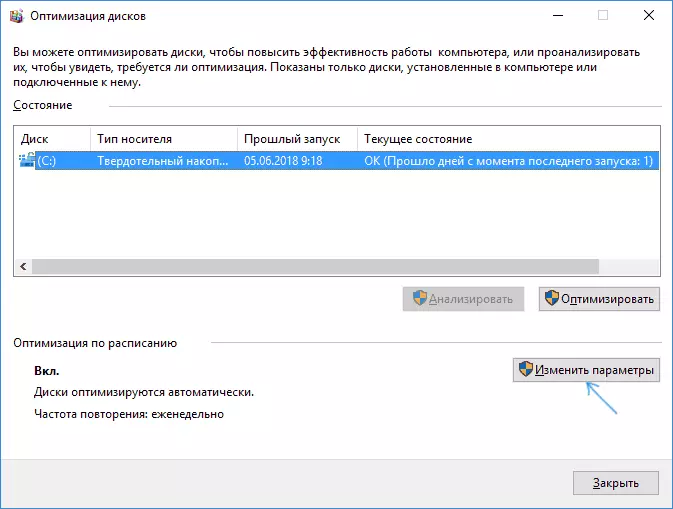
- Na het verwijderen van het merk in het item Schedule en op de knop "OK", schakelt u de automatische defragmentatie van alle schijven uit.
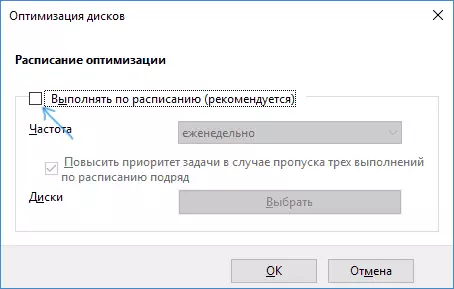
- Als u de optimalisatie van slechts enkele schijven wilt uitschakelen, klikt u op de knop "Selecteren" en verwijder vervolgens de markeringen van die harde schijven en SSD's die niet hoeven te optimaliseren / defragmenteren.
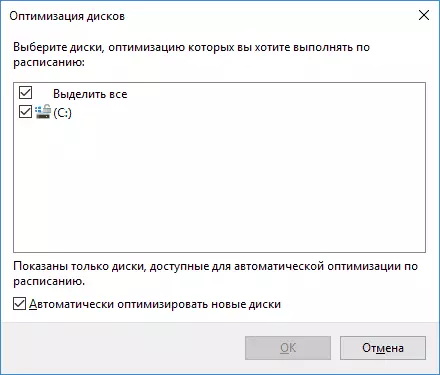
Na het toepassen van de instellingen, worden de automatische taak, de Windows 10-optimalisatiewielen en de lancering van een eenvoudige computer niet uitgevoerd, niet voor alle schijven of voor uw gekozen.
Als u wilt, kunt u de taakplanner gebruiken om de lancering van automatische defragmentatie uit te schakelen:
- Voer de Windows 10-taakplanner uit (zie hoe u de taakplanner kunt starten).
- Ga naar de bibliotheek voor werkplekscheduler - Microsoft - Windows - Defrag.
- Klik met de rechtermuisknop op de taak "Schededefragje" en selecteer "Uitschakelen".
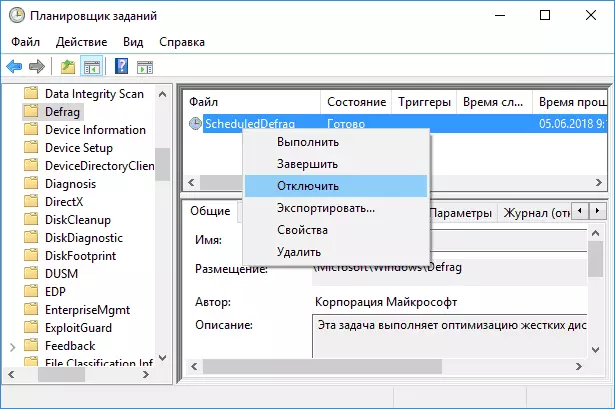
Schakel automatische defragmentatie uit - video-instructies
Ik noteer opnieuw: als u geen duidelijke oorzaken van het uitschakelen van defragmentatie (bijvoorbeeld kunnen bijvoorbeeld met behulp van software van derden voor deze doeleinden), om de automatische optimalisatie van Windows 10-schijven los te koppelen, zou ik het niet aanbevelen: interfereert niet, maar integendeel.
