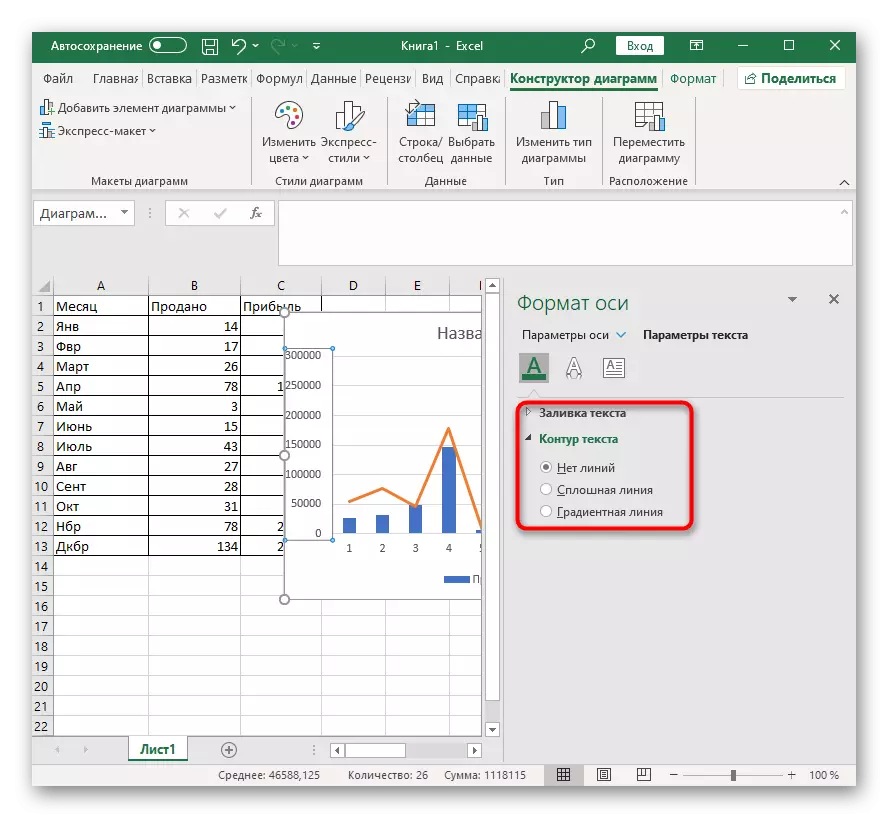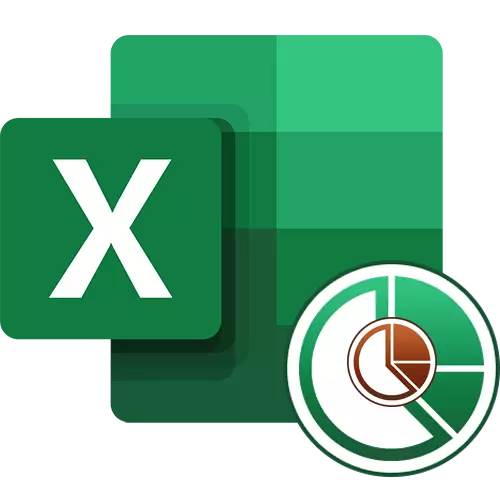
Een voorbeeld plaatsen
Neem als een voorbeeld een tabel met twee verschillende samenvatting van de waarden waarover en u moet twee grafieken bouwen. Het is het aantal goederen dat voor elke maand wordt verkocht, evenals een totale winst. Het is logisch dat voor het gemak van het begrijpen van de diagrammen anders moeten zijn, en niet identiek, als standaard, het Excel-programma zelf biedt.
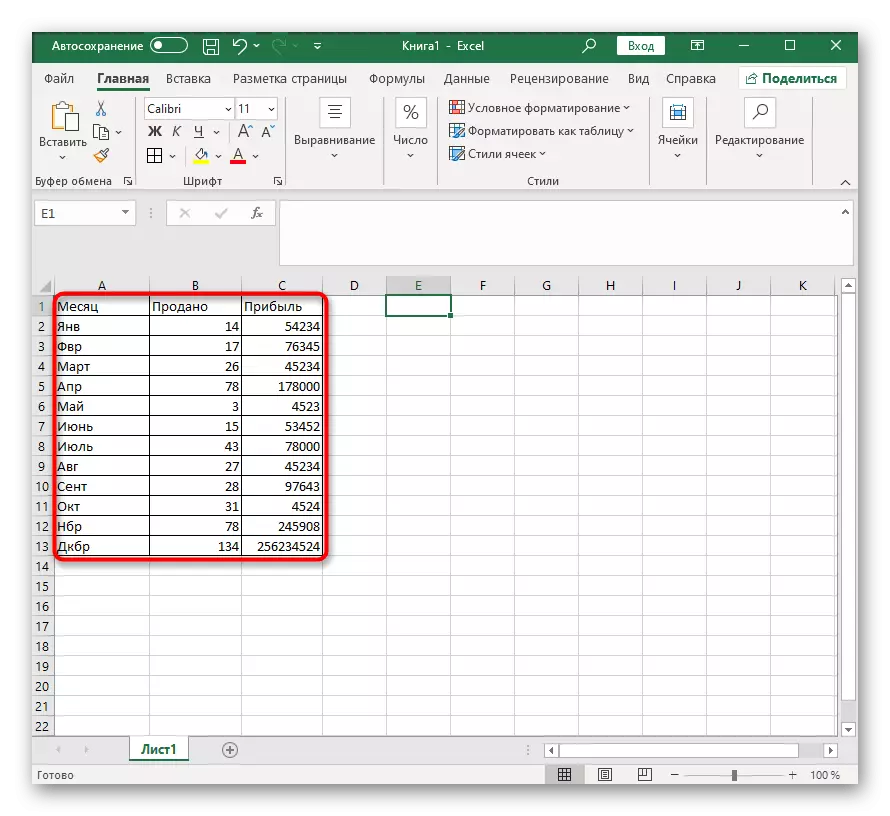
U kunt volledig verschillende samenvattingen van de waarden hebben, evenals een meer volumineuze tafel, maar het verandert niet de essentie - de toevoeging van het diagram in het diagram is altijd hetzelfde, en de extra assen worden eenvoudigweg afzonderlijk aangepast. Als u niet bekend bent met de standaard manier om grafieken en andere rapporten op te bouwen, doet u dit met een andere instructies op onze website.
Lees meer: Hoe een grafiek in Excel te maken
Maak een diagram in de Excel-kaart
We zullen doorgaan met het uitvoeren van elke geproduceerde actie bij het bouwen van gecombineerde grafieken, histogrammen of andere typen grafieken. Het is belangrijk om absoluut met elke stap te begrijpen, omdat de juistheid van de weergave van waarden en het gemak van verdere configuratie hiervan afhankelijk is.
- De insertie van het diagram wordt uitgevoerd nadat alle waarden zijn gemarkeerd, wat betekent dat u het nu moet doen door de linkermuisknop vast te houden en de cursor over alle blokken te besteden. Capture en de namen van de kolommen zodat ze overeenkomen met de namen van de assen.
- Wanneer alle cellen worden gemarkeerd, gaat u naar het tabblad "Invoegen".
- Bepaal in het gedeelte "Diagrammen" hoe het eerste schema is.
- Implementeer de volledige lijst, zie de beschikbare opties en klik op het juiste.
- Het diagram past onmiddellijk in de tabel en u kunt de grootte en selectie van een geschikte locatie wijzigen.

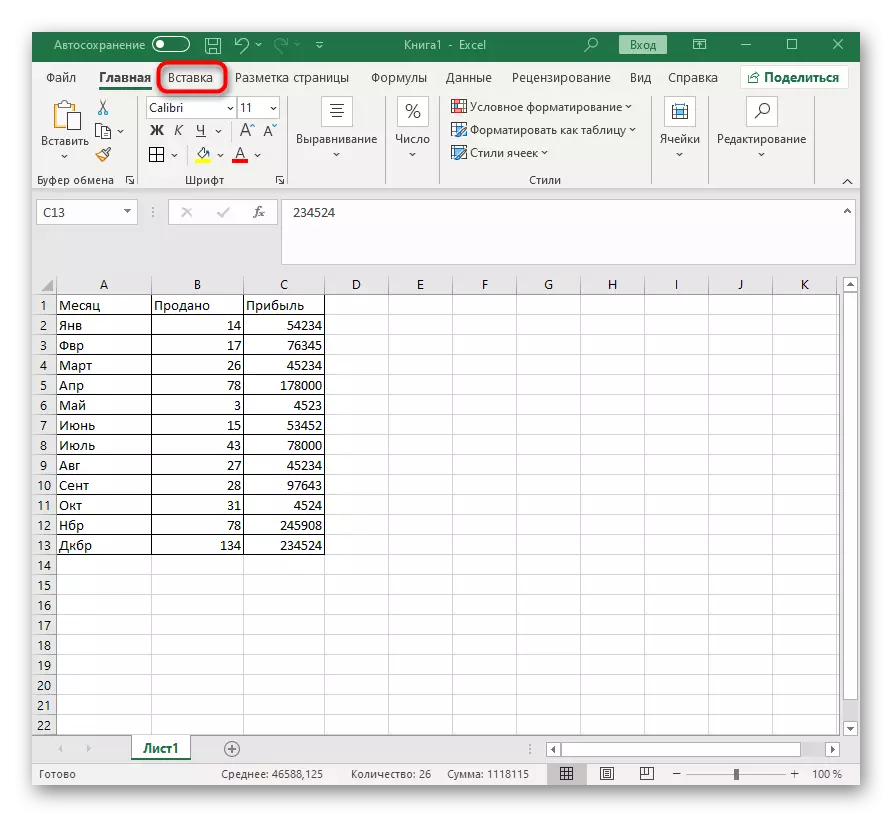

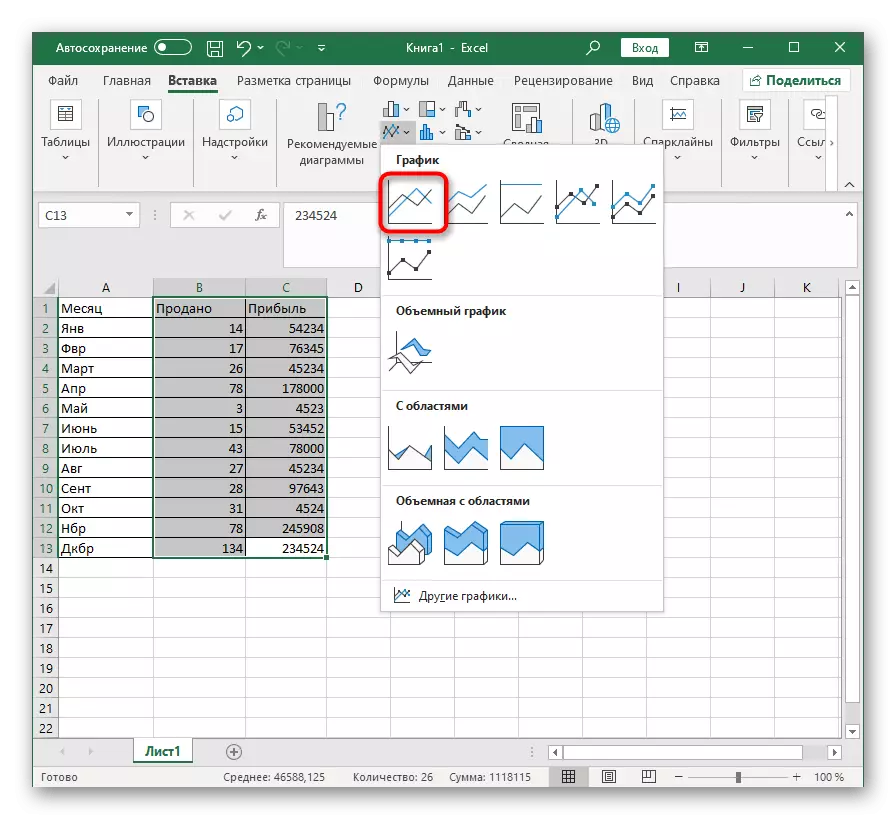
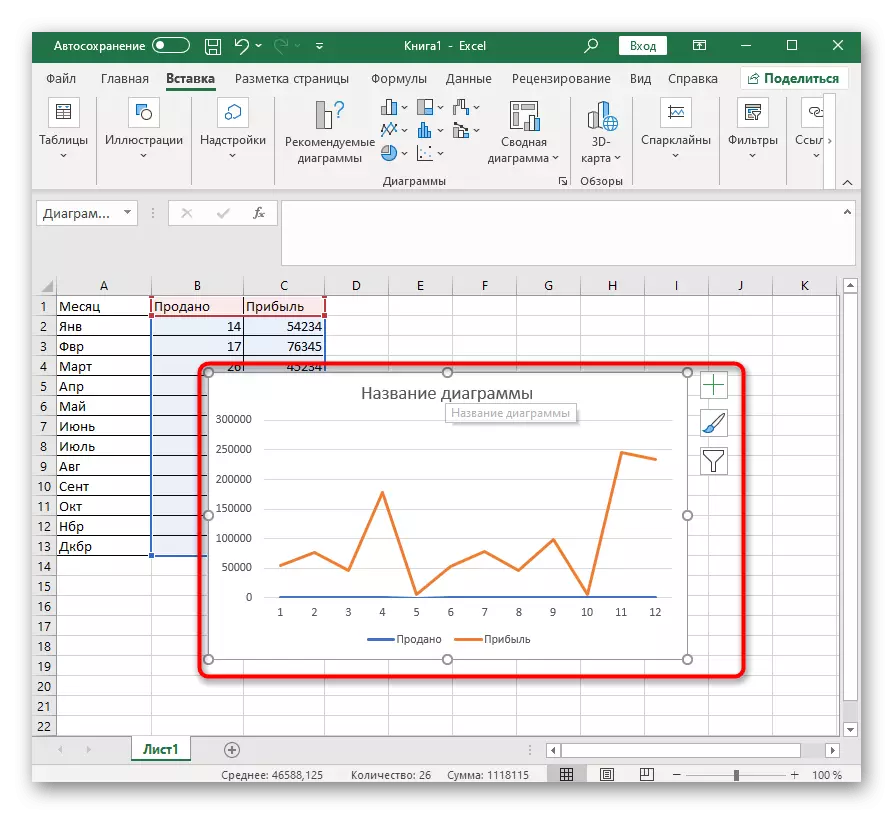
We zullen aan die waarden omgaan waarvoor u een grafiek moet maken die verschilt van de eerste. Aanvankelijk kan een dergelijke situatie zich voordoen dat vanwege het grote verschil in het bereik van waarden, de as niet zichtbaar zal zijn in het diagram, dus het is noodzakelijk om het te configureren.

- Klik op de rechtermuisknop en selecteer in het contextmenu "Schakeltype wijzigen voor rij".
- Markeer het item "Axiliary Axist", waarmee u het scherm kunt normaliseren.
- Het instellingsvenster kan niet worden gesloten, omdat het nog steeds nuttig is, maar de wijzigingen zijn beschikbaar voor het weergeven van de bovenkant.
- Nu blijft het alleen om het type diagram te wijzigen, waarvoor het vervolgkeuzemenu "diagram" uitbreiden.
- Zoek in dezelfde lijst zoals weergegeven op het tabblad Tabblad het juiste diagram en pas deze toe.
- Keer terug naar de tabel om de wijzigingen in de grafiek te controleren.
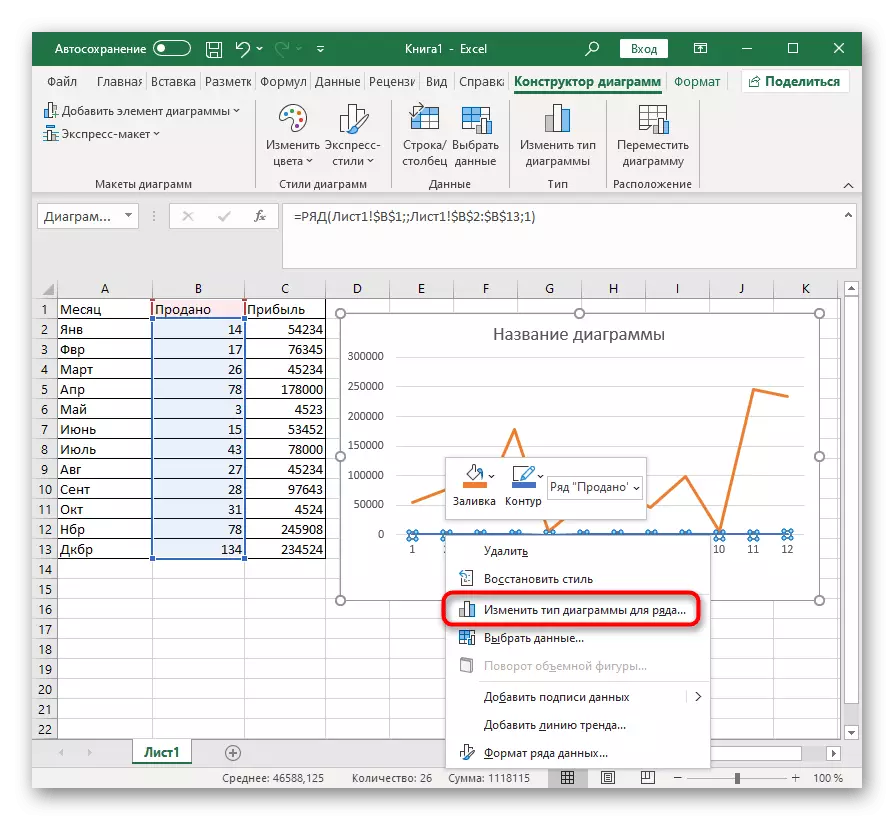
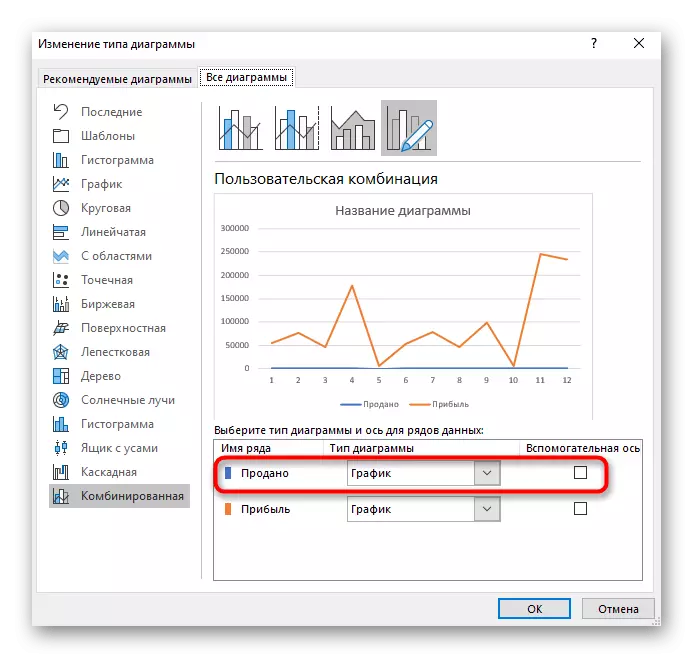
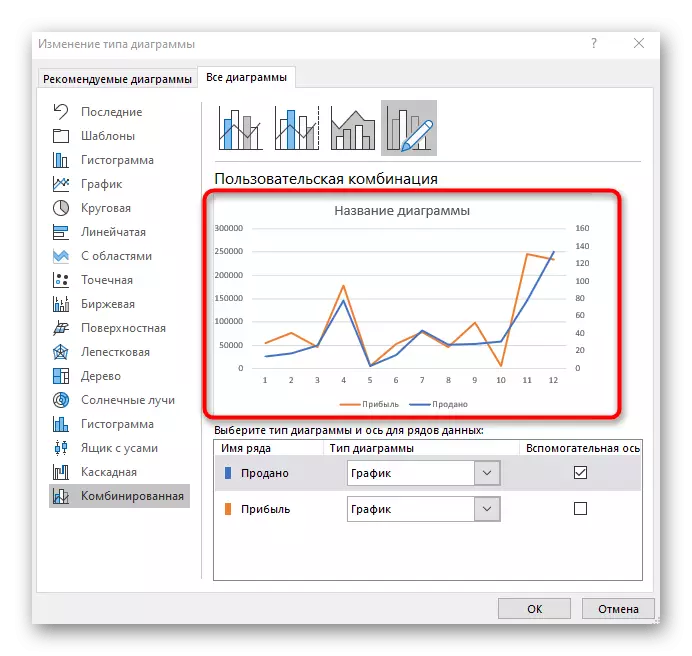

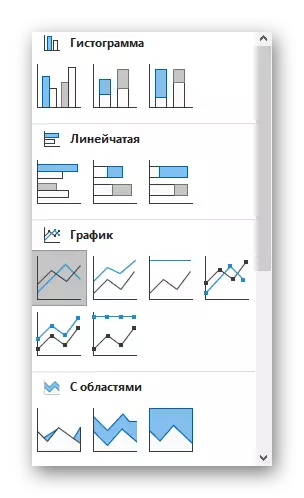
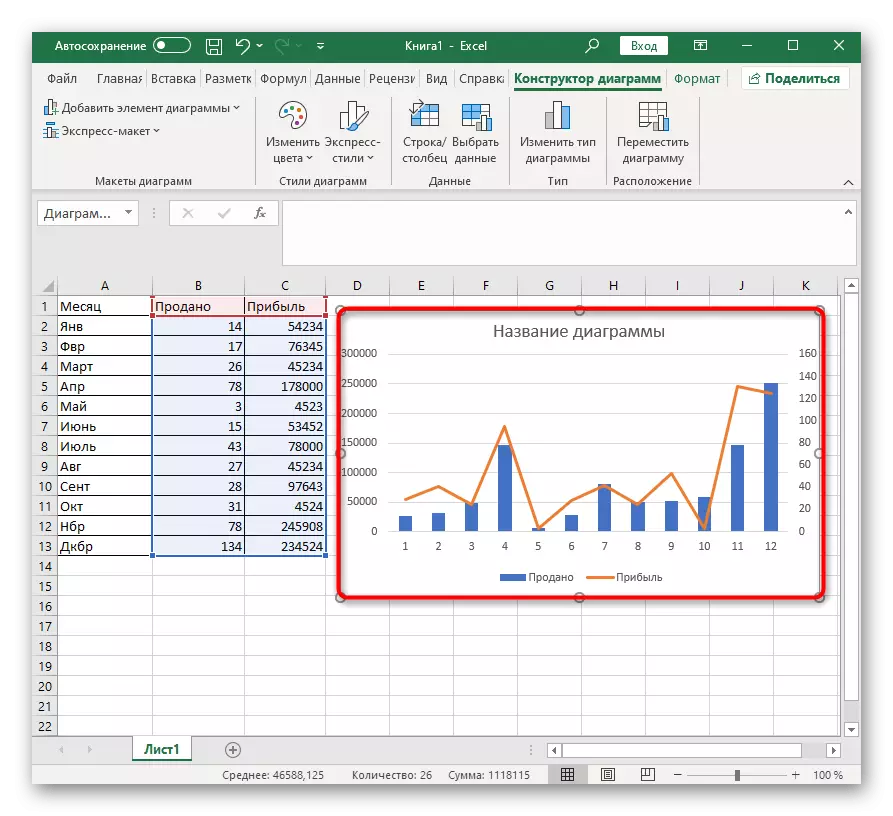
Als de samenvatting van de waarden meer dan twee zijn, doe dan dezelfde werking met andere rijen, na het aansluiten van de hulpassie voor hen in geval van problemen met het juiste gegevensweergave. Wees niet bang om volledig verschillende soorten diagrammen te gebruiken, zodat elke rij opvalt en alle informatie op het eerste gezicht duidelijk was.
Aanvullende instellingen
Ten slotte kunnen we op de hoofdinstellingen die in het gemaakte gecombineerde diagram kunnen worden gewijzigd. U bent bijvoorbeeld niet tevreden met het bereik van getallen weergegeven door een van de assen. Om te bewerken, dubbelklik erop.

Zie in het venster dat verschijnt de instellingen van het tabblad OSI Parameters. Naast visuele veranderingen is er ook een keuze uit het blussen in de waarden, het is mogelijk om met lijnen of kolommen aanwezig te werken.

Een apart gedeelte wordt "Tekstinstellingen" genoemd, waar de kleur van de inscripties, de algemene stijl en andere opties verandert. Kijk alle instellingen die hier zijn om de externe weergave van diagrammen voor jezelf aan te passen.