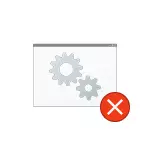
In deze handleiding informatie over de oorzaken van de foutmelding "Niet-op afstand bellen procedures" in verschillende situaties en op de methoden om dit probleem in Windows 10, 8.1 en Windows 7 op te lossen.
Voordat u begint, raad ik u ten zeerste aan: en of er een systeem is om het systeem naar de datum op uw computer te herstellen, wanneer de fout zelf nog niet heeft getoond. Om dit te doen, drukt u op de WIN + R-toetsen op het toetsenbord (WIN-toets met het Windows Embleem), voert u de rstrui.exe in het venster RUN en drukt u op ENTER. Klik in het venster dat opent op "Volgende" en kijk of de herstelpunten beschikbaar zijn. Zo ja, gebruik ze - het zal de snelste en meest effectieve manier zijn om de fout in de meeste scenario's te corrigeren. Lees meer - Windows 10 herstelpunten.
Windows-services met betrekking tot procedures op afstand uitdaging
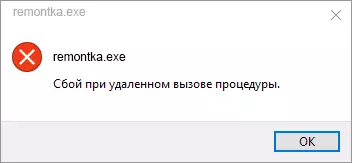
Om te beginnen is het de moeite waard om te controleren of het juiste opstarttype is ingesteld voor de Windows-opdrachten op afstand om te bellen. Als echter de fout over het falen wanneer de procedure op afstand wordt gebeld in Windows 10, wanneer u een foto- of PDF-bestanden opent, is het meestal niet in deze (maar het is de moeite waard om toch de moeite waard te zijn).
- Druk op de WIN + R-toetsen op het toetsenbord, voer de services in.MSC in en druk op ENTER. Zoek in de servicelijst die opent de volgende services en bekijk hun eigenschappen, zijn de juiste startupparameters die voor hen zijn ingesteld (met behulp van een dubbelklik Clique). Wijzig indien nodig de opstartparameters.

- Afstandsbedieningsprocedures (RPC) - Type startup "Automatisch".
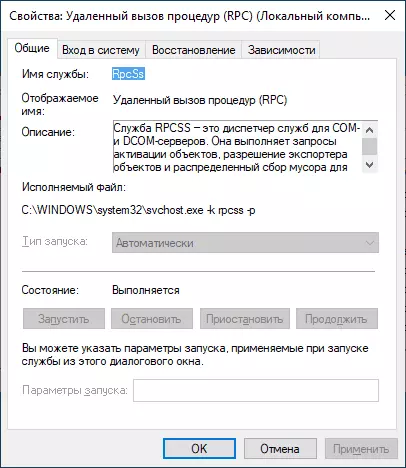
- De vergelijkbare punt van de RPC-eindpunt is automatisch.
- Locator van de externe oproepprocedure (RPC) handmatig.
- De DCOM SERVER start RUN-module - automatisch.
Als de waarden anders zijn, maar u kunt het type opstarten in de DienstenMSC (bijvoorbeeld in Windows 10) niet wijzigen (bijvoorbeeld in Windows 10), doet u het volgende:
- Voer de Register-editor uit (WIN + R, voer de Regedit in en druk op ENTER).
- Ga naar HKEY_LOCAL_MACHINE \ System \ CurrentControlSet \ System \ CurrentControlSet \ System \ System \ CurrentControlSet \ Services en in deze sectie, vind de volgende subsecties, in elk waarvan de startparameter op het opgegeven nummer verandert (door op de startparameter te drukken in het rechterkant van het Register Editor-venster ).
- RPCLOCATOR - De startparameter moet gelijk zijn aan 3.
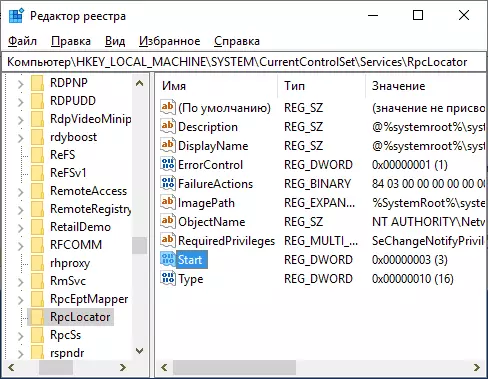
- Domlaunch, rpcceplapper, RPCSS - dezelfde parameter moet 2 zijn.
- Na het wijzigen van de parameters, sluit u de register-editor en start de computer opnieuw op.
Als de fout niet verdwijnt en niet verschijnt bij het openen van bestanden in applicaties van de Windows 10-winkel, raad ik aan om de integriteit van systeembestanden te controleren - Schade aan individuele bestanden met betrekking tot deze diensten kan de oorzaak van het probleem zijn.
Falen Wanneer u op afstand een procedure oproept wanneer u foto's van JPG- en PNG-, PDF-bestanden in Windows 10 opent
Als de boodschap over de storing wanneer de procedure op afstand wordt gebeld wanneer u bestanden opent in nieuwe Windows 10-toepassingen, wordt de reden meestal beschadigd door de registervermeldingen van de gebruiker (als gevolg van tweaks, programma's voor "Registry Cleanter", en soms als een eenvoudig beestje). Snelle oplossing - Maak een nieuwe Windows 10-gebruiker in de regel, alles werkt erin correct, het wordt alleen overgedragen aan de informatie uit de mappen van de oude gebruiker.
Andere oplossingen die niet altijd triggeren:
- Voer het ingebouwde probleemoplossing uit voor applicaties uit de Windows Store (Instellingen - Update en Security - Probleemoplossingstoestellen uit de Windows Store).
- De probleemtoepassing handmatig opnieuw installeren: Voer PowerShell in opdracht van de beheerder uit en voer vervolgens de opdracht in om de specifieke toepassing opnieuw te installeren. Volgende - een opdracht om de toepassing "Foto's" opnieuw te installeren .Get-AppXpackage * Foto's * | Foreach {add-appXpackage -Disabledevelopmentmode -Registrister "$ ($ _. Installatie) \ appxmanifest.xml"}
- Probeer de probleemtoepassing opnieuw in te stellen: Parameters - Toepassing - Selecteer de toepassing in de sectie "Toepassingen en functies" - klik op "Geavanceerde instellingen" - gebruik de knop "Reset".

En ten slotte, als het niet helpt, kunt u eenvoudig een alternatief programma opzetten om het type bestanden te openen dat een probleem veroorzaakt, bijvoorbeeld: de beste programma's voor het bekijken van foto's en afbeeldingen, en u kunt ook oude foto's in Windows 10 inschakelen.
