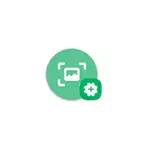
De onderstaande handleiding toont verschillende manieren om schermafbeeldingen op de Android-telefoon of Tablet te maken: "Standaard", extra manieren van telefoonfabrikanten in het voorbeeld van Samsung Galaxy, met behulp van applicaties op Android en op de computer (als we onmiddellijk een schermfoto en op de computer moeten worden gebruikt naar jouw computer).
- Universele manier om een screenshot op Android te maken
- Extra scherm snapshots op Samsung Galaxy
- Toepassingen voor het maken van screenshots Android
- Het maken van een telefoonscherm screenshot op een computer
Een eenvoudige universele methode om een screenshot op Android te maken
Bijna alle moderne Android-telefoons en tabletten, ongeacht het merk en de versie van het OS bieden een eenvoudige manier om een screenshot te maken: gelijktijdig ingedrukt houden en de volumeknop en de aan / uit-knop kort houden (voor sommige oudere modellen "Home" ).
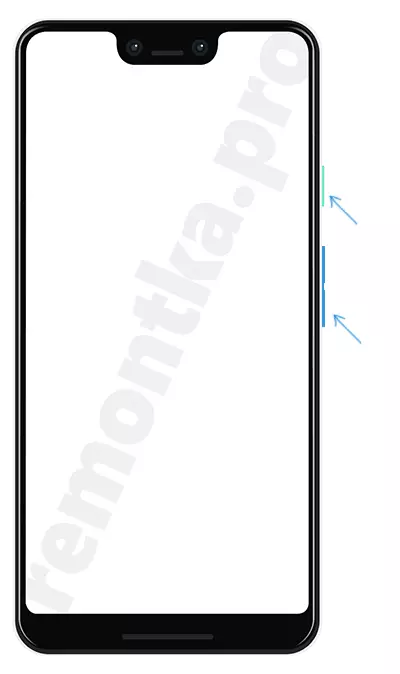
Het enige dat nodig is, is om "correct" aan te passen om tegelijkertijd op deze knoppen te drukken: soms blijkt het de eerste keer en als gevolg van of eenvoudig het scherm uit, of de volume-indicator verschijnt. De methode werkt echter en, als u het niet eerder hebt gebruikt en onmiddellijk niet traint, probeer het dan meerdere keren, het scherm is gemaakt.
Ook, op Clean Android 9 (bijvoorbeeld op Nokia-smartphones), verscheen een dergelijke methode: Houd de aan / uit-knop en in het menu ingedrukt, naast het uitschakelen en opnieuw opstarten, een knop voor het maken van een screenshot verschijnt:
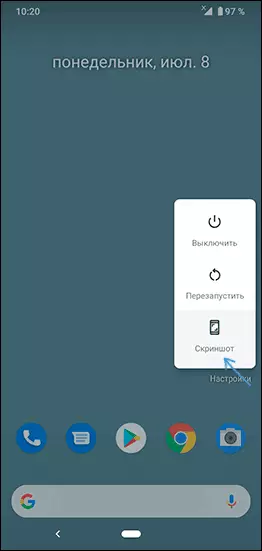
Bovendien bieden de beschreven basismethoden voor het maken van screenshots, verschillende fabrikanten van telefoons en tablets hun eigen aanvullende functies, het is vrij mogelijk dat er ook op uw apparaat zijn. Ik zal een voorbeeld geven van dergelijke functies voor Samsung Galaxy-smartphone.
Extra manieren om een screenshot en schermafbeeldingen op Samsung Galaxy te maken
Op verschillende modellen van Samsung-smartphones kunnen er verschillende beschikbare functies zijn op schermafbeeldingen, maar op de meeste moderne modellen vindt u de hieronder beschreven functies.
- Als u naar de instellingen gaat - aanvullende functies - bewegingen en gebaren, kunt u de momentopname van het scherm met Palm inschakelen. Veeg gewoon de rand van het palm rechts naar links: de schermafbeelding wordt automatisch gemaakt.
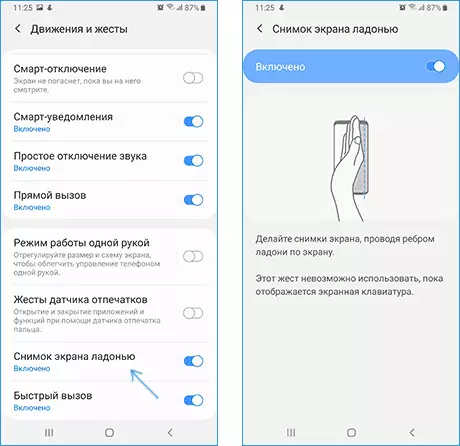
- Als uw Samsung Galaxy zo'n functie heeft als weergegeven widgets in het randpaneel (zijpaneel aan de rechterkant), kunt u naar de instellingen gaan - het display - het gebogen scherm - het randpaneel. Er is de mogelijkheid om het paneel "Selecteren en opslaan" in te schakelen, zodat u een momentopname van het geselecteerde gedeelte van het scherm of het randpaneel van de taken kunt maken, waarvan een van de items het scherm screenshot maakt.
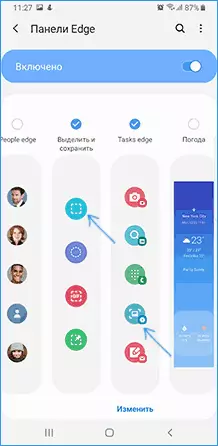
- Ook in de sectie "Geavanceerde functies" is er een optie "screenshot". Na zijn opname verschijnt bij het maken van een screenshot de knoppen op de telefoon het instelpaneel, bijvoorbeeld, bijvoorbeeld, om het scherm van het schermgebied te plaatsen dat niet op het scherm kan worden geplaatst (schuif de pagina in de browser en Het geheel dat het in het scherm wordt geschoten).
Welnu, de eigenaren van Galaxy Note weten waarschijnlijk dat je de pen gewoon kunt extraheren voor het uiterlijk van het menu, tussen de knoppen waarvan er zowel de screenshot van het hele scherm of zijn gebied zijn.
Toepassingen voor het maken van screenshots op Android
In het spel zijn veel betaalde en gratis applicaties beschikbaar voor het maken van screenshots en werken met Android-screenshots. Onder hen kan worden toegewezen, zowel gratis als in het Russisch:
- Screen Master - Hiermee kunt u een screenshot van het scherm of het gebied maken, met behulp van de knoppen, pictogrammen op het scherm of de telefoon schudden, de gemaakt screenshots bewerken, het instandhoudingsformaat en andere wijzigen. Om het programma te starten, moet u op de knop "Schermcapture" klikken. U kunt downloaden van Play Market: https://play.google.com/store/apps/details?id=pro.capture.screenshot
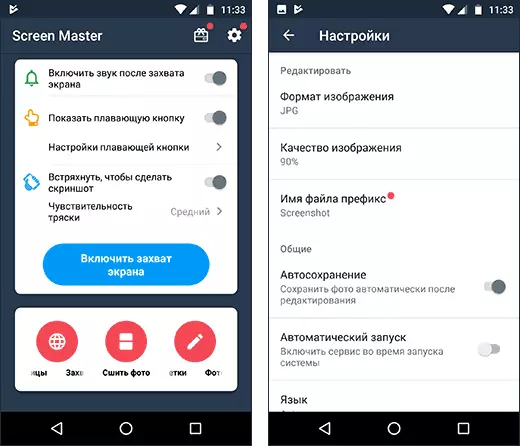
- De screenshot is eenvoudig - in feite, alle dezelfde functies, en naast het toewijzen van de screenshot aan de camera-knop en van het meldingspictogram. Officiële pagina: https://play.google.com/store/apps/details?id=com.icEcoldApps.screenshoteasy
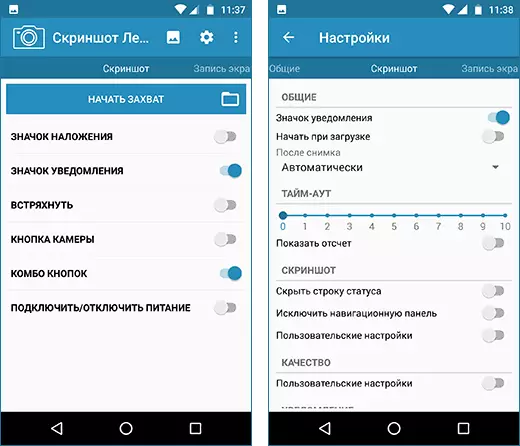
In feite zijn dergelijke applicaties veel meer, en u zult ze gemakkelijk vinden: ik heb voorbeelden meegenomen die persoonlijk zijn gecontroleerd, met betere recensies en met een Russisch-sprekende interface.
Een screenshot maken van het Android-scherm op een computer of laptop
Als, na het maken van de schermafbeeldingen, kopieer ze naar een computer en vervolgens met ze erop werken, dan kan de kopiestap worden overgeslagen. Bijna alle programma's waarmee u de afbeelding van het Android-scherm naar de computer kunt overdragen, inclusief de functie van het maken van schermafbeeldingen.
Onder dergelijke programma's kunnen worden opgemerkt:
- Apowermirror.
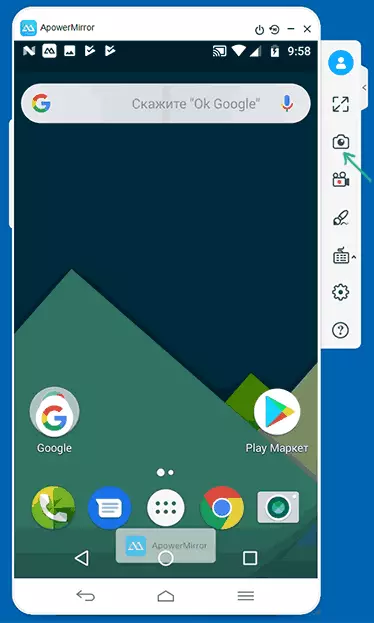
- Samsung Flow (Official Programma voor Samsung Galaxy)

- En u kunt de afbeelding uit Android uitzenden op Windows 10 ingebouwde systeemtools en de toets Afdrukscherm gebruiken om schermafbeeldingen te maken.
En dit, nogmaals, niet alle beschikbare opties. Maar ik hoop dat de voorgestelde methoden voldoende zijn voor uw taken: als er geen is, wachtend op uw opmerkingen en probeer de juiste oplossing te vragen.
