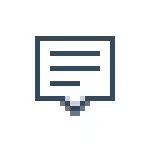
In sommige gevallen hoeft u geen meldingen volledig uit te schakelen, en u hoeft alleen maar meldingen te maken tijdens het spel, films of op een bepaald moment te kijken, is het wiser om de ingebouwde focusfunctie te gebruiken.
Schakel meldingen in de instellingen uit
De eerste manier is om het meldingscentrum van Windows 10 te configureren, zodat onnodige (of alle) meldingen er niet in worden weergegeven. Dit kan worden gedaan in de OS-parameters.
- Ga naar Start - Parameters (of druk op Win + i-sleutels).
- Open het systeem - meldingen en acties.
- Hier kunt u meldingen voor verschillende evenementen uitschakelen.
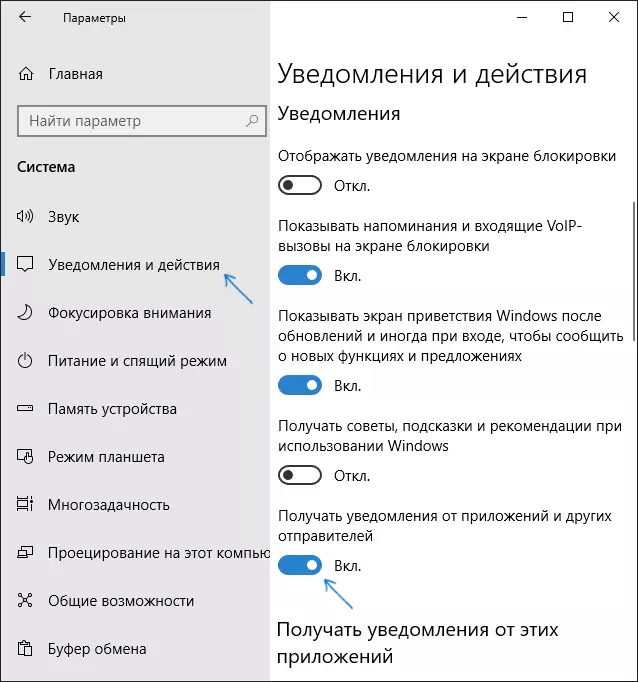
Hieronder op hetzelfde instellingenscherm in de sectie "Meldingen van deze toepassingen", kunt u afzonderlijk meldingen uitschakelen voor sommige Windows 10-toepassingen (maar niet voor iedereen).
De register-editor gebruiken
Meldingen kunnen ook worden uitgeschakeld in de Register-editor van Windows 10, dit kan als volgt worden gedaan.
- Voer de Register-editor uit (Win + R, voer Regedit in).
- Ga naar Hike_Current_User \ Software \ Microsoft \ Windows \ CurrentVersion \ Pushnotifications
- Klik met de rechtermuisknop op het rechterdeel van de editor en selecteer Maken - de DWORD 32-bitparameter. Geef het op aan de naam Toastenabled en laat 0 (nul) als een waarde.
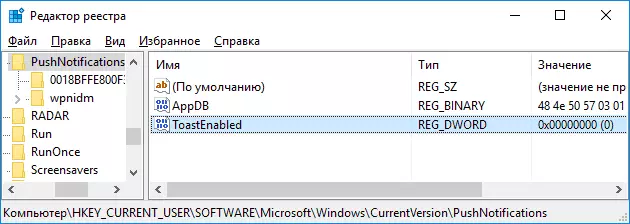
- Start de dirigent opnieuw op of start de computer opnieuw op.
Klaar, meldingen hoeven je niet langer te storen.
Schakel kennisgevingen in de Editor van de lokale groepsbeleid uit
Ga als volgt te werk om Windows 10-meldingen in de Local Group Policy-editor uit te schakelen:
- Voer de editor (Win + R-toetsen in, voer de GPEDIT.MSC in).
- Ga naar "Gebruikersconfiguratie" - "Administrative Templates" - "Start Menu en Taakbalk" - "Meldingen".
- Zoek de parameter "Pop-upmeldingen uit en klik er twee keer op.
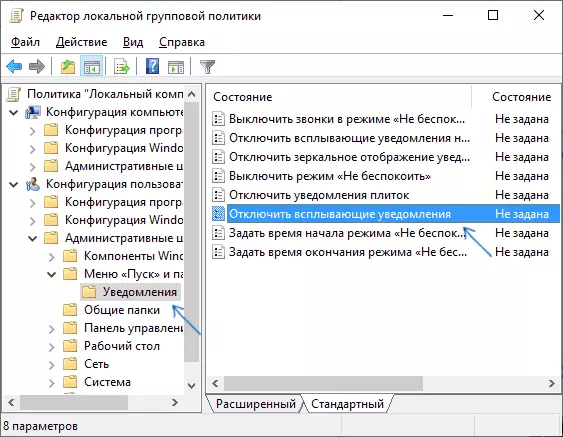
- Stel de waarde "Ingeschakeld" in voor deze parameter.
Hierop, alles - herstart de dirigent of start de computer en de meldingen opnieuw op.
Trouwens, in hetzelfde gedeelte van het lokale groepsbeleid, kunt u verschillende soorten meldingen inschakelen of uitschakelen, evenals de tijd instellen die de "Do NOT DISTURBE" -modus bijvoorbeeld is, bijvoorbeeld voor meldingen om u niet te storen op nacht.
Hoe Windows 10 Opmerkingscentrum uitschakelen
Naast de beschreven manieren om meldingen uit te schakelen, kunt u het meldingscentrum volledig verwijderen, zodat het pictogram niet wordt weergegeven in de taakbalk en er geen toegang toe heeft. U kunt het maken met behulp van de Register Editor of Local Group Policy Editor (het laatste item is niet beschikbaar voor de thuisversie van Windows 10).De register-editor voor dit doel zal in de sectie vereisen
HKEY_CURRENT_USER \ Software \ Policies \ Microsoft \ Windows \ ExplorerMaak een DWORD32-parameter met de naam DisablenotificationCenter en Value 1 (hoe u het in de vorige paragraaf uitvoert). Als er geen Explorer-subsectie is, maakt u deze. Om het meldingscentrum in te schakelen of deze optie te verwijderen of de waarde 0 voor te stellen.
Video-instructie
In voltooiing - Video, die de belangrijkste manieren toont om meldingen of meldingencentrum in Windows 10 uit te schakelen.
Ik hoop dat alles is gebeurd en precies zoals verwacht gewerkt.
