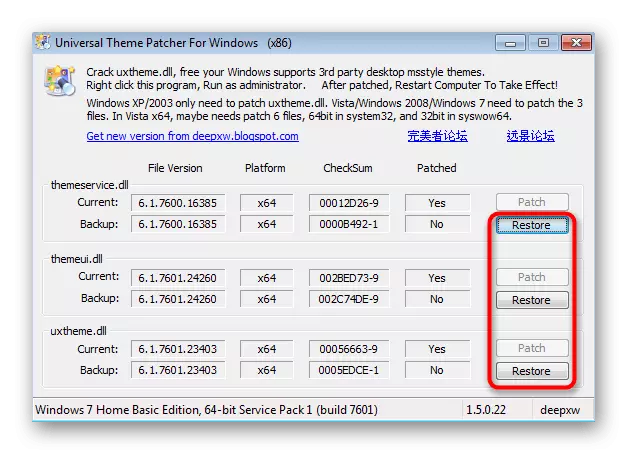Methode 1: Personalisatie-menu
De eerste methode is het gemakkelijkst te gebruiken, omdat het geen secundaire acties vereist, behalve de kleurinstellingen. Hij heeft echter een functie geassocieerd met Aero-modus, die niet beschikbaar is in Windows 7 Home en initiaal. We raden de eigenaren van deze edities van het besturingssysteem aan, wij raden aan om onmiddellijk naar de methode 3 te gaan, omdat het in hun situatie de enige werknemer is.
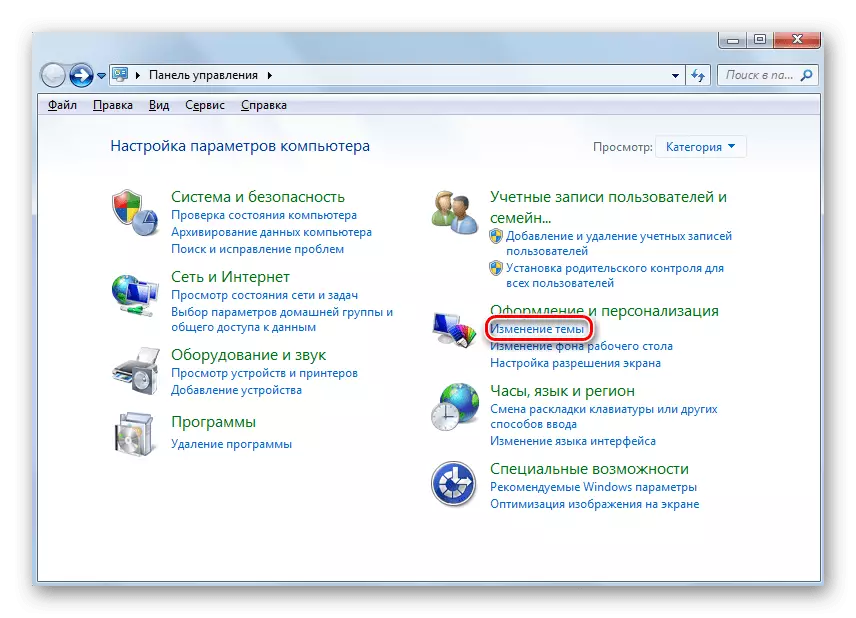
De gebruikers, die in OS in OS zijn het Personalisatie-menu, kunt u Aero-modus inschakelen en naar de wijziging in het onderwerp gaan. Lees meer over het invullen van de taak in een afzonderlijk materiaal van een ander van onze auteur, klik op de onderstaande link.
Lees meer: Aero-modus inschakelen in Windows 7
Bovendien noteren we over de aanwezigheid van een geavanceerde instructie, die het volledige ontwerp van de thema's van het ontwerp in het Windows-besturingssysteem beschrijft 7. Klik op de kop hieronder om de handleiding te lezen en begrijpt hoe u de kleur van de Windows wilt wijzigen .
Lees meer: Wijzig het thema van registratie in Windows 7
Methode 2: EDITING REGISTRY-INSTELLINGEN
Degenen met een personalisatiemenu, maar het past niet in de hierboven beschreven instelling door de methode, we raden aan het register te gebruiken waarvan de parameters kunnen worden gewijzigd om een andere kleur in te stellen op actieve en inactieve vensters. Om dit te doen, moet u slechts een paar eenvoudige stappen doen.
- Open het hulpprogramma "Run" door de combinatie van de WIN + R-toetsen vast te houden. In het veld Voer Regedit en druk op ENTER om de actie te bevestigen.
- Ga langs het pad van HKEY_CURRENT_USER \ Software \ Microsoft \ Windows \ DWM, waar alle benodigde toetsen worden opgeslagen.
- Er zijn daar verschillende parameters, maar niet allemaal moeten worden gewijzigd.
- Allereerst heb je een sleutel nodig genaamd "ColorizationColor". Klik er twee keer op met de linkermuisknop om de eigenschappen te openen.
- Wijzig de waarde met RGB aan de kleur die u wilt markeren de vensters. De kleurcode zelf kan eenvoudig worden gevonden via Google Search Engine door het juiste verzoek in te voeren.
- De volgende parameter is "ColorizationAnterglow" - is verantwoordelijk voor de kleur van inactieve ramen, die ook enkele gebruikers willen wijzigen. In dit geval, op dezelfde manier, klik tweemaal op de lijn en verander de waarde.
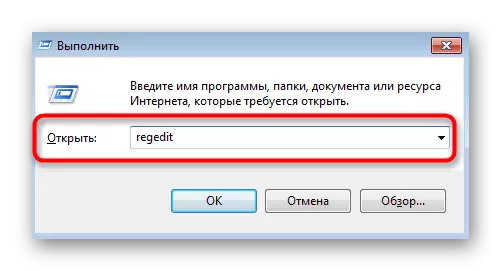
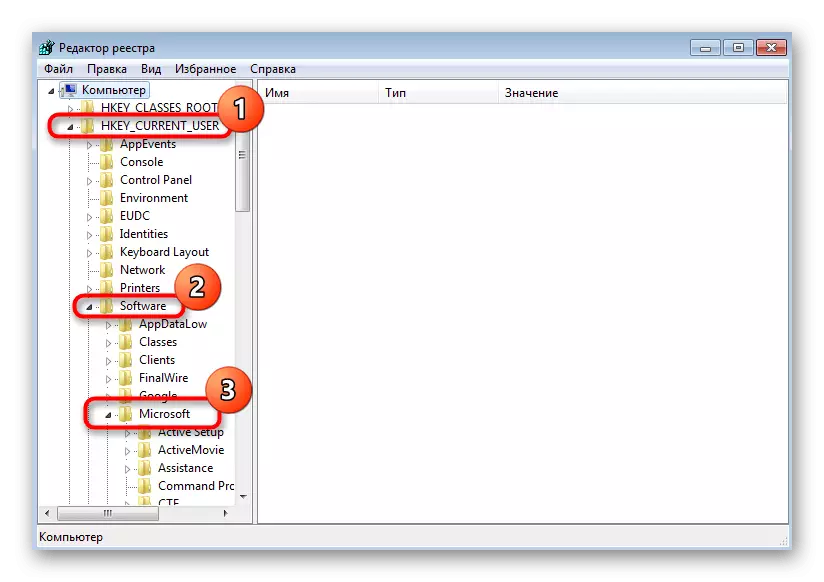
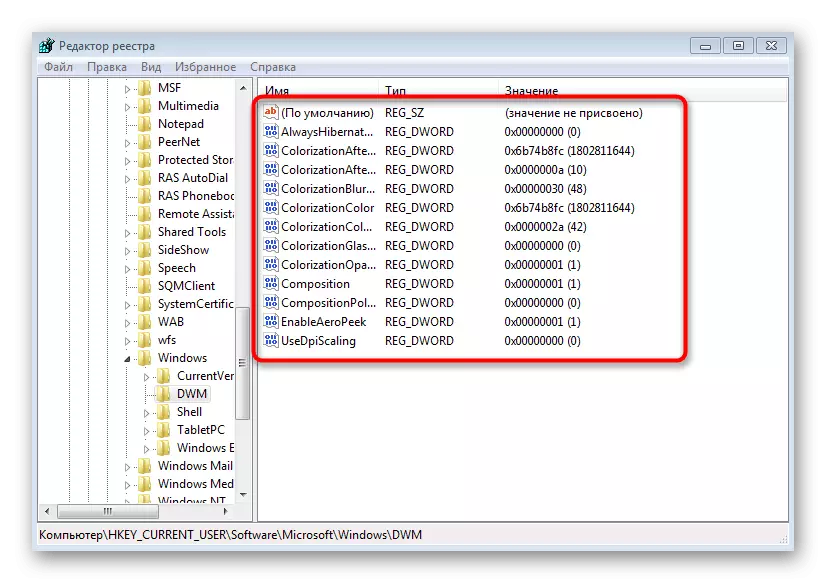
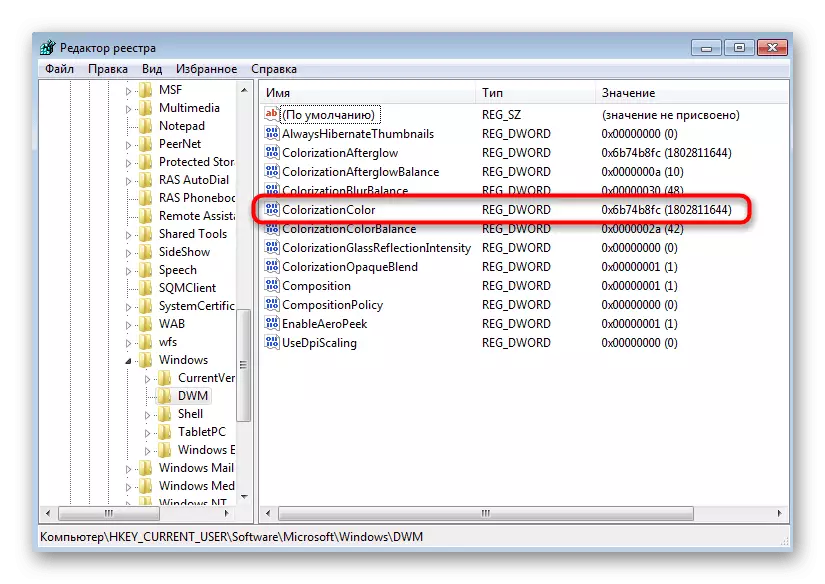

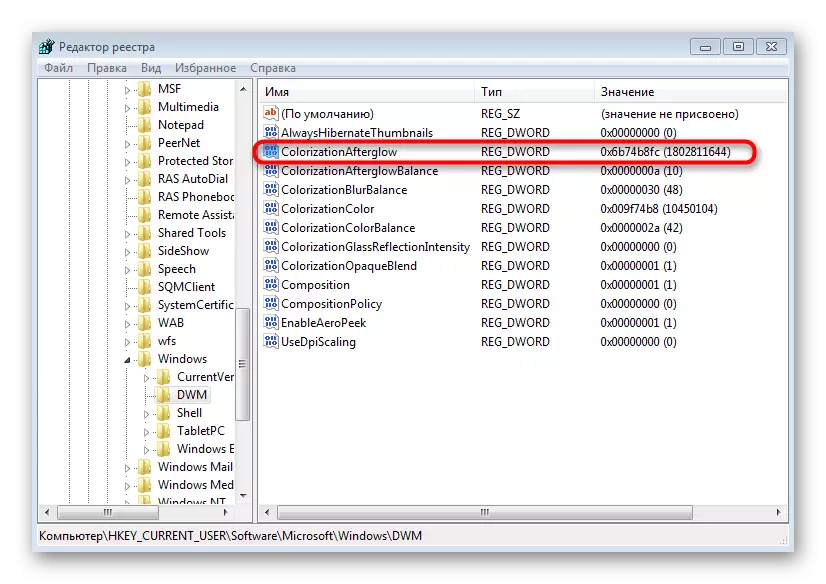
Na voltooiing moet u de computer opnieuw opstarten zodat alle veranderingen van kracht worden. De volgende keer dat u het besturingssysteem invoert, moet u het verschil opmerken. Kijk ook naar de parameters "ColorizationBerlowGalance" en "ColorizationBlurbalance" en "ColorizationBlurbalance", als u de verzadiging van de kleur wilt regelen of het effect van zijn vervaging wilt wijzigen.
Methode 3: Patches van derden
De laatste optie is geschikt voor iedereen, maar vooral gebruikers die de mogelijkheid hebben van interne configuratie van personalisatie (elementaire edities "Sevenki"). Met speciale patches kunt u toegang krijgen tot de installatie van derden, waarvan velen de standaardkleur- en Windows-interface vervangen.
- Aanvankelijk moet je vinden in het UniversalTheMepatcher-netwerk en dit programma downloaden. Voordat u downloadt, moet u ervoor zorgen dat de geselecteerde bron veilig is. Gebruik online-bestanden online om computer infecteren van virussen te voorkomen. Voer na ontvangst het juiste uitvoerbare bestand uit.
De patch is succesvol geïnstalleerd, wat betekent dat u veilig kunt doorgaan met het zoeken naar onderwerpen van derden. Nu is het belangrijkste en moeilijke ding om degene te vinden die minimale veranderingen in het uiterlijk maakt en alleen de kleur van de ramen beïnvloedt, maar het is nog steeds in staat om met deze taak aan te kunnen. Voor meer informatie over het installeren van dergelijke onderwerpen, lees dan als volgt een apart artikel op onze website.
Lees meer: Installeer ontwerpthienden van derden in Windows 7
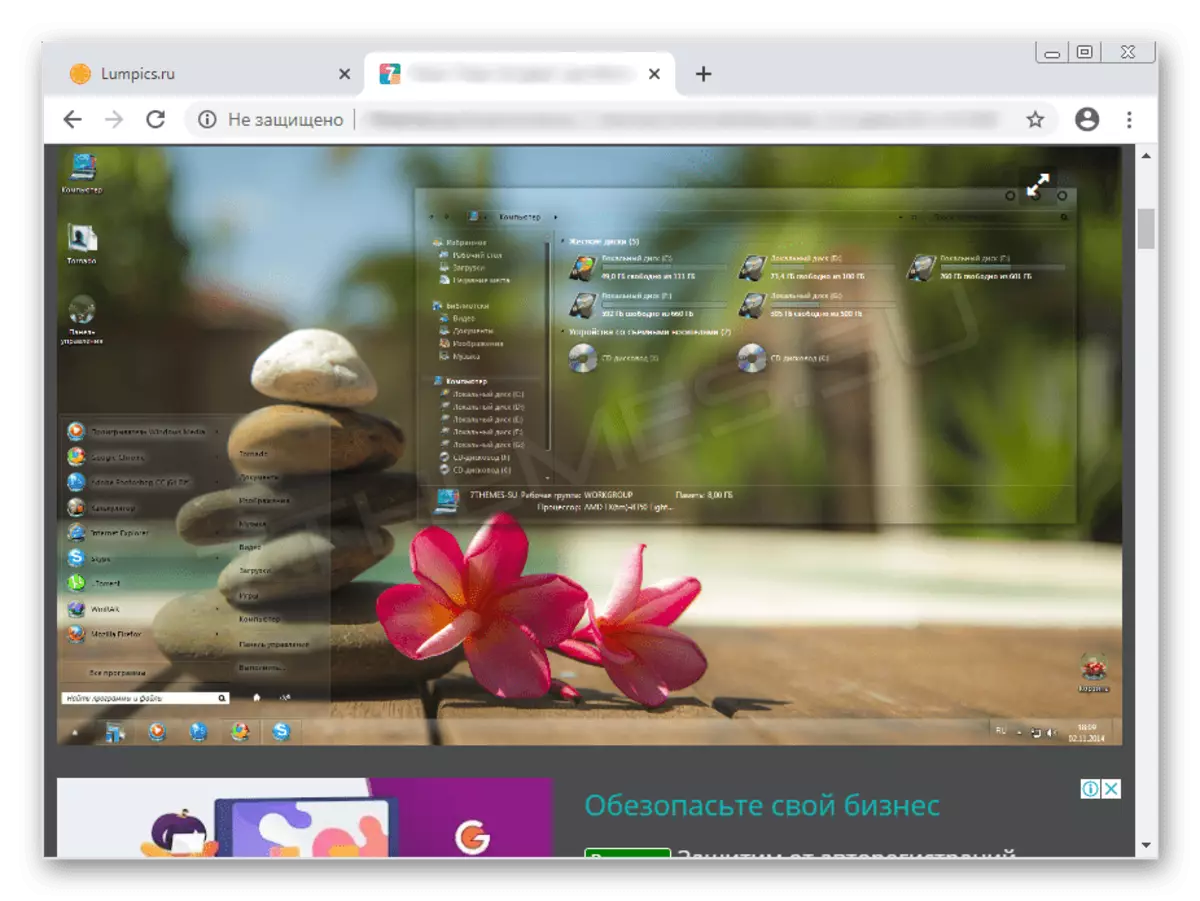
Als u bang bent om de hierboven beschreven pleister in te stellen, let op het feit dat er drie afzonderlijke knoppen zijn met de "Restore" in het grafische venster. Ze kunnen worden gebruikt in gevallen waarin iets fout is gegaan of u de wijzigingen wilt annuleren. Systeembestanden worden onmiddellijk gerestaureerd en geen problemen in de daaropvolgende interactie met het OS zullen zich voordoen.